Parental Controls on PlayStation 5 allow you to get control over the activity and content that your children see or experience on the PlayStation console. But if you’re wondering how to turn off parental controls on PS5, then this is the way to do it.
To turn off parental controls on PS5, simply go to the settings by selecting the gear icon from the Home Screen. Select Family and Parental Controls and enter your passcode. The default code would be 0000 if you haven’t set one by yourself. Select User Creation and Gust Login to Allow.
In this article, we’ll provide you with step-by-step instructions on how to turn off parental controls on PS5 so you can enjoy the ultimate gaming experience without limitations.
What are the PS5 Parental Controls and How Do They Work?
The following list contains PS5 parental controls:
- Block access to age-restricted content.
- Disable voice and video chat.
- Set limits on playtime.
- Block purchases and set spending limits.
For these Parental controls to work you need to create a PlayStation family account and by making yourself the family manager.
How to Grant Parent/Guardian Permissions?
You can grant parent/guardian permissions by following the steps below:
- Log in to your PSN Family account.
- Go to the Family Management section.
- Select the family member you want to set as parent/guardian.
- And select the Parent/Guardian checkbox.
Best Video Guide For How to Turn OFF Parental Controls on PS5
How to Turn OFF Parental Controls on PS5
Here is how to turn off parental controls on PS5 by following a few easy steps:
- Select the Gear icon on the top right corner of your PS5 home screen.
- Select Family and Parental Controls.
- Now select PS5 Console Restrictions.
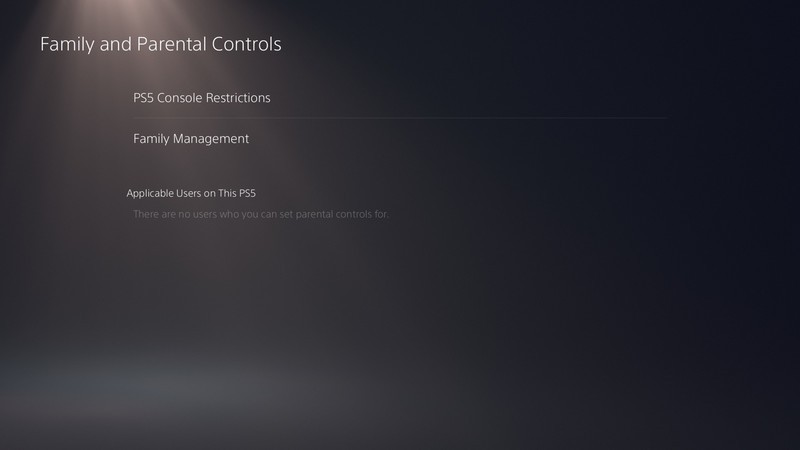
- Enter the four-digit passcode and if you are accessing parental controls for the first time then the default code would be 0000.
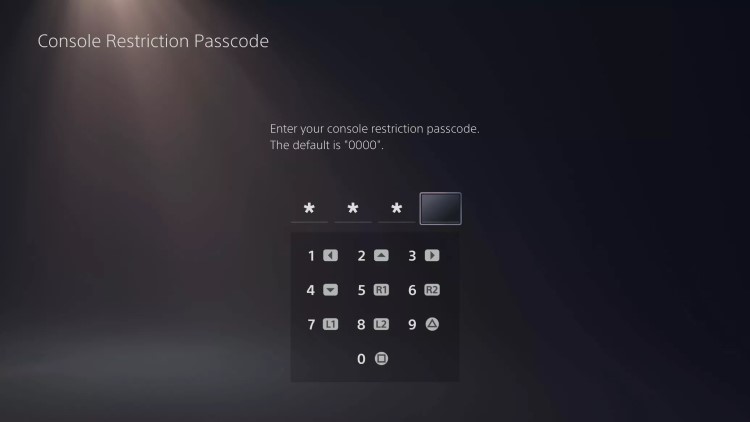
- Set User Creation and Guest Login to Allow
- Select Parental Controls for New Users.
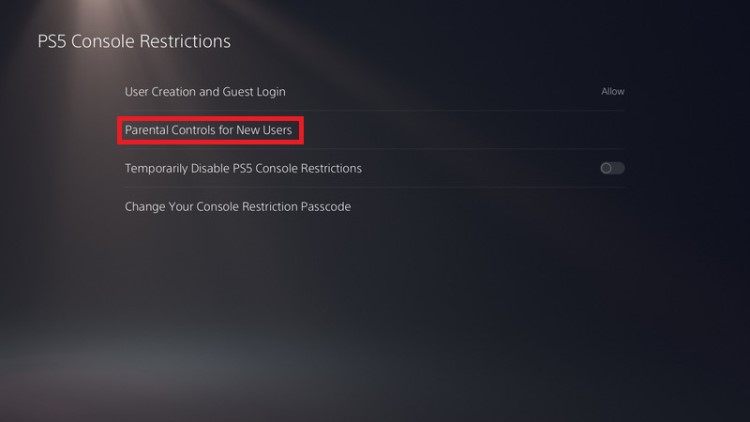
- And all you need to do is select Don’t Restrict on the following option:
- PS5 games
- PS4 games
- Blu-Ray Disc
- DVD
- Use of PlayStation VR
- Web Browsing
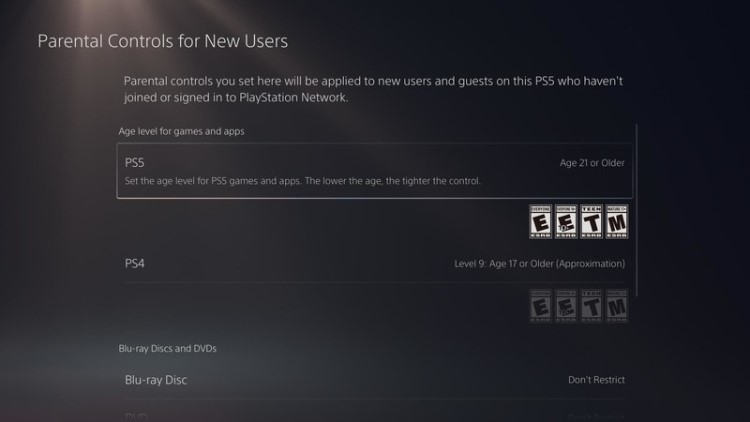
- As a result, you will be able to know How To Turn Off Parental Control On PS5.
How to Disable Parental Controls PS5 on One Specific Account?
To remove Parental controls of a specific account, follow the steps below:
Note: For the account, you are removing the restriction; make sure you are signed into it. Otherwise, the changes won’t be saved.
- Go back to the Family and Parental Controls page and click on Family Management.
- Choose an account you want to remove the restrictions
- Select the Playtime Settings option, Time Zone, and click Next
- Switch off the Restrict Playtime option and click Save
- Go back to the Family Management setting and click on Parental Controls
- Expand the Restriction Level menu and set it to No Restrictions and make sure all the options are set to Don’t Restrict
- And choose Confirm
Final Words
Hopefully, you have got the answer for how to turn off parental controls on PS5 by following the guidelines mentioned in this article. If you still have any queries or issues regarding to the PS5 parental login, let us know down in the comments.
FAQs
Does PS5 have Parental Controls?
Can you put time limits on PS5?
How does a child request a restricted game on PS5?
1. As a family manager press the PS button to go to the control center.
2. Select Notifications > child request.
3. Now select Allowed Games.







