Baldur’s Gate 3 lagging and stuttering has been a severe headache for users around the world and there have been multiple reports of this.
Baldur’s Gate 3 lags on high-end PCs made for Baldur’s Gate 3 too because of its congested servers that are unable to hold the huge influx the game is experiencing currently. If you are confident with your internet connection then you might need to change your location or wait for a less busy time
Solution 1: Check the Server Status
Before attempting any other troubleshooting steps, it is advisable to check the current server status of Baldur’s Gate 3. This will help determine if the “lagging issue” is due to server-related issues.
To check the server status for Baldur’s Gate 3, you can visit the gamebezz or social media channels of the game developer or publisher. They often provide updates on server maintenance, downtime, or any known issues affecting the game’s connectivity. Additionally, you can also search online gaming forums or community websites where players discuss the current server status and any ongoing connectivity problems.
Solution 2: Check Your Internet Connection
The lagging issue might be due to your Internet not performing well so here are something you should do:
- Disconnect and reconnect to your Wi-Fi network: Turn off Wi-Fi on your Steam Deck for a few seconds and then turn it back on. This action refreshes the wireless internet connection on your device and can resolve any network-related problems.
- Reboot the modem or wireless router: If the previous methods do not work, try restarting your modem or wireless router. Power cycling the modem or router can effectively solve various types of internet problems on devices connected to a wireless network.
Solution 3: Disable Wi-Fi Power Management
If you are still facing Baldur’s Gate 3 Lagging on Steam Deck then the best you can do is Disable Wi-Fi Power Management
- Press the Steam button to go to Settings
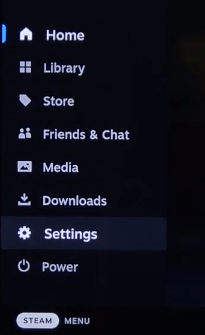
- From there toggle on Enable Developer Mode
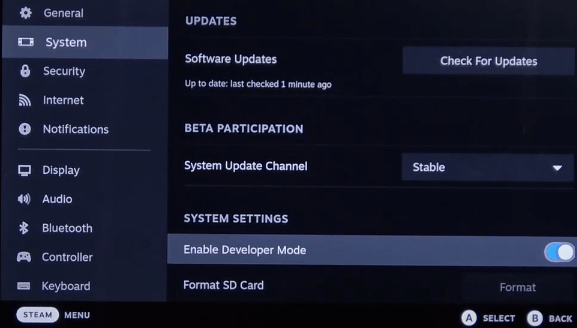
- Go back to the Settings menu.
- Scroll down and select the Developer Settings option.
- Inside Developer Options, go to Miscellaneous settings and Disable WiFi Power Management
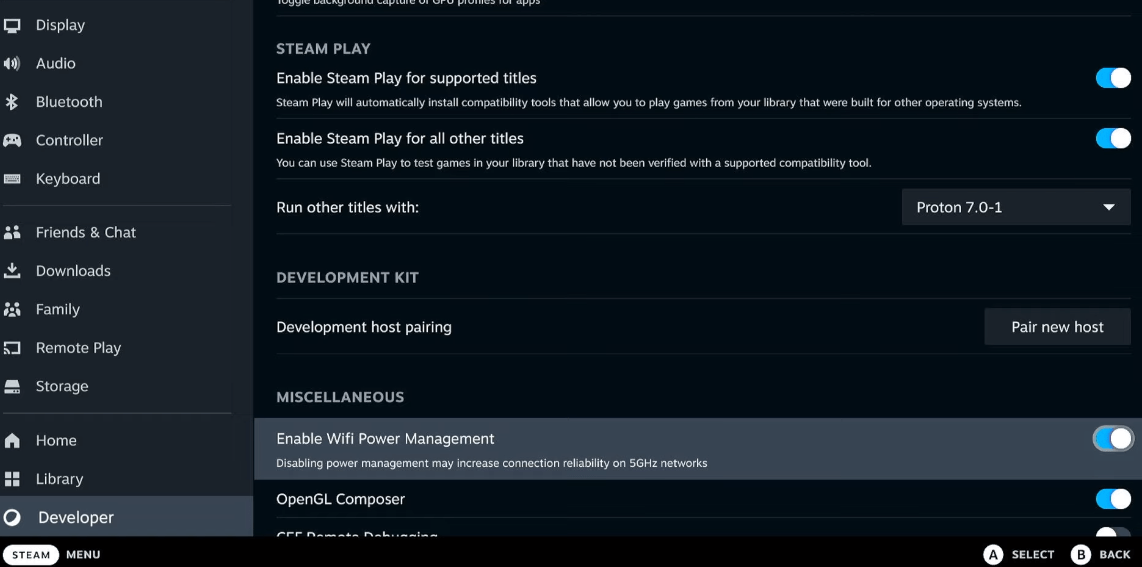
- Now restart the Deck and after that try connecting to the Internet
And if this didn’t work then continue to the next solution.
Also Read: Here Are 6 Ways You Can Find Games on Steam Deck
Solution 4: Change to a Different Network/Hotspot
Some users reported connection issues in Baldur’s Gate 3 when connecting to a particular network, such as their home Wi-Fi, but it goes away when they switch to a different network.
If you’re using your home or office network to play Baldur’s Gate 3, try switching to mobile data hotspot to see if it works.
Solution 5: Update the Steam deck
Your SteamOS version may not be up to date and cause compatibility issues.
To check if you are using the latest OS of Steam on Steam Deck, you need to:
- Tap on the Steam Button to open the sidebar
- Go to Settings
- Find System (second option)
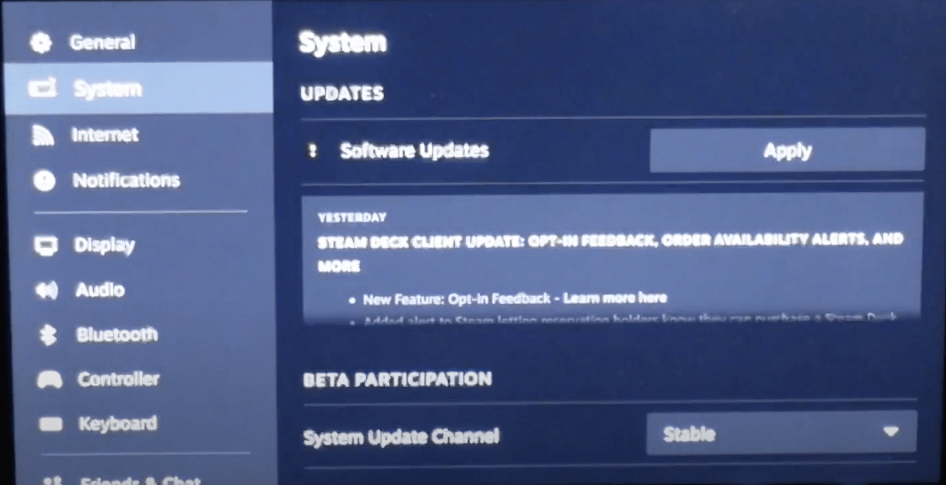
- A yellow icon will appear that will tell you if an update is available and what’s new
- Click on Apply and Restart the Steam deck for the console to complete the update.
- Repeat the process to see if there’s any other update pending until it says it is upto date
If you are unable to update your Steam deck, consider checking our Steam Deck Not Updating guide of ours to help you.
Solution 6: Re-Initialize DNS
I know this might sound extra but I had to include it as some users have fixed their issue by changing the DNS settings as the crashing could be due to the network
Re-initializing DNS is simple:
- Hold the Steam Deck power button to bring up the power menu.

- Then select Switch to Desktop to switch over to the Linux desktop.
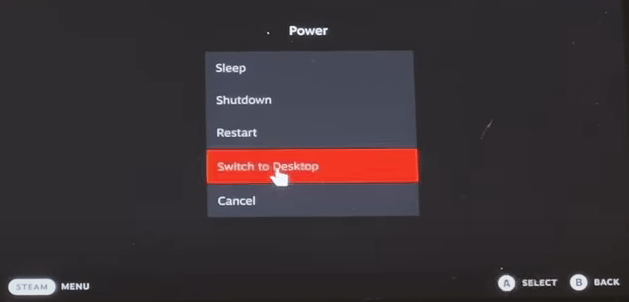
- Make sure the desktop version of Steam is running.
- Now click on the Wi-Fi icon located at the bottom right and then click Configure Network Connection
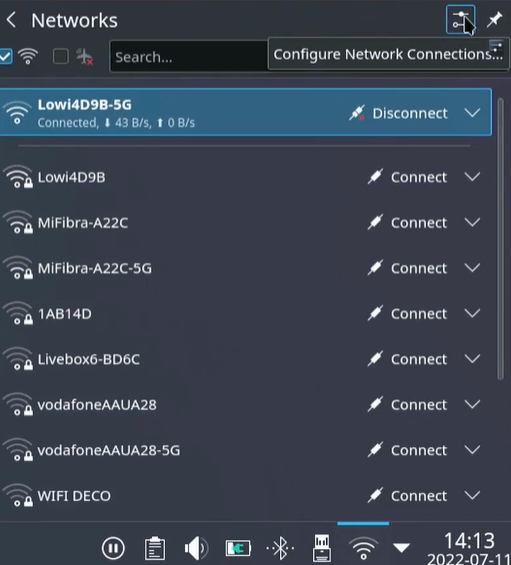
- Click on your current connection and then select IPv4
- Change the Method from Automatic to Manual
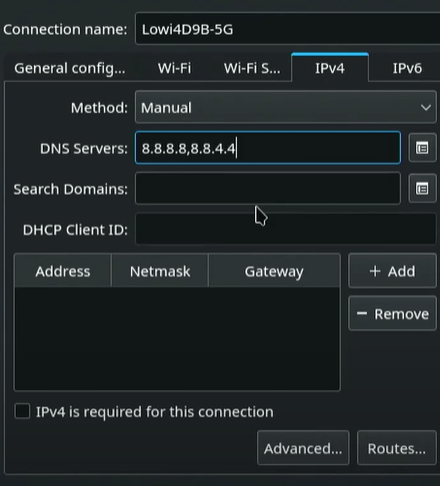
- In the DNS Servers, we are going to enter the DNS separated by commas to match the Google DNS.
- 8.8.8.8
- 8.8.4.4
- To add, remove or modify the DNS manually you need to click on the Edit icon as shown in the picture below
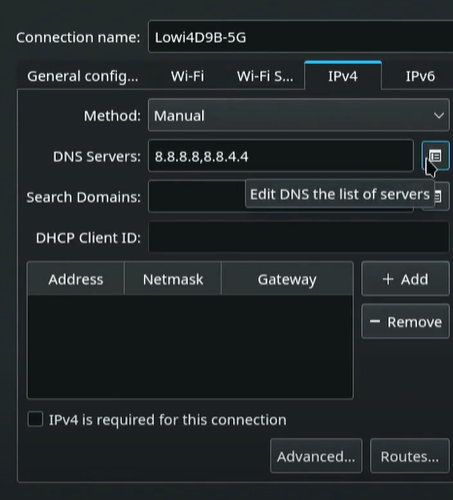
- And manage them from the window that appears
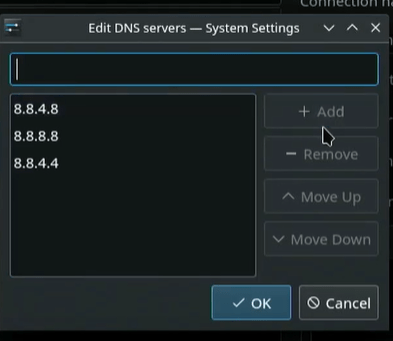
- You can do the same steps with IPv6 if you want to change its DNS settings
Solution 7: Reset Steam Deck
After trying everything if you are still having lagging issues on Steam Deck then it’s time to give a reset to your Steam Deck.
To reset Steam Deck from the console itself is one of the easiest ways to get the reset done:
- Press the Steam Button to open Settings
- Under System Menu
- Scroll to the bottom of the page to the Factory Reset button
- This will take the Steam Deck back to its original state without anything in its memory.
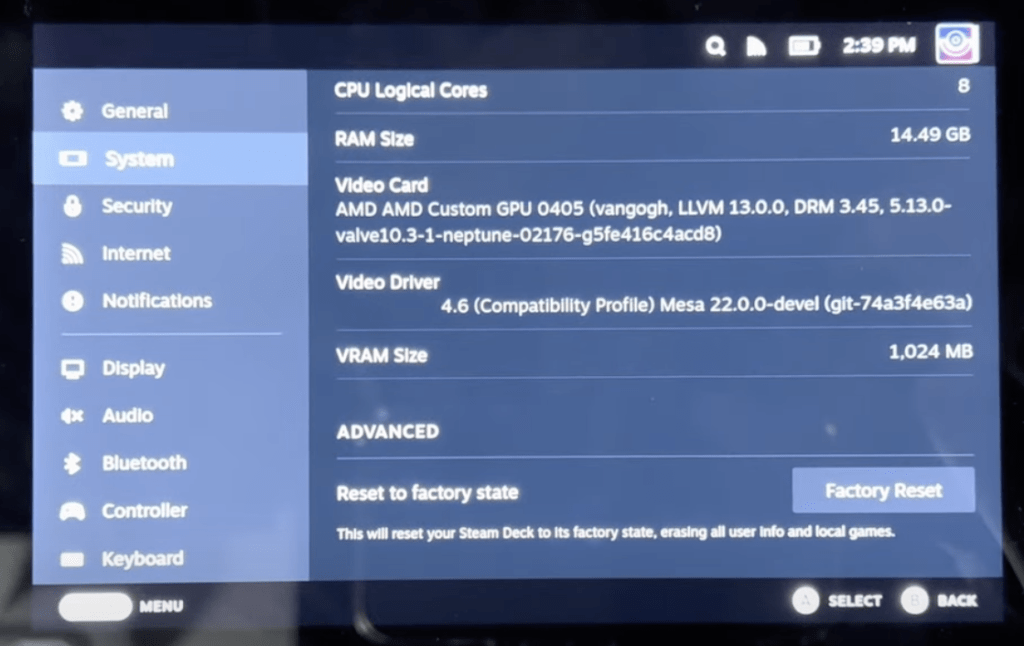
Solution 8: Contact Steam Deck Support
If you cannot get rid of the Baldur’s Gate 3 Lagging on Steam Deck after force rebooting and other solutions, you should contact Steam Deck support and ask them to perform the necessary repairs on the console.
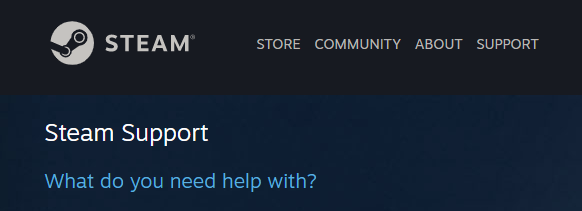
If still, you have a query feel free to share your experiences and question in the comments section below.







