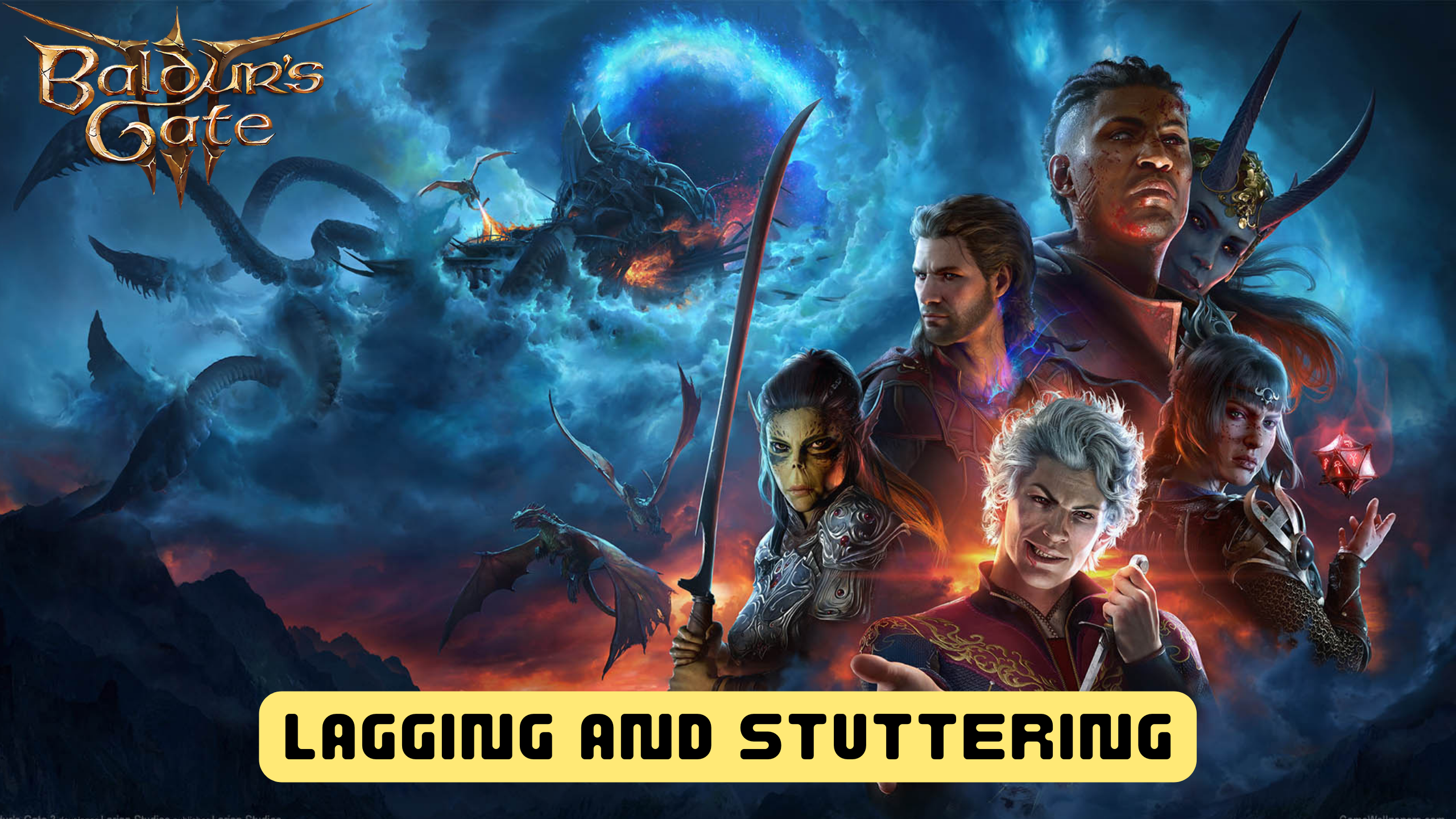Is your Baldur’s Gate 3 gaming experience on PC plagued by lagging and stuttering issues?
Don’t worry
In this guide, we’ll explore some possible solutions to help you get back to smoother and more enjoyable gameplay. Let’s dive in and troubleshoot the problem together!
Why is my Baldur’s Gate 3 Lagging and Stuttering on PC?
Experiencing lagging and stuttering in Baldur’s Gate 3 on PC can be attributed to several factors. Some common reasons for this issue include:
- Insufficient System Requirements: If your PC does not meet the minimum or recommended system requirements for the game, it may struggle to handle the game’s demands, leading to lag and stuttering.
- High Graphics Settings: Running the game at high graphics settings that surpass your PC’s capabilities can cause performance issues.
- In-Game Bugs or Glitches: Certain in-game bugs or glitches can cause performance issues.
- Background Applications: Other running applications consuming system resources can interfere with the game’s performance and cause lag.
- Network Connectivity Issues: If the game requires an online connection and your internet is unstable, it can cause lag during gameplay.
Solution 1: Close Intensive/Unwanted Programs Or Settings
Your game/PC can be set to maximum performance, try running the game on lower settings to consume fewer resources. This can include:
- A lower resolution(From 4k to 1080p or 1080p to 720p)
- A lower frame rate (try playing at 60Hz)
If there are too many programs running in the background, using too much internet/RAM/Disk can cause Baldur’s Gate 3 Stuck On Loading Screen on Windows 11.
Closing unwanted programs will help you eliminate the Stuck On Loading Screen issue on your PC as your game would be able to get the required resources from .
- Press Ctrl + Shift + ESC keys to open Task Manager
- Now check which program is using more Resources, usually indicated by a darker background
- Right-click on that program and select End task

Now check if the Stuck On Loading Screen is solved or not.
Solution 2: Update WiFi Drivers on Windows 11 through Device manager PC
WiFi drivers are an essential component of your computer’s network functionality. They allow your computer to connect to WiFi networks and enable smooth and uninterrupted internet access. If you’re experiencing connectivity issues or slow internet speeds, updating your WiFi drivers may help resolve the problem.
Here is how you can WiFi Drivers via Device manager:
- Click on the Search icon
- Type Device Manager

- Click to open Device Manager
- Then select the Network adapter
- Click right on the WiFi card name
- Click on the Update driver
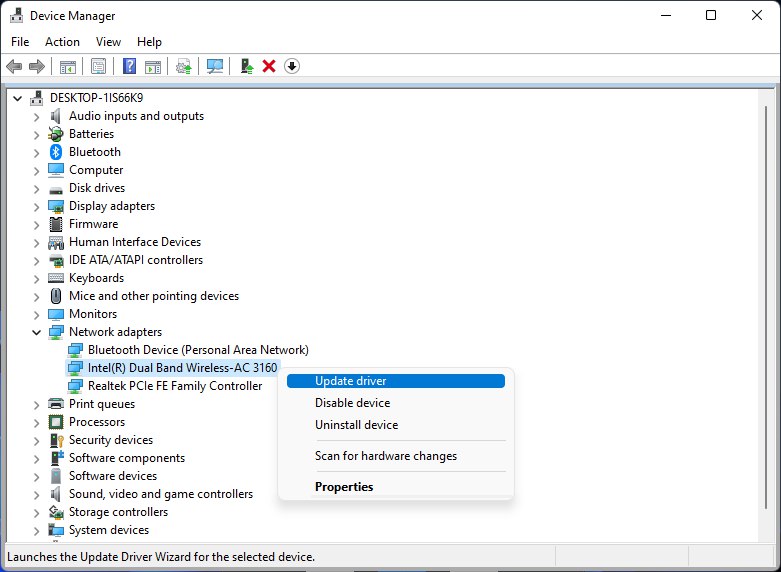
- Select “Search automatically for drivers“
Hope this will help you to upgrade the WiFi drivers and eliminate the low-speed problem
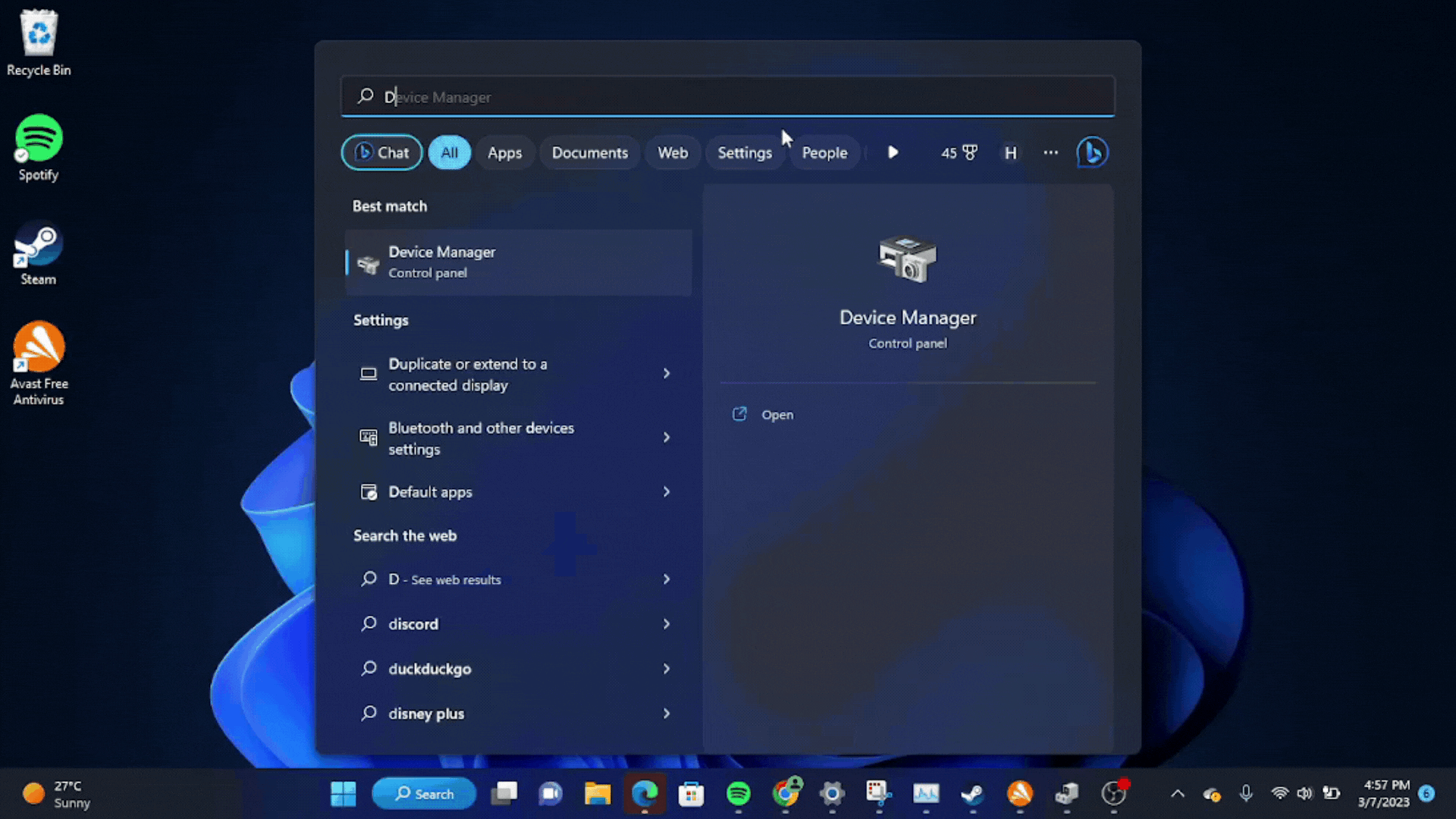
Solution 3: Verify the Game Files On Steam PC
Sometimes the game file will get corrupted or get deleted, which eventually causes a Stuck On Loading Screen issue on the Baldur’s Gate 3 on PC.
Verify the Game File in Steam
Follow the steps to verify the game file on steam software:
- Launch the Steam Software
- Now login in the steam
- Navigate to the library
- Select the game and right-click on the game
- Now select properties
- Now click on the “Local file” Option
- A further menu will open
- Click on the “Verify Integrity of the Game Cache“
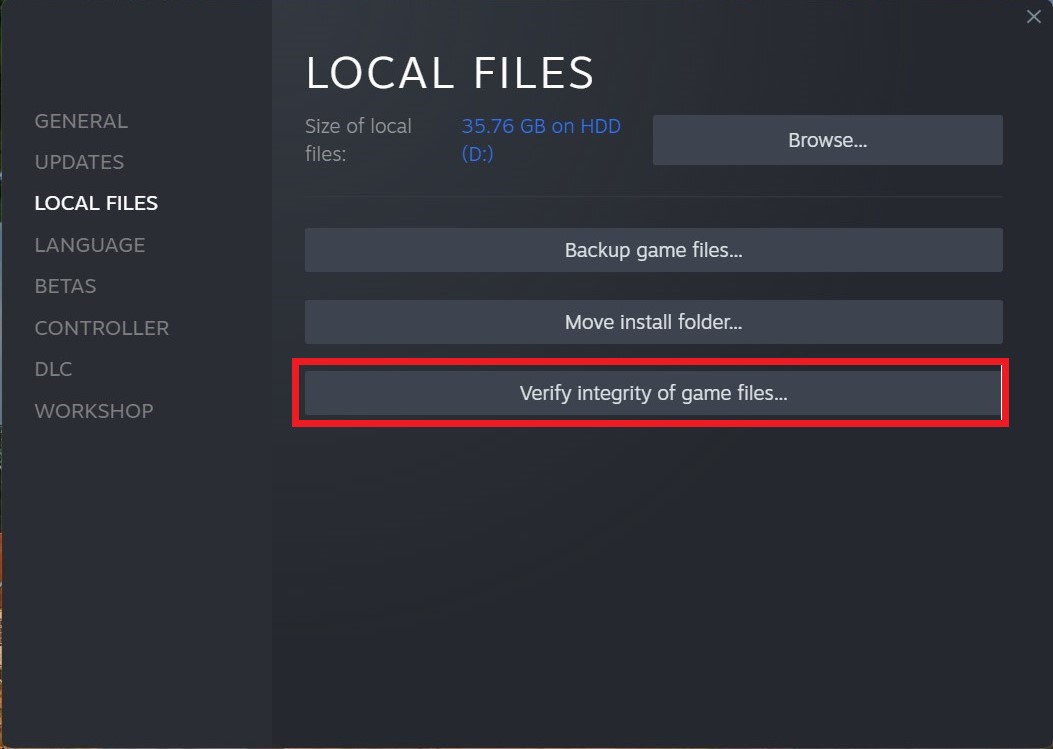
- Now the software is verifying the files, and this will take some time.
Sometimes the game file will get corrupted or get deleted that eventually causing a Stuck On Loading Screen issue on steam.
Solution 4: Clear DNS Cache and Data on PC
DNS translates website names into computer-readable IP addresses. Windows 11 stores DNS data to speed up website access, but this cache can become outdated or corrupted, causing issues. Clearing the cache forces your computer to get the most recent data from DNS, fixing issues with website access or slow browsing. Follow the steps in this guide to clear the DNS cache on Windows 11.
How do I clear my DNS cache?
- Click on the Windows start icon in the bottom left corner.
- Then press the Windows key + R.
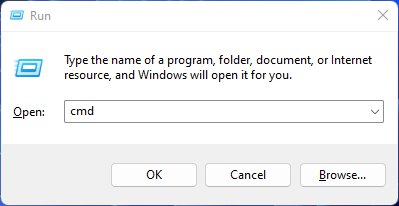
- The Run box will appear.
- Type cmd, and click on OK.
- Then on the cmd window, enter the following commands: (Note: Type the following commands, and hit Enter after every command)
- “ipconfig/flushdns”
- “ipconfig/registerdns”
- “ipconfig/release”
- “ipconfig/renew”
- Close the window.
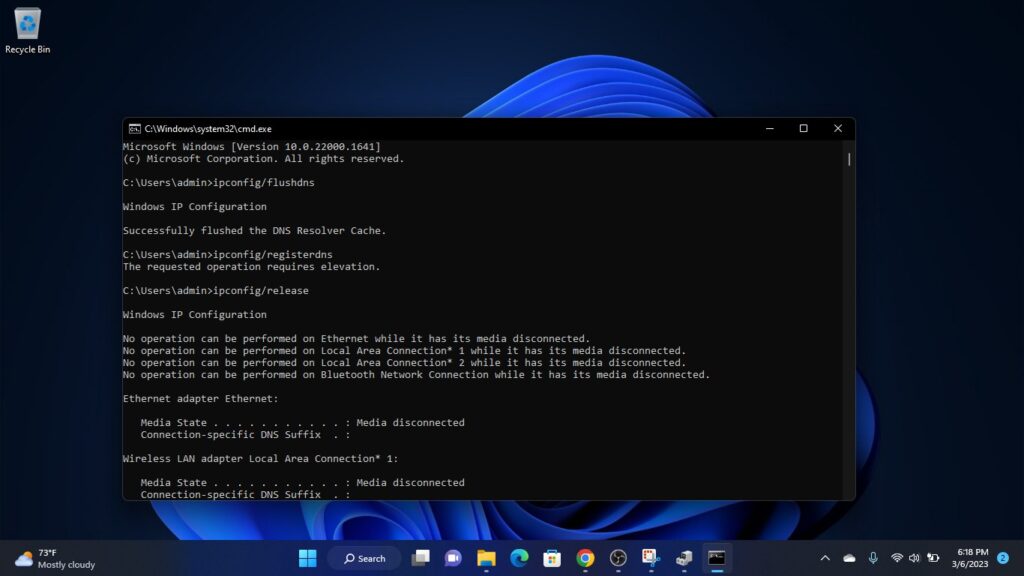
Now after clearing the DNS Cache and Data, it’s time to set your DNS settings automatically on your PC/laptop to fix Stuck On Loading Screen on PC while playing Baldur’s Gate 3
Solution 5: Setting your DNS to Automatic on Windows
To resolve the lagging and stuttering issue in Baldur’s Gate 3, we recommend configuring your DNS settings to automatic.
Here is you can set DNS on Automatic:
- Press Windows key + R.
- Then type ncpa.cpl and click OK.
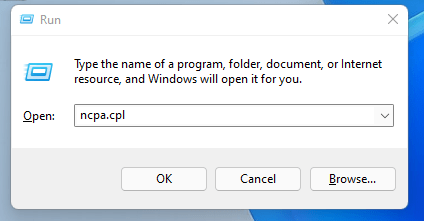
- In the internet connection, right-click on Ethernet and choose properties.
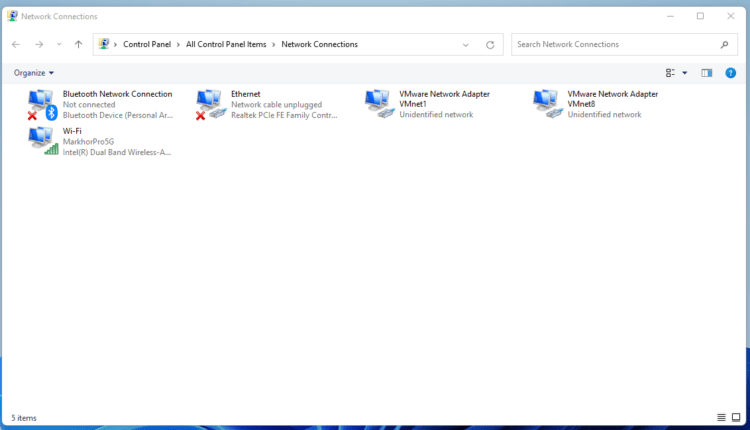
- In the properties window, choose Internet Protocol Version 4 (TCP/IPv4) or Internet Protocol Version 6 (TCP/IPv6)
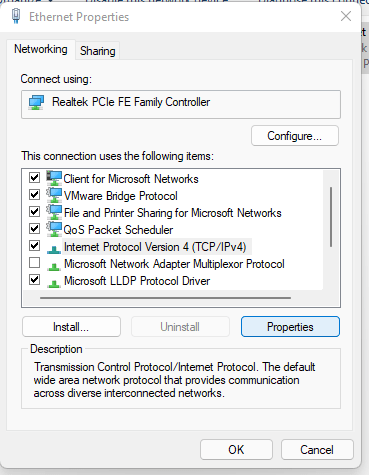
- Click the Properties button
- Now choose the options “Obtain IP address automatically” and “Obtain DNS server automatically”
- Click OK.
If you already using the automatic DNS settings then you should try Google DNS manually
Solution 6: Use DNS manually or Google’s DNS
Here is how you can set Google’s DNS in Windows 11:
- Press Windows key + R.
- Then type ncpa.cpl and click OK.
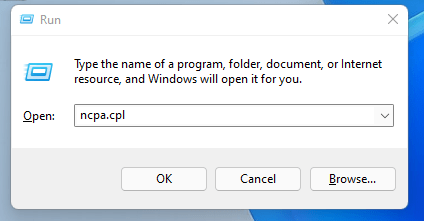
- In an internet connection, right-click on Ethernet and choose properties.
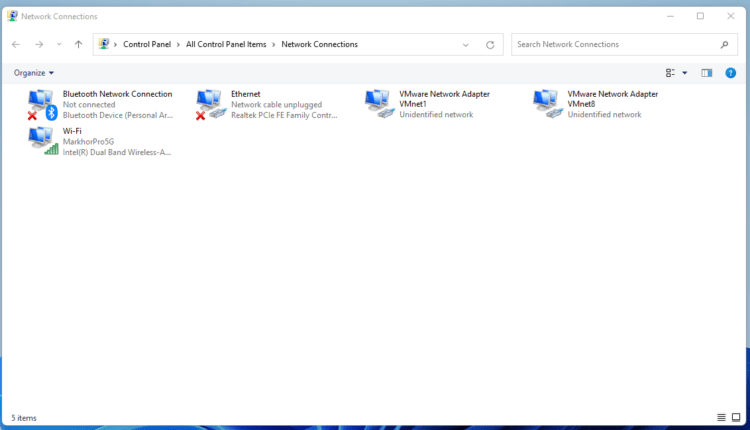
- In the properties, the window chooses Internet Protocol Version 4 (TCP/IPv4) or Internet Protocol Version 6 (TCP/IPv6)
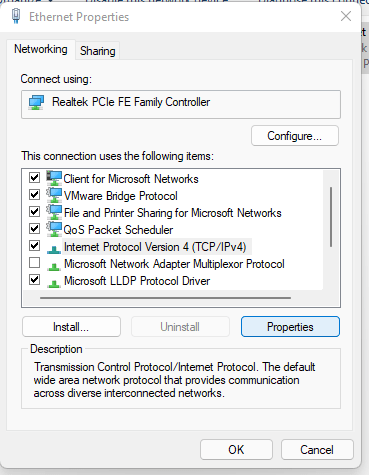
- Click the Properties button.
- Now write 8.8.8.8 in the box next to ‘Preferred DNS server’
- And then write 8.8.4.4 next to the ‘Alternative DNS server
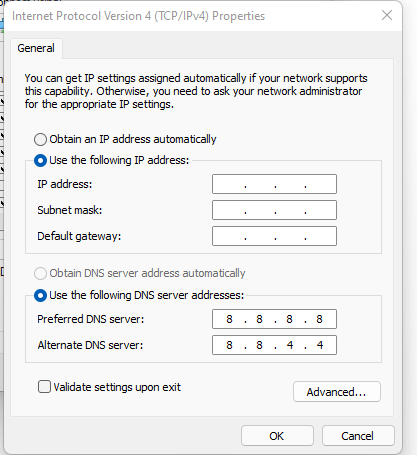
If you have any queries or suggestions, feel free to share your experience with us in the comments section down below or you can reach us on our social handles.