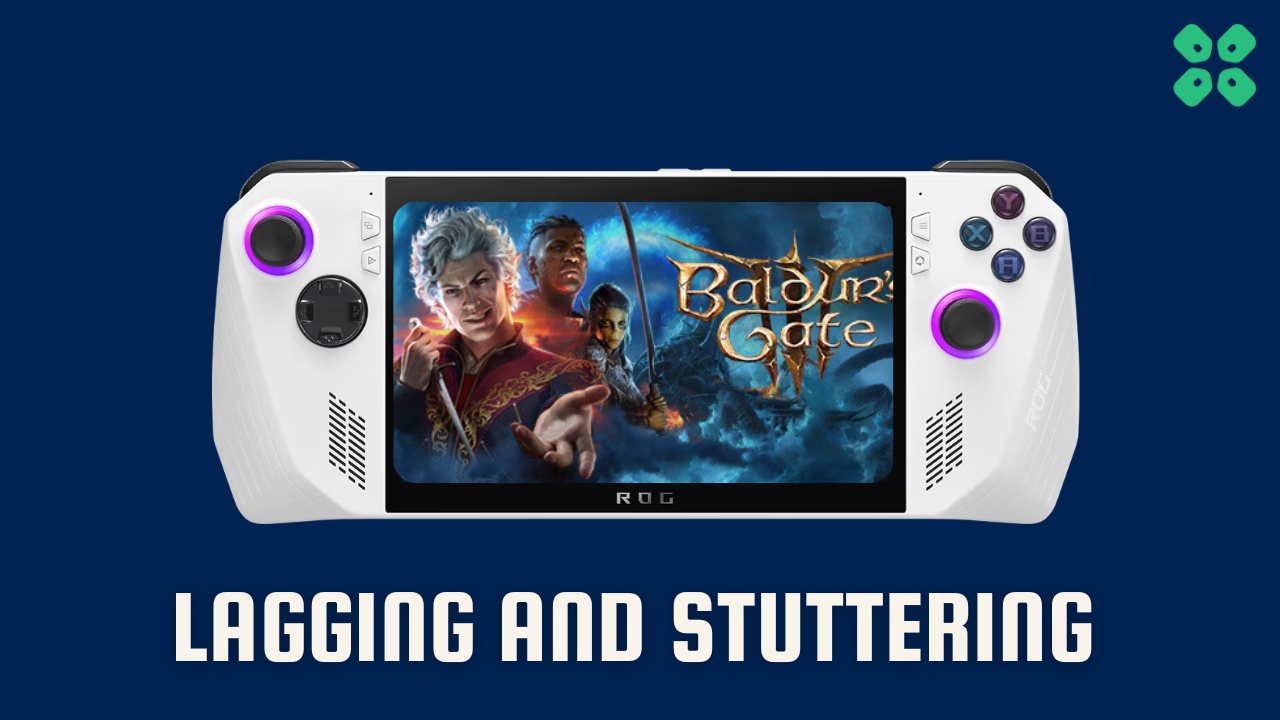Baldur’s Gate 3 lagging and stuttering has been a severe headache for users around the world and there have been multiple reports of this.
Baldur’s Gate 3 lags on high-end PCs made for Baldur’s Gate 3 too because of its congested servers that are unable to hold the huge influx the game is experiencing currently.
If you are confident with your internet connection then you might need to change your location or wait for a less busy time
Solution 1: Check the Server Status
Before attempting any other troubleshooting steps, it is advisable to check the current server status of Baldur’s Gate 3. This will help determine if the “lagging issue” is due to server-related issues.
To check the server status for Baldur’s Gate 3, you can visit the Gamebezz or social media channels of the game developer or publisher. They often provide updates on server maintenance, downtime, or any known issues affecting the game’s connectivity. Additionally, you can also search online gaming forums or community websites where players discuss the current server status and any ongoing connectivity problems.
Solution 2: Check Your Internet Connection
The lagging issue might be due to your Internet not performing well so here are something you should do:
- Disconnect and reconnect to your Wi-Fi network: Turn off Wi-Fi on your Steam Deck for a few seconds and then turn it back on. This action refreshes the wireless internet connection on your device and can resolve any network-related problems.
- Reboot the modem or wireless router: If the previous methods do not work, try restarting your modem or wireless router. Power cycling the modem or router can effectively solve various types of internet problems on devices connected to a wireless network.
Solution 3: Disable Metered Connection
- Open Windows Mode on your Asus ROG Ally and search Wi-Fi settings in the Start Menu.
- Tap on your Wi-Fi connection’s name to access its properties.
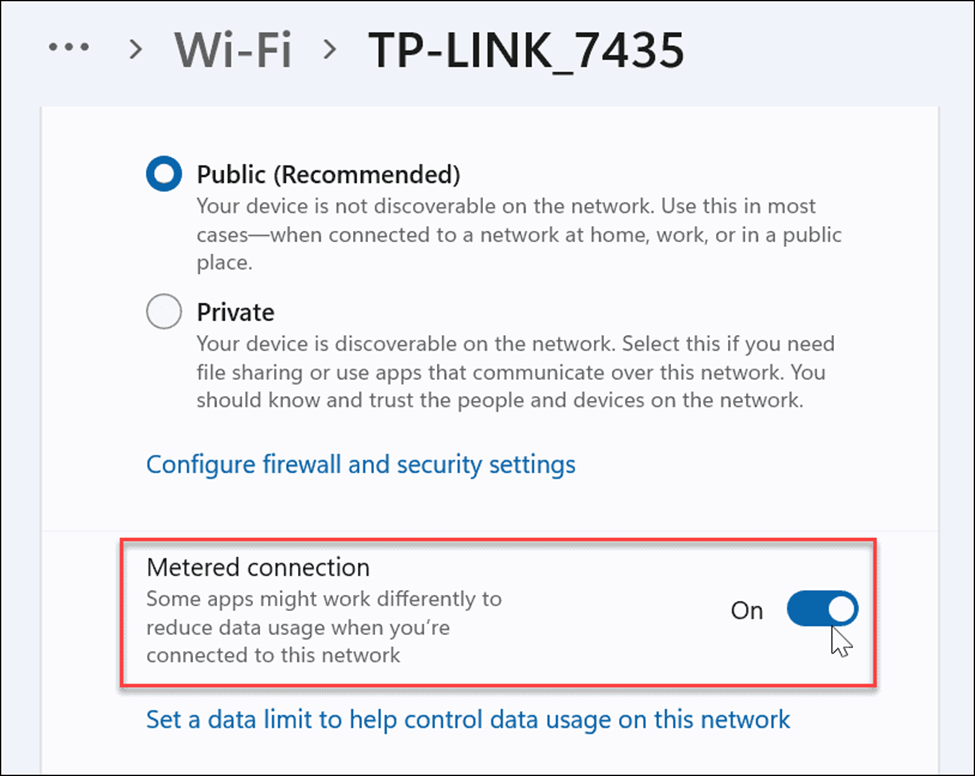
- Tap the toggle next to ‘Metered connection’ to disable it, and you’re done.
Now you won’t have to worry about varying speeds on signal strength using a Wi-Fi connection on Asus ROG Ally.
Solution 4: Limit the Network Speed for Updates
Windows updates always occur in the background, which can consume the internet speed, causing Wi-Fi to become slower on Asus ROG Ally. Therefore, following these steps, you can set a limit for internet speed consumption for updates.
- Open Windows mode on Asus ROG Ally and go to Settings.
- Go to Windows Update > Advance options > Delivery Optimization.
- Toggle off ‘Allow downloads from other PCs’ and tap on Advance options.
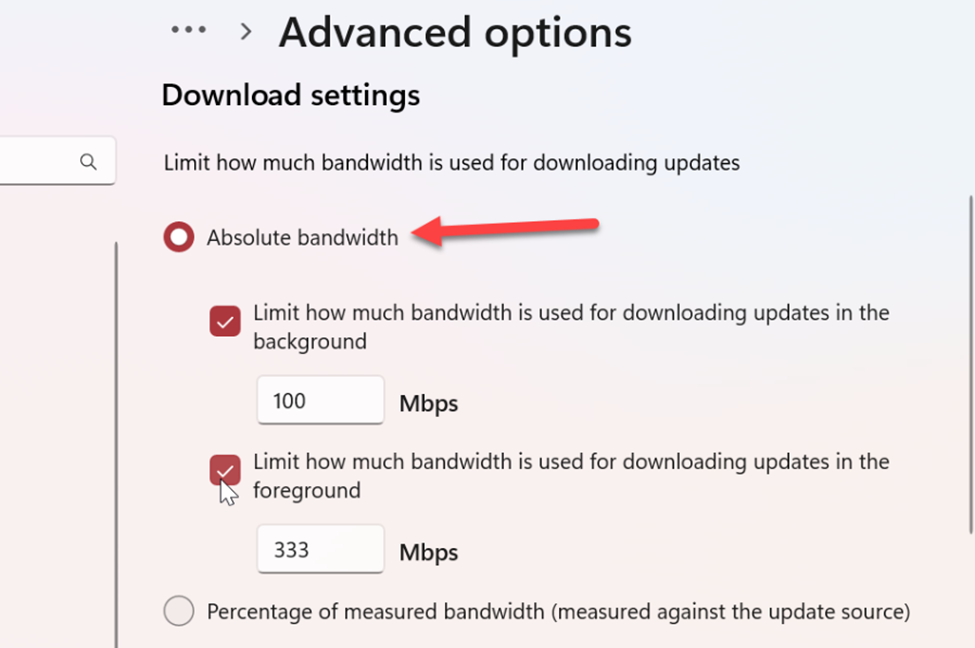
- Select ‘Absolute Bandwidth’ and check mark both Limit options.
- Set the speed limits you want to dedicate to both limits in the entry box.
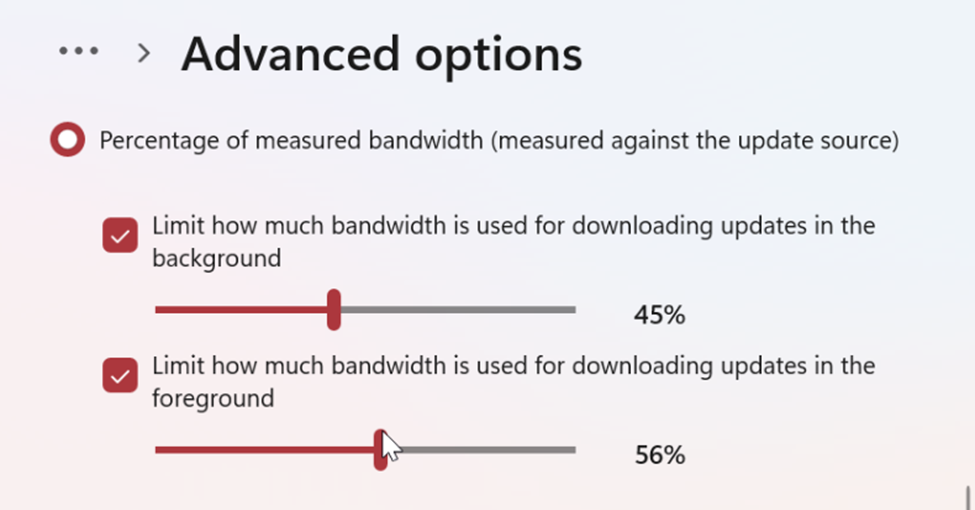
- Now tap the ‘Percentage of measured bandwidth’ and lower the percentages to bandwidths.
Once done, close the settings and restart the Asus ROG Ally, and you’re all done.
Solution 5: Change DNS Server
If your DNS server is suffering from issues, it may affect the internet speed causing lagging issues. Therefore, you can switch to open-source DNS by following these steps.
- Open Windows mode on Asus ROG Ally and type Run in the Start Menu search to open the Run dialog.
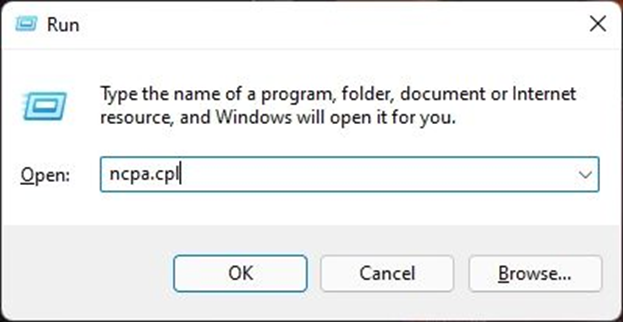
- Type ‘ncpa.cpl’ in the Run dialog and tap ‘OK.’
- The Network Connection windows will open, and here you have to open the ‘Properties’ of your Wi-Fi.
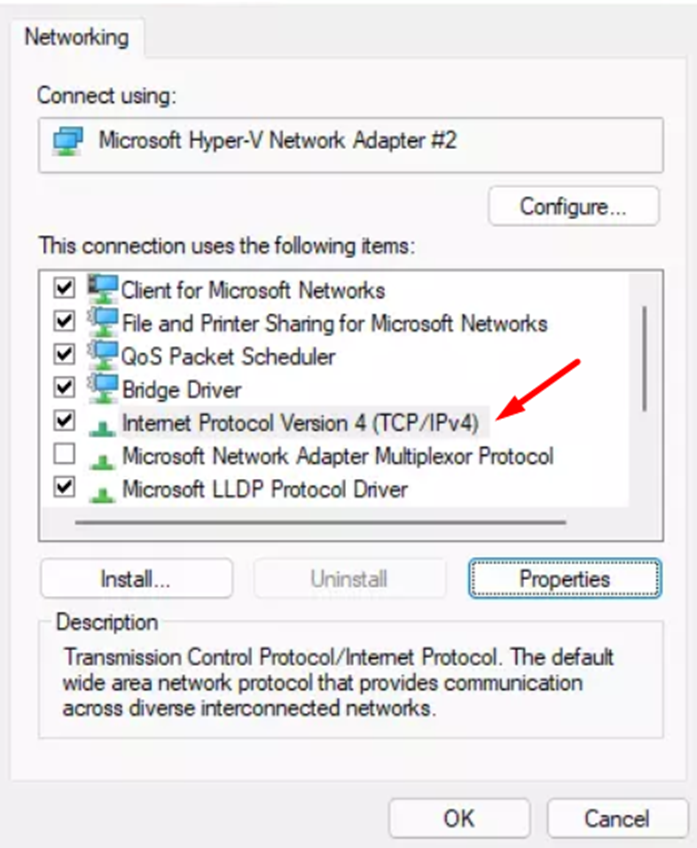
- In the ‘Networking’ tab, tap ‘Internet Protocol Version 4 (TCP/IPV4)’ to access its properties.
- Go to the ‘General’ tab and select ‘Use the following DNS.’
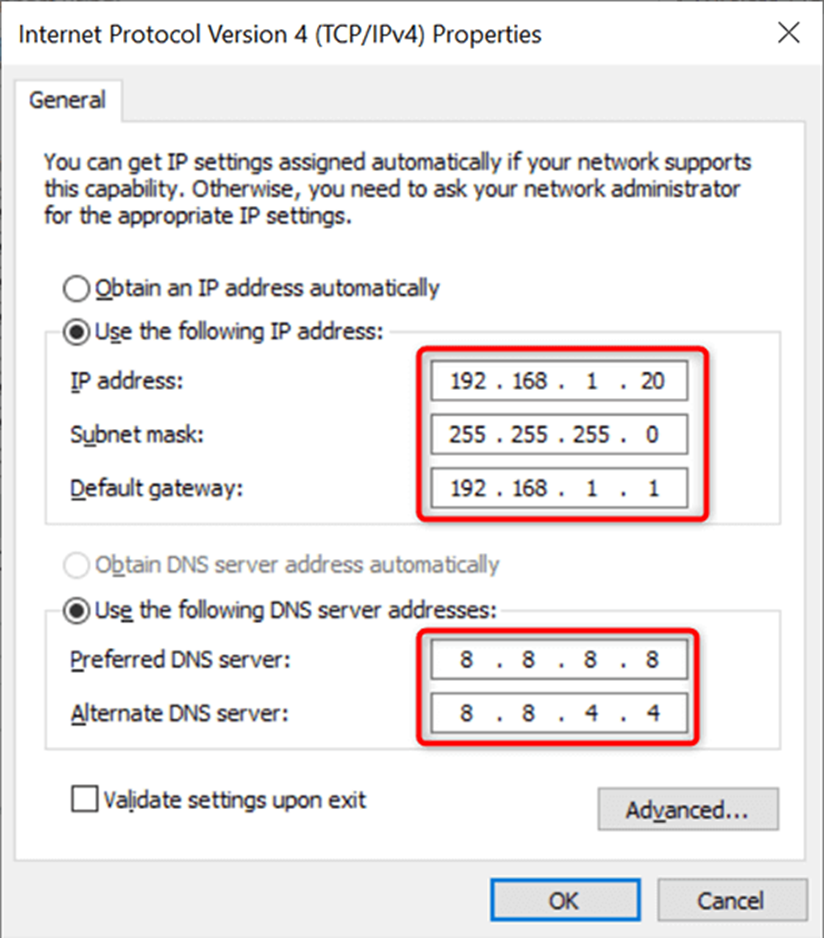
- Type ‘8.8.8.8’ in the preferred DNS, type ‘8.8.4.4’ in the alternative DNS, and press ‘OK.’
Save the changes and check if the lagging has improved
Solution 6: RMA the Device or Wait for the Next Update
Keep an eye on Asus’ official website or social media channels for any announcements regarding firmware or software updates for the Asus ROG Ally.
If you can’t, you can Contact Asus customer support and initiate a Return Merchandise Authorization (RMA) process. Explain the problem in detail you are facing with Baldur’s Gate 3.
Remember to back up your data before initiating any changes to your device or returning it for an RMA.
So, if you got any questions just let us know in the comments section below.