Baldur’s Gate 3 Keeps Crashing on Steam Deck could be due to corrupted game files or any Direct X 11 issue in the game which is really frustrating for every player
However, restarting the Steam Deck worked for some users, and if it didn’t
then we have some quick fixes for you in the guide below.
Why does my Baldur’s Gate 3 Keeps crashing on Steam Deck?
Your Baldur’s Gate 3 Keeps crashing on Steam Deck could be due to the following reasons:
- Faulty or fake micro SD card
- Corrupted data file
- Random software bug
- Game Error
- Network Error
Solution 1: Force Reboot Steam Deck
The first thing you need to do is force reboot your console to overcome Baldur’s Gate 3 Keeps Crashing on Steam Deck.
Just follow these steps:
- Press and hold the power button for 3 seconds and if it doesn’t respond then it’s your software issue
- To fix this Press and hold the Power button for at least 12 seconds

- This will give a force restart to your console
MUST READ: 10 Ways to Get the Most out of Steam Deck
Solution 2: Disconnect and reinsert Micro SD Card
If Baldur’s Gate 3 is on your SD card then you should try to disconnect the micro SD card from your Deck and try to run another game.
If you don’t face Baldur’s Gate 3 crashing while playing in internal storage then the issue is in your SD card.
So, it’s best you replace the micro SD card with a new one.
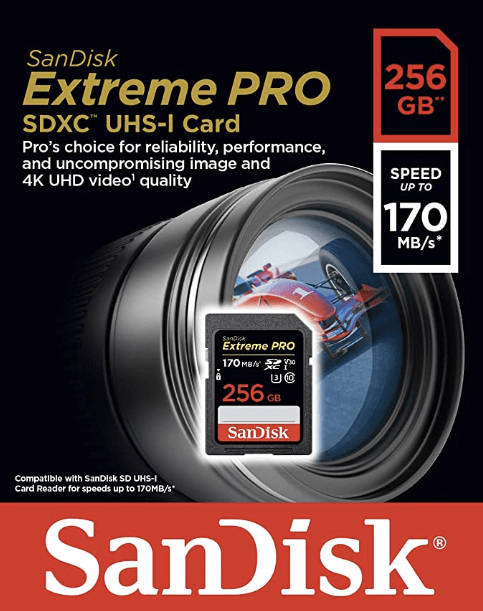
Let’s try installing the game on the internal memory.
Solution 3: Re-Initialize DNS
I know this might sound extra but I had to include it as some users have fixed their issue by changing the DNS settings as the crashing could be due to the network.
This has also helped users solve lagging issues too on Baldur’s Gate 3
Re-initializing DNS is simple:
- Hold the Steam Deck power button to bring up the power menu.

- Then select Switch to Desktop to switch over to the Linux desktop.
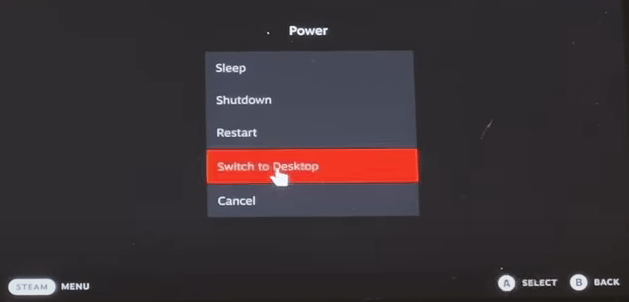
- Make sure the desktop version of Steam is running.
- Now click on the Wi-Fi icon located at the bottom right and then click Configure Network Connection
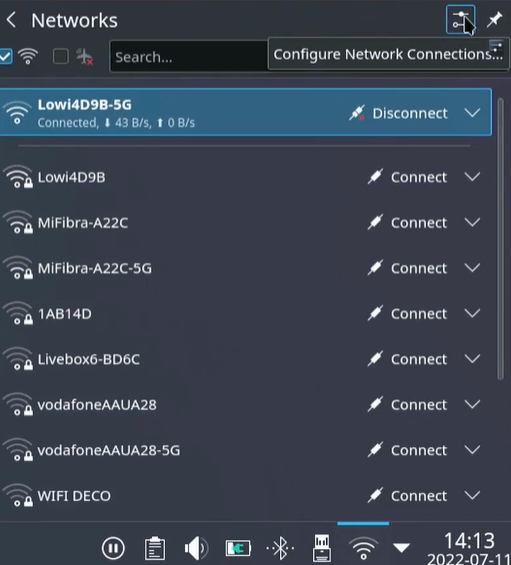
- Click on your current connection and then select IPv4
- Change the Method from Automatic to Manual
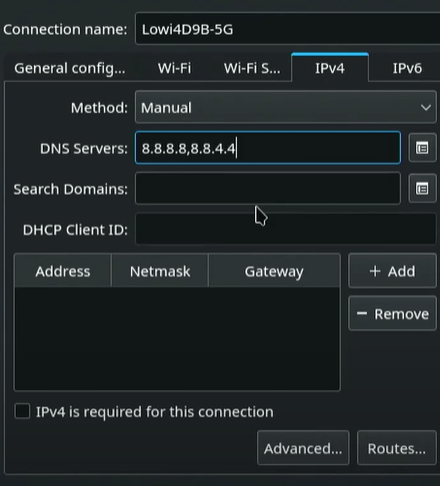
- In the DNS Servers, we are going to enter the DNS separated by commas to match the Google DNS.
- 8.8.8.8
- 8.8.4.4
- To add, remove or modify the DNS manually you need to click on the Edit icon as shown in the picture below
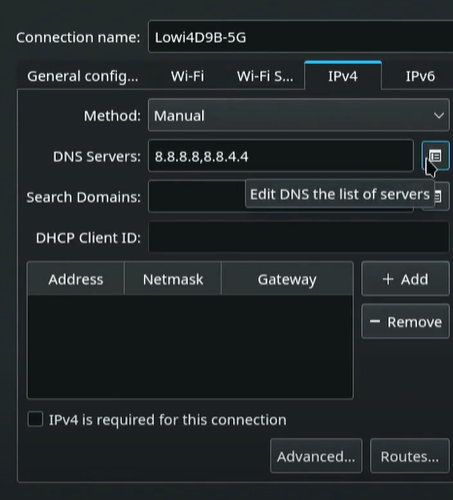
- And manage them from the window that appears
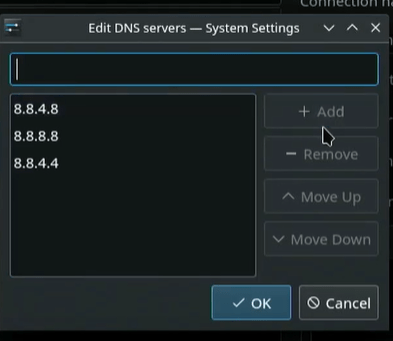
- You can do the same steps with IPv6 if you want to change its DNS settings
Solution 4: Update the Steam deck
Your SteamOS version may not be up to date and cause compatibility issues.
To check if you are using the latest OS of Steam on Steam Deck, you need to:
- Tap on the Steam Button to open the sidebar
- Go to Settings
- Find System (second option)
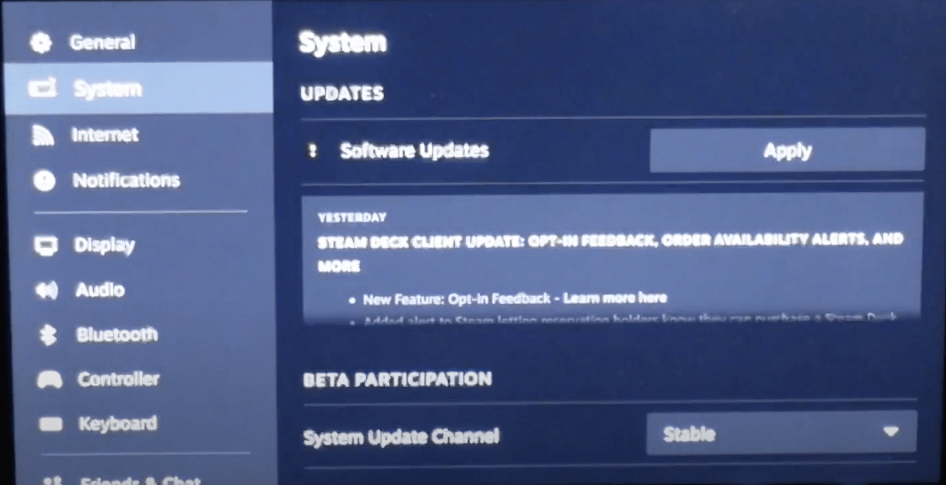
- A yellow icon will appear that will tell you if an update is available and what’s new
- Click on Apply and Restart the Steam deck for the console to complete the update.
- Repeat the process to see if there’s any other update pending until it says it is upto date
If you are unable to update your Steam deck, consider checking our Steam Deck Not Updating guide of ours to help you.
Solution 5: Change Proton Version
Steam Deck uses Proton as a compatibility layer that enables the console to run PC games.
There are multiple collections of high-performance graphic APIs and Wine working together to make it work.
There’s a different proton version available for each game and sometimes one proton version works for one game and the other works for the other game.
How to Change Proton Version in Steam Deck?
To change the proton version, you need to select your game
- Then go to Settings of the game
- Now go to Properties
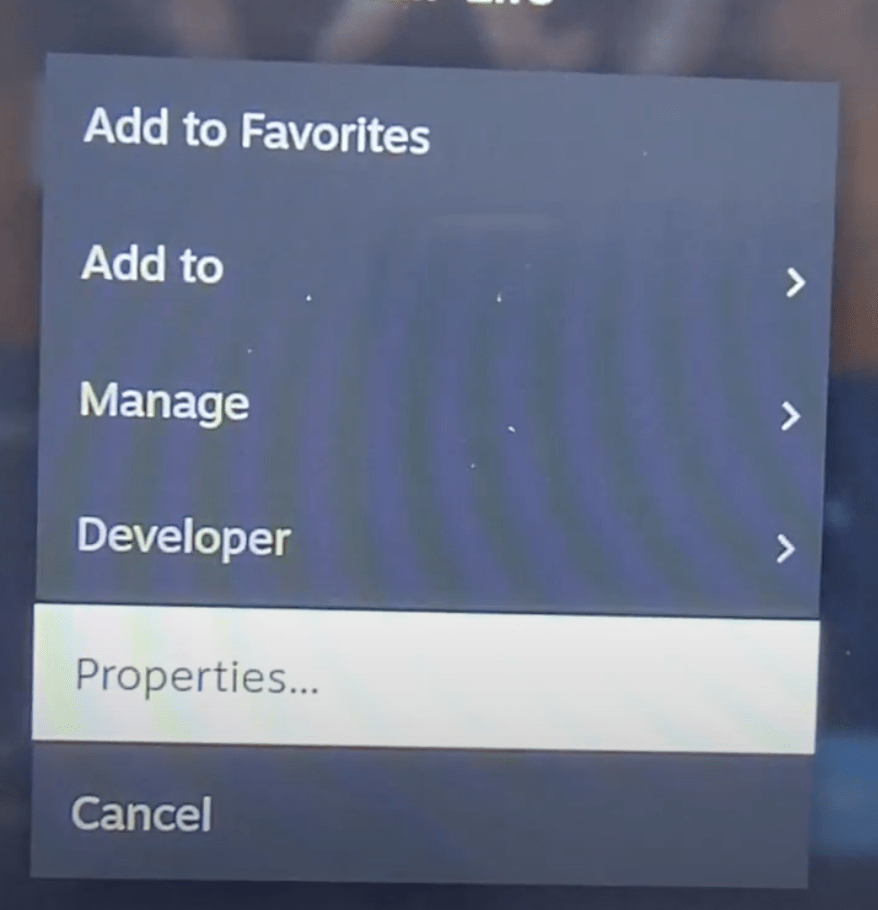
- In the left sidebar, choose the second option: Compatibility
- In the new menu opened check the box presented
- You’ll find Proton Experimental
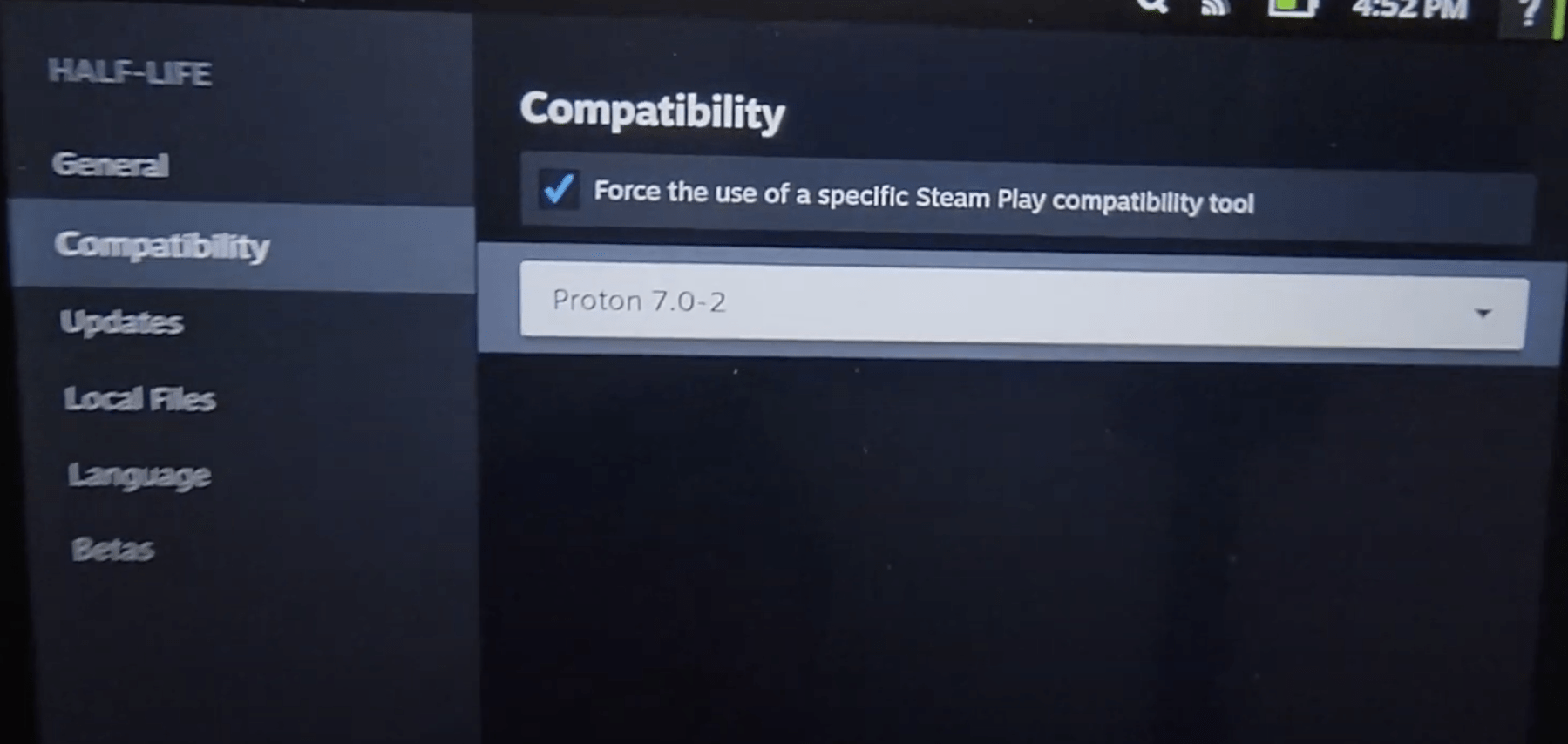
- Tap on it to find all the versions you can select from.
Solution 6: Reset Steam Deck
To reset Steam Deck from the console itself is one of the easiest ways to get the reset done:
- Press the Steam Button to open Settings
- Under System Menu
- Scroll to the bottom of the page to the Factory Reset button
- This will take the Steam Deck back to its original state without anything in its memory.
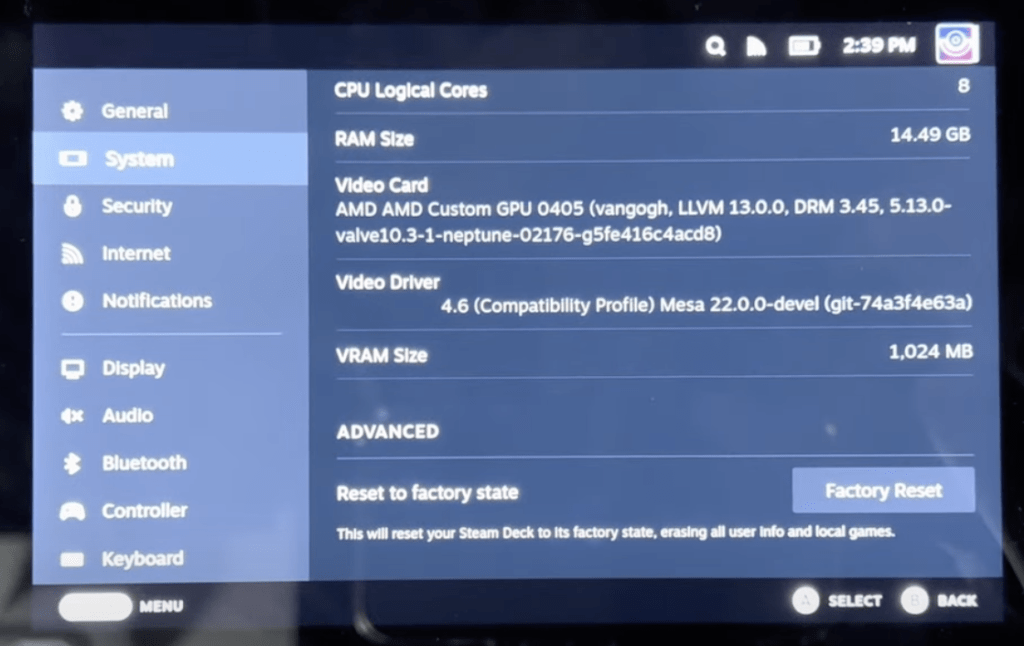
This will help you clear any cache/storage/software-related issues that may be causing your game to crash on Steam Deck.
If this is also not helping then it’s sadly a hardware issue you are facing, and there are a lot of faulty Steam Decks and repairs/returns are not a big hassle. Upcoming solutions are your last resort probably.
Solution 7: Contact Steam Deck Support
If you cannot get rid of Baldur’s Gate 3 Keeps Crashing on Steam Deck after resetting or force rebooting, you should contact Steam Deck support and ask them to perform the necessary repairs on the console.
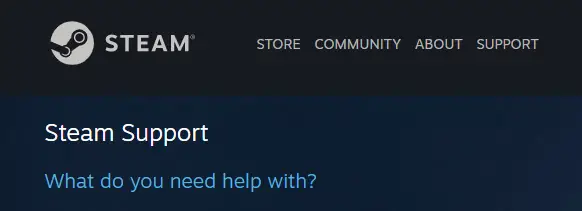
Let me know what fixed the issue for you, in the comments section below.







