Star Wars Jedi Survivor is an action-packed game that has been highly anticipated by gamers, especially those who are fans of the Star Wars franchise. However, recently, there have been reports of the game crashing on PS5 and also on PC too, which has left many players frustrated and disappointed.
The issue has been discussed on various forums, and gamers are eagerly seeking solutions to this problem.
In this article, we will delve deeper into the issue and provide some possible fixes to help you get back to playing Star Wars Jedi Survivor on your PS5.
There could be several potential causes for Star Wars Jedi Survivor crashing on PS5. Here are some possible reasons:
- Software bugs: It’s possible that the game contains some software bugs or glitches that are causing it to crash. These bugs could be related to the game’s code or its compatibility with the PS5’s hardware.
- Overheating: If your PS5 is overheating, it could cause the game to crash. This could happen if the console is placed in an area with poor ventilation or if it’s running for an extended period without a break.
- Corrupted game files: If the game’s installation files are corrupted, it could cause the game to crash. This could happen if the game was not installed properly or if some of its files were deleted or damaged.
- System software issues: The PS5’s system software could also be a potential cause for the game’s crashing. If the console’s software is outdated or not functioning correctly, it could affect the game’s performance.
- Hardware issues: In some cases, the problem could be related to the PS5’s hardware. If there is a problem with the console’s RAM, hard drive, or any other component, it could cause the game to crash.
Solution 1: Restart the PS5
Whenever you encounter Keeps Crashing on Star Wars Jedi Survivor or even if it’s a game bug/glitch, you should try restarting your PS5.
WHY?
Restarting the console will eliminate any temporary errors/glitches occurring due to the old/corrupted cache.
So, here is how you can restart your PS5:
- Press the PlayStation (PS) button on your controller.

- From the menu shown, Select the Power option (right-most)
- From the small menu that will appear on the power icon, select the last option “Restart PS5”

- While your PS5 restarts, don’t unplug any cord to avoid any hardware failure.

Here’s a supporting video to restart PS5 for your ease:
Solution 2: Enable Automatic Game Updates on PS5
It’s possible that you might have missed the new update notification of Star Wars Jedi Survivor and an older version of the game can be causing these issues.
To avoid such situations and besides updating each game manually, we can set PS5 to update games automatically.
Usually, they are set to automatic updates by default to avoid Keeps crashing.
Here are 8 steps you can follow to allow automatic game updates on PS5:
- From the PS5 Homepage, go to the gear icon located in the top right corner to access PS5 settings.

- Select System

- In the System window, select Power Saving from the left sidebar and choose Features Available in Rest Mode from the expanded menu at the right.

- Toggle “Stay Connected to the Internet“

Halfway through, we have enabled PS5 to stay connected to the internet while in rest mode as games usually don’t update when the PS5 is actively being used. So, let’s enable automatic game updates.
- Go back to the main settings menu that you opened from the gear icon.
- Scroll down and select “Saved Data and Game/App Settings“

- In the Saved Data and Game/App Settings window, select Automatic Updates from the left sidebar
- Toggle both the “Auto-Download” and “Auto-Install in Rest Mode” options in the expanded menu at the right.

Now, your PS5 will be able to download updates over your internet whenever they would be available. Even if your PS5 is in rest mode, your Star Wars Jedi Survivor will remain up-to-date.
A helpful video for you to never miss an update!
Solution 3: Update Your PS5 Firmware
Sony releases new updates regularly to remain up-to-date with upcoming bugs and issues users face either while playing Star Wars Jedi Survivor or some random bugs.
It’s highly recommended to have updated PS5 firmware. You can enable automatic updates and check for them manually as well.
There are 2 ways to update PS5 firmware:
- Through USB
This way you would need to download the update over the internet into a USB which is an inconvenient way than PlayStation updating itself. - Through Internet
PlayStation searches for an update itself, downloads it, and installs it for you.
By default, automatic updates are enabled, and in case you are not sure, here’s how you can check if there’s a new update available and how to enable automatic updates on PS5 too using PS5 UI.
NOTE: Make sure the PS5 is connected to the internet.
- From the PS5 homepage, access Settings from the gear icon in the top right corner.
- Go to System
- Click on System Software from the left menu and choose the second option: System Software Update and Settings
- From the 2 options, select Update Using Internet.
- Now, wait for the system to check for updates and if it’s updating don’t try to turn off your PS5. In this case, the PS5 was already up-to-date.

Your PS5 should be with its latest update by now, and you can try running Star Wars Jedi Survivor to see if it still Keeps crashing.
And if you want a video guide, here’s a quick video to update your PS5:
Solution 4: Delete Saved Game Data
Sometimes, your game’s saved data can have some issues, and deleting it can resolve the Keeps crashing.
PRECAUTIONS:
1. Before deleting the data, try running a new game and see if it works, then there’s a bug in your saved data.
2. If you are a PlayStation Plus member, backup your data or download it to a flash drive to restore it later and not lose your progress.
3. Saved data of PS5 games only can be uploaded to a flash drive.
3. Keep it as one of the final solutions before you erase the saved data of Star Wars Jedi Survivor.
Once you are sure, here are the steps to delete PS5 Saved Game Data on PS5.
- Go to Settings by pressing the X button on the gear icon in the top menu.
- Now scroll down to Saved Data and Game/App Settings and open it by pressing the X button.

- Then click on Saved Data (PS5) for PS5 Games OR Saved Data (PS4) for PS4 Games.
- Open Console Storage from the expanded menu of your selected option.

- If you are a PlayStation Plus member, save your game data by uploading it from the first option.
- Go to Delete from the top 2 tabs and then find your game that Keeps crashing.
- Select your game and press the Delete button at the bottom of the right sidebar to delete the saved data of Star Wars Jedi Survivor.
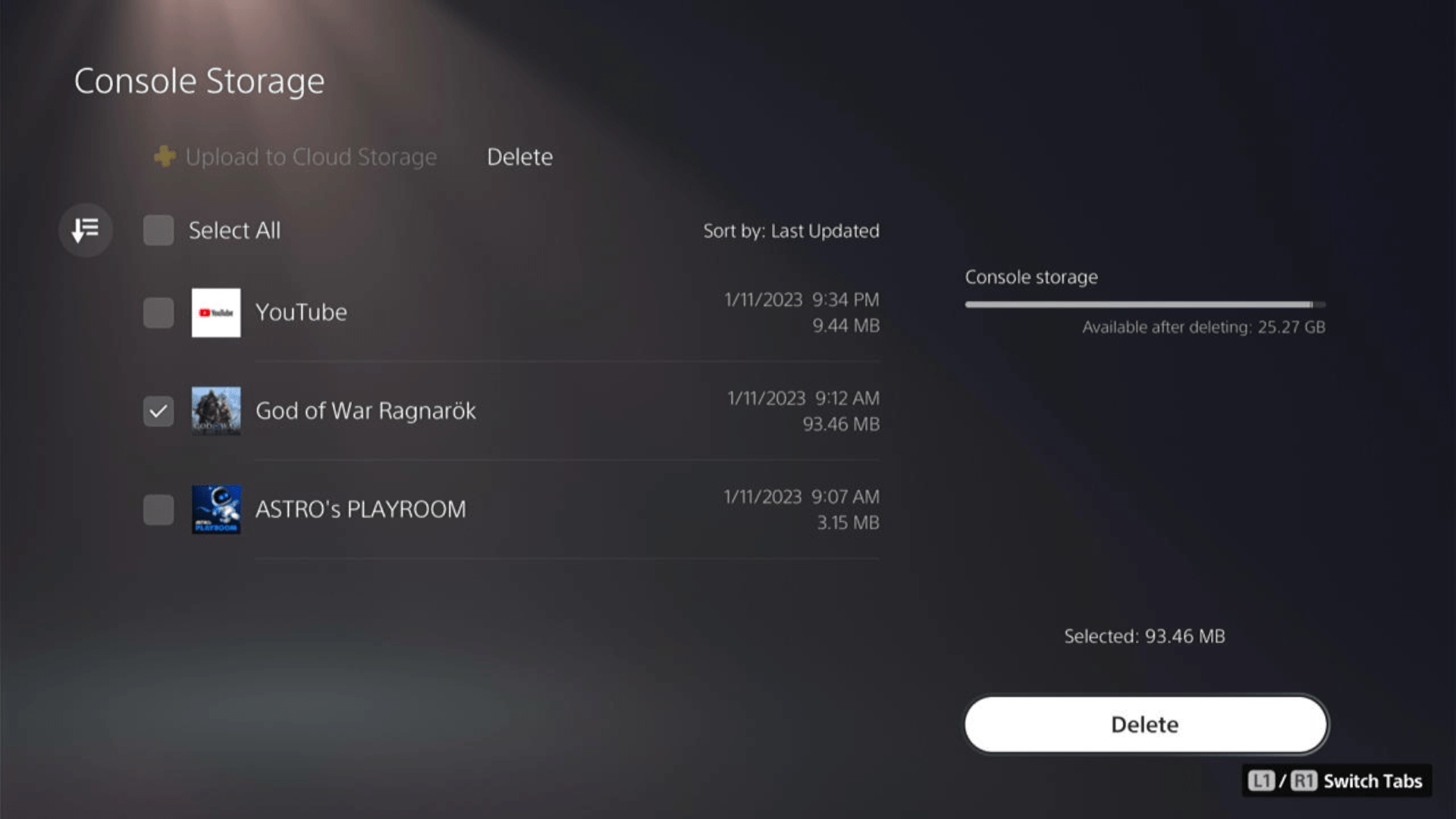
- Check if the game works and try restoring your game by using the Sync Saved Data option visible in step 4.
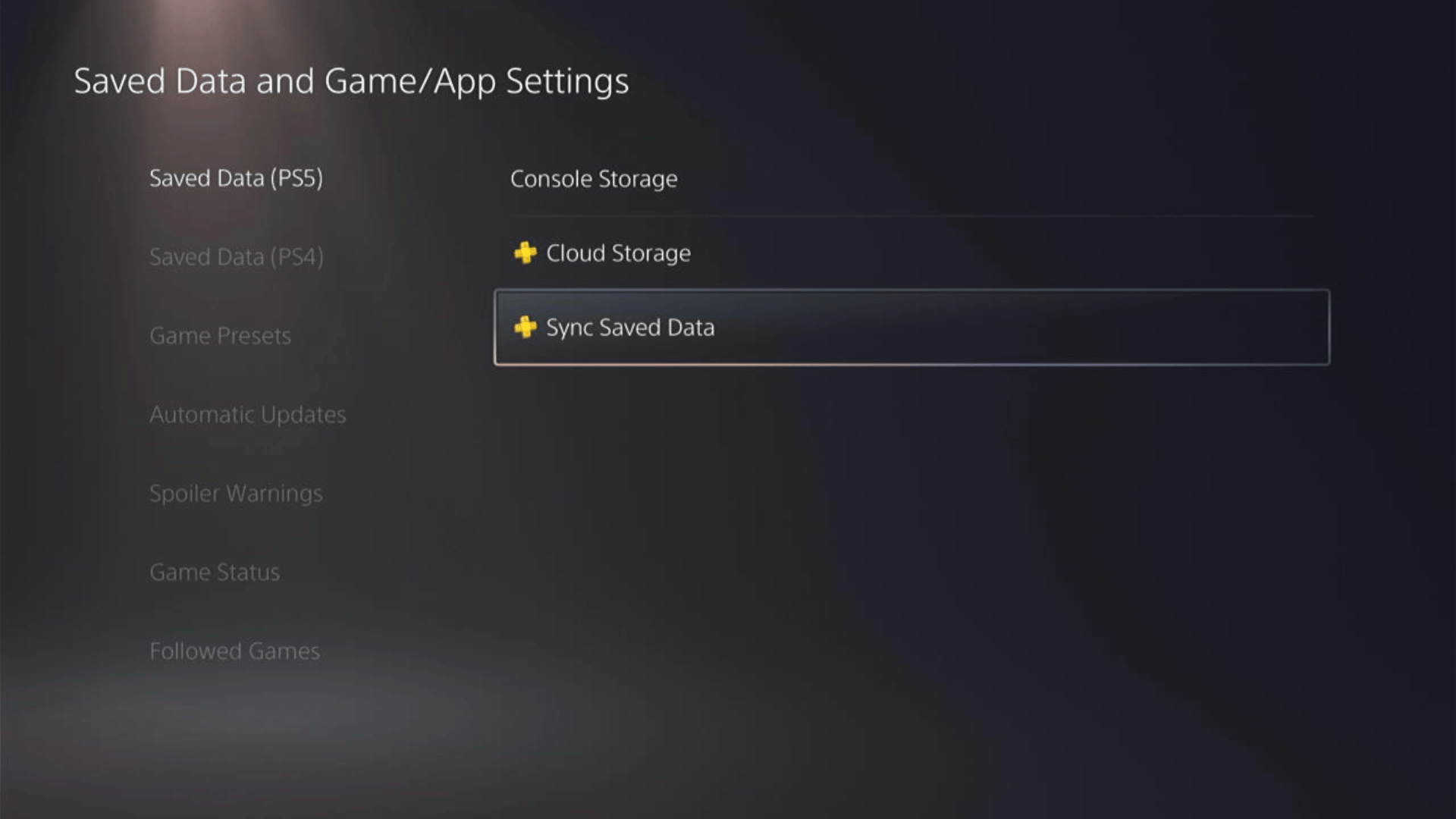
A helpful and short video where we delete saved game data of a PS4 game on PS5.
Solution 5: Rebuild PS5 Database
Rebuilding Database on PS5 allows the PS5 to sort out any issues related to its drive that are causing issues with your game.

- Press and hold the power button until you hear the second beep. This will boot your PS5 in Safe Mode.
- Connect the PS5 DualSense controller to a USB cable and press the PS button on the controller to pair it.

- It may take a moment to display Safe Mode options. Select option 5: “Clear Cache and Rebuild Database“

- Select the second option: “Rebuild Database“

- Wait for the process to complete and your process will boot back.

This usually doesn’t take much time and here’s a demo video where we rebuild the database on our PS5 taking less than a minute and making it feel faster too.
Solution 6: Reset PS5
This is the final resort that you can take before you contact PlayStation and you have tried all other fixes to play Star Wars Jedi Survivor. Being a PlayStation Plus member would make this easy for you as you would be able to save all your game’s progress which is really necessary for the hours of work that have been put in.
CAUTION:
Resetting PS5 will completely wipe off everything from the console whether it’s a game, save data, or any other content.
So its best to backup data first on your cloud storage and here’s how you can do it:
- Go to Settings and then select Saved Data and Game/App Settings.

- Now choose the type of data you want to backup:
- PS5 Data:
Select Saved Data (PS5) > Console Storage and in the next Screen Upload to Cloud Storage
- PS4 Data
Select Saved Data (PS4) > Console Storage and in the next Screen Upload to Cloud Storage
- PS5 Data:
- And PS5 will upload your saved game data.
After backing up your data, now you can Reset your PS5:
- Go to Settings
- Then go to System
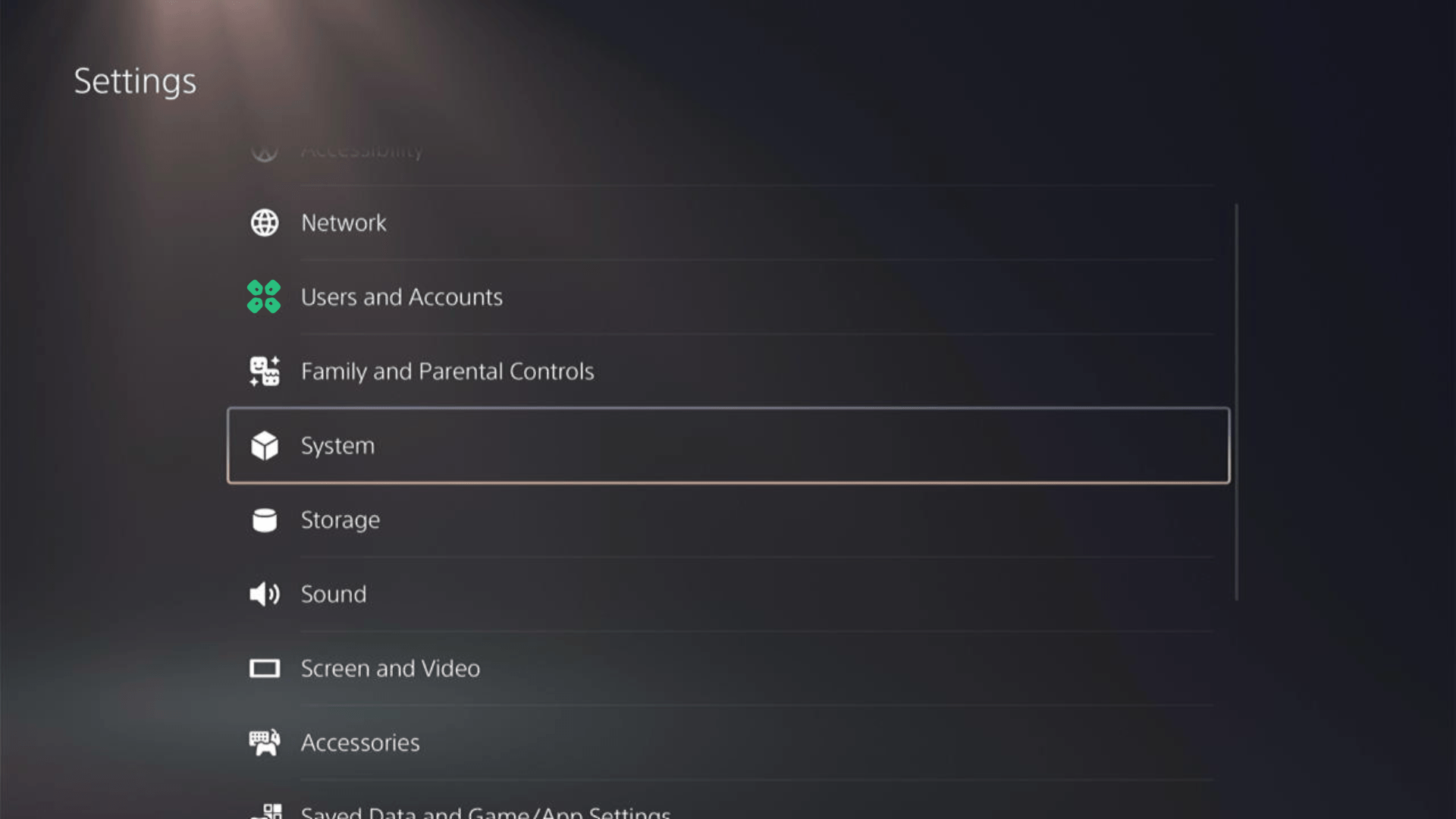
- Select System Software from the left menu and Reset Options (the last item in the expanded menu)
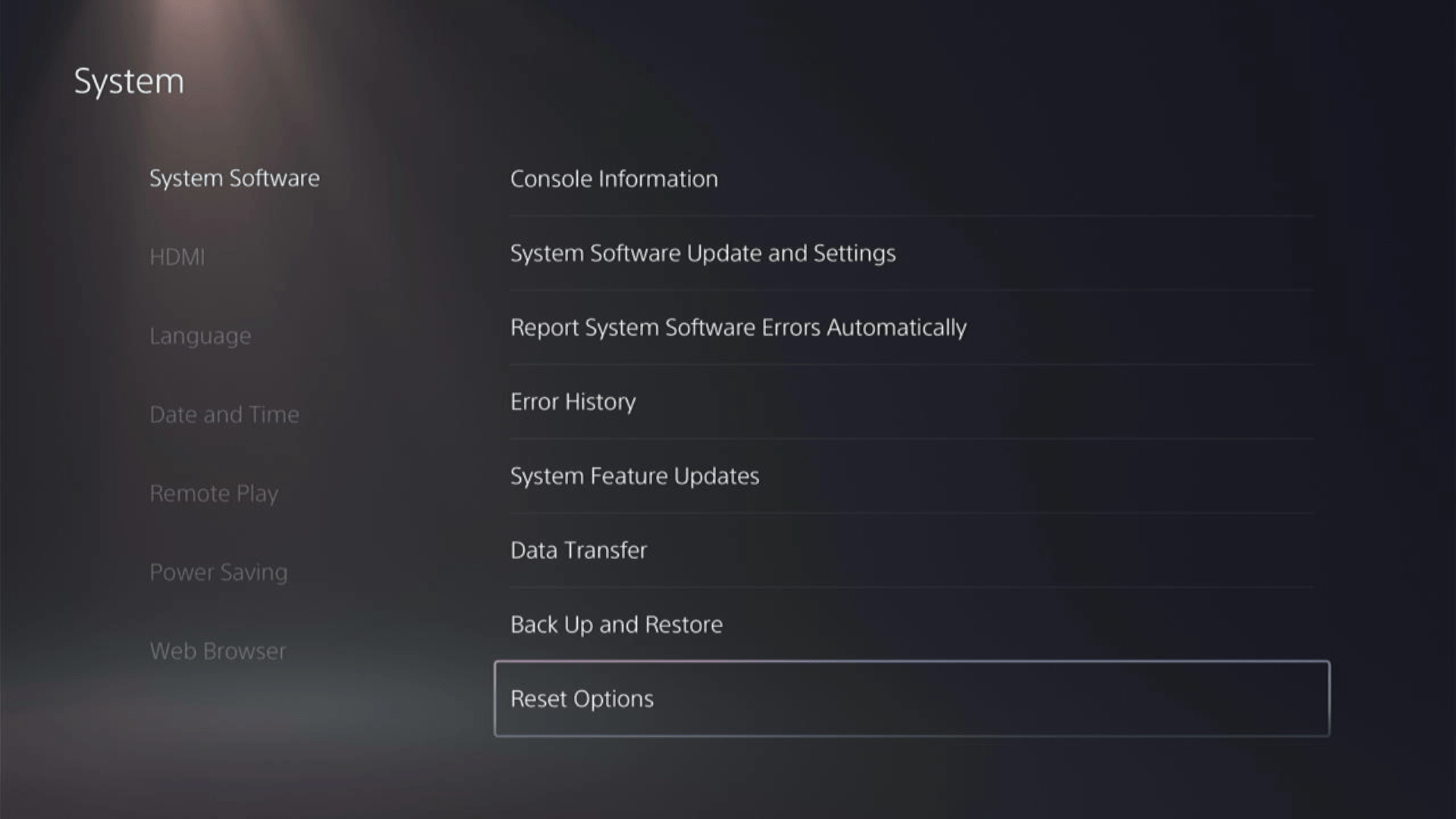
- Select Reset Your Console and follow the on-screen instructions. Wait until PS5 will restart and you are directed to the setup process.
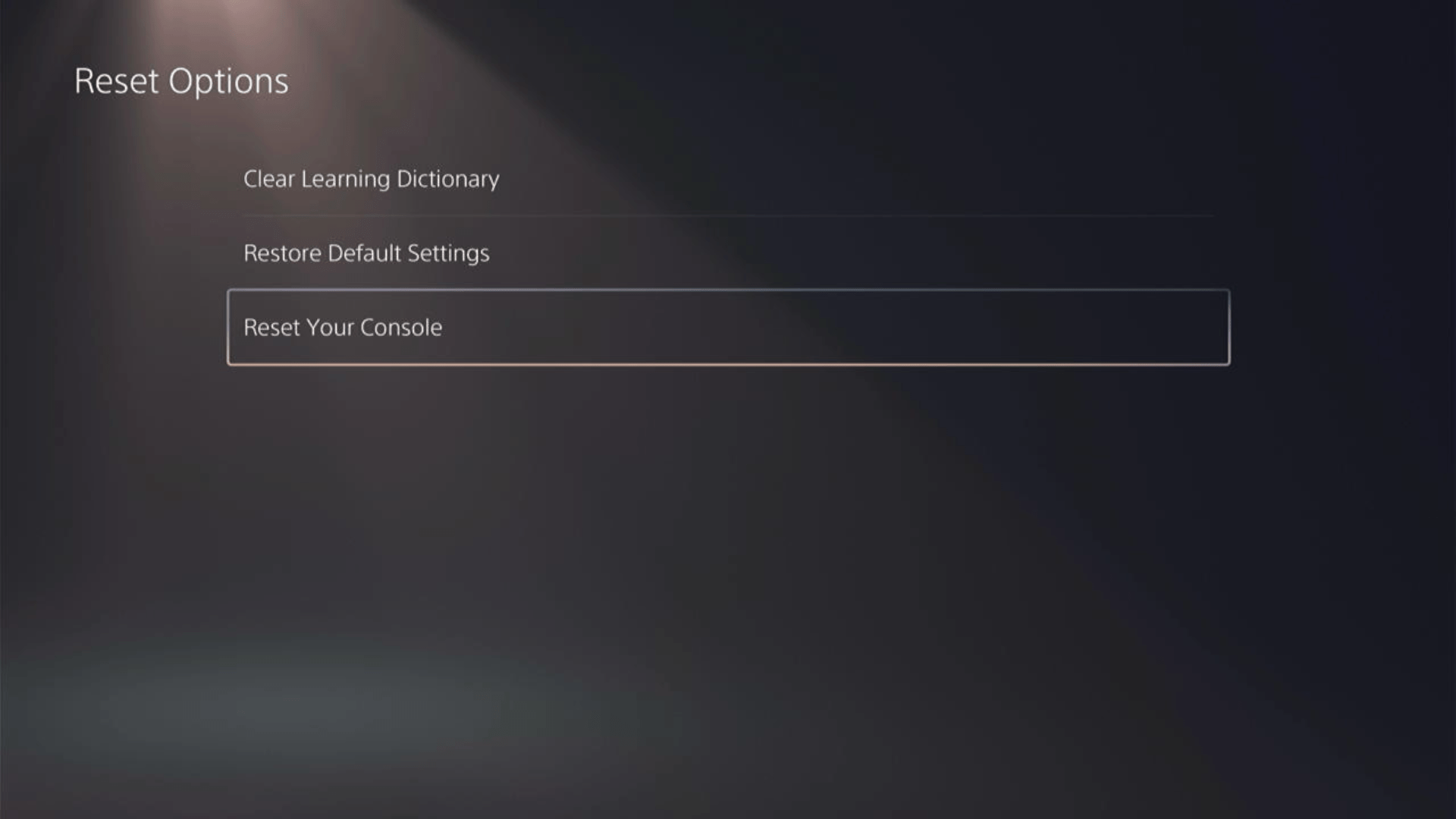
Here’s a video of this process.
Solution 7: Contact PS5 Support
If none of the above solutions work for you then there might be a chance that your PS5 has issues.
You can visit the PlayStation Official Website to get it repaired and choose the relevant issue which in your case would be according to Keeps crashing.

Make sure you tell all the solutions you have applied to your console and let them know the issue you are facing is due to Star Wars Jedi Survivor.
This will help the support agent to identify the main reason for this error. They should reply to you ideally within 24 hours and if you don’t get any reply within 2-3 days, then you might need to make another support ticket.







