Are you looking for some extra frame rates while gaming on Steam Deck? Here is how to set up GeForce NOW for high-quality and smooth gaming.
Resources limit handheld gaming consoles and are not upgradable like gaming PCs. Except for the option that you can install SD card or storage on Steam Deck, the options for upgrades are pretty limited. Moreover, there is a limited number of Steam Deck verified games that are playable.
But we have found a way to make these services conveniently available. In this article, we will talk about how to set up GeForce NOW on Steam Deck by following a few easy steps.
What is Nvidia GeForce NOW?
Nvidia GeForce NOW is a cloud streaming service where you get remote access to Nvidia’s platform and its powerful GPU features. Just like Shadow PC on Steam Deck, you can play games via Nvidia GeForce NOW using the web browser of your console.
Gamers can play the pre-owned titles that they have already purchased on Epic Games Launcher or Ubisoft Game Launcher on Steam Deck to play them via Nvidia GeForce NOW. Now, Nvidia has released an official application for GeForce NOW on Valve’s Discover Store.
You can avail of many subscriptions for using different levels of power on your console. You can even try it for free, but it lasts only an hour or so.
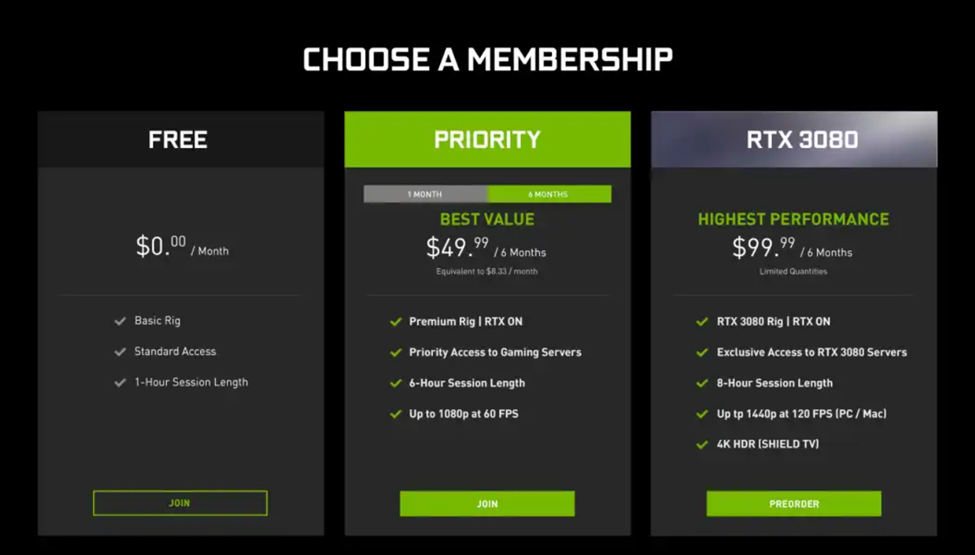
How to Setup Nvidia GeForce on Steam Deck
However, many players have complained about the controller support and performance issues. Therefore, we will show you how to set up Nvidia GeForce NOW on Steam Deck using a web browser.
- Switch to Desktop Mode on the Steam Deck console.
- Open the Discover Store and search for Microsoft Edge. This browser is more compatible with running GeForce NOW since it does not cause controller setup issues.
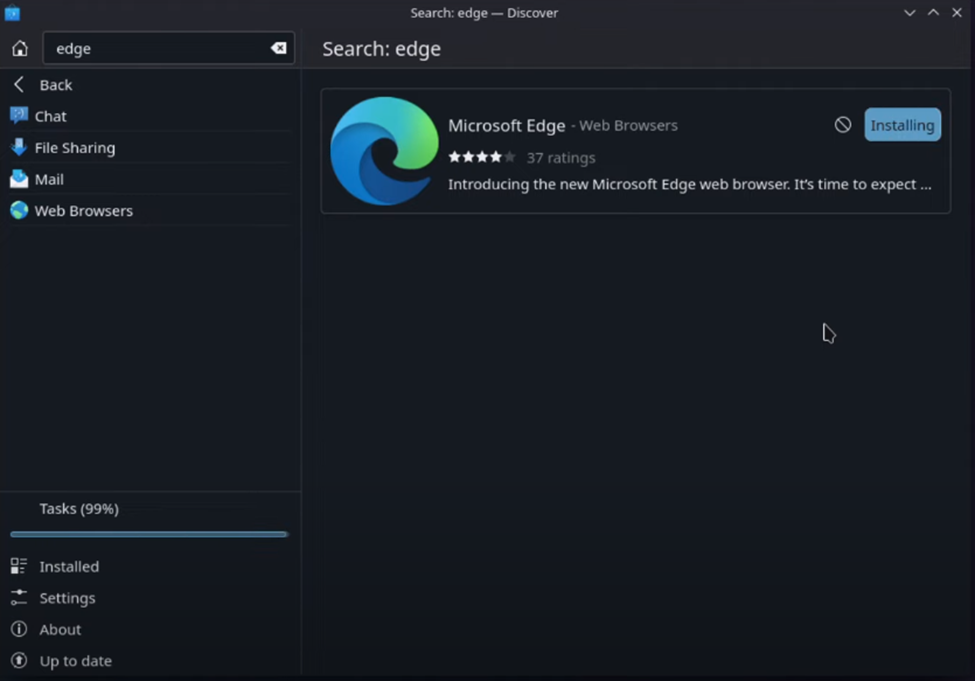
- Click ‘Install’ next to the Microsoft Edge tab and wait until it installs.
- Go to the Xbox Cloud Gaming website and copy this code from the platform.
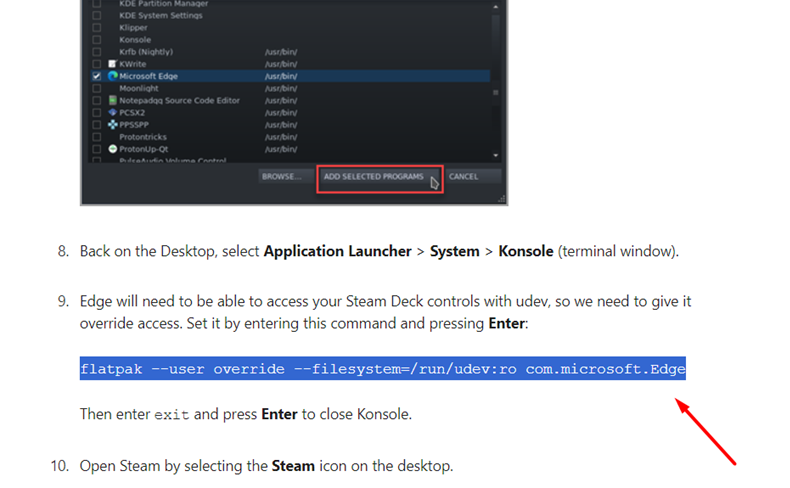
- Go to the All Applications tab on your Steam Deck and open Konsole from the list.
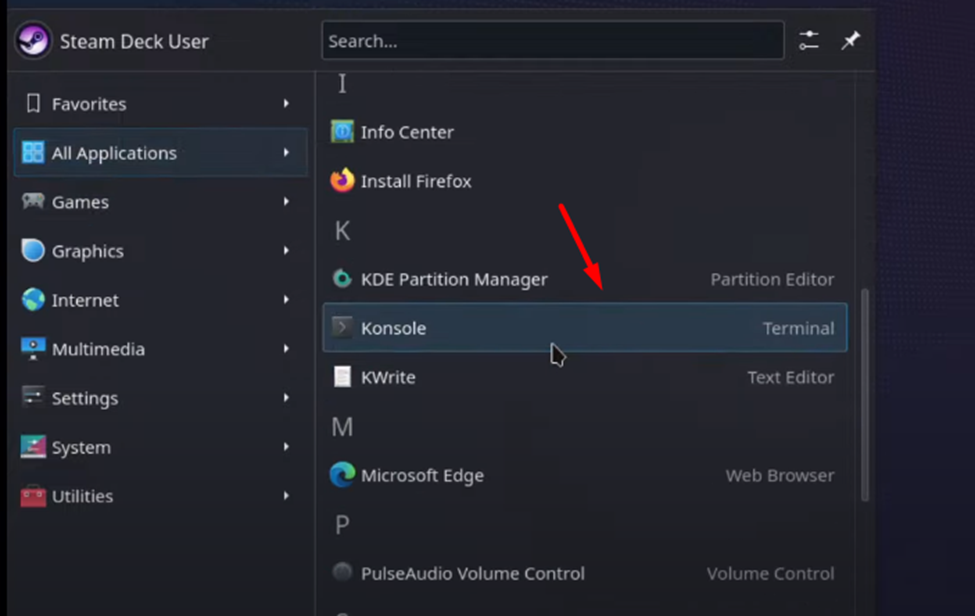
- Paste the code in the Konsole and press enter to run it. Now, you are ready for the Steam Deck controller support.
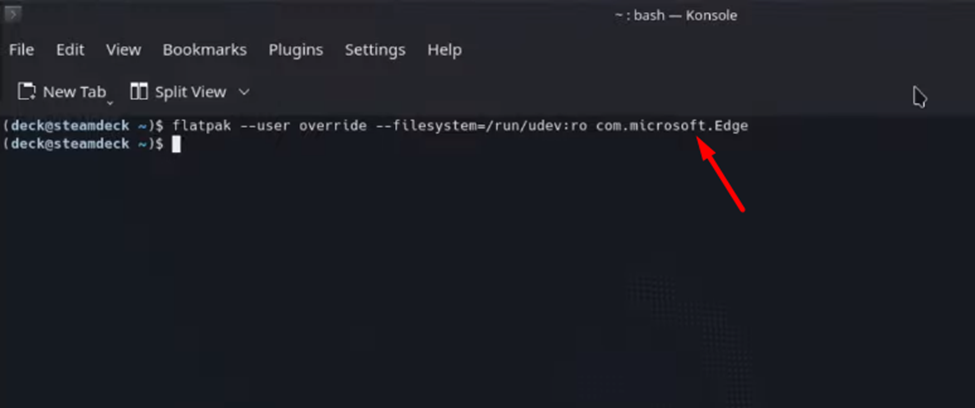
- Open Steam Client, click ‘Add a Game,’ then select ‘Add a non-Steam Game.’
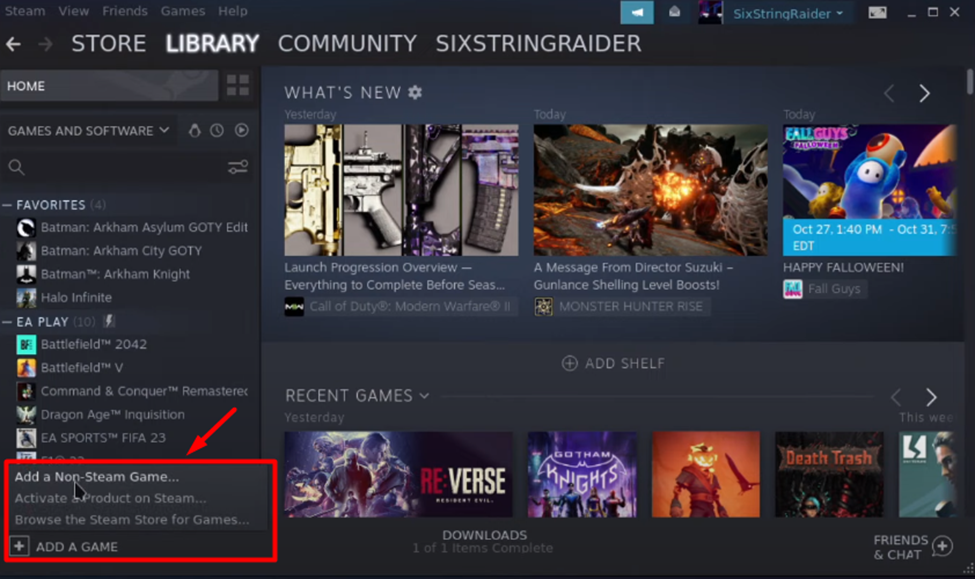
- Select Microsoft Edge from the list and click ‘Add Selected Programs.’
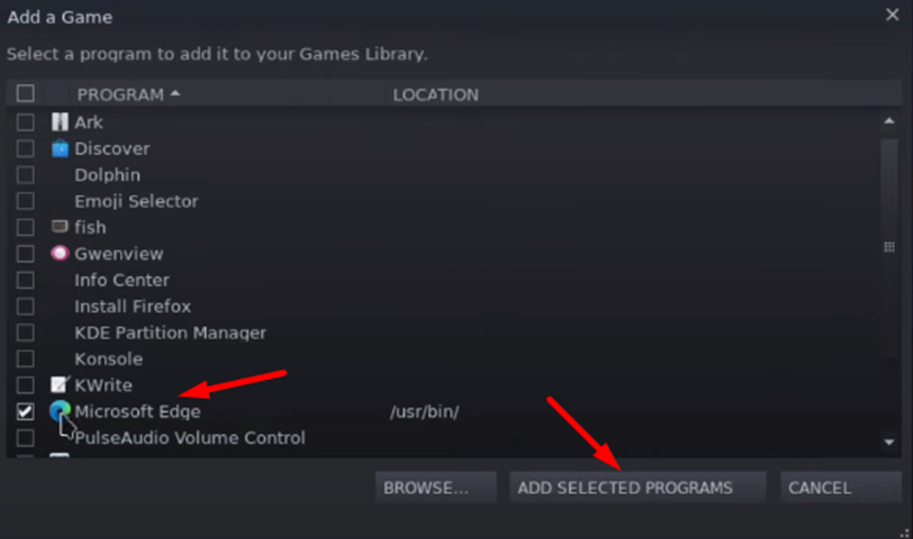
- Now, Microsoft Edge will appear in your Steam Client’s game list. Select Microsoft Edge from the list and go into ‘Properties.’
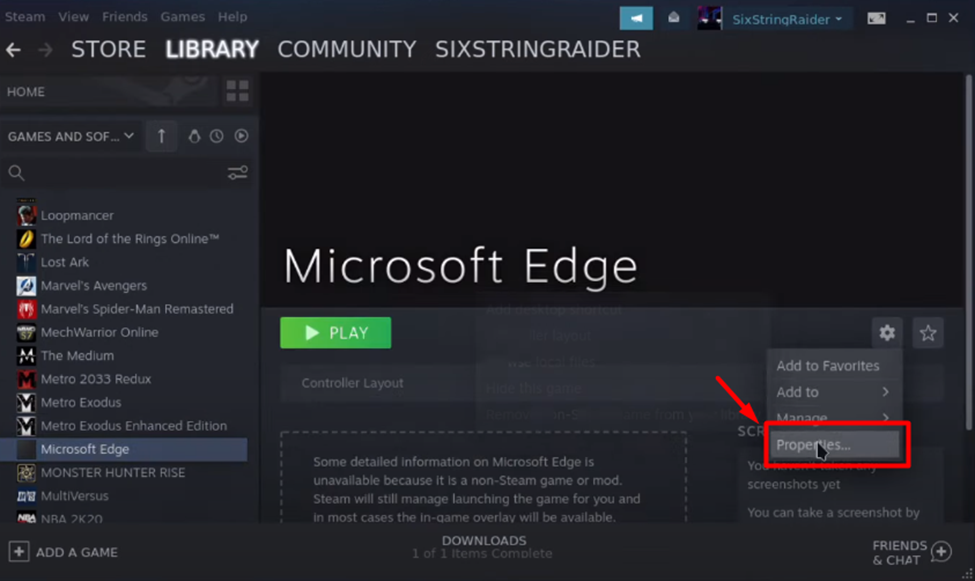
- Go to the Launch Options and paste the following code at the end of the path after adding a space.
–window-size=1024,640 –force-device-scale-factor=1.25 –device-scale-factor=1.25 –kiosk “https://play.geforcenow.com”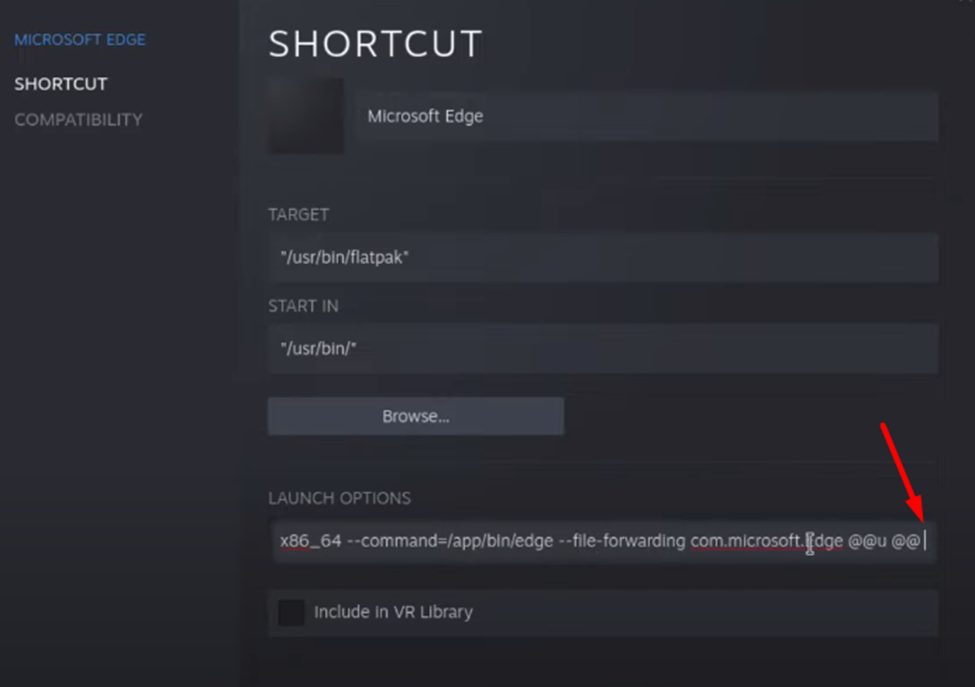
- You can also change the name Microsoft Edge to GeForce NOW; this is how it will look.
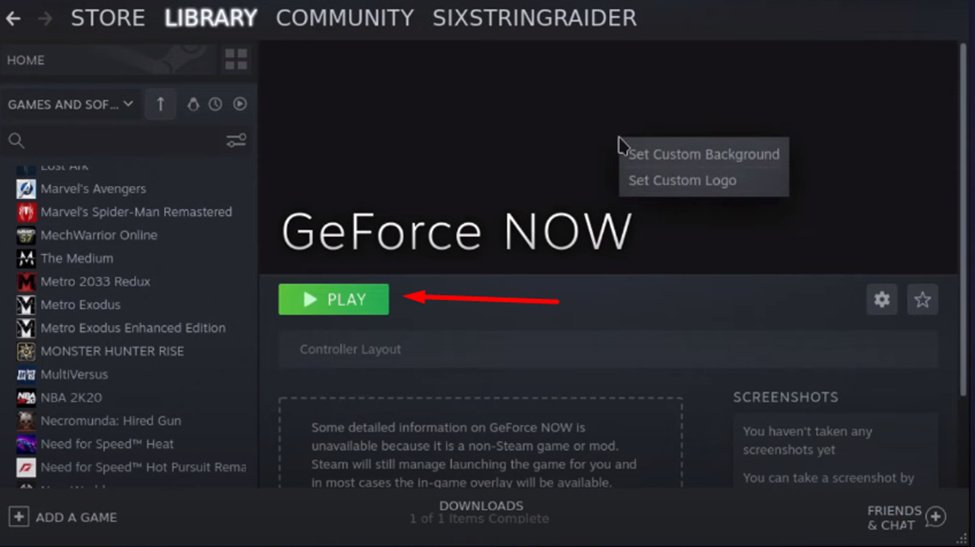
- Now you can click on ‘Play’ to access GeForce NOW, and it will launch Microsoft Edge directly to run the Nvidia GeForce NOW cloud service.
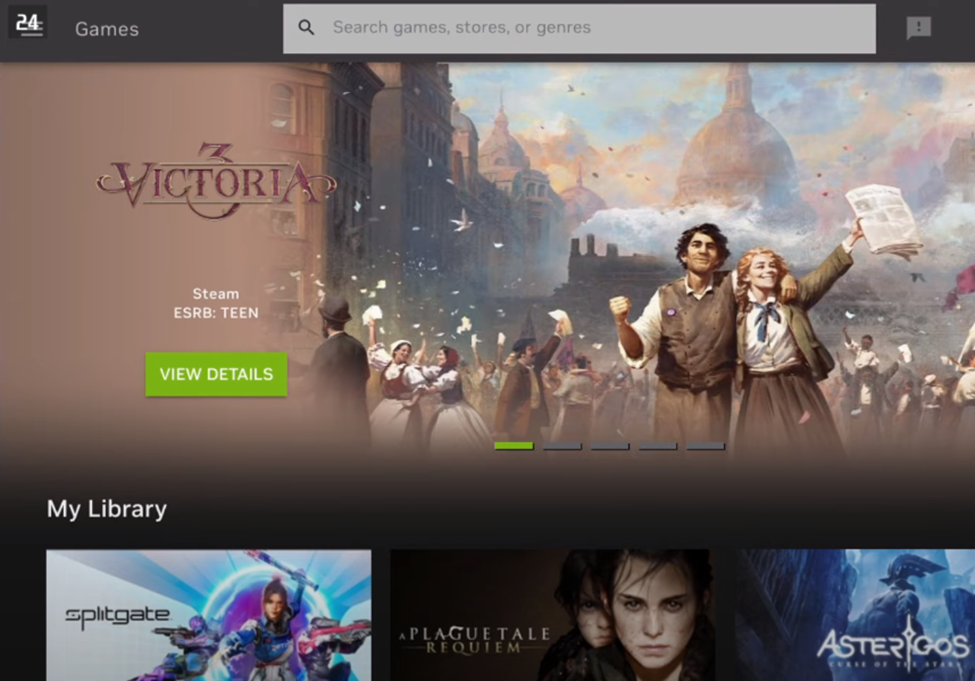
- You can now play any game by searching them on GeForce NOW, but create an account first and subscribe to a service. You can also use it for free, which lasts only an hour.
Final Words
Nvidia GeForce NOW on Steam Deck runs pretty simply, as you can easily run everything without any incompatibility issues. The console can run games compatibly with the standard controller, and you can experience the best of Nvidia Graphics.







