Memory cards, better known as SD cards, are still considered a compact alternative to an external hard drive to transfer and store data. Even in the era of backing up data on Google Drive, people are using Memory Cards as the secondary storage on Windows to backup their entire PC or to simply upgrade the storage on computers. So, how do you insert an SD card on a modern-day computer when there is no dedicated slot?
To insert an SD card or any memory card in your PC, look for the memory card slot on your PC’s input interface. This slot is usually included on the I/O interface of laptops and portable computers. You can also use a dedicated memory card reader with a USB Type-A or USB Type-C interface to insert an SD card like a portable flash drive.
To guide you properly on using an SD card on modern-day computers, we have written this detailed guide on how to insert an SD card on a PC by following a few easy methods.
Types of SD Cards
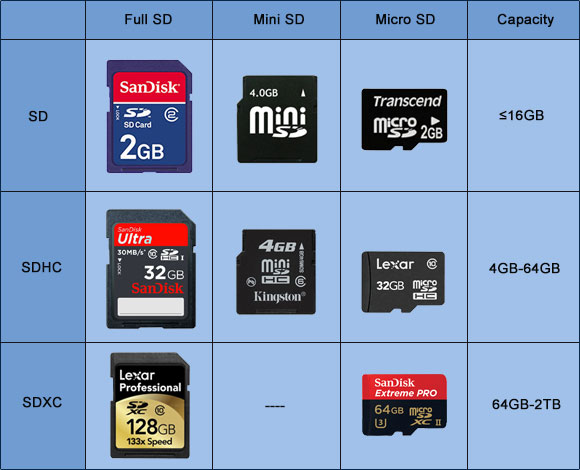
Here are three of the most common types of memory cards that you may find on the market for portable data transfer. The size of each memory card varies depending on which type your device supports; therefore, the slots for each memory card also vary on devices. Standard SD card is fairly large as compared to Micro SD card, which is the most popular type of memory card used.
Method #1: Find the Micro SD Card Port on the PC
The first thing you might want to check for is the dedicated SD card port on your PC. Depending on your PC casing, you may still have an SD card slot on the front of your PC’s input/output interface. On laptops or portable computers, this slot is located on either the left or right side of the laptop. Here is what it might look like.

Insert the SD card gently in this port and press it inside until you hear a clicking sound. It means the SD card has been inserted successfully. Now proceed to ‘This PC’ on your Windows device, and you will find the Memory Card or SD card under the ‘Devices and drives’ section.
Method #2: Use Memory Card Jacket
On a desktop PC, you may find an SD card slot way too large for your Micro SD card. Here is what a traditional Memory Card slot looks like on a desktop PC. This port is perfectly suitable for inserting Standard SD cards usually found in professional cameras or video recorders.

However, you can use the Standard SD card jacket if you want to insert a Micro SD card or TF card in this slot.
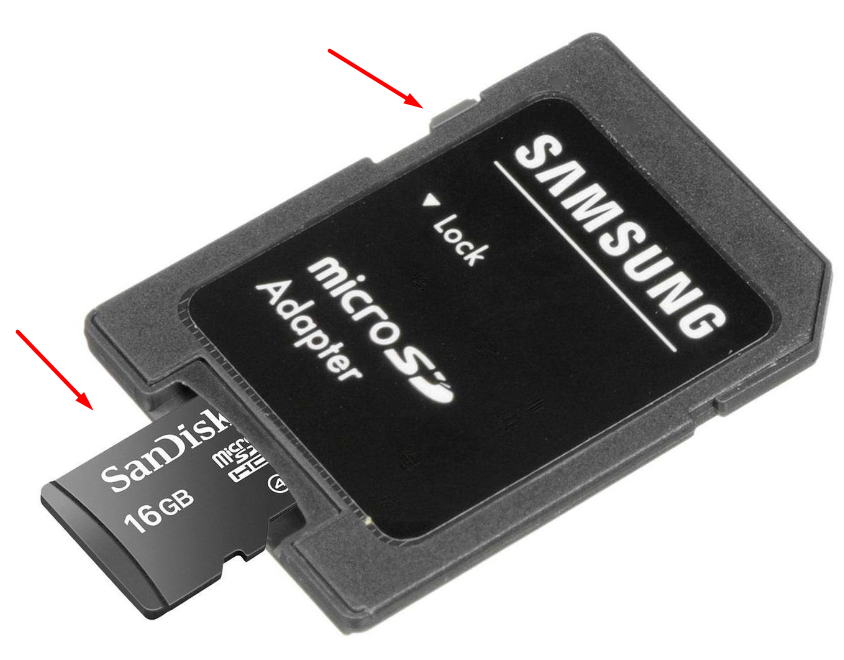
To insert a Micro SD card in a Standard SD card slot, take the Standard SD card jacket and insert the SD card in it. Press the lock to ensure that the Micro SD card sits firmly in the jacket. Once the Micro SD card is inserted properly, insert the Standard SD card jacket in your PC’s SD card slot to use it like a portable flash drive.
Method #3: Use an SD Card Reader or SD Card Hub
The SD card reader is probably the most convenient way to insert any memory card into your PC. These SD card readers come with the USB Type-A or Type-C interface with dedicated slots for each type of memory card. You can insert the SD card in one of the featured slots on the card reader and then insert it into your PC.

Alternatively, you can go for an SD card hub with a wide variety of options. An SD card hub is fairly larger and has more options to insert memory cards. So you can alternatively manage to transfer data from multiple SD cards at the same time.

How do you remove an SD card from a PC?
Removing an SD card from a PC is fairly easy as you have to push the SD card inside the slot gently, and it will eject out like a button. You can do the same for the SD card hub, and for the SD card readers, you can pull out the memory card from the slot.
Conclusion
Whether you want to overcome the low disk space issue on your PC or if you want to share any data from one device to another, SD cards are still popular, like flash drives, with their convenience of carrying around and high storage capacity. With our guidelines on how to insert an SD card on a PC, you can conveniently transfer your data without worrying about any incompatibility issues.







