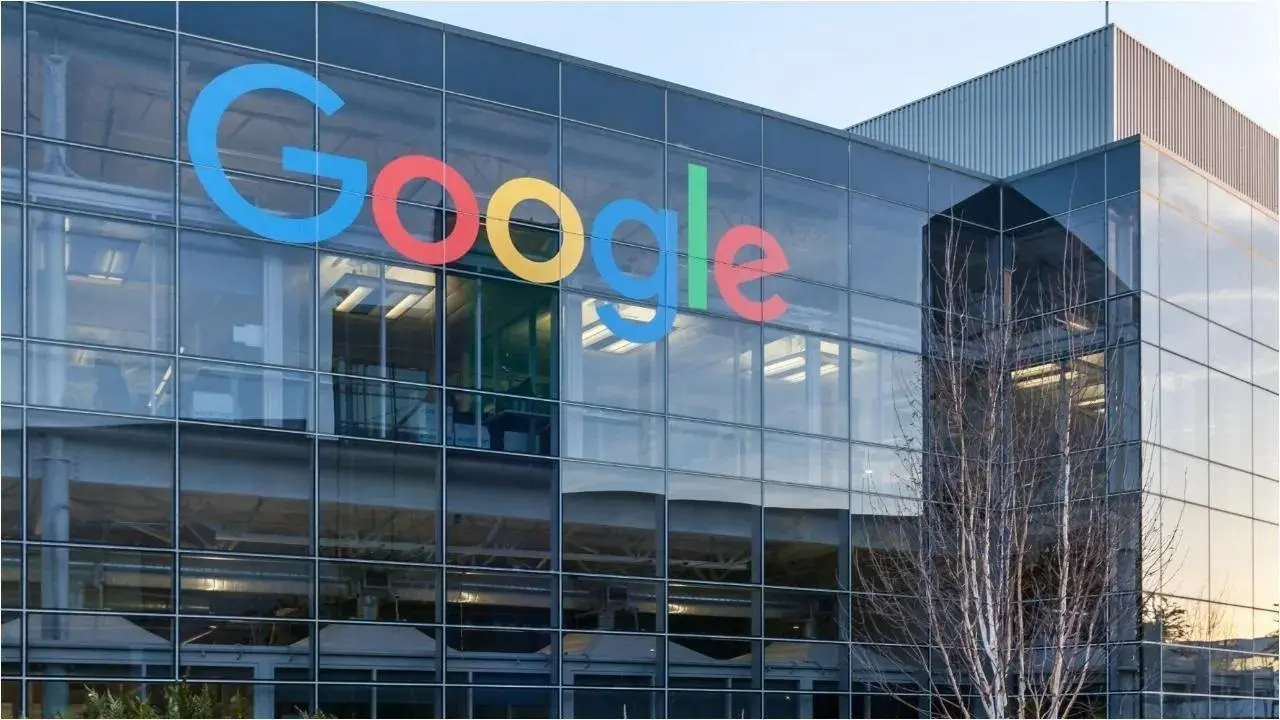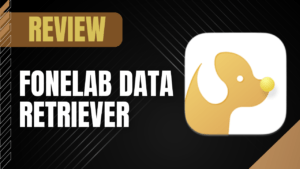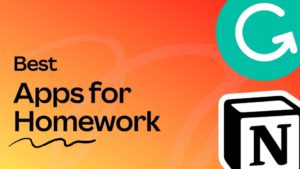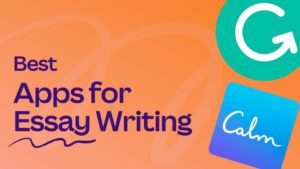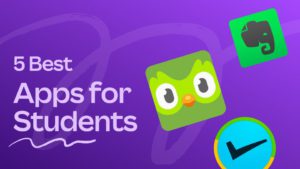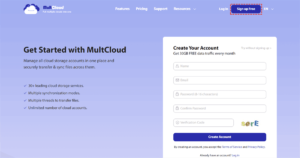If you use Google Drive a lot, you might need to backup computer files to Google Drive, because Google Drive provides more free cloud storage space compared with other clouds, with the free 15 GB for every registered user.
Can I Backup files to Google Drive automatically?
Google Drive provides you with multiple ways to backup files to Google Drive. The first one is using the Google Drive for desktop app, previously named Google Backup and Sync or Drive File Stream. However, this way can only backup some of the computer folders, like Documents, Music, Desktop, and so on. If you want to backup other folders outside the Google Drive folder, you have to drag and drop the folder into the Google Drive folder, then Google Drive will sync your files to the Google Drive server, it’s quite annoying about the repeat process. And the Google Drive for the desktop app has an upload file size limitation: 50MB for documents, 100MB for presentations, and the maximum file size is 5TB for other files.
The second method you could use is the Google Drive website, and you can upload files and folders to your Google Drive manually, not the automatic way. Thus, it’s not recommended. Is there any better way to backup computer files to Google Drive? The answer is obviously.
Best Free Way to Backup Computer to Google Drive Automatically
Fortunately, the free cloud backup service – CBackup will do you a big favor, which allows you to backup files to Google Drive, Dropbox, OneDrive, and so on. And the CBackup has no maximum file size limitation, you could backup any file size to Google Drive as long as Google Drive can hold the data. Besides, you could set up an automatic way to backup files to Google Drive, backup files every hour, every day, every week, even every month. And most importantly, it uses incremental backup to backup the changed part to save your cloud storage space.
Note: Please ensure your Google Drive can hold all the data from your computer that you want to transfer to Google Drive.
Here is how to backup computer files to Google Drive with CBackup:
1. Please download CBackup desktop app, then sign up for a free CBackup account, then sign in.
2. Then click My Storage tab on the left, then press + Add Cloud, then choose Google Drive, and hit Add. Follow the detailed information to allow CBackup to access your Google Drive files.
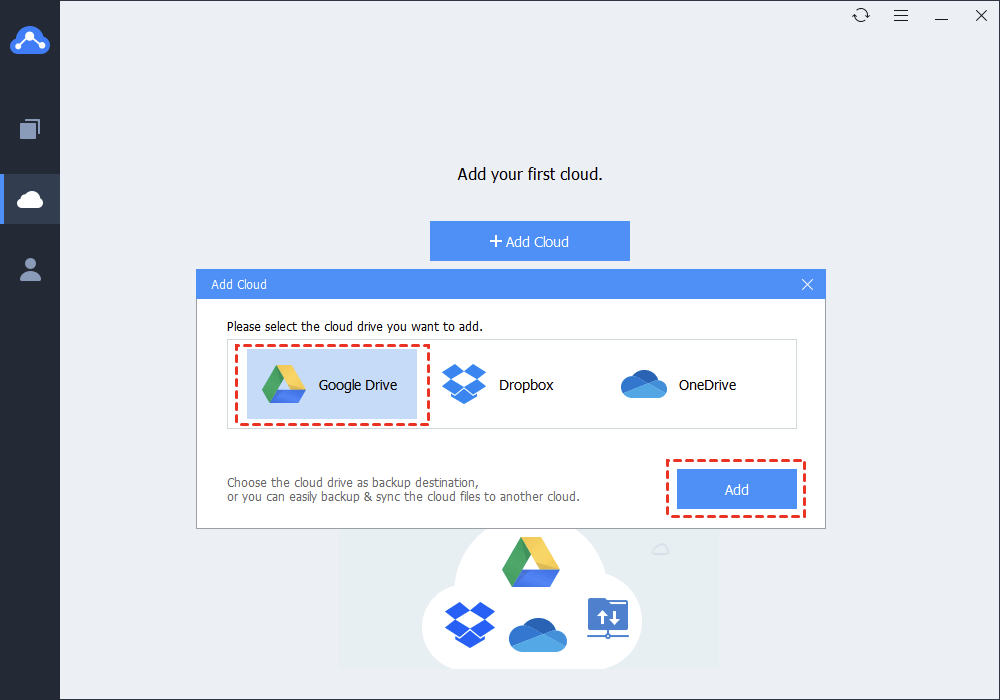
3. Back to CBackup desktop app to complete the Google Drive information, like Display Name, Storage path, and tick the Note option, then press OK.
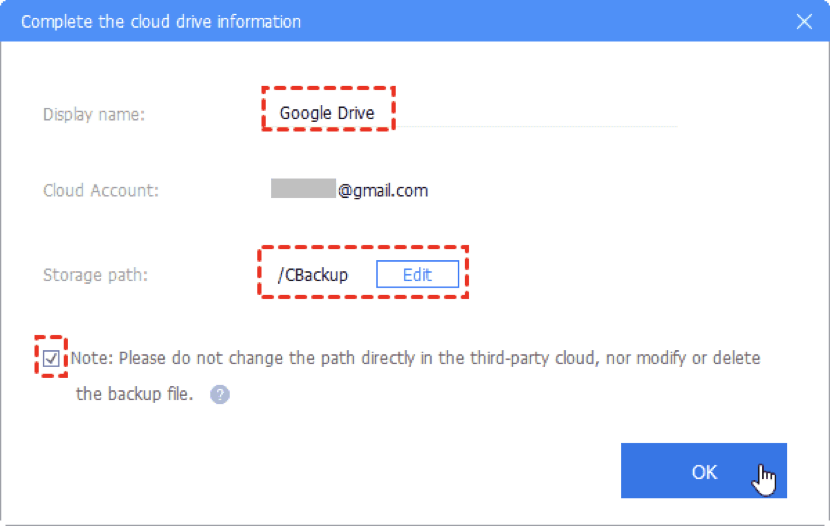
4. Click Backup Tasks > New Task, then choose Local Files and press Next.
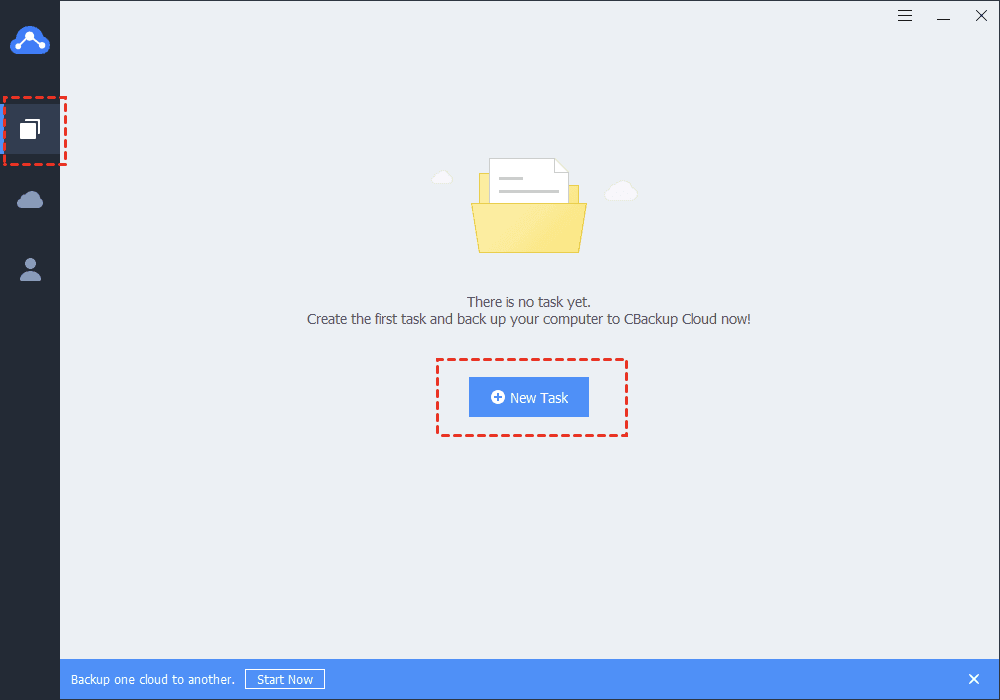
5. Customize the Task Name, click Add Source to choose your computer files, and press Add Destination button > Single Cloud > Google Drive > Next as the target location.
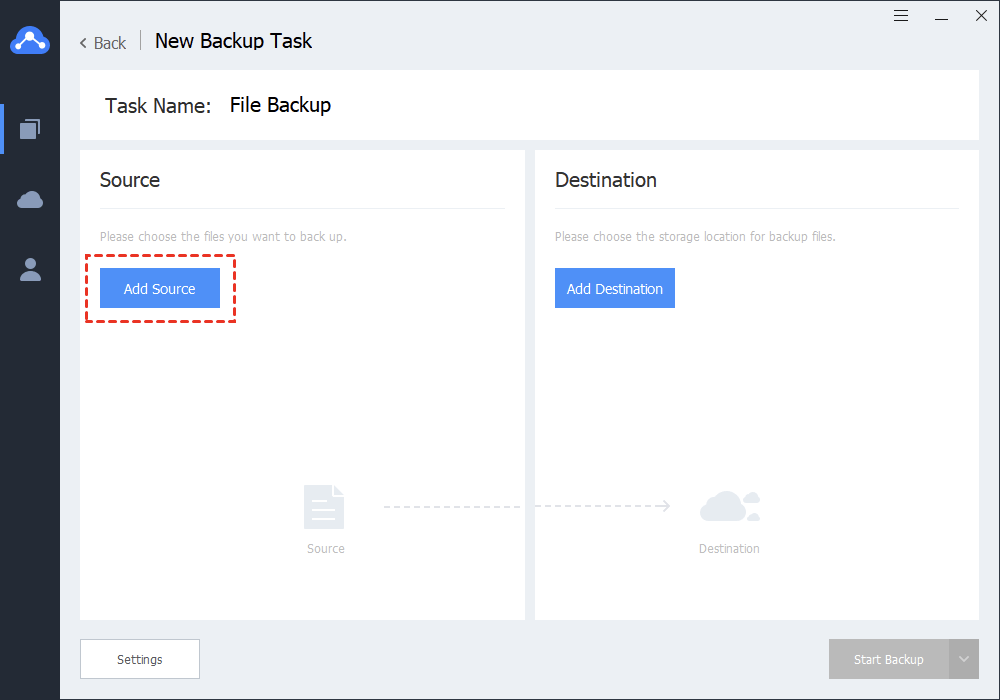
6. Press Settings > Scheduler > Set a backup schedule for automated backup, choose a method to backup and hit OK, then pitch on the Start Backup button to backup computer files to Google Drive automatically.
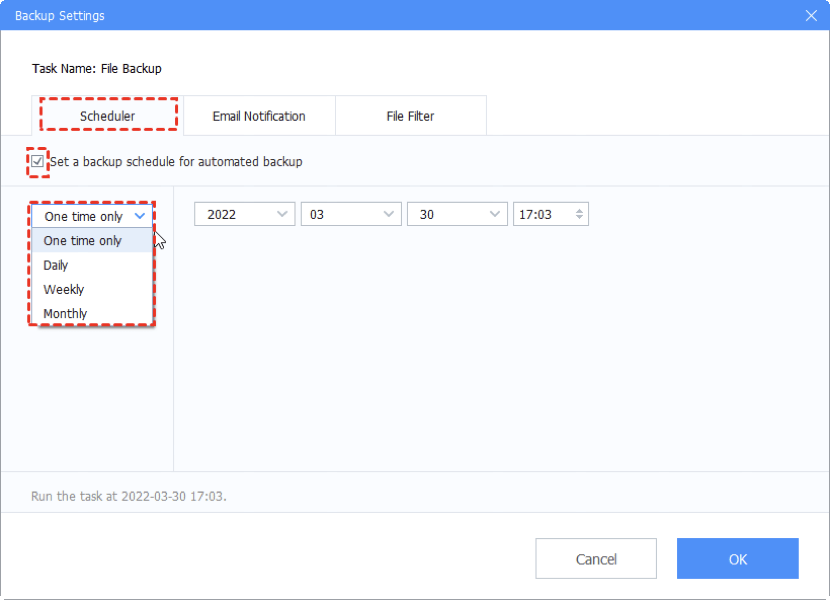
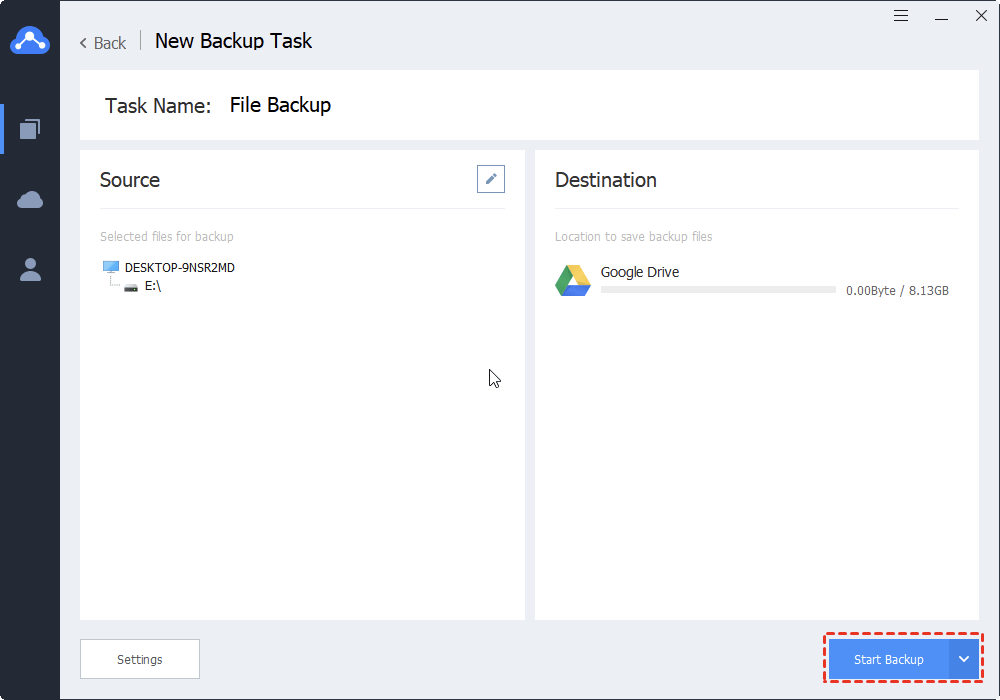
Get More Google Drive Free Storage Space
If your Google Drive only has 15 GB of free cloud space, and not ready to upgrade to Google Drive advanced plans, there is a free way for you to get more Google Drive cloud storage. CBackup allows you to combine multiple Google Drive accounts, then get more free Google Drive space easily.
Here is how to merge two or multiple Google Drive accounts with CBackup:
1. Please follow step 2 and step 3 above to add your other Google Drive accounts.
2. Click My Storage > + New Cloud > New Combined Cloud subsequently.
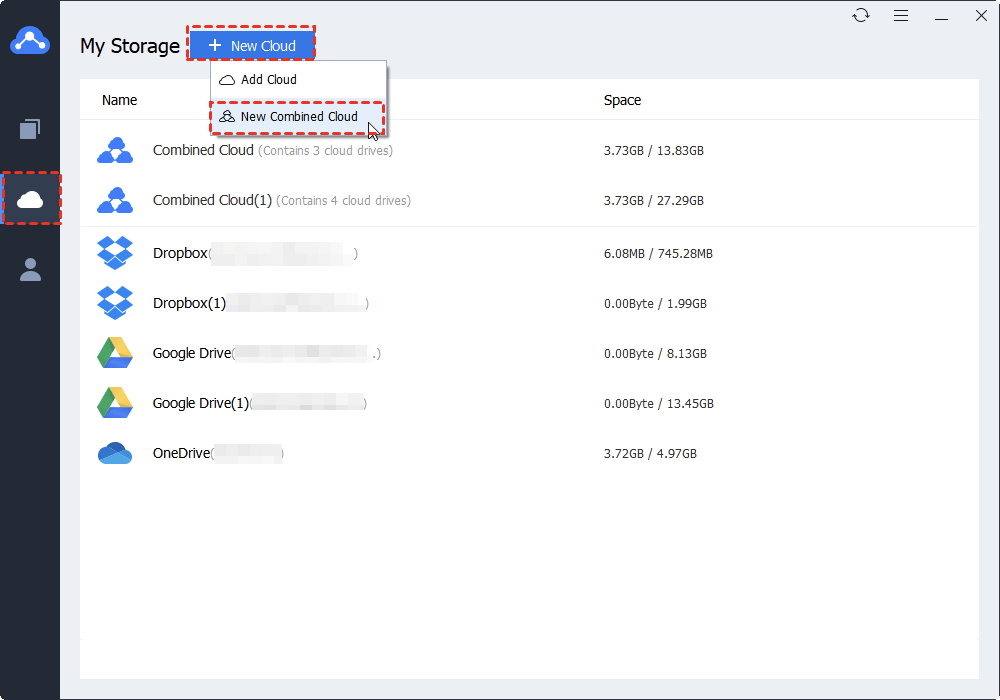
3. Tick all your Google Drive accounts, and press Next.
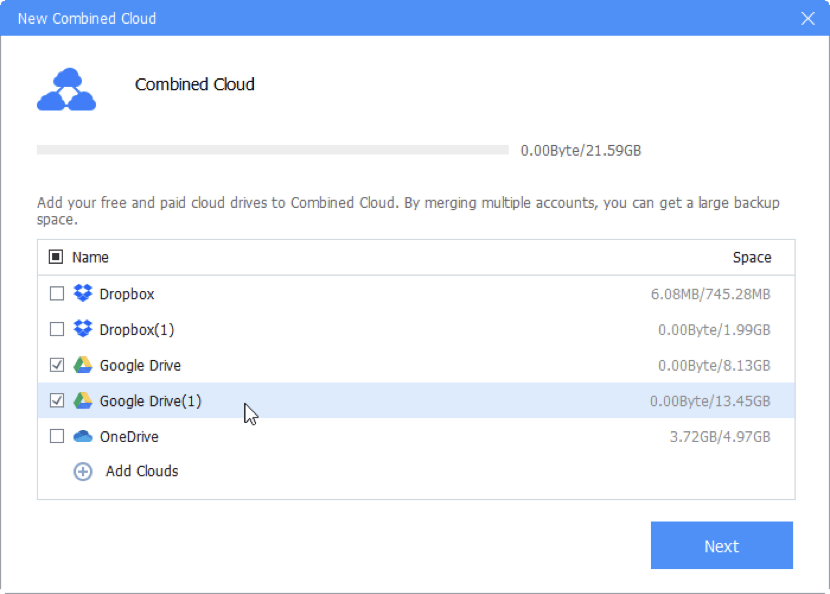
4. Now choose order for all your Google Drive accounts to store backup files, and click Combine.
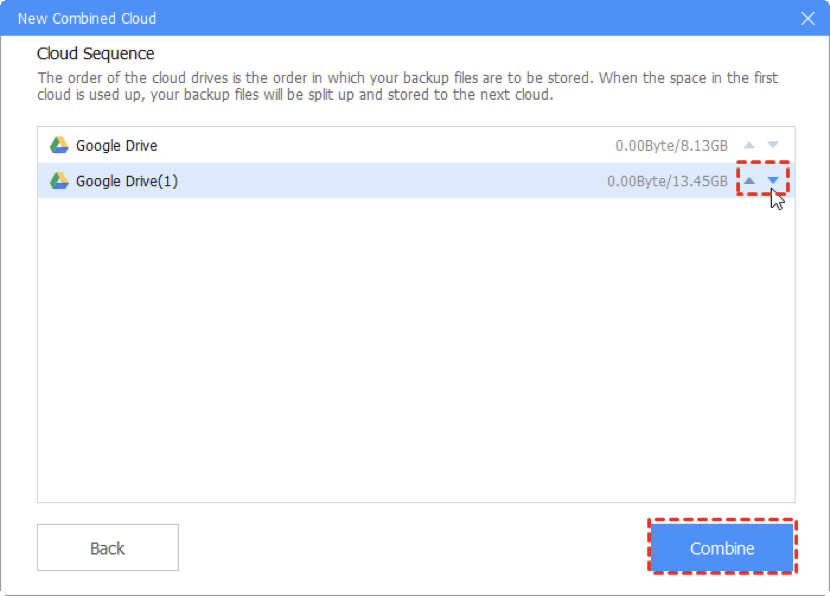
The Epilogue
If you want to backup computer files to Google Drive automatically, please try the free cloud backup service – CBackup, which allows you to backup files to mainstream clouds easily, and provides a free way to get more Google Drive storage space if you don’t want to upgrade Google Drive account.
Besides, if you want to backup files to other locations, like local hard drive, external hard drive, NAS, SD card, etc. Please try the free Windows backup software.