Call of Duty Modern Warfare 3 has been bombarded with negative reviews from critics, and it’s for the right reason. Unfortunately, COD MW3 keeps crashing on PC and has a series of issues that are yet to be fixed by Activision.
Call of Duty MW3 Multiplayer not working Error on PC occurs because of a network error or connection problem, and simply restarting your router can fix this issue. You can also try resetting the network settings to fix the multiplayer not working on PC issue which also effectively helps to resolve error code 14515 and error code 8192 on MW3.
To explain things more clearly, we have written this detailed guide on how to fix the Call of Duty MW3 Multiplayer not working Error on PC by following a few easy methods.
Solution 1: Restart the Game
Whenever you encounter Call of Duty MW3 Multiplayer not working Error on PC issue or any game bug, you should restart the game before trying any further solutions.
Restarting the game will eliminate any temporary error from the old cookies and cache or the system’s other software clashing with your gaming software.
All of these errors will be eradicated after a simple restart of the game/PC or any other platform you use.
Solution 2: Power Cycle Your Router
If the above solution didn’t work then this solution will work and provide a better internet connection which will help you solve the Modern Warfare 3 Packet Burst issue that is caused due to Network Error issue.
All you need to do is follow these steps:
- Turn off your router entirely by taking out the power cable from the power switch.
- Leave it for 5 to 10 minutes and then plug it back in.
- And check if the Wi-Fi is visible to you or not.
Make sure you restart those devices affected in the process for an accurate fix. After power cycling your router it is better to Run your game as an administrator to avoid any error including the Call of Duty MW3 Multiplayer not working Error on PC.
Solution 3: Keep your PC Updated
Sometimes your outdated PC is the main cause of the Outdated Graphics Card Driver on Windows.
Outdated drivers in your PC or your current Windows Version cannot support MW3 or other gaming software. As you update your Windows all running drivers are updated too.
So, here is how you can update your PC:
- Click on the Windows icon

- Click on the Settings icon
- A new window will pop up
- Select Windows Update from the left menu

- The new Windows will pop up
- Then click on Check for updates.

- If there is any update it will start updating the PC.

You can also update your graphic drivers through Windows Update too and solve Call of Duty MW3 Multiplayer not working Error on PC.
Solution 4: Verify the Game Files
Sometimes the game file will get corrupted or get deleted, which eventually causes Modern Warfare 3 to be Call of Duty MW3 Multiplayer not working Error on PC. Follow the steps to verify the game file on Steam software:
- Launch the Steam Software
- Now login in the steam
- Navigate to the library
- Select the game and right-click on the game
- Now select properties
- Now click on the “Local file” Option
- A further menu will open
- Click on the “Verify Integrity of the Game Cache“

- Now the software is verifying the files, and this will take some time.
Verify Game File in Battle.Net to fix Modern Warfare 3 On a PC
Here is how you can repair files in Battle.net:
- Open the battle.net desktop app
- Find Modern Warfare 3 and click on it.
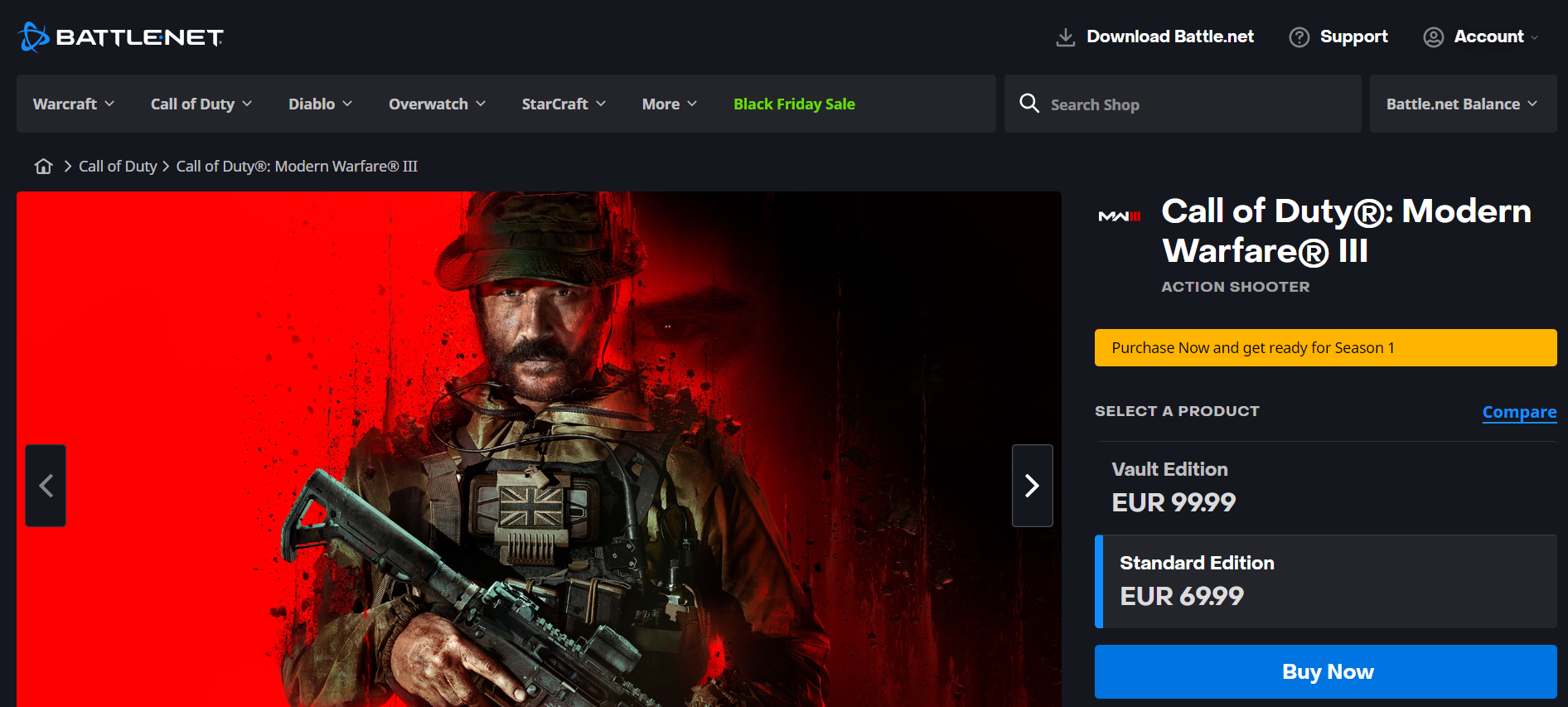
- Click on the cog icon small menu will appear select “Scan and Repair“
- Click on the Begin scan then you need a repair to finish
Solution 5: Disable VPN
VPN connection can interrupt the network incoming and outgoing which ultimately becomes the cause for many games like Call of Duty MW3. So if you are experiencing Call of Duty MW3 Multiplayer not working Error on PC, then simply disable or disconnect the VPN that you are using. This will help you to establish a direct and secure internet connection directly with the COD MW3 server.
Solution 6: Disable Firewall
Firewall restrictions can cause Call of Duty MW3 Network issues which can disconnect COD MW3 from Steam which restricts MW3 from reaching the server due to connectivity issue. Here is how you can disable the firewall in Windows 11:
- Press Windows + I to open Settings
- From the left menu select “Privacy & Security“
- Under the Security heading click on “Windows Security“
- Privacy & Security > Windows Security window will open
- Select “Firewall & network protection” option

- The Windows Security window will open
- Select Public network and public network windows will open
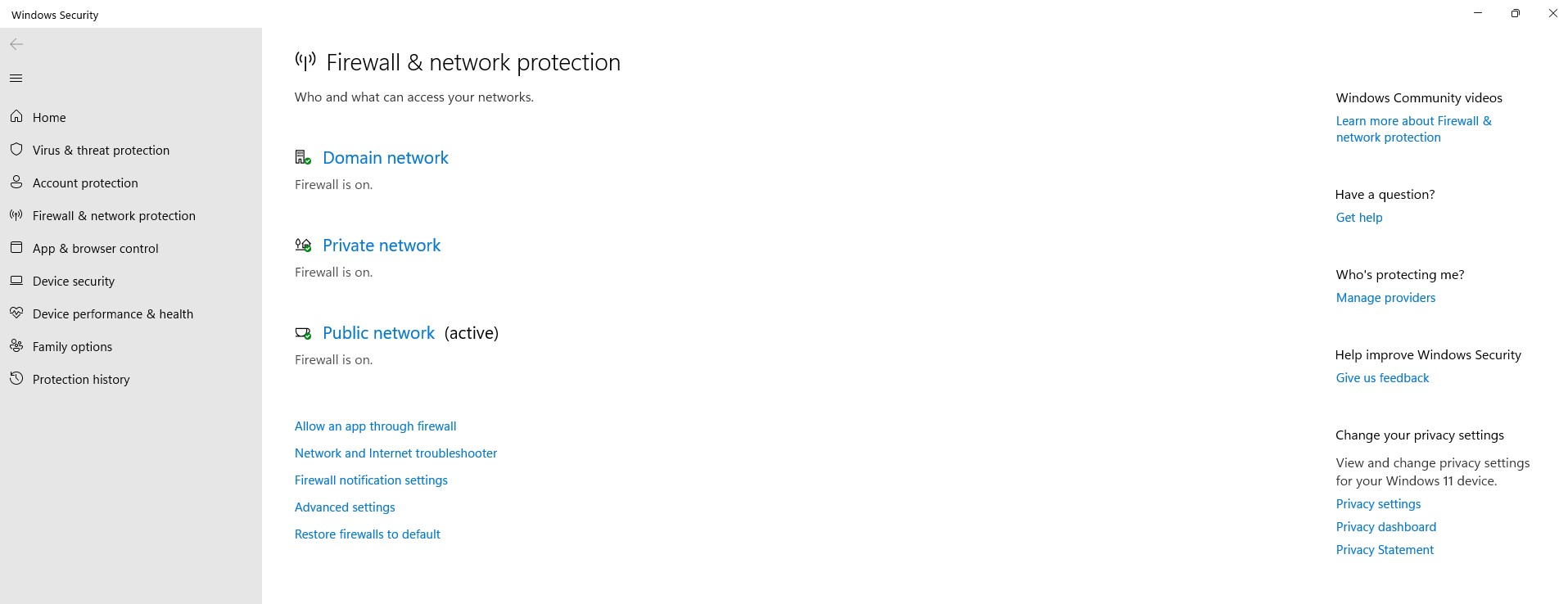
- Find Microsoft Defender firewall
- There is toggle click on the toggle in order to turn off the Windows firewall
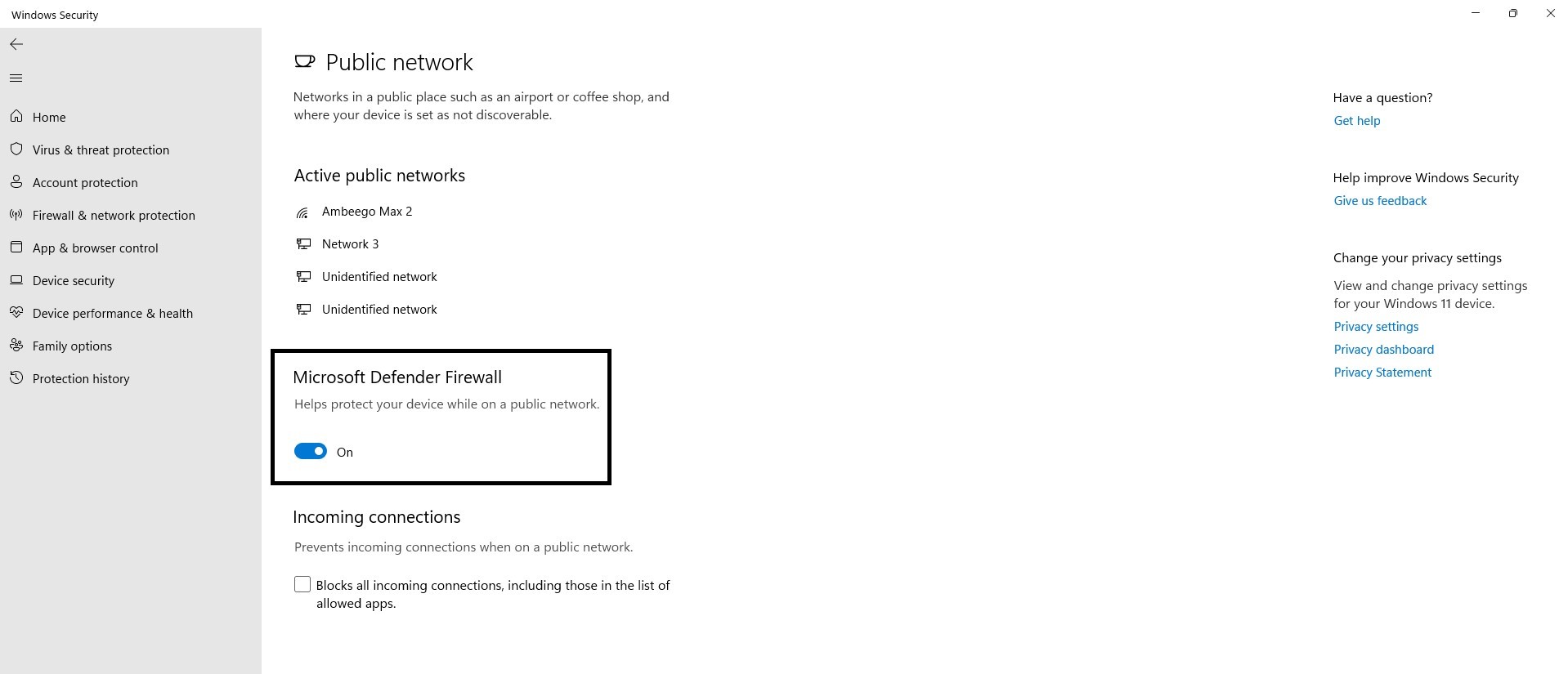
- User Control prompt will click “YES“
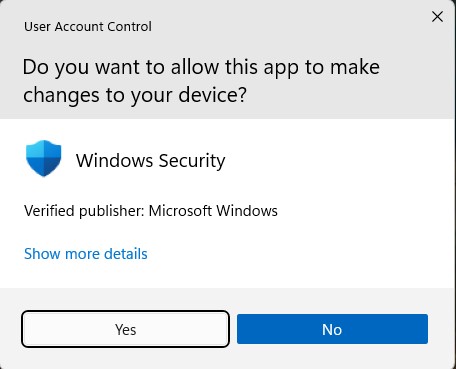
- Now your Firewall has been disabled successfully in Windows 11.
Now head to solutions to solve Windows Firewall has blocked some features” error
Solution 7: Reset Network Settings
- Open Settings from the Start Menu and go to Network & Internet.
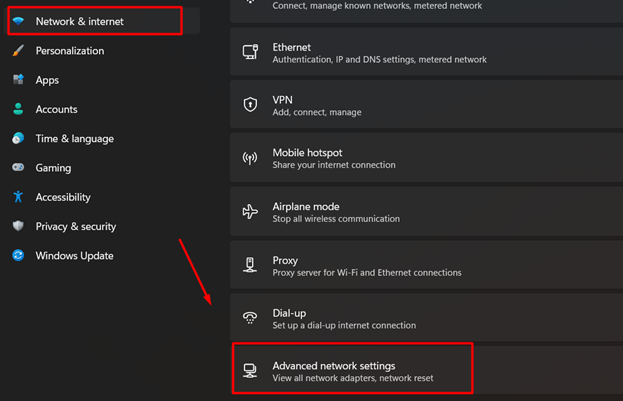
- Go to Advanced network settings > Network reset.
- Next to the Network reset, click the ‘Reset now’ button.
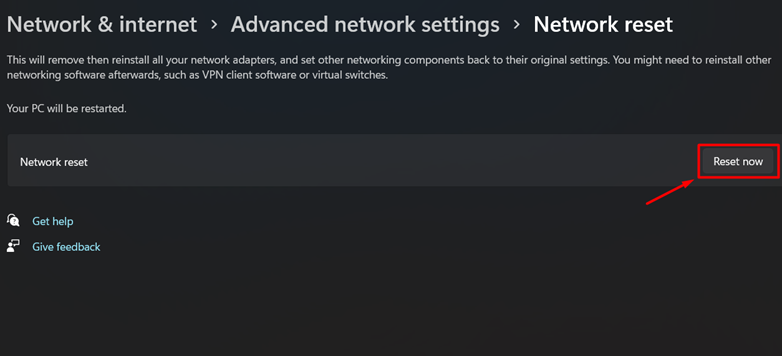
After resetting, your PC will restart, and all the network settings will be removed. You may have to re-enter the passwords for the Wi-Fi devices to connect with them.
Solution 8: Check Server Availability
Finally if you are sure that your internet connection is fine and there is nothing wrong with your gaming console or PC either, then check the COD MW3 server availability. Sometimes this issue can occur due to the server downtime when you are not able to login to the game and it crashes during gameplay due to a sudden server downtime.
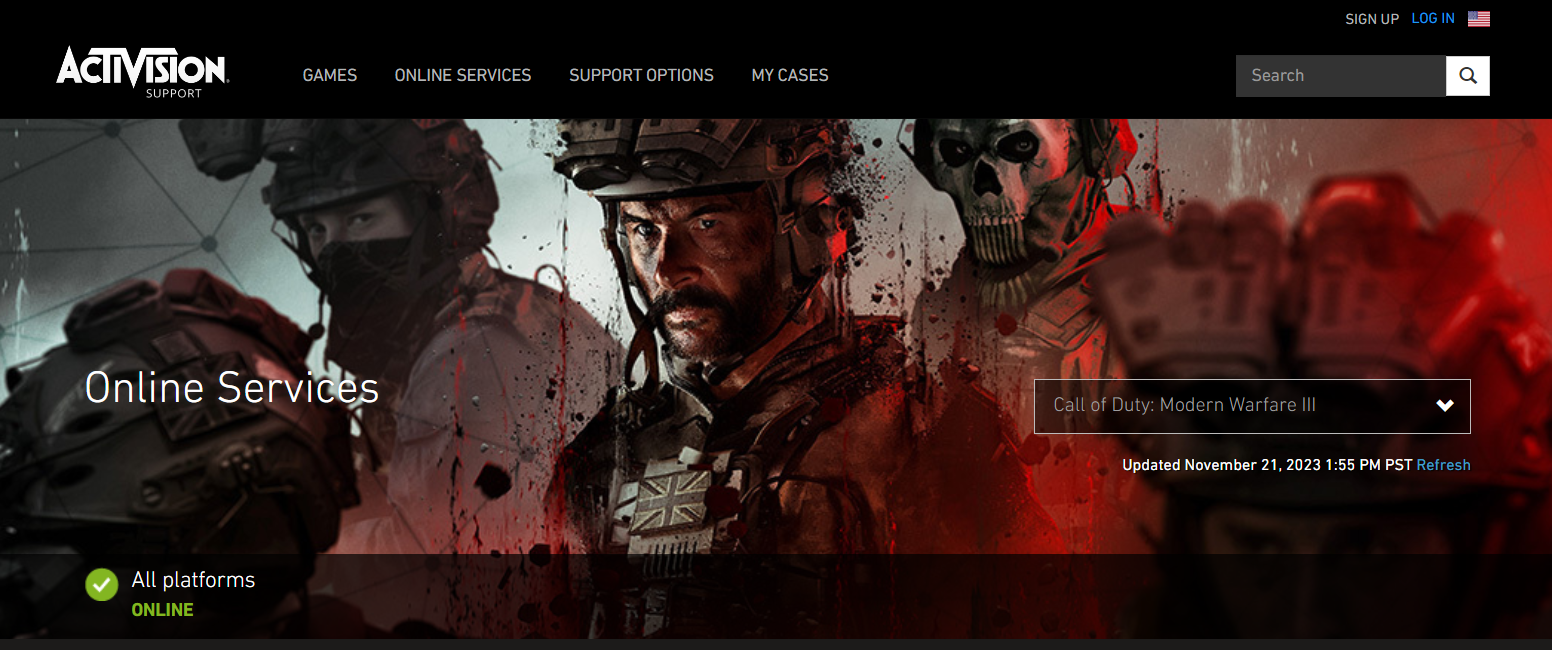
To check the Call of Duty Modern Warfare server availability, visit the Activision Support website for online services status. Click on the ‘Refresh’ button next to the Update date and time. Then check the platforms section to see if the server is facing any downtime. If its green and says ‘Online’ that means you are good to go.
Solution 9: Contact Activision Support
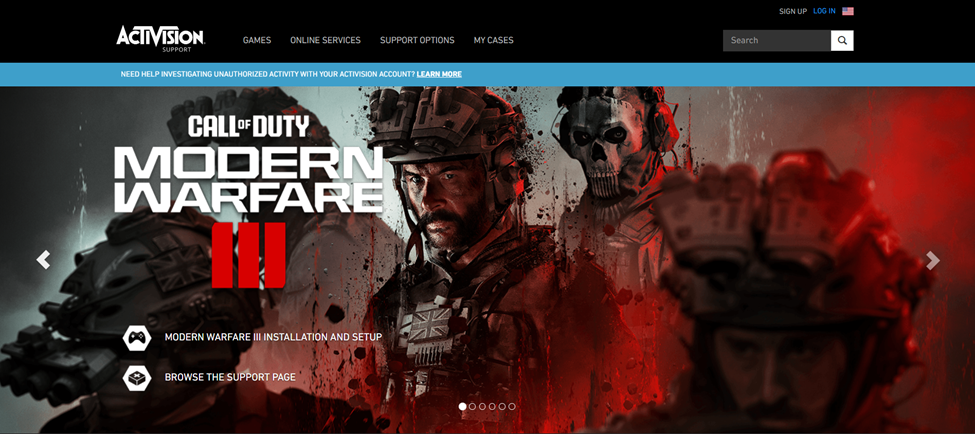
Finally, if none of the above-mentioned solutions has resolved the Call of Duty MW3 Multiplayer not working Error on PC, you can contact Activision Support to address the issue. There could be a bug in the game or some other glitch that might be causing this issue, and you can resolve it by simply reporting it to the developers. Hopefully, they will release a new patch or respond to you with a possible fix.
Final Words
Call of Duty MW3 Multiplayer is not working Error on PC commonly occurs due to connection problems. This error can also occur due to a temporary server downtime since there is always an overwhelming demand for users joining the game. Hopefully, this guide was helpful for you to resolve the issue. If you have any queries, let us know in the comment section.







