Claim the additional consumed space on your console by learning how to clear space/shader cache on Steam Deck with these easy steps.
We are all sick of that extra storage that is being secretly consumed by our handheld gaming consoles. It is frustrating, and sometimes you can’t get rid of it even after uninstalling the games on Steam Deck. But if you clear space and shader cache on Steam Deck using the Steam Deck cleaner, then you’ll get rid of all the additionally consumed storage by following these steps.
Downloading the Steam Deck Cleaner
Downloading Deck Cleaner is very similar to installing mods on Steam Deck, and you have to download the script from Deck Cleaner from GitHub by following these steps.
- Open the Desktop Mode on Steam Deck and download the Deck Cleaner zip file.
- Open the file and place it anywhere you want, such as desktop.

- Right-click on the deckcleaner1.2.sh file and go to properties. In the permission tab, make sure you have checked the ‘is executable’ box so it can run properly.
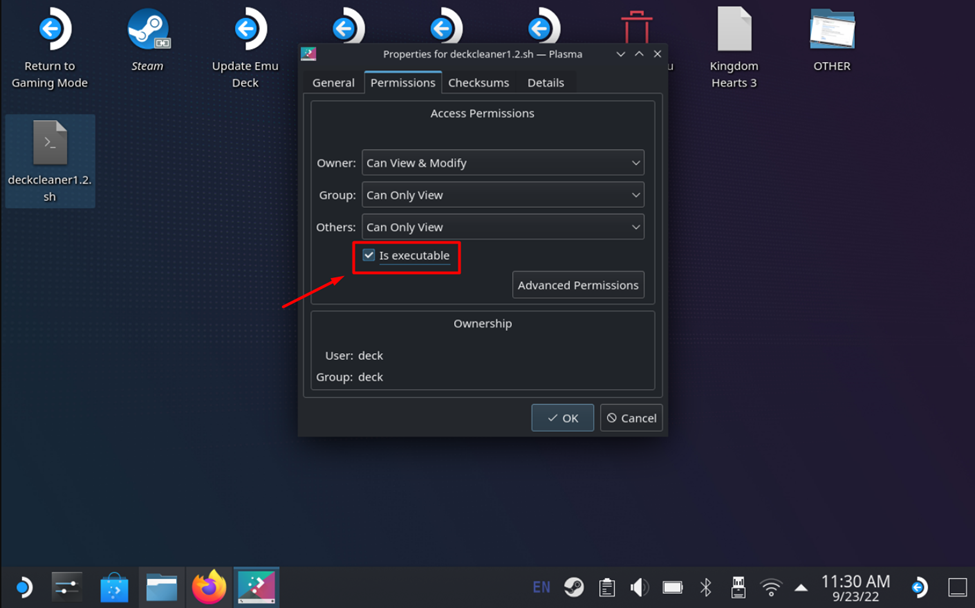
How to Use the Steam Deck Cleaner
- Double-click on the file to run it, and then click ‘Execute’ to run the file.
- Click ‘Yes’ from the pop-up to clear the cache from the internal storage of the Steam Deck console.

You can also select ‘move shader cache to SD card’ to save the cache files. However, we recommend clicking ‘Yes’ to get rid of those extra space-consuming files.
Final Words
Clearing space and shader cache on Steam Deck allows you to install and share more files via Steam Deck. Hence, you can install more of your favorite games without upgrading storage space on your console. Hopefully, our guidelines have helped you to reclaim the storage space on Steam Deck.







