Call of Duty franchise has earned a lot of praise for its multiplayer shooting games on all platforms. But now this game is getting bashed ever since users have experienced CODMW3 lagging in multiplayer on PS5. Many users on Reddit have been experiencing COD Modern Warfare 3 multiplayer lagging even when they have a perfectly good internet connection.
However it seems like CODMW3 lagging in multiplayer on PS5 is more likely an optimization issue since it occurs on all platforms. Therefore, we have written this detailed guide on how to fix the Call of Duty Modern Warfare 3 lagging during multiplayer on PS5 by following a few easy methods.
Solution 1: Connect to a Hotspot/Different Wi-Fi on PS5
Most of the network errors are due to your connected network. Either it’s too slow or their some connection issues with your network. To see if your network is not faulty, try switching to a different Wi-Fi or your mobile’s hotspot.
- Go to Settings from the PS5 homepage.

- Scroll down to Network and click on it to access Network Settings.

- Choose Settings from the left sidebar and scroll down to Set up Internet Connection from the expanded menu
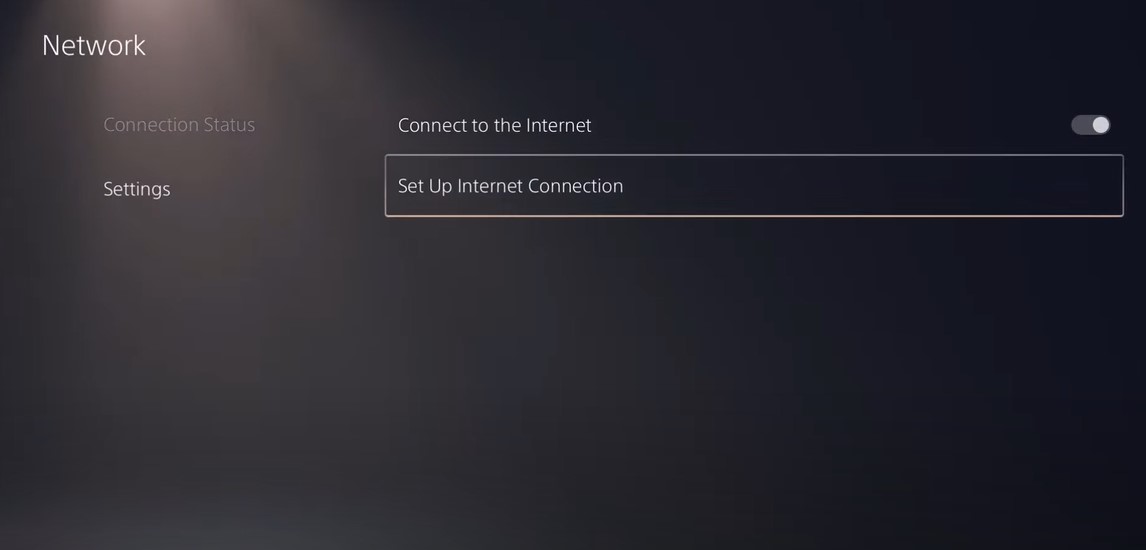
- Now you will see a connected Wi-Fi that can be the issue and causing stuttering. Under that, you’d be finding more Wi-Fi signals and in my case, I see the hotspot I turned on as well.
In case you don’t find your Wi-Fi network, press the triangle button on your controller to scan networks.
- Scroll down to your desired Wi-Fi, click on it and enter your password to connect, and see if you are facing any errors.

Here’s how a video for the same process:
Solution 2: Enable Automatic Game Updates on PS5
It’s possible that you might have missed the new update notification of Call of Duty Modern Warfare III and an older version of the game can be causing these issues.
To avoid such situations and besides updating each game manually, we can set PS5 to update games automatically.
Usually, they are set to automatic updates by default to avoid hanging.
Here are 8 steps you can follow to allow automatic game updates on PS5:
- From the PS5 Homepage, go to the gear icon located in the top right corner to access PS5 settings.

- Select System

- In the System window, select Power Saving from the left sidebar and choose Features Available in Rest Mode from the expanded menu at the right.

- Toggle “Stay Connected to the Internet“

Halfway through, we have enabled PS5 to stay connected to the internet while in rest mode as games usually don’t update when the PS5 is actively being used. So, let’s enable automatic game updates.
- Go back to the main settings menu that you opened from the gear icon.
- Scroll down and select “Saved Data and Game/App Settings“

- In the Saved Data and Game/App Settings window, select Automatic Updates from the left sidebar
- Toggle both the “Auto-Download” and “Auto-Install in Rest Mode” options in the expanded menu at the right.

Now, your PS5 will be able to download updates over your internet whenever they would be available. Even if your PS5 is in rest mode, your Call of Duty Modern Warfare III will remain up-to-date.
A helpful video for you to never miss an update!
Solution 3: Remove Old Problematic DLC
Ditching old DLC content can free up space and refresh your game, making freezing a thing of the past! Here is how to clear Call of Duty Modern Warfare III’s DLC on a PS5:
- Select Call of Duty Modern Warfare III.
- Press the Options button on your controller.
- Select Manage Game Content.
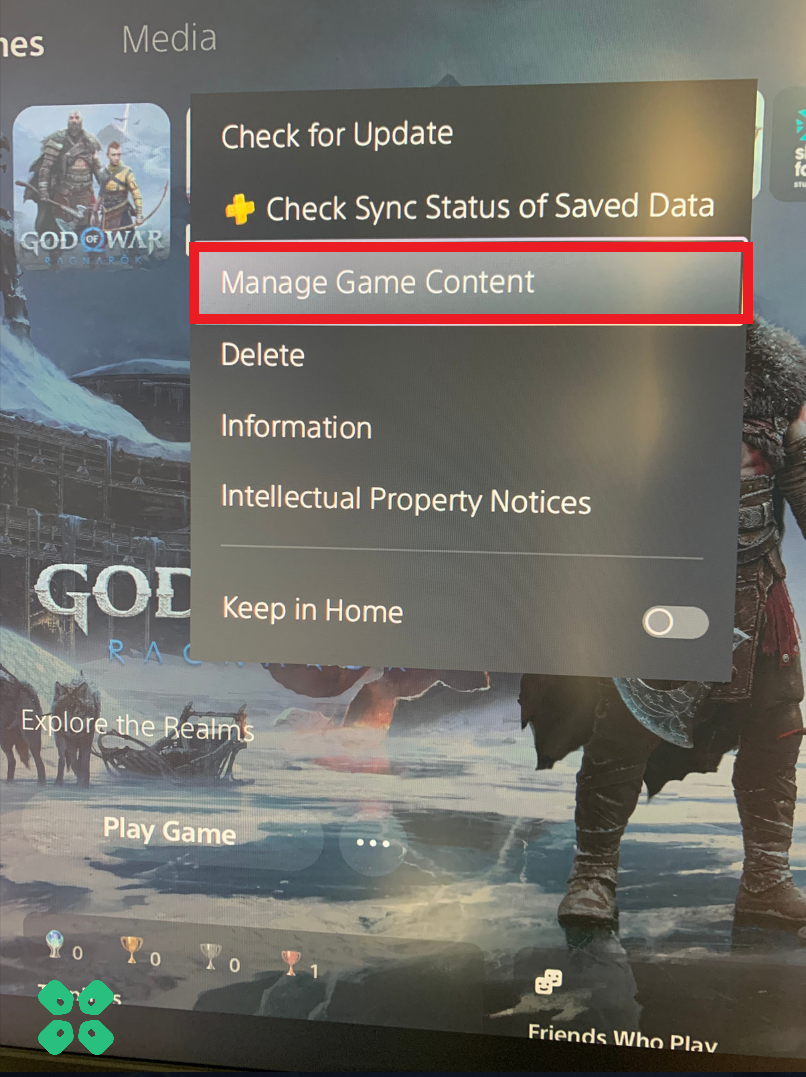
- Look for any content with labels such as “Unknown content” or similar text, as this may be the problematic DLC.
- Delete the problematic DLC.
- Try re-downloading the content to see if the issue has been resolved.
Following these steps may help resolve issues with DLC and allow for the successful downloading of updates on the console.
Solution 4: Set the Wi-Fi Frequency Band to 5GHz on PS5
You need to check if your Router has 5GHz band support, then you need to access network settings to do that:
- Go to Settings from the PS5 homepage

- Scroll down to Network and click on it to access Network Settings

- Choose Settings from the left sidebar and scroll down to Set up Internet Connection from the expanded menu

- You should see the WiFi you are connected to and pressing the options key as shown in the image would open a menu with the WiFi.
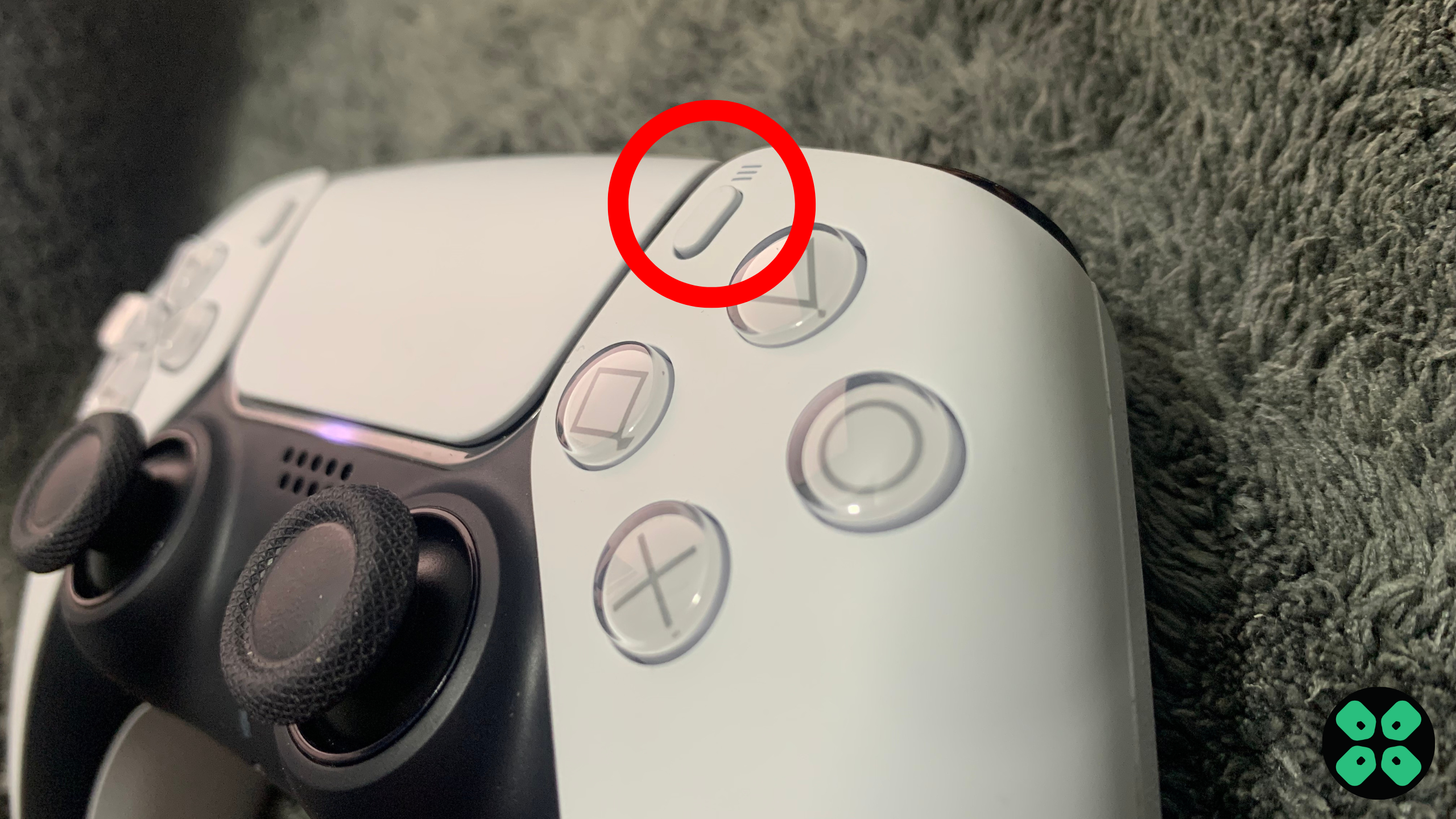
- Choose Wi-Fi Frequency Bands and set it to 5 GHz.
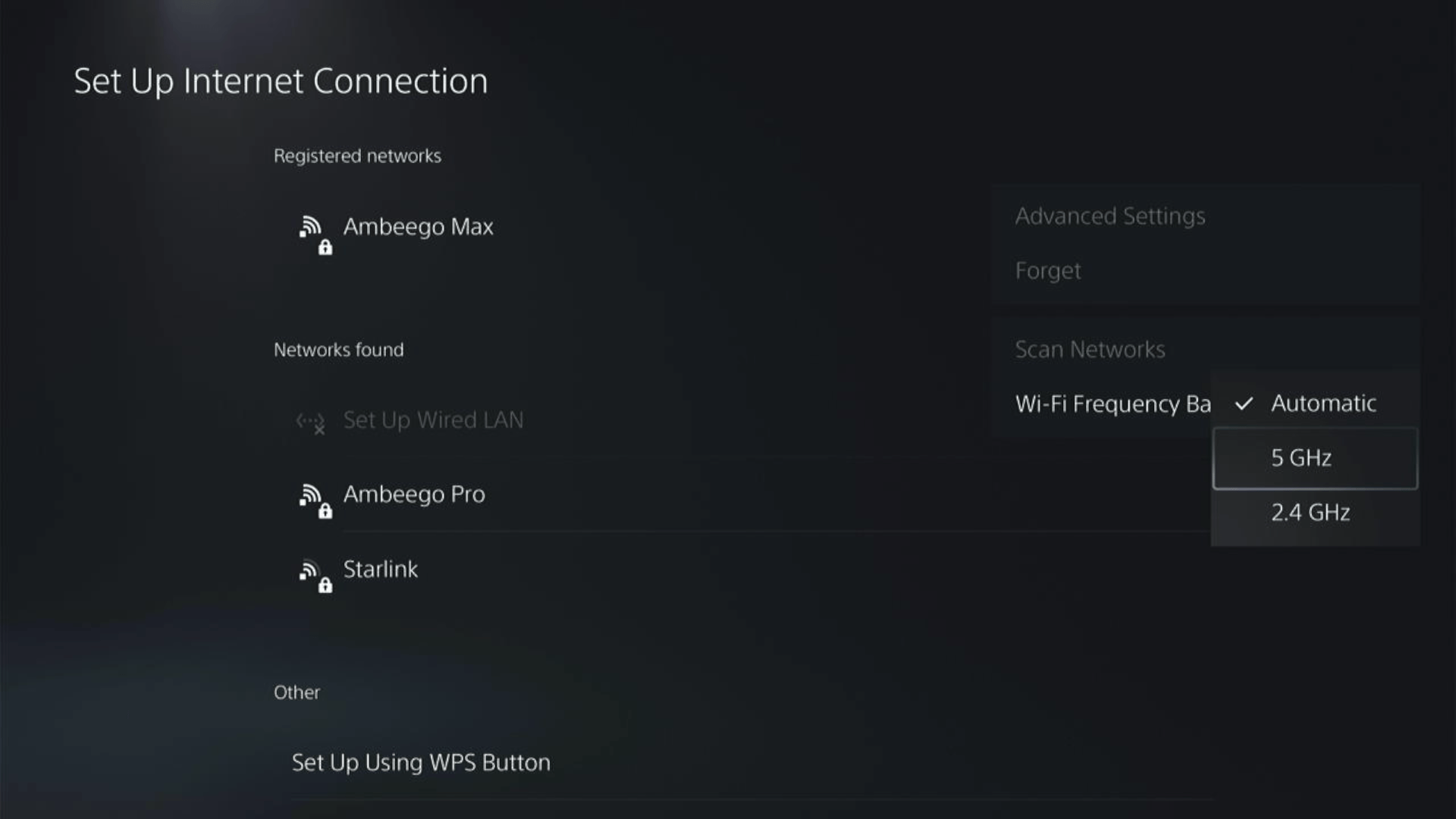
If you are unable to see the 5GHz option, then your Wi-Fi router doesn’t have 5GHz support, or try to connect with the 5GHz option your router generates if it has one.
Here are a few routers that we have used ourselves and you can check them out too. You can not compromise on routers especially if you are playing multiplayer games.
- ASUS RT-AX55 (AX1800)
- TP-Link AX1800 WiFi 6 Router
- ASUS ROG Strix GS-AX5400 – Supports VPN too
Here’s also a helpful video for changing your WiFi band on PS5.
Solution 5: Use an Ethernet Cable
If you are experiencing unstable internet on your PS5 and your Wi-Fi has a good enough speed, then maybe some receiving or glitches could be causing an unstable connection.
Alternatively, PS5 comes with an ethernet port that would let you experience uninterrupted connection.
Here’s how to do it:
Step A. Connecting Ethernet Cable to PS5
At the rear of your PS5 where you have put your power cable and HDMI cable, you’d find an Ethernet port where you need to insert an ethernet cable from your router.
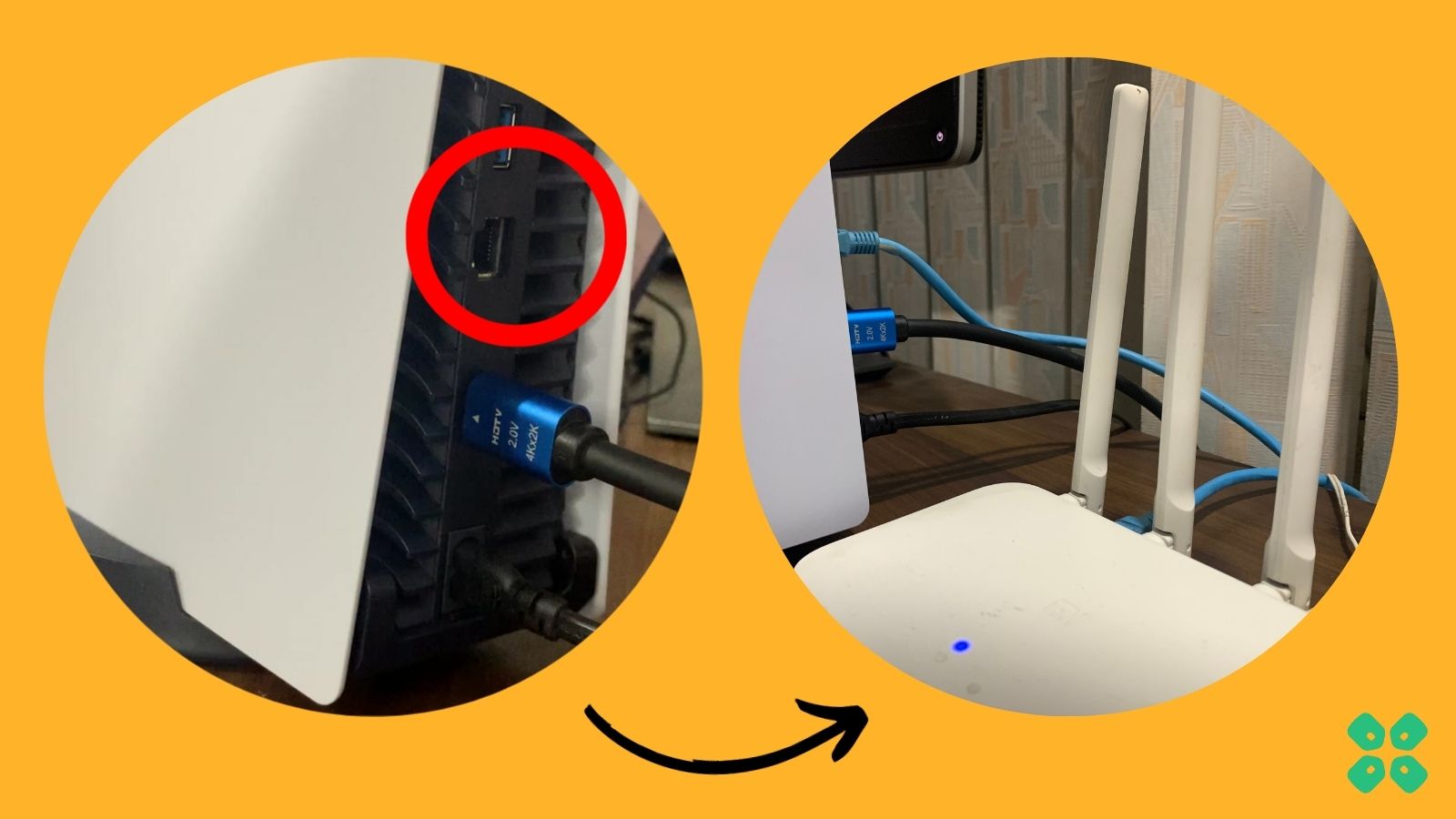
Make sure you have inserted in the output port of your router, your network is active and the cable works fine.
Step B. Setting Up LAN on PS5
- Go to Settings from the PS5 homepage

- Scroll down to Network and click on it to access Network Settings

- Choose Settings from the left sidebar and scroll down to Set up Internet Connection from the expanded menu

- In the new screen, scroll down to Set Up Wired LAN and press X on it from your controller.

- A new dialog would open where you can rename your connection and then proceed to Connect to it.

- It would take a short while to get you connected to your Wired network.

Solution 6: Change Your DNS Settings On PS5
There are some faulty DNS servers that may cause DNS Errors on multiplayer issues.
So, let’s change the DNS Settings:
- Go to Settings from the PS5 homepage

- Scroll down to Network and click on it to access Network Settings

- Choose Settings from the left sidebar and scroll down to Set up Internet Connection from the expanded menu

- Now, press the options button on the Connected Network to access Advanced settings as shown in the image.

- Scroll down in the Advanced Settings menu to access DNS Settings. Click on it and the small menu, select Manual.

- More Settings would appear:
- For Primary settings enter 8.8.8.8
- For Secondary 8.8.4.4 to match the Google DNS.

- Then click OK to save the changes.
- And Reboot your PS5 to check if the error is gone.
Solution 7: Disable VRR on PS5
If you have enabled VRR on your PlayStation 5, then it could be the main reason why you are experiencing COD Modern Warfare 3 lagging in Multiplayer on PS5. Therefore, we recommend you disable VRR on PS5 to avoid any crashing or lagging issues with COD Modern Warfare 3 by following these steps.
- Open Settings on your PS5.
- Go to Screen and Video.
- In Screen and Video, select the VRR option and switch it OFF.
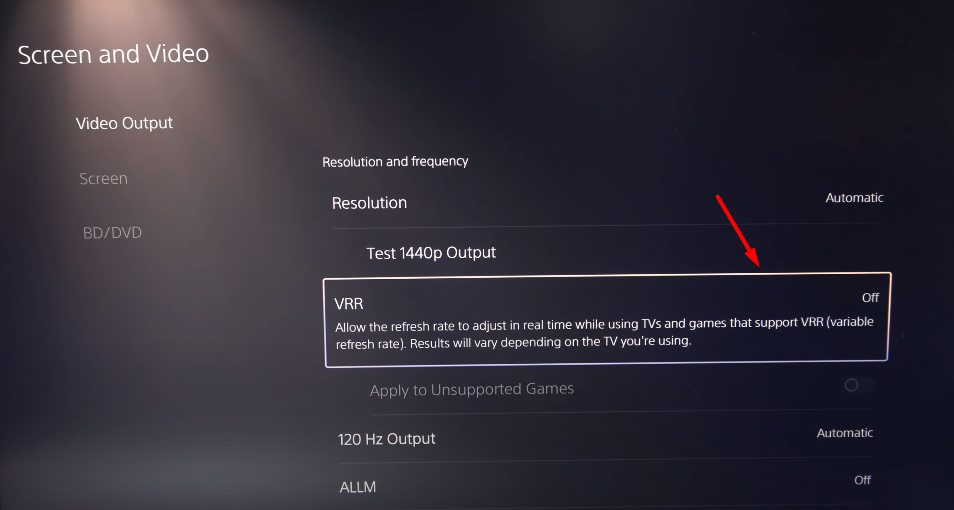
After disabling VRR, you won’t experience multiplayer lagging issues in COD Modern Warfare 3 on PlayStation 5.
Solution 8: Disable Rest Mode
Many gamers have noted the ‘Rest Mode’ is a silent culprit and the same is the case with COD Modern Warfare 3 lagging in Multiplayer on PS5.
Based on insights from both PS4 and PlayStation 5, disabling this mode can improve stability. Let’s guide you through this quick fix.
- Go to Settings from the PS5 homepage.

- Scroll down to Network and click on it to access Network Settings.
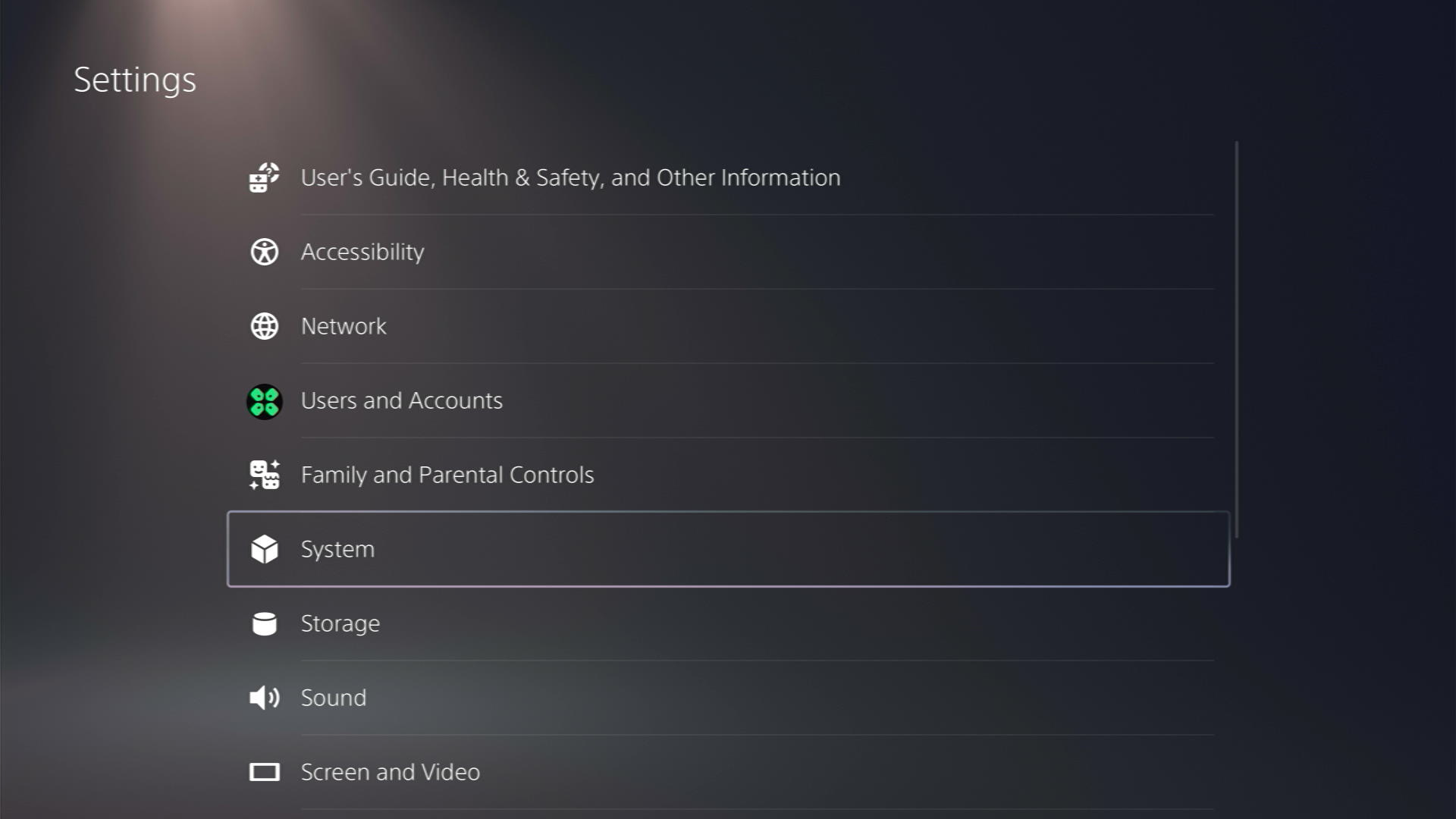
- Scroll down to “Power Saving.”
- Choose “Set Time Until PS5 Enters Rest Mode.”
- Select either or both options and choose the “Don’t Put in Rest Mode” option.
Note: After following the recommended steps, your PS5 will not enter Rest Mode automatically. Be mindful, as your console will remain on unless manually turned off.
Solution 9: Restore Licenses
Every game is licensed to verify you as its correct owner, but a bug/glitch can cause an issue with your licenses, leading to COD Modern Warfare 3 lagging in Multiplayer on PS5.
These licenses are used to access the content on your PlayStation account and you can restore licenses if you are unable to make purchases, unable to find a game or your game has a padlock icon on it.
In case of damage to the licenses on PlayStation, the content may not work, leading to COD Modern Warfare 3 lagging in Multiplayer on PS5, but as long as you have purchased your game, you can restore its licenses pretty quickly.
So let’s Restore licenses PS5 in the coming steps:
- Select the Gear icon on the top right of your PlayStation 5 home screen to access PS5 Settings.
- Go to User and Accounts
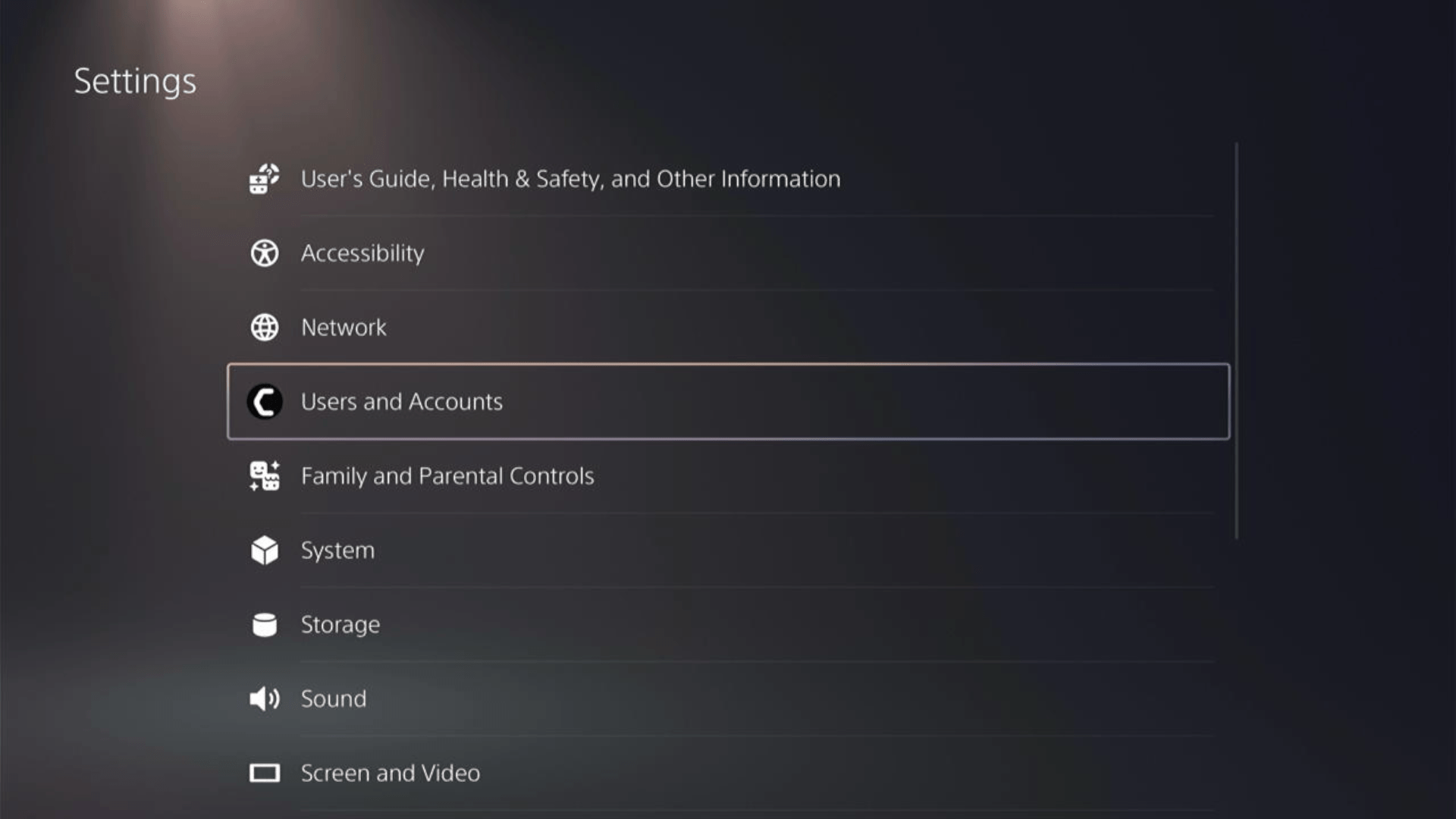
- In the Users and Accounts menu, select Other from the left sidebar and then choose to Restore Licenses by pressing X on your controller from the expanded menu.
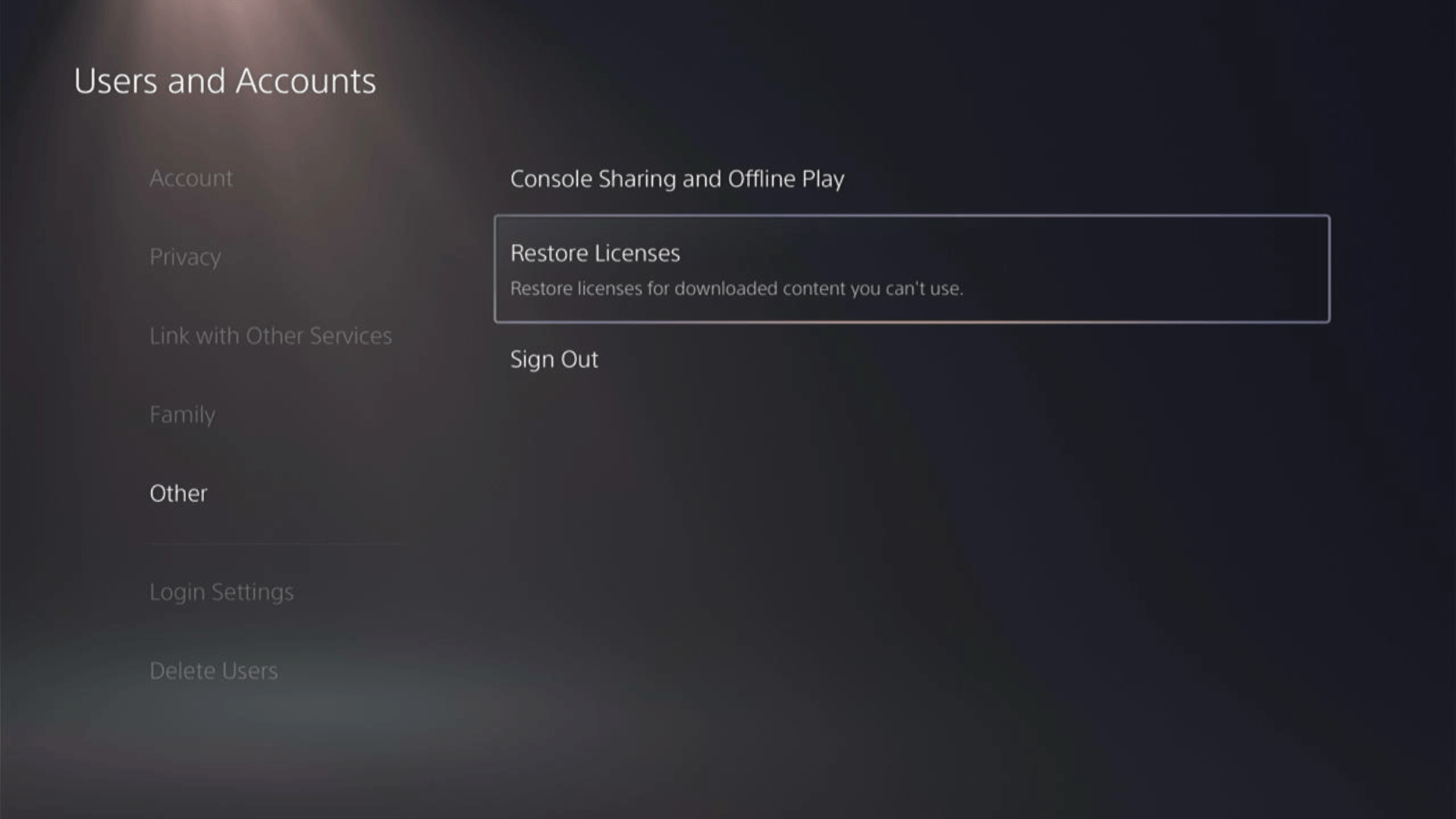
- Select the Restore button. Make sure you have no game in progress, as they will all be closed.
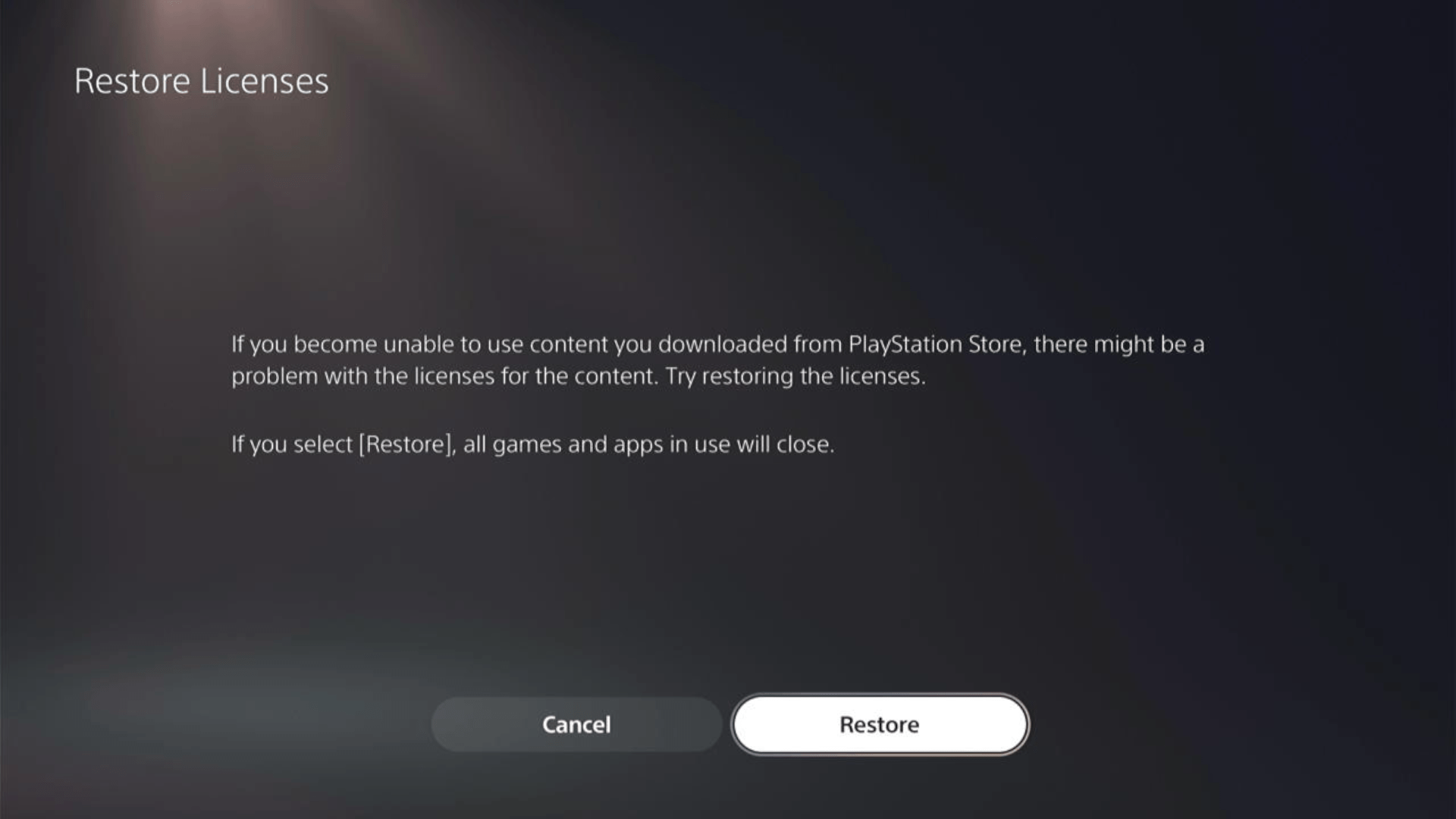
- This process will take a few seconds, but you will get to fix COD Modern Warfare 3 lagging in Multiplayer on PlayStation 5.
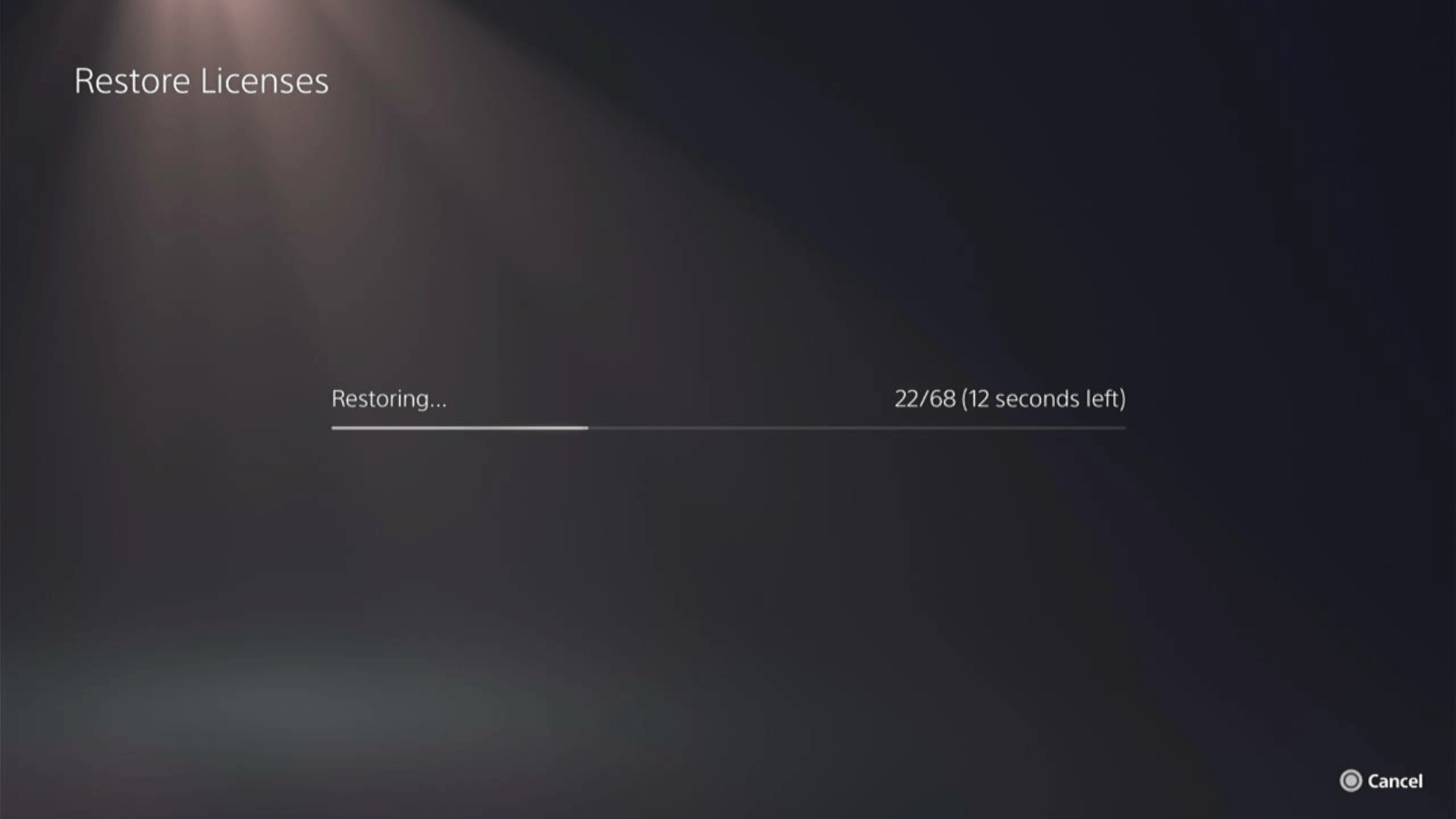
This has worked for a lot of users, and here’s a 48-second video guide to help you restore PS5 licenses.
Solution 10: Contact PlayStation 5 Support
If none of the above solutions work for you then there might be a chance that your PS5 has issues.
You can visit the PlayStation Official Website to get it repaired and choose the relevant issue which in your case would be according to locking up.

Make sure you tell all the solutions you have applied to your console and let them know the issue you are facing is due to Call of Duty Modern Warfare III. This will help the support agent to identify the main reason for this error. They should reply to you ideally within 24 hours and if you don’t get any reply within 2-3 days, then you might need to make another support ticket.
Solution 11: Wait for the Official Release of Additional Content
If the suggested methods did not work for you, the best course of action is to wait for the official release of the additional content on the PlayStation Store, which will provide full support for the game.
FAQs
How do I fix my PS5 Game from Crashing?
Make sure to regularly install system updates and enable automatic updates for games to never miss out on any bug fixes.
How do I Clear the Cache on PS5?
Run your PS5 in the Safe Mode by pressing the power button until your hear the second beep. Press the PlayStation button and then using your controller, select Clear Cache and Rebuild Database option from the Safe Mode menu.
How do I fix Lag Spikes on PS5?
Connect the internet on your PS5 using an Ethernet cable instead of a Wi-Fi network to avoid lagging issues while playing multiplayer games online.
Why is my PS5 lagging with low ping?
To resolve lagging with low ping on PS5, connect your console with an Ethernet internet connection or switch the Wi-Fi frequency band to 5GHz if your router supports it.
Final Thoughts
COD Modern Warfare 3 lagging in Multiplayer on the PlayStation 5 can really take away from the overall gaming experience. Thankfully, we have explored various solutions in this article, aimed at helping you overcome this issue and get back to enjoying the game to its fullest potential. Remember, gaming is all about immersing ourselves in a world of excitement and adrenaline and eliminating lag can help us achieve just that. So, implement these solutions, get back in the game, and let the thrilling adventure continue!







