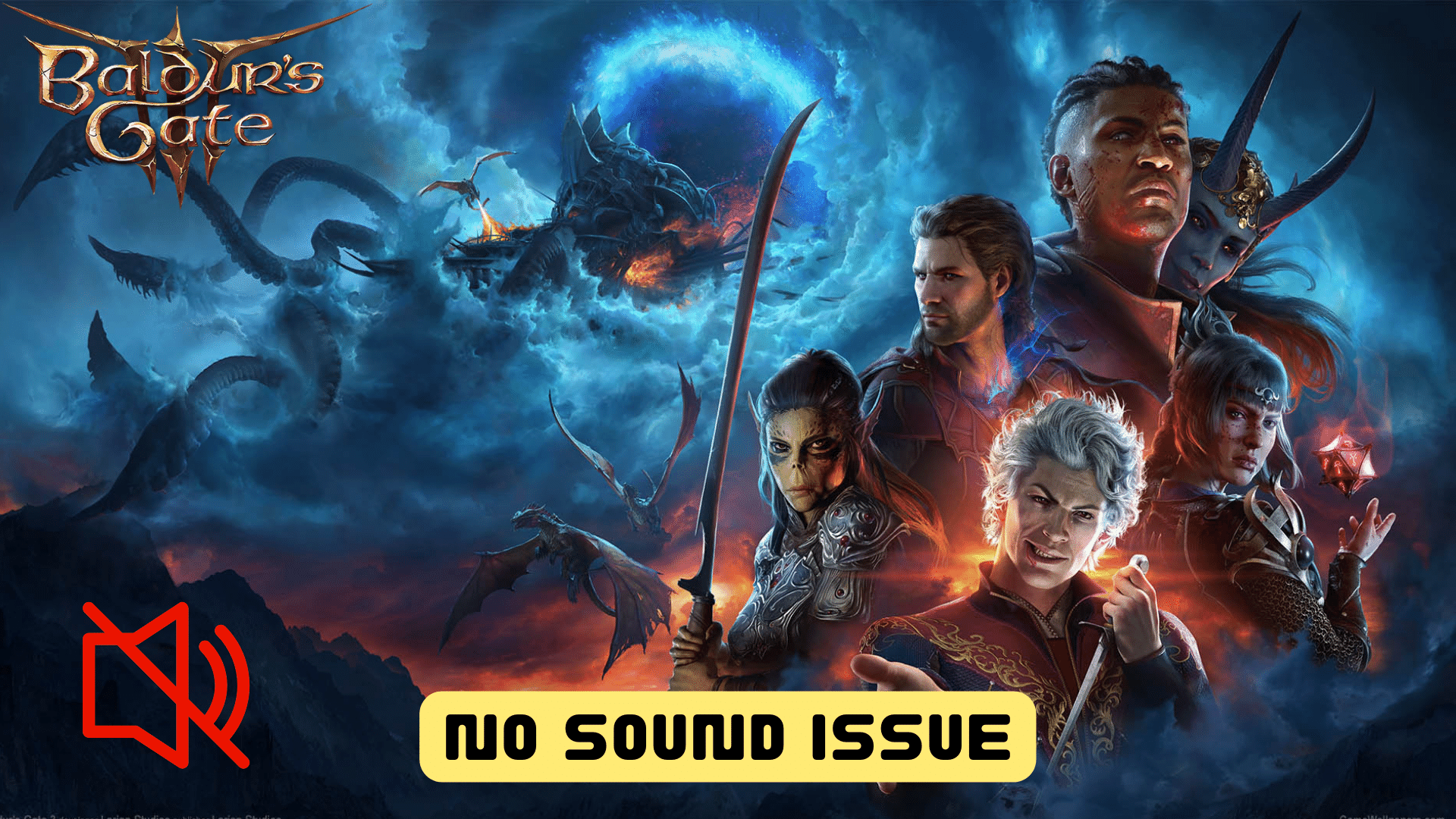Baldur’s Gate 3 players have raised their concerns about facing No sound issues during their gameplay. Some have reported encountering a complete absence of sound after updating the game, while others have experienced this problem abruptly in the middle of their gaming sessions.
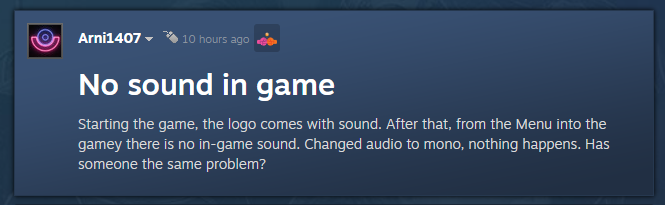
The lack of sound/Audio bugs in Baldur’s Gate 3 can be caused by several factors, one of which is the need to update the audio drivers on your PC. It is important to ensure that your audio drivers are up to date as outdated drivers can potentially lead to this problem.
Why Does there is no sound in Baldur’s Gate 3?
The absence of sound in Baldur’s Gate 3 could be due to various reasons. Some common explanations for this issue may include:
- Audio settings: The sound might be muted or turned down in the game’s settings, either accidentally or intentionally.
- Audio driver issues: Problems with audio drivers on the player’s computer may result in no sound output in the game.
- Game updates or patches: Sometimes, updates or patches to the game can inadvertently introduce sound-related bugs or conflicts.
- Audio hardware problems: Technical issues with the player’s headphones, speakers, or other audio devices could lead to the lack of sound in the game.
- Software conflicts: Other applications or programs running on the player’s computer might be interfering with the game’s audio output.
- Corrupted game files: Certain game files may have become corrupted during installation or updates, causing the sound problem.
- Game-specific bugs: Baldur’s Gate 3 might have some specific sound-related bugs that affect certain players.
Solution 1: Restart the PC
When you experience Audio Bug on or any bug in Baldur’s Gate 3, it’s recommended to start by restarting the computer before attempting any other fixes.
This is because restarting the computer can resolve any temporary errors caused by outdated cookies and cache or conflicts with other software on your system by simply restarting.
Solution 2: Close Intensive/Unwanted Programs Or Settings
Your game/PC can be set to maximum performance, try running the game on lower settings to consume fewer resources. This can include:
- A lower resolution(From 4k to 1080p or 1080p to 720p)
- A lower frame rate (try playing at 60Hz)
If there are too many programs running in the background, using too much internet/RAM/Disk can cause Baldur’s Gate 3 No Sound Issue on Windows 11.
Closing unwanted programs will help you eliminate the No Sound Issue issue on your PC as your game would be able to get the required resources from.
- Press Ctrl + Shift + ESC keys to open Task Manager
- Now check which program is using more Resources, usually indicated by a darker background
- Right-click on that program and select End task

Now check if the No Sound Issue is solved or not.
Solution 3: Disable Nahimic Audio Driver
Nahimic is an audio driver that is often pre-installed on laptops, motherboards, and other devices to provide an enhanced audio experience. This driver is trusted by many users to optimize and fine-tune the audio performance of their computers.
However, if you are facing issues with your audio, such as crackling or sound cutting out, disabling the Nahimic audio driver may help resolve the issue.
Sure, here are the steps to disable the Nahimic audio driver from Task Manager:
- Press Ctrl+Shift+Esc to open the Task Manager
- Click on the Startup tab at the top of the Task Manager.
- Find the Nahimic audio driver in the list of startup programs.
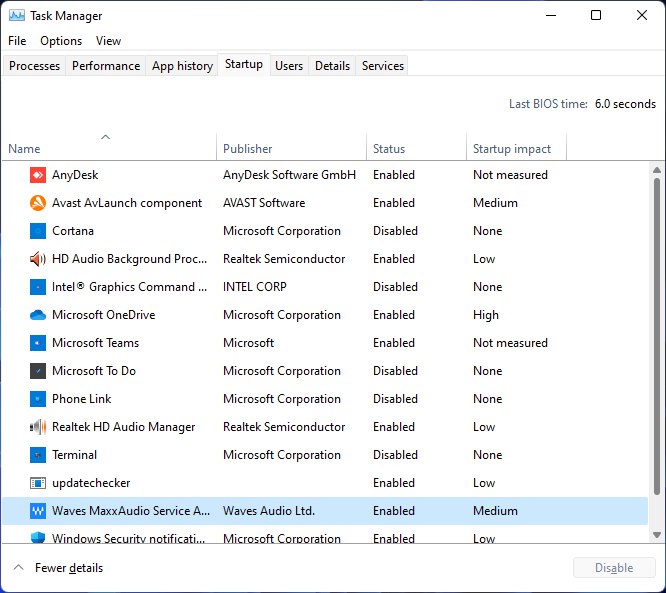
- Right-click on Nahimic and select Disable from the context menu.
- Confirm the action when prompted.
- Restart your computer to allow the changes to take effect.
- Check if the audio issue has been resolved.
Solution 4: Update the Sound Driver
Sometimes the audio drivers are outdated and cause audio issues and bugs with other software like games and audio tools. Some of the players also suggest updating the audio driver to just make sure is everything running fine on your PC.
Here is how you can update the sound driver on your PC:
- Click on the Search icon
- Type Device Manager

- Click to open Device Manager
- Then select the Audio inputs and outputs
- A further menu will open
- Right-click on the Speaker / Headphone name
- Click on the Update driver
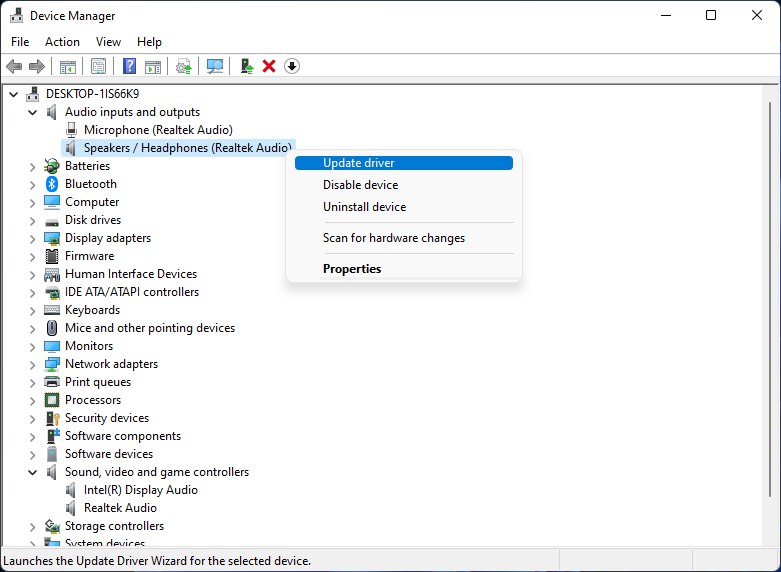
Solution 5: Check Wires of Audio Output
It’s essential to ensure that your audio output device and wires are correctly connected and plugged into the appropriate ports.
This is a simple yet effective troubleshooting step because users may sometimes forget or make mistakes in this regard. Therefore, it’s crucial to check the connections to rule out any issues related to incorrect wiring or connection.
Solution 6: Disconnect Other Peripherals
Another useful troubleshooting step is to disconnect any other peripherals and check if the audio issue persists. To identify the root cause of the problem, it’s recommended to use only a minimal number of external USB devices. By doing so, you can isolate the issue and determine whether it’s related to any specific peripheral or not.
Solution 7: Turn Off Windows Sonic or Spatial Sound
If your Windows PC has the Windows Sonic or Spatial Sound feature, it’s essential to disable it to troubleshoot any audio issues with Baldur’s Gate 3. Here are the steps you can follow:
- Press Windows + I
- Click on System and then the Sound option
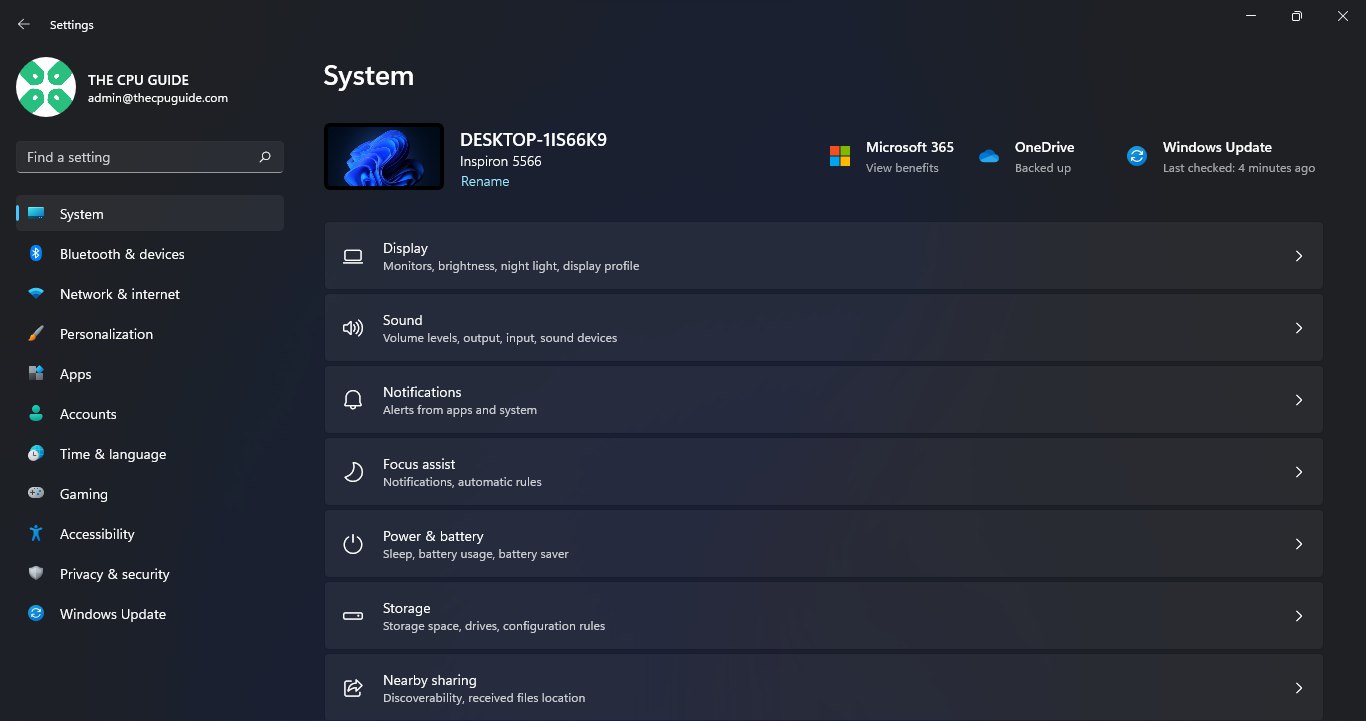
- Scroll down and select “More Sound Settings“
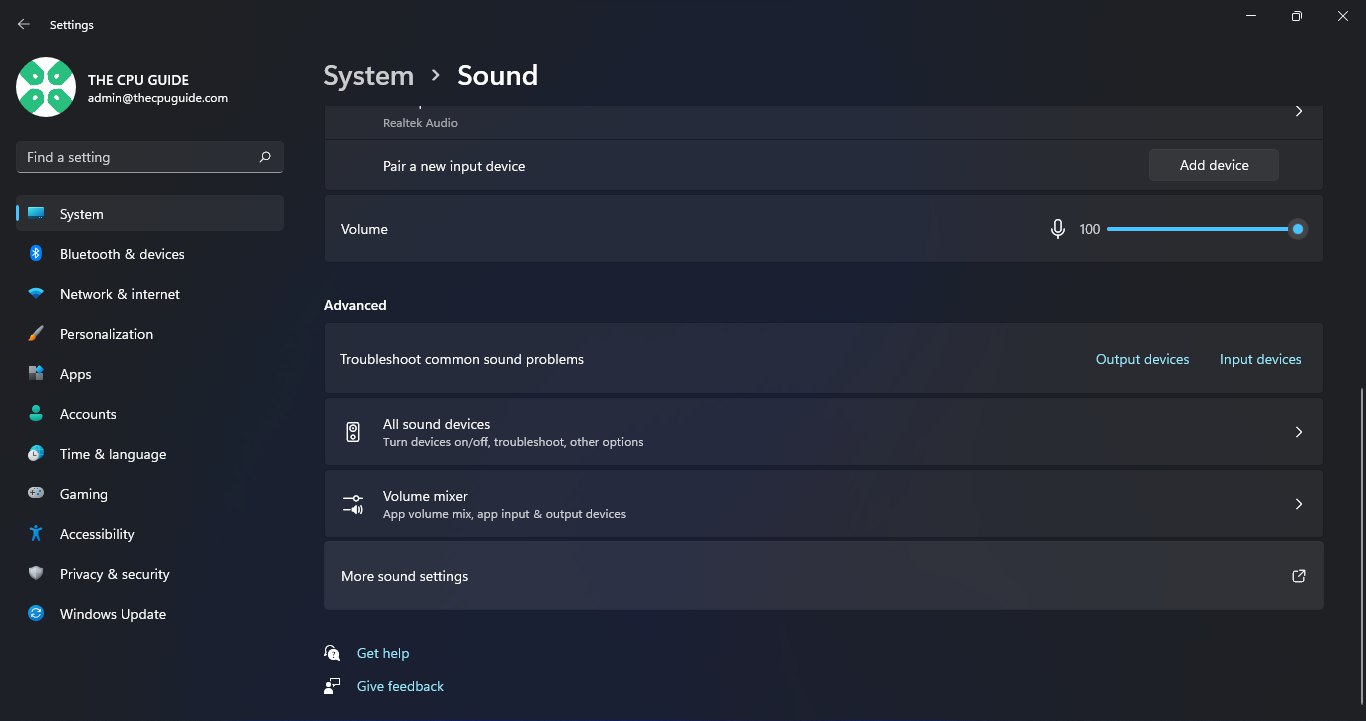
- Choose a playback device and select Properties
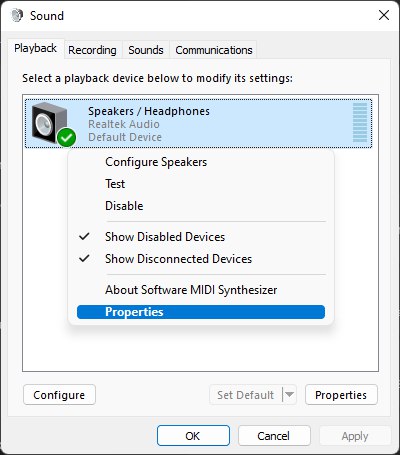
- Click on Spatial Sound and choose Windows Sonic for Headphones in the Spatial Sound format
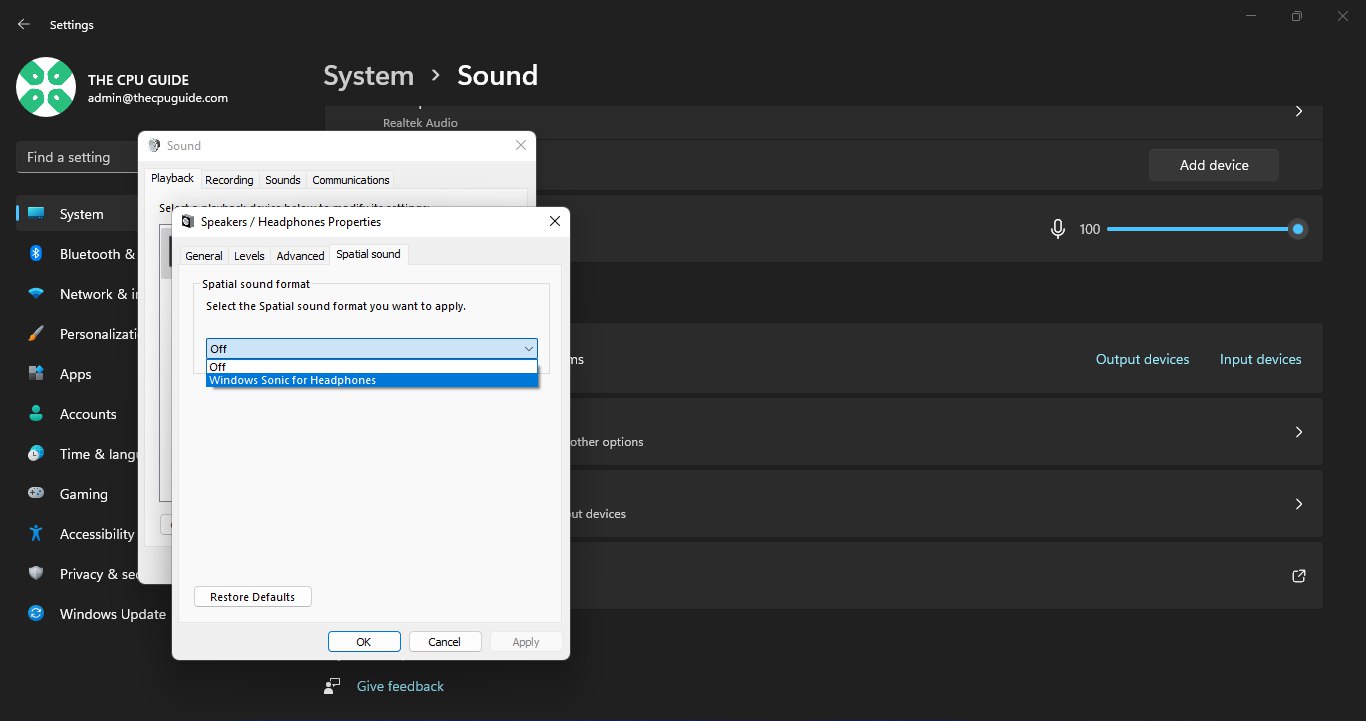
- Finally, select Apply and restart your PC to apply the changes
By disabling the Windows Sonic or Spatial Sound feature in this way, you can troubleshoot and fix any audio issues you’re experiencing with BG3 on your Windows PC.
Solution 8: Keep your PC Updated
Keeping your PC updated is crucial for ensuring that your device runs smoothly and securely. With new updates and patches being released frequently, it’s important to stay up-to-date to avoid potential security vulnerabilities, performance issues, and software compatibility problems.
So, here is how you can update your PC:
- Click on the Windows icon
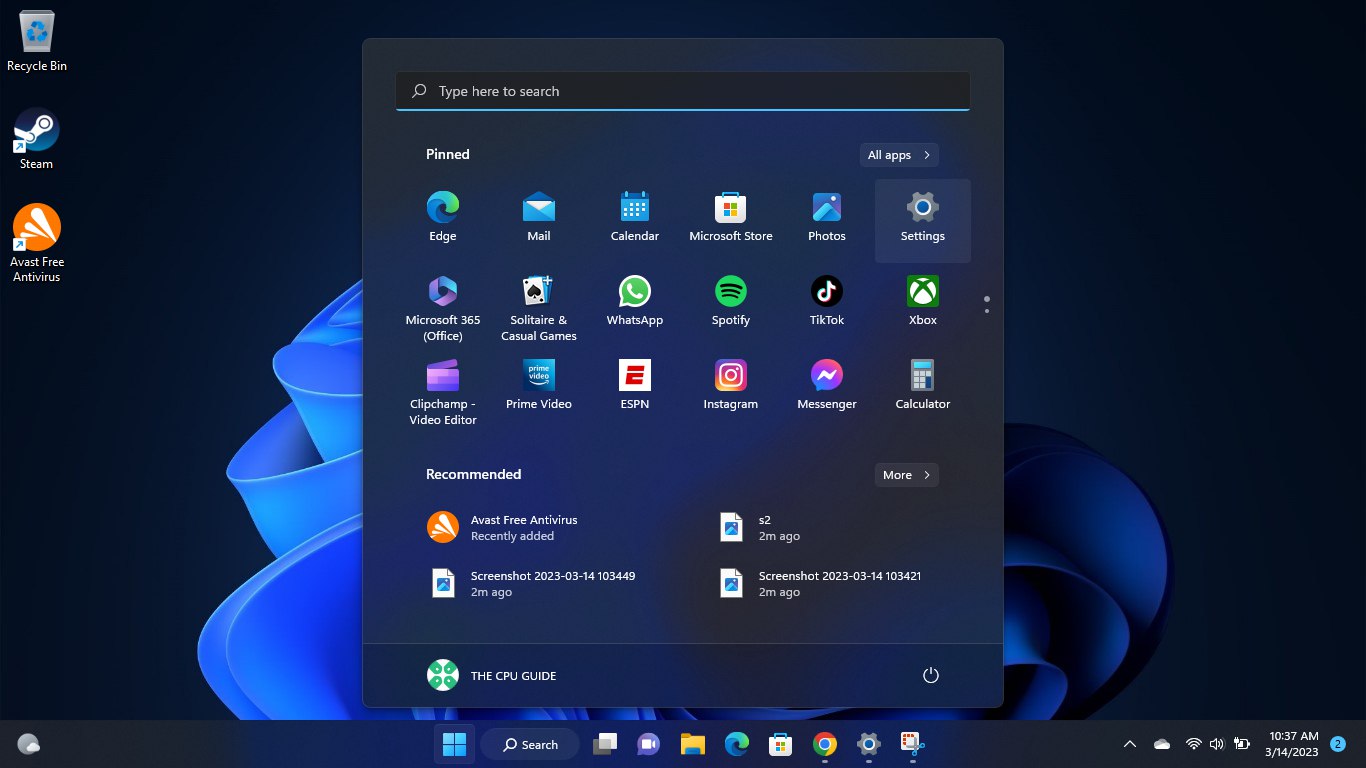
- Click on the Settings icon
- A new window will pop up
- Select Windows Update from the left menu
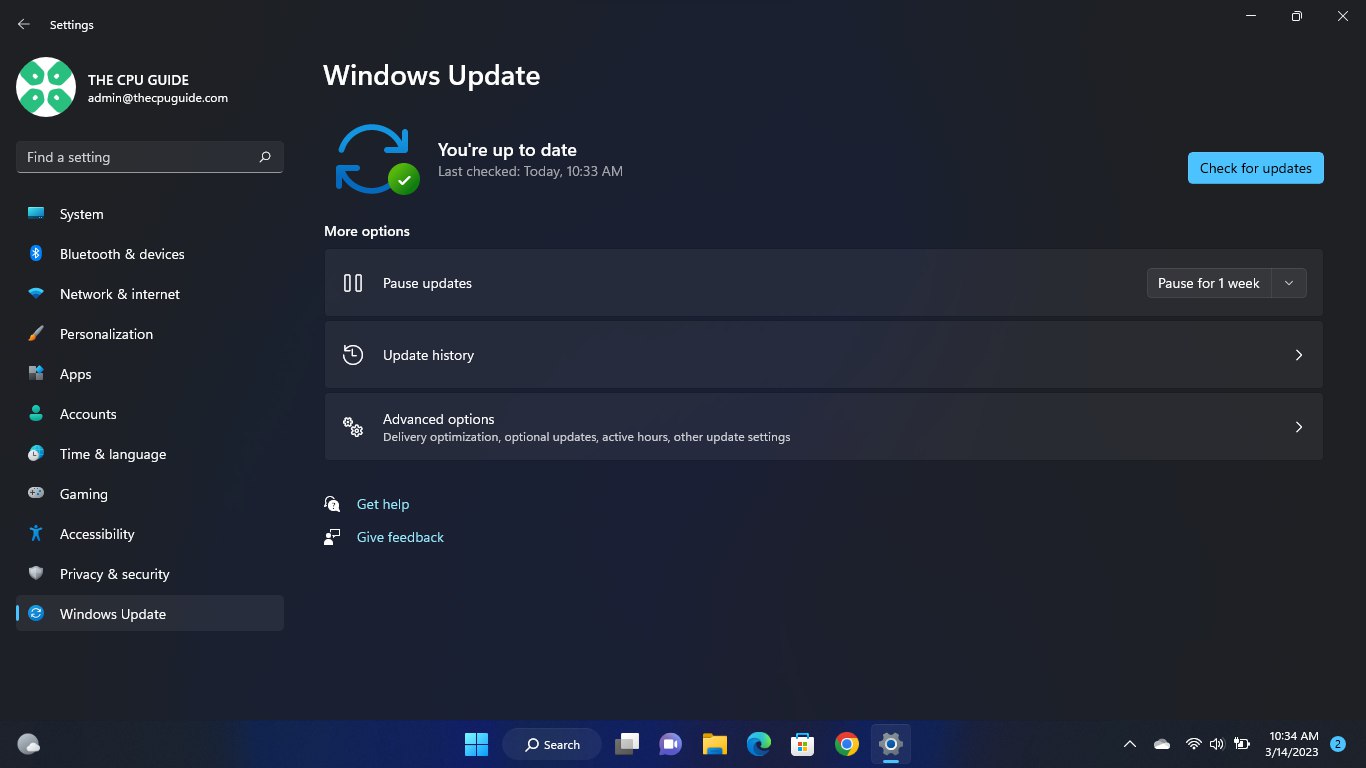
- The new Windows will pop up
- Then click on Check for updates.
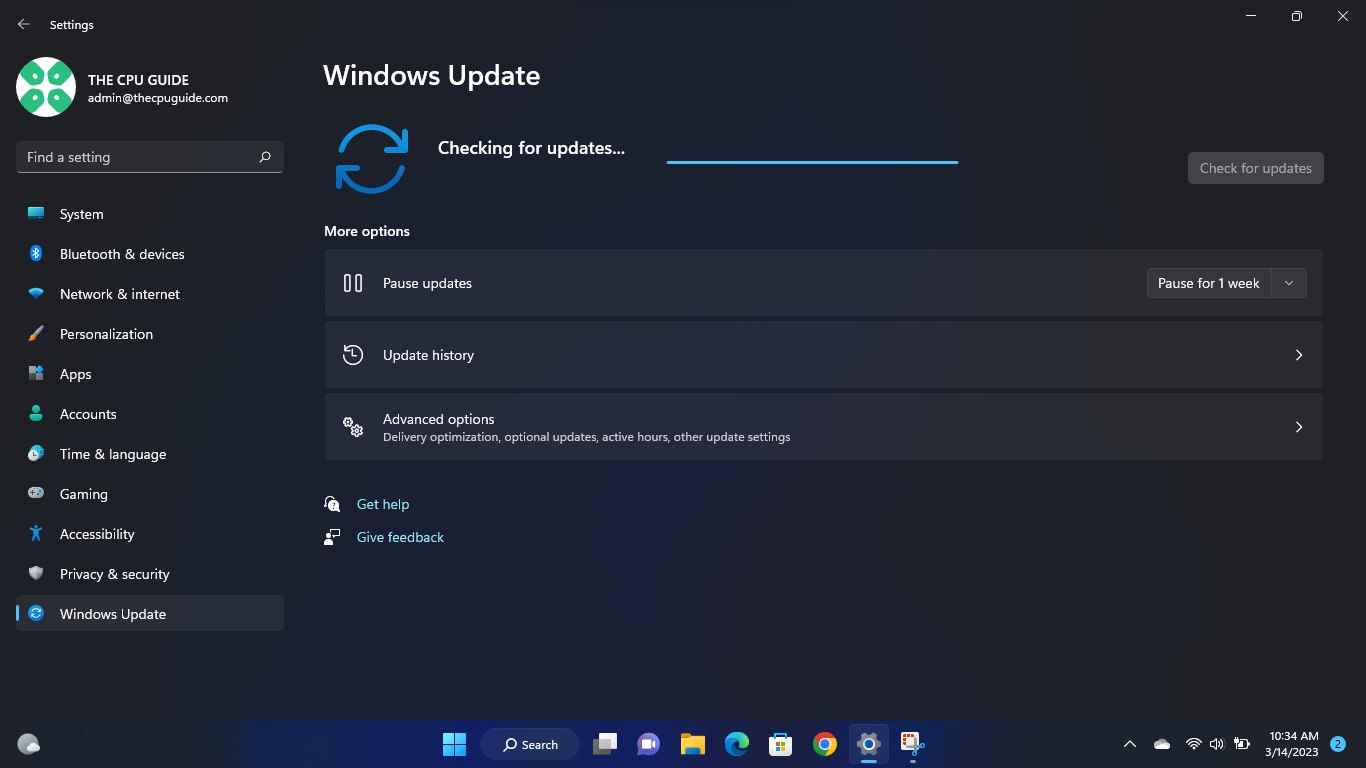
- If there is any update it will start updating the PC.
Hopefully, the audio-cutting issue on Baldur’s Gate 3 is solved.
Hope all of the above solutions help you to solve the Baldur’s Gate 3 No Sound / Audio issue on your PC.