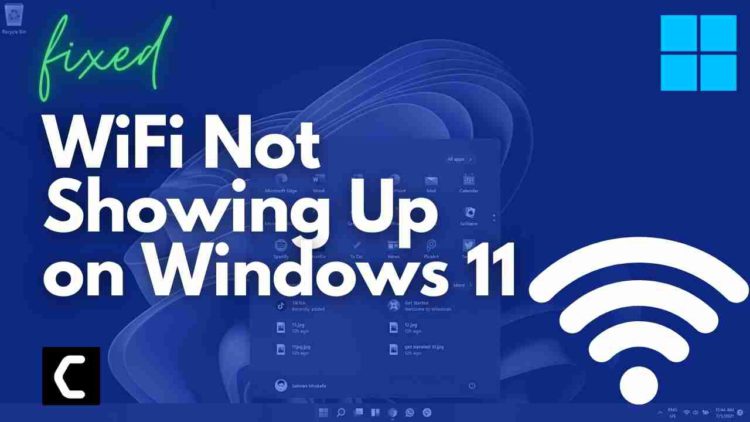Are you experiencing WiFi Not Showing Up on Windows 11
or
Your WiFi network is not showing up on your PC?
Don’t worry about it!
The CPU Guide brings you the best working solution on Windows 11,
Windows 11 is the most anticipated Windows ever, Windows 11 come with new modern features that make Windows 11 super interesting. Windows 11 contains lots of productivity features that will enhance the user experience and enable office workers to do work on multiple tasks on one screen at the same time, that’s super cool though!
Windows 11 is full of applications this time, In Windows 11 you will get a fully new Microsoft store experience, in Windows 11 Microsoft store you will have access to the android apps, which will enable users to use android apps on their PCs and this will improve the productivity by using android tools on your PC.
Before heading to the solution let’s answers some questions.
How do I fix WiFi not showing up? How do I enable WiFi on Windows 11?
Here is how you can fix WiFi not showing up in Windows 11:
- Go to Settings > Network and Internet
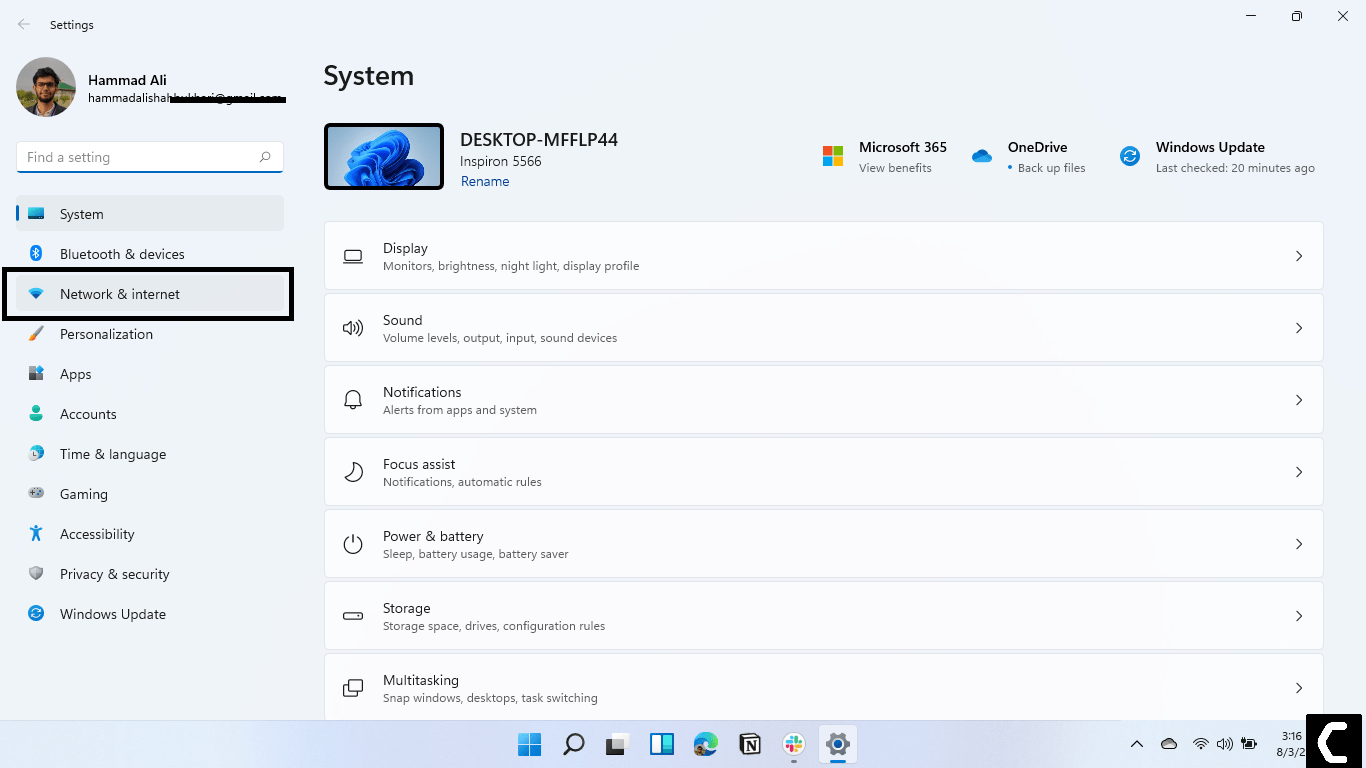
- Choose Wi-Fi from the right menu
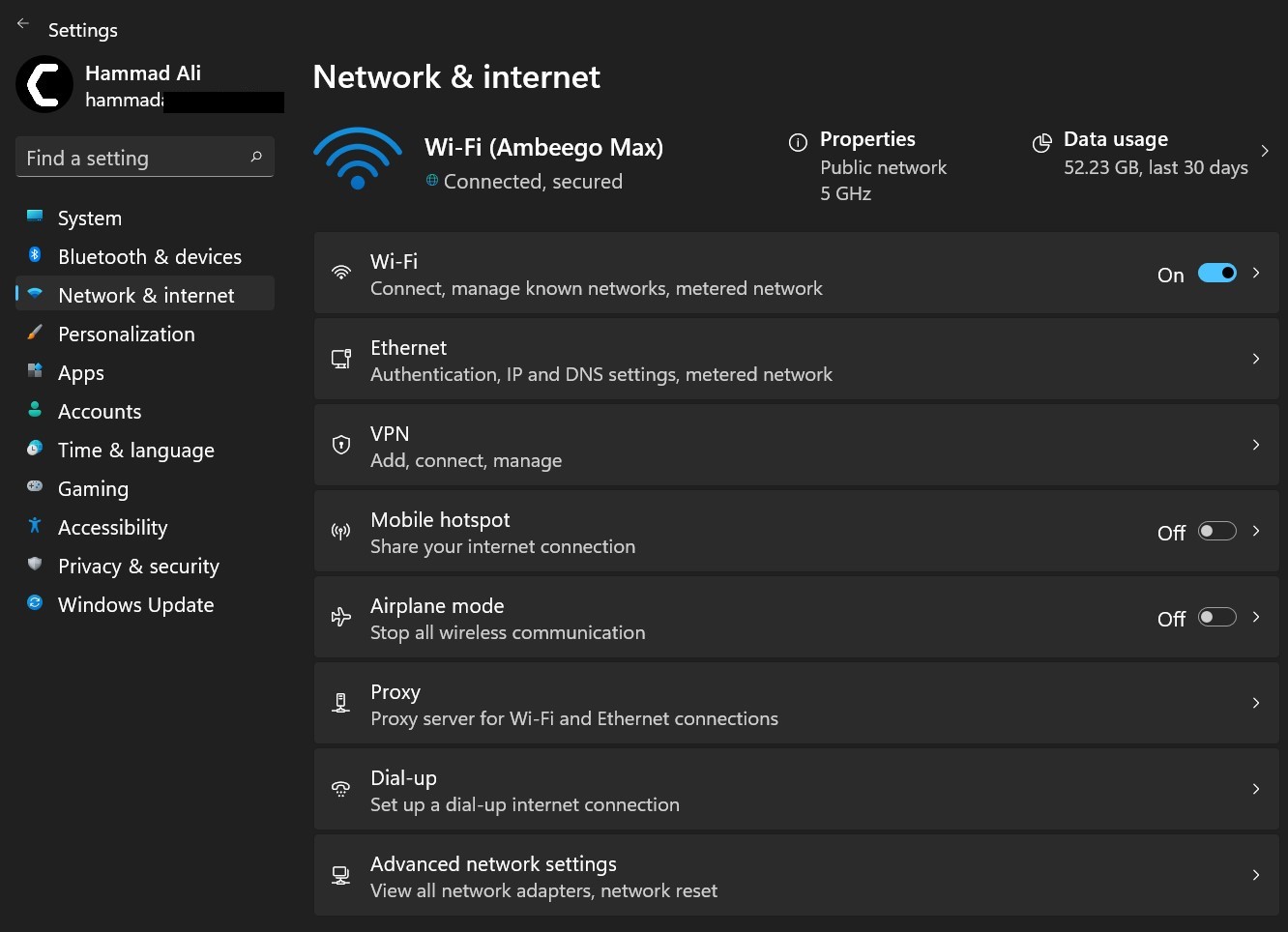
- Then select Manage Known Networks > Add a New Network
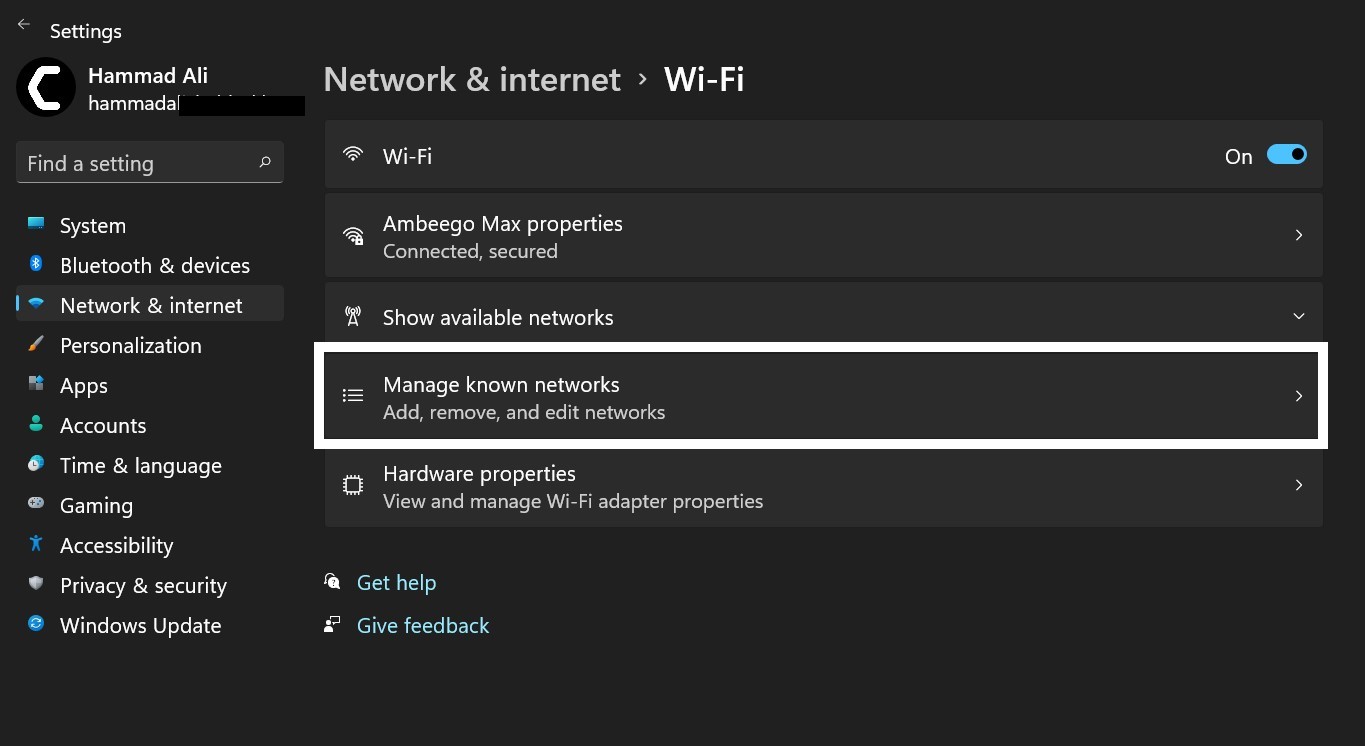
- Enter the SSID in the Network Name box
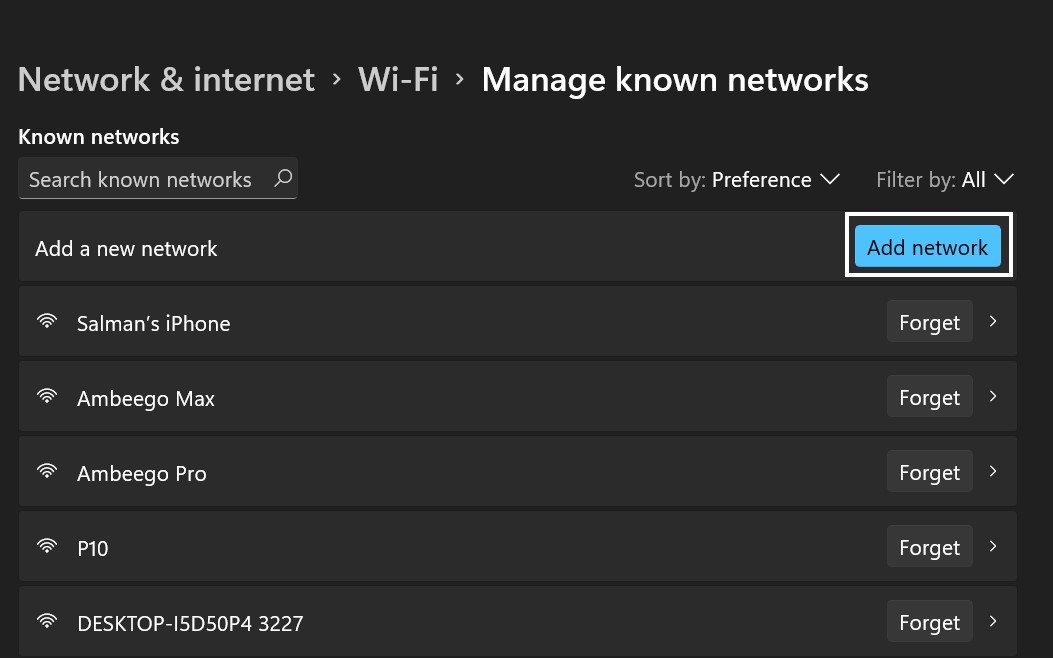
- Select the security type
- Enter the network password in the Security Key box
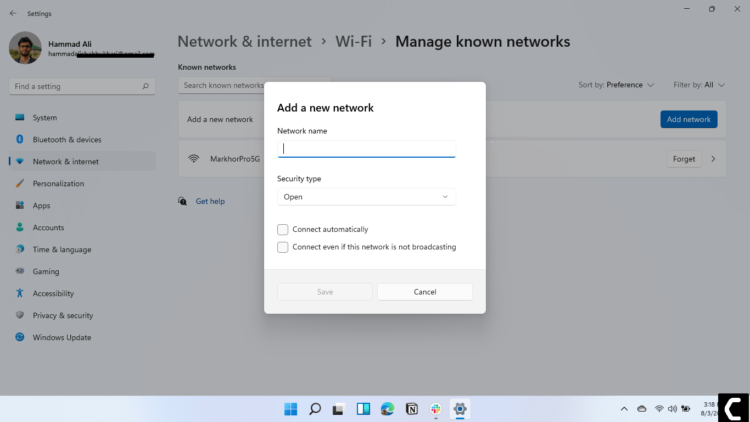
- Select Connect Automatically
- Select Save. The device will connect to the network if it is accessible
Why is my WiFi not showing up on my computer? Why is my WiFi network not showing up?
Solution 1: Restart your Device
The most simple solution of all time is to Restart your PC. Whenever you encounter WiFi Not Showing Up and any other bug. You should restart the PC before applying any further solutions. This is the first step for any troubleshooting, now make sure you log out and then restart your Windows 11.Solution 2: Power Cycle Your Router to Fix WiFi Not Showing Up
If the above solution didn’t work then this solution will work and provide a better internet connection. All you need to do is follow these steps:- Turn off your router completely by taking out the power cable from the power switch.
- Now leave it for 5 to 10 minutes and then plug it back in.
- And check if the Wifi is visible to you or not.
Solution 3: Location of WiFi Device to fix WiFi Not Showing Up on Windows 11
The Wifi router should be located near to the device you use for a better experience. if the Wifi signal strength is low and your pc frequently connecting and disconnecting this will lead to loss of your work game progress, so it’s better to have a Wifi router close to your PCSolution 4: Keep your PC Updated
Sometimes your outdated PC is the main cause of WiFi is not being visible available outdated means, outdated drivers, in your PC or your current window version is not able to support the WiFi drivers- Click on the Windows icon

- Click on the settings icon
- A new window will pop up
- Select Windows Update from the left menu
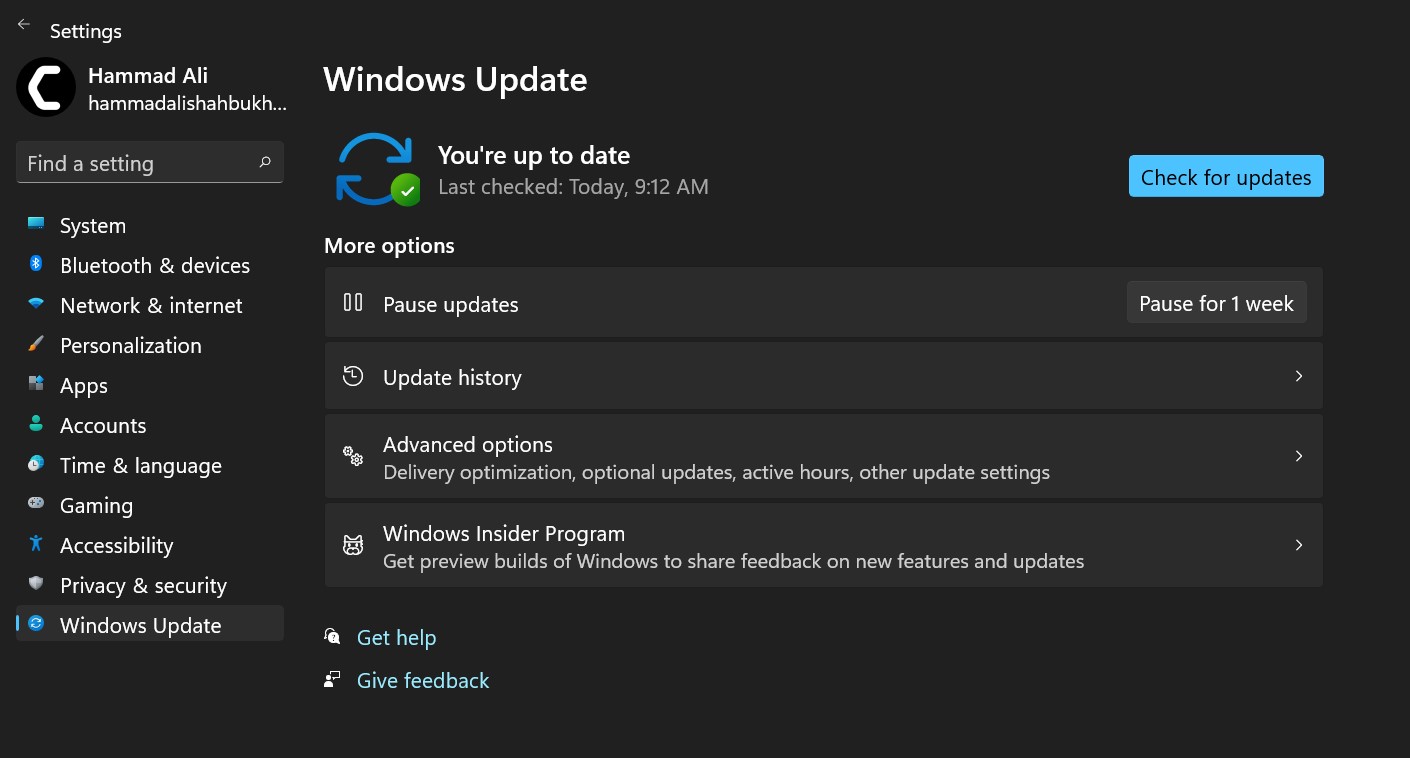
- The new window will pop up
- Then click on Check for updates

- If there is any update it will start updating the PC