Baldur’s Gate 3 is an exciting RPG, but some players have reported experiencing Data Mismatch errors at startup or during gameplay.
In this troubleshooting guide, we’ll explore various steps to identify and resolve the issue. If you encounter frequent crashes in the game, follow these steps to resolve the problem hopefully.
Step 1: Check for Data Mismatch Error
If you encounter a data mismatch error in the launcher, follow these steps:
- Navigate to the Cache folder in the Larian Studios Launcher directory. Use this line in Explorer: %LocalAppData%\Larian Studios\Launcher\Cache

- Look for a text file named “steam_4.1.1.2154614_alteredFiles.txt” (or “galaxy_” for the GOG version).
- If the file exists, investigate its content to see which files are not expected in the installation and Mods folder.
Step 2: Clear Level Cache Corrupted files
Corrupted files in the LevelCache folder can cause issues with saving or loading. To resolve this, follow these steps:
- Browse to the LevelCache folder using this line in Explorer: %LocalAppData%\Larian Studios\Baldur’s Gate 3\LevelCache
- Delete the contents of the folder.
Step 3: Check Event Viewer for Error Codes
Check the Event Viewer for recent errors related to the game. Follow these steps:
- Press Start (or WinKey-R) and type “event viewer” in the search box.
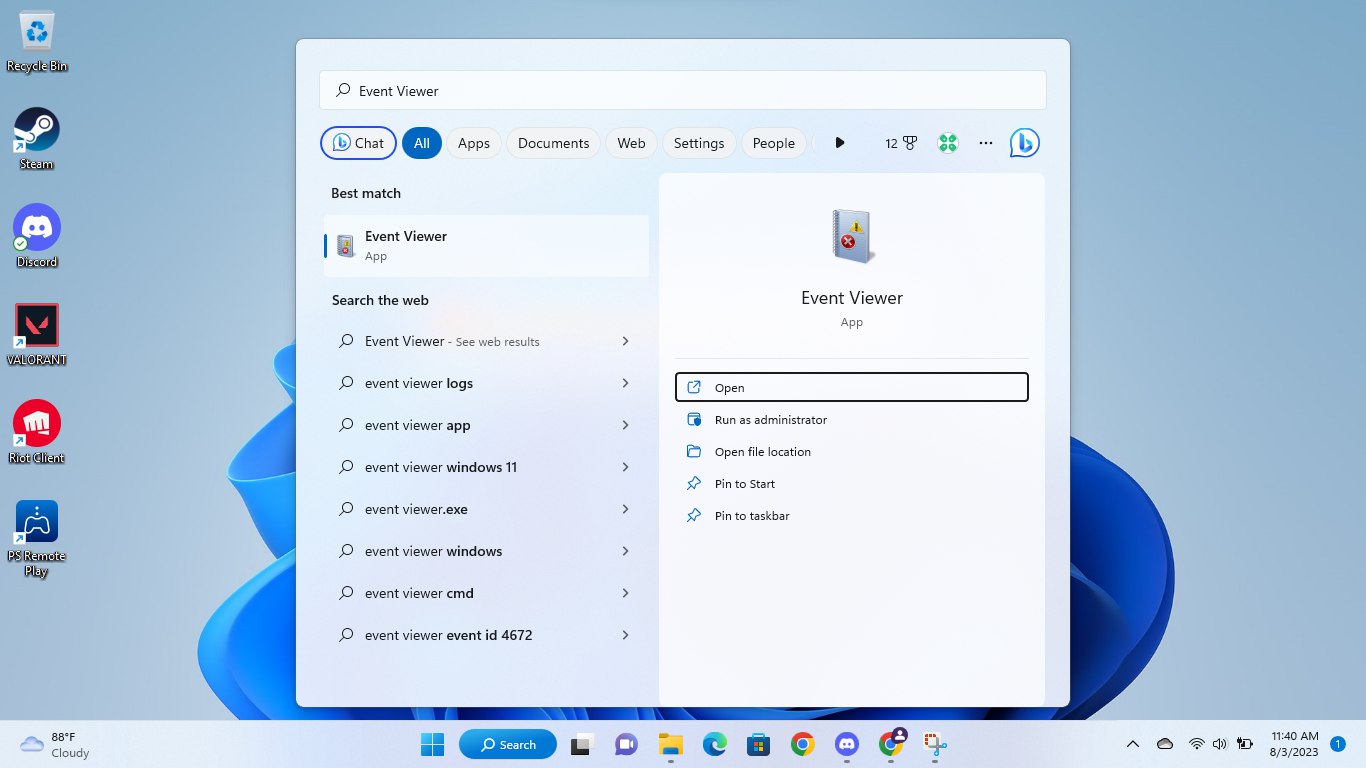
- In Windows 11, select “View event logs” after the search.
- Expand “Windows Logs” in the left column and select “Application.”
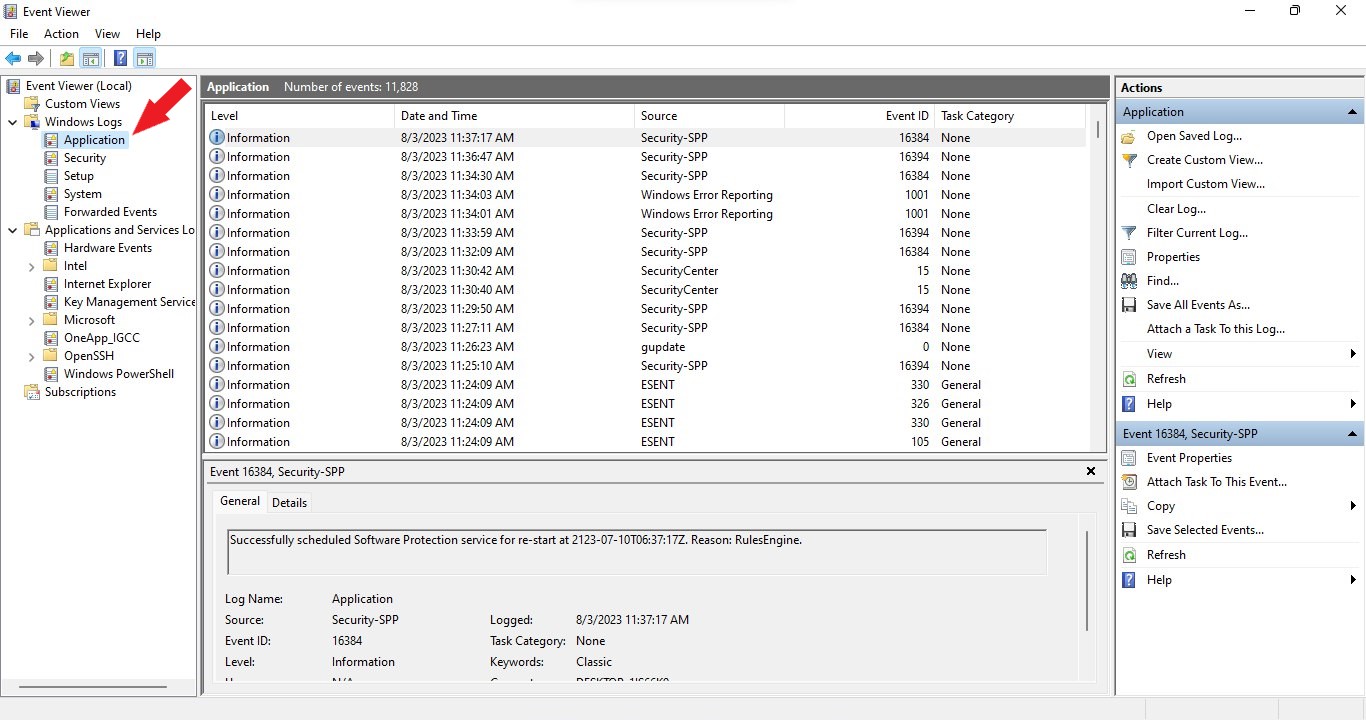
- Look for recent errors related to Baldur’s Gate 3 (you can sort by Date and Time or search for ‘bg3’).
- Check the information under the ‘General’ tab for clues starting with “Faulting application name…”
Step 4: Disable Steam Cloud Support
Disabling Steam cloud support might help resolve issues related to cloud saves. Follow these steps:
- In the Steam client, click on the Steam menu and select Settings, then Cloud.
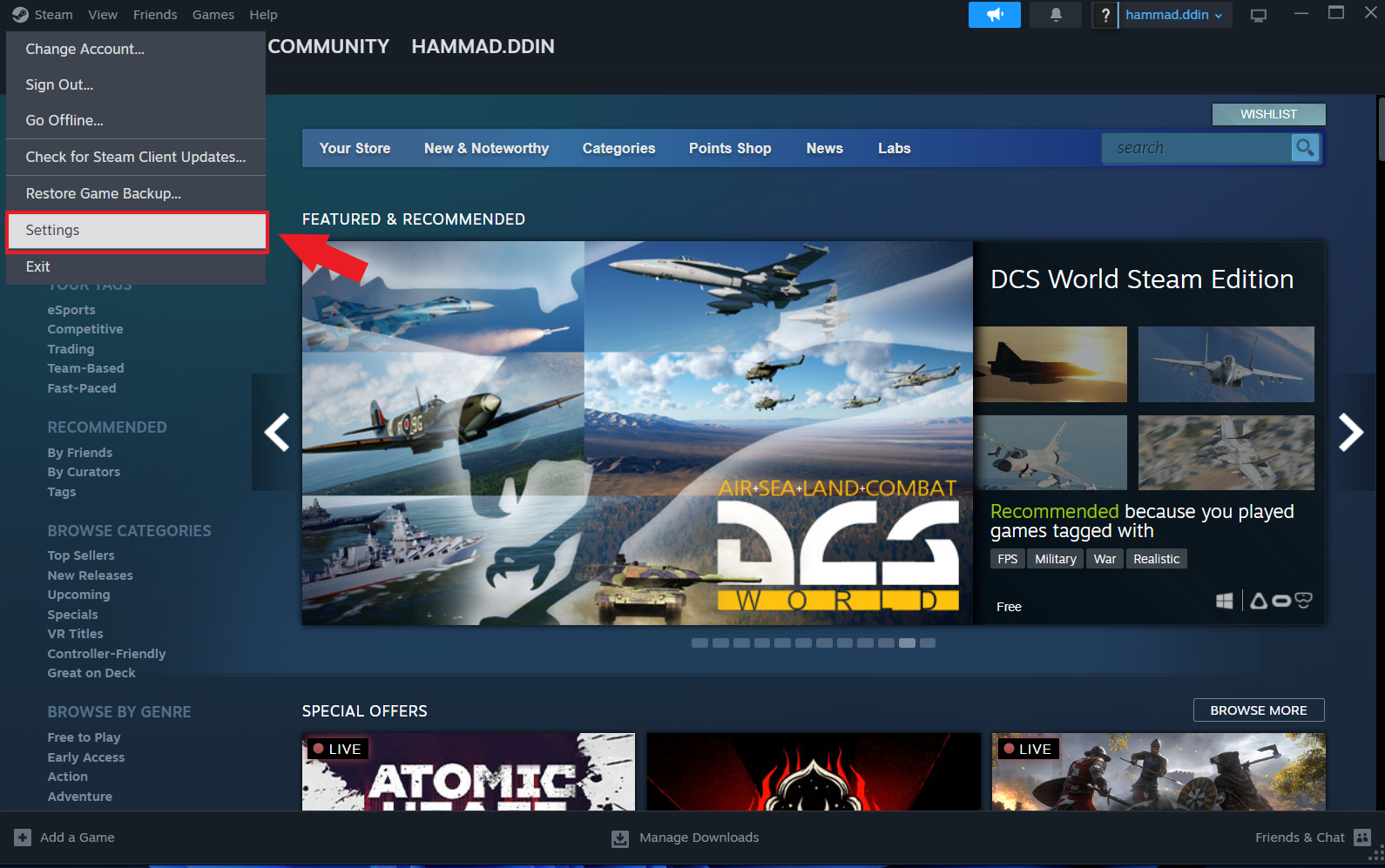
- Disable Steam Cloud support globally or specifically for Baldur’s Gate 3 in the game’s properties.
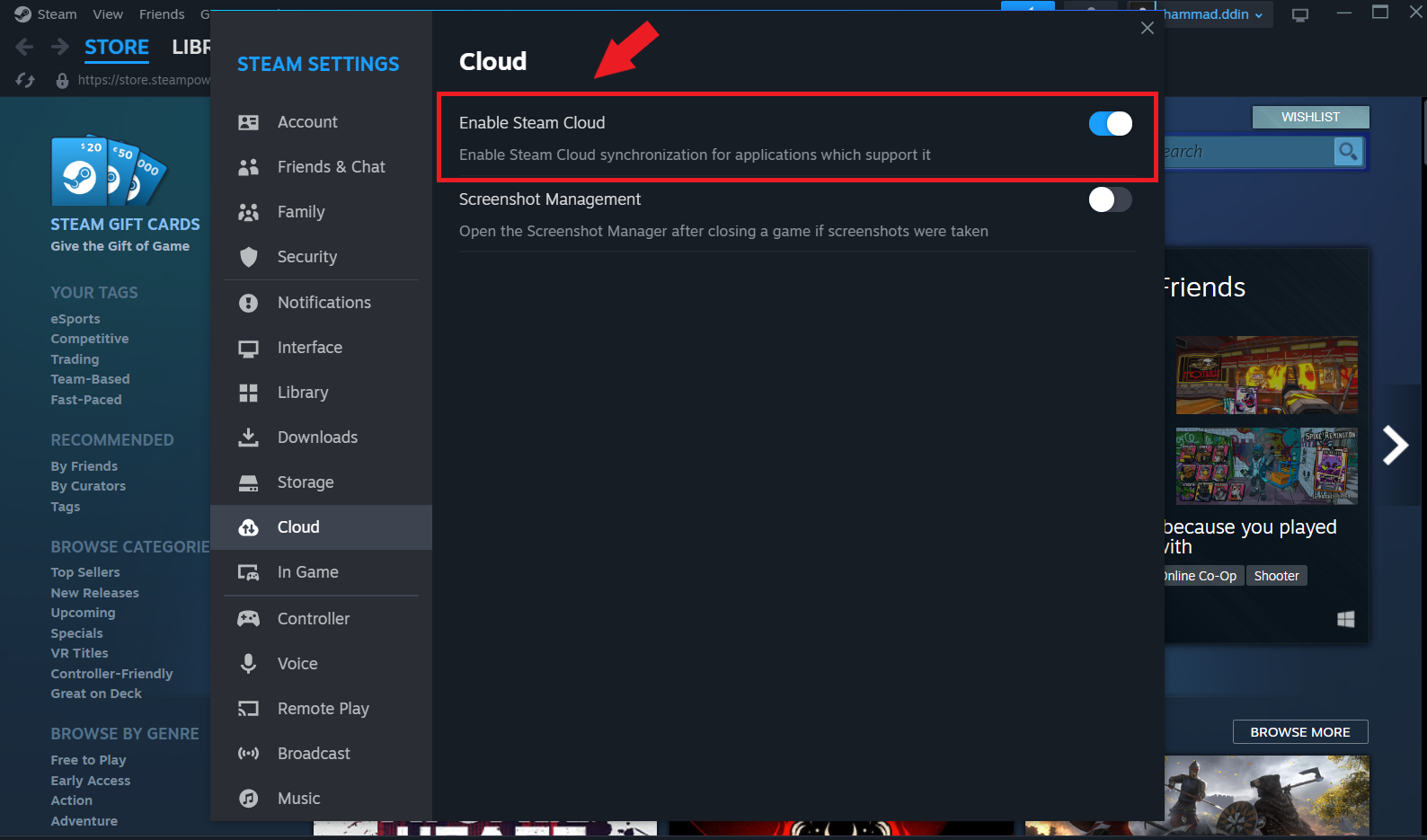
Step 5: Rename Larian Studios Folder
According to Developer renaming the Larian Studios folder can resolve issues related to saved games and configurations. Follow these steps:
- Browse to the Larian Studios folder using this line in Explorer: %LocalAppData%\Larian Studios
- Rename the “Baldur’s Gate 3” subfolder.
Step 6: Check the Documents Folder (If Applicable)
If you played in earlier patches and still have old saves, follow these steps:
- Browse to the ‘..\Documents\Larian Studios’ folder.
- Rename the “Baldur’s Gate 3” subfolder to prevent conflicts with the local AppData folder.
Solution 7: Perform a Clean Boot on PC
If you’re experiencing issues with your computer like slow performance or unexpected crashes, it could be due to conflicting applications running in the background. A clean boot can help you start your computer with only essential services and drivers needed to run the operating system, helping you identify any conflicts or issues caused by third-party applications or services.
To perform a clean boot follow the steps down below:
- Press Windows Button + R Key
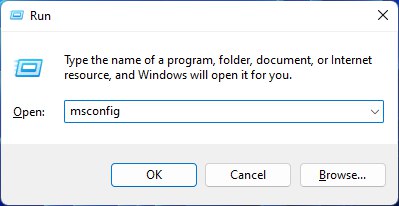
- The Run Dialogue Box will appear
- Type “MSConfig“
- Press Enter
- The System Configuration window will open
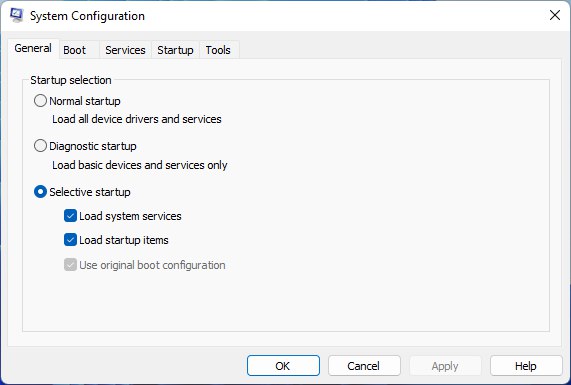
- Select Services tab
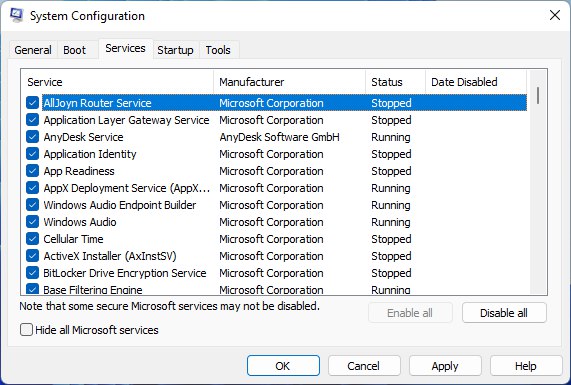
- Uncheck all the unnecessary services
- Only check those you need now
- Now click OK
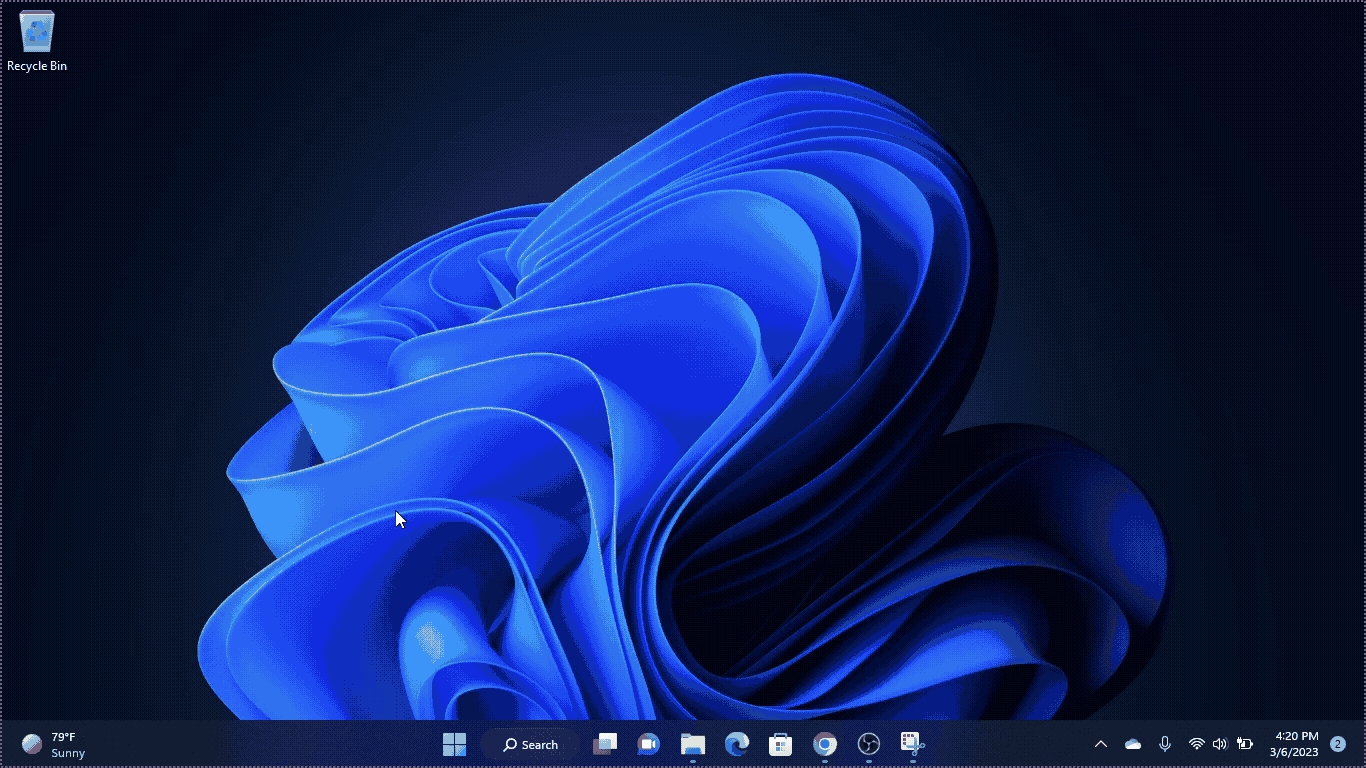
Following these steps, you should be able to troubleshoot and resolve crashes in Baldur’s Gate 3.
Remember to keep your game and graphics drivers updated for the best performance.
Happy Gaming!
FAQs
What is the Data Mismatch Error in Baldur’s Gate 3?
The Data Mismatch Error occurs in Baldur’s Gate 3 when there is a discrepancy between the expected game files and the files found in the installation folder or Mods folder. This error can lead to crashes and other issues during gameplay.
What should I do if I encounter the Data Mismatch Error?
If you encounter the Data Mismatch Error, you need to investigate the “alteredFiles.txt” file to see which files are not expected in the installation or Mods folder. Correcting the mismatch can help resolve the issue.
Can the Data Mismatch Error affect my saved games?
Yes, the Data Mismatch Error can potentially affect your saved games. It is essential to resolve the error to ensure the stability of your game and avoid potential data loss.







