Any handheld device is incomplete without the touchscreen, and if your Asus ROG Ally touchscreen isn’t working, here is how to fix it.
Asus ROG Ally is also labeled the perfect handheld equivalent of a gaming PC that lets you play games portably anywhere. But the portability in gaming is half dependable on the Asus ROG Ally touch screen, and it’s as crucial as buttons stop working on Asus ROG Ally suddenly. So how can you fix it?
The best way to fix the Asus ROG Ally’s touch screen not working is by performing the hardware reset. This way, the whole hardware and software syncs from the beginning and fixes any console issues.
To explain things more clearly, we have written a detailed guide on how to fix the Asus ROG Ally touch screen not working by discussing 5 easy methods. We will also state why the Asus ROG Ally touch screen stops working to show you exactly what to avoid.
Why Does Asus ROG Ally Touch Screen Stop Working?
- Moisture might have damaged your console’s touchscreen panel, making it unresponsive sometimes. Hence its recommended to use the right traveling case for Asus ROG Ally to keep it safe at all costs.
- The console may have taken fall damage due to not responding to touchscreen input. We recommend getting a screen protector for ROG Ally right away to save the touch screen.
- A software glitch or bug is causing issues with the Asus ROG Ally touch screen.
Now if you’re worried about operating the console due to touchscreen issues, you can still control it with the ROG Ally macro buttons, joysticks and gamepad buttons, which perform much like a fully functional PC in Desktop Mode. You can also connect a wireless mouse and keyboard with ROG Ally for ease of operating and apply these fixes for resolving the Asus ROG Ally touch screen not working.
Fix #1: Update the GPU Drivers
As uncommon as it might sound, the GPU drivers can fix the Asus ROG Ally touch screen not working issue. Here are the steps that you need to perform.
- Open the Windows mode on Asus ROG Ally and go to the Asus Support page for drivers.
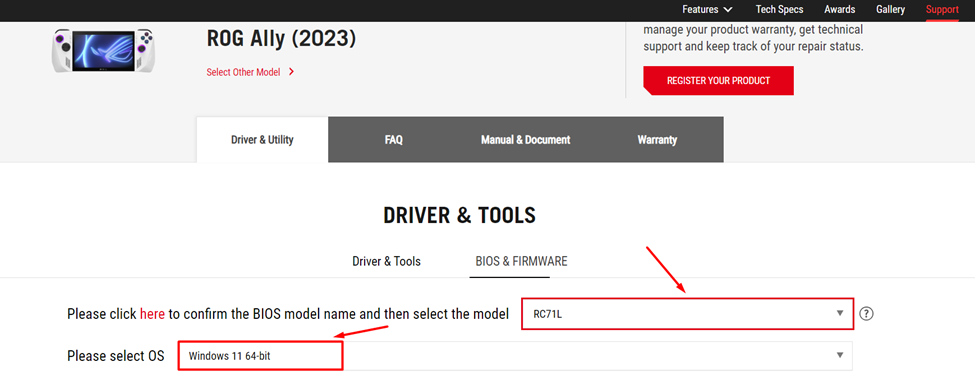
- Select your operating system and the BIOS model from the drop-down menu.
- Scroll down to find the latest update for Graphics and select the ‘Download’ button to install it.
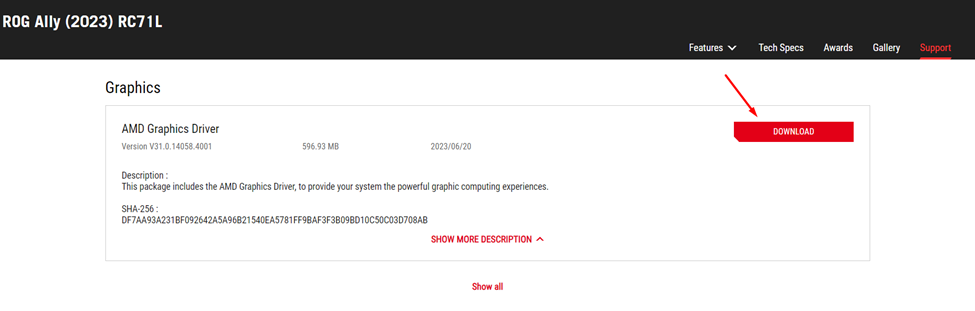
- Run the .exe file to begin the installation.
- Restart the console after installing graphics drivers and see if the touch screen works.
Fix #2: Hardware Reset ROG Ally
The next thing you can try to tackle the Asus ROG Ally black screen is the hardware resetting technique. Before hardware resetting the dock, charge the console for an hour at least, even if it is irresponsive to the charging. Hardware reset rolls back the BIOS settings to default to clear the boot sequence by following these steps.
- Press the ‘Volume Down (-)’ button on Asus ROG Ally.
- While holding the Volume Down (-) button, press and hold the power button for almost 40 seconds.

- Wait until the Asus ROG Ally switches ON and the BIOS screen displays.
Finally, navigate to the Advanced tab. Here, select the ASUS Cloud Recovery option and press A to initiate the process. Connect to a Wi-Fi to let the download complete, and the console may run into multiple reboots during the session. Then set up ROG Ally as the new and fresh device.
Fix #3: Update ROG Ally Software
BIOS update and Windows update may contain fixes for any bugs or issues due to the Asus ROG Ally touch screen may have stopped working. Hence you can follow these steps to keep your console up to date.
- Open the ‘Content’ tab on Asus ROG Ally using the trigger buttons.
- Tap on ‘Update Center.’
- Tap ‘Check for Updates’ in the Update Center.
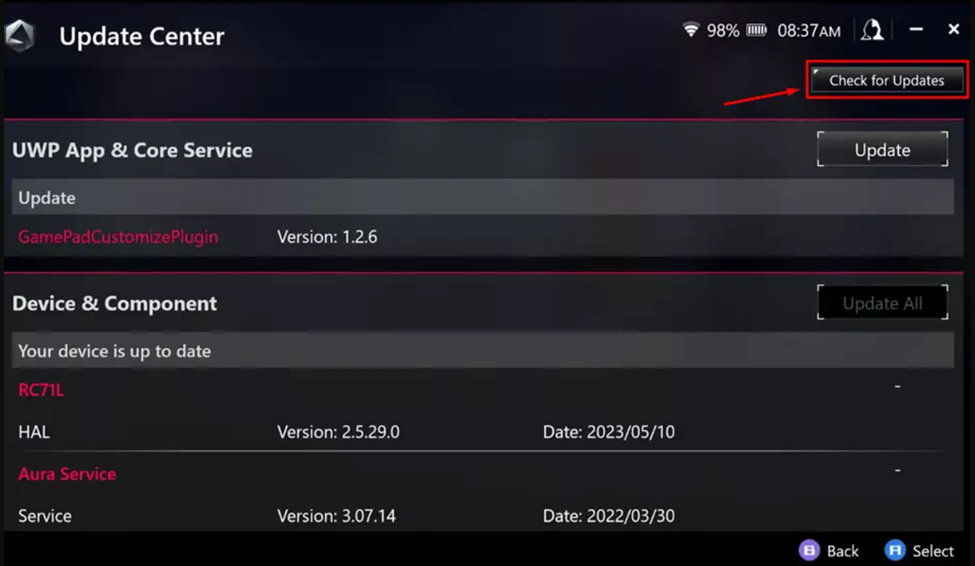
- Tap ‘Update All’ to install the latest firmware and drivers.
- Open Windows Mode on Asus ROG Ally.
- Go to Start Menu, type ‘Updates,’ and tap ‘Check for Updates.’
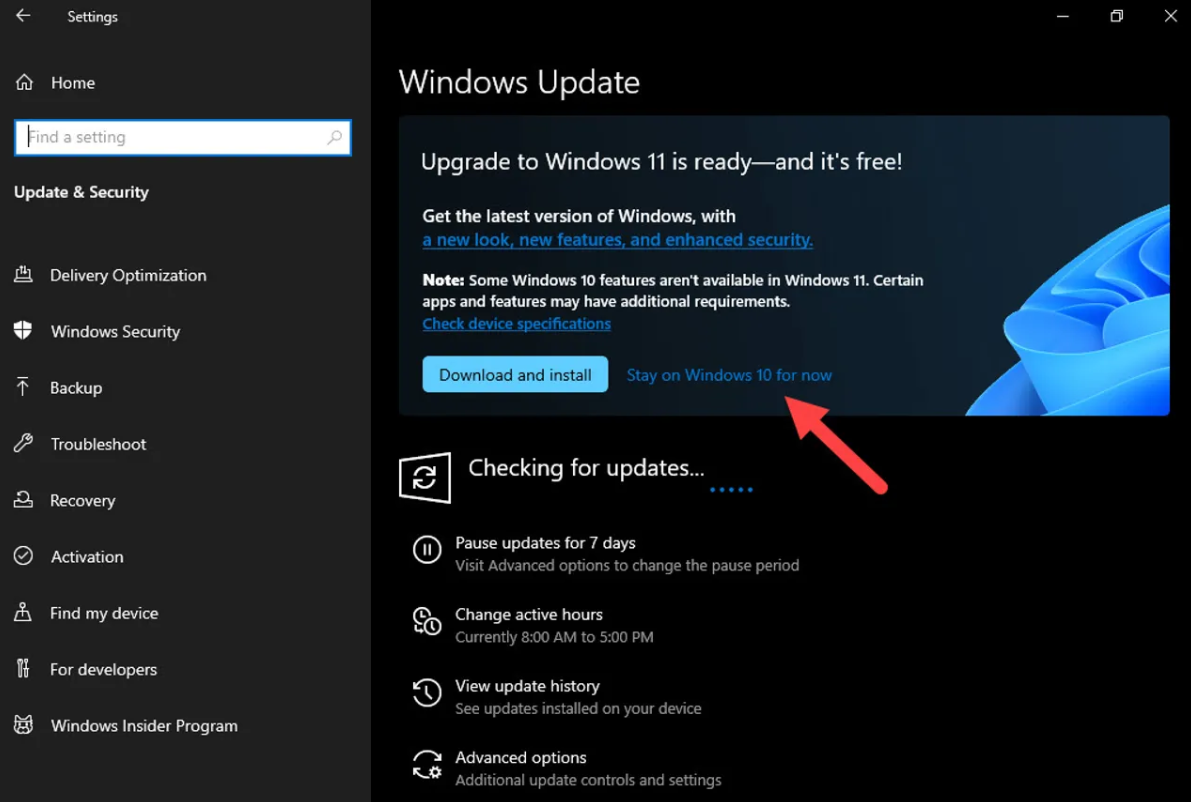
- Let the Windows check if any updates are available and let them install to see if it resolves the issues.
- Tap ‘Download and Install’ to update Windows.
Updating firmware and operating systems will help make the software compatible with the touch screen hardware.
Fix #4: Perform Soft Reset
You can perform a Windows 11 soft reset on Asus ROG Ally, especially if the ROG Ally command center button isn’t working, by following these steps.
- Open Windows mode on Asus ROG Ally.
- Tap to open Start Menu and go to Settings.
- Go to System > Recovery and tap to select the ‘Reset PC’ button next to ‘Reset This PC.’
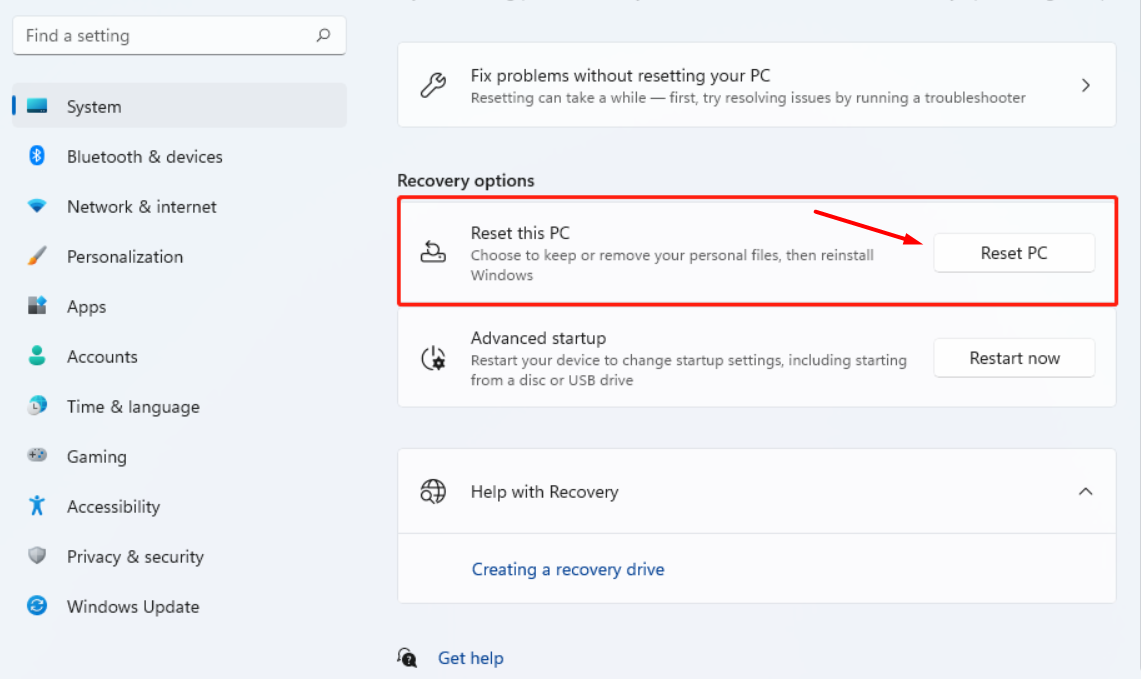
You can select ‘Keep my Files’ or ‘Remove Everything’ as it won’t make much of a difference. However, ‘Remove Everything’ will also format the hard drive deleting everything.
Fix #5: Contact Support
If none of the abovementioned methods have resolved the Asus ROG Ally controller issue, it is best to contact Asus Support to replace the parts or claim a warranty on your console to get a new one.
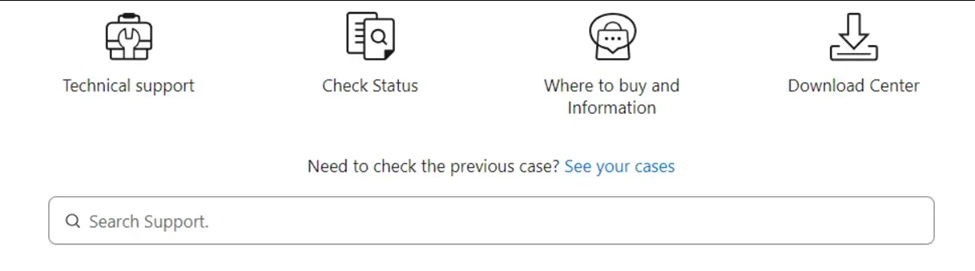
Final Words
There is no doubt that gamers are concerned about their piece of technology and save it at all costs from getting damaged. But at the same time, the portability of this console makes it challenging to protect while traveling or even placing it safely. Hence it would help to treat your console like a smartphone to protect it from getting damaged and save to avoid Asus ROG Ally touch screen issues.







