Facing issues with your Asus ROG Ally’s mic not working?
Asus ROG Ally has become one of the best handheld gaming consoles since its launch but since the launch users are facing Audio issues, issues like the PS5 controller not working and the ROG Ally not turning on
However, some users were able to fix the mic not working issue by just rebooting the console, and if it didn’t work for you
then continue reading the guide below
Why is my Asus ROG Ally microphone not working?
Here are some common ones leading to microphone not working:
- The microphone might be turned off by default
- The audio driver is outdated/corrupted so it’s best you install a fresh one.
- Apps not allowed to access your microphone
Solution 1: Unmute Microphone
By default, the Asus ROG Ally microphone is turned off so one cause could be this
All you need to do is:
- Go to your Asus ROG Ally Settings and tap on Audio
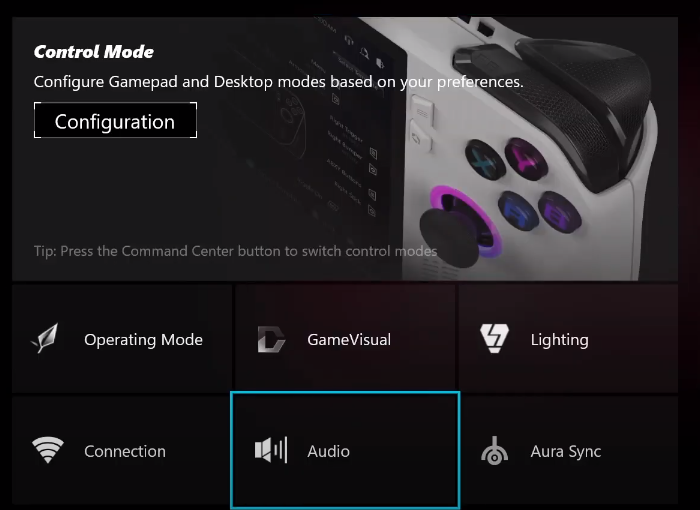
- Now toggle ON Microphone Modes
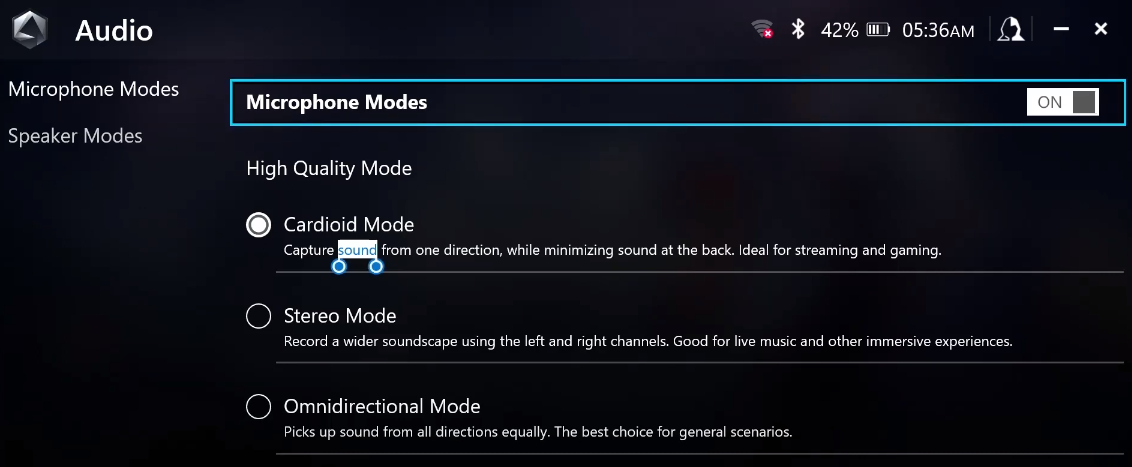
- After turning it on you can check if the Asus ROG Ally Mic Not Working is fixed
And if not then continue to the next solution
Solution 2: Reboot your Console
The next thing you need to do is force reboot your console to overcome the microphone not working on Asus ROG Ally
Force rebooting the Asus ROG Ally can help to clear out any temporary files or settings that may be causing the issue
Just follow these steps:
- Press and hold the Power button for at least 10 seconds
- Press the power button once to turn the console back on

- Once your console restarts try using your microphone
Solution 3: Allow Apps To Access Your Microphone
Your microphone may not be allowed to record audio leading to this issue
So, it’s best you turn on the access to your microphone on Asus ROG Ally:
- Go to settings.
- Now go to Privacy & Security and select Microphone
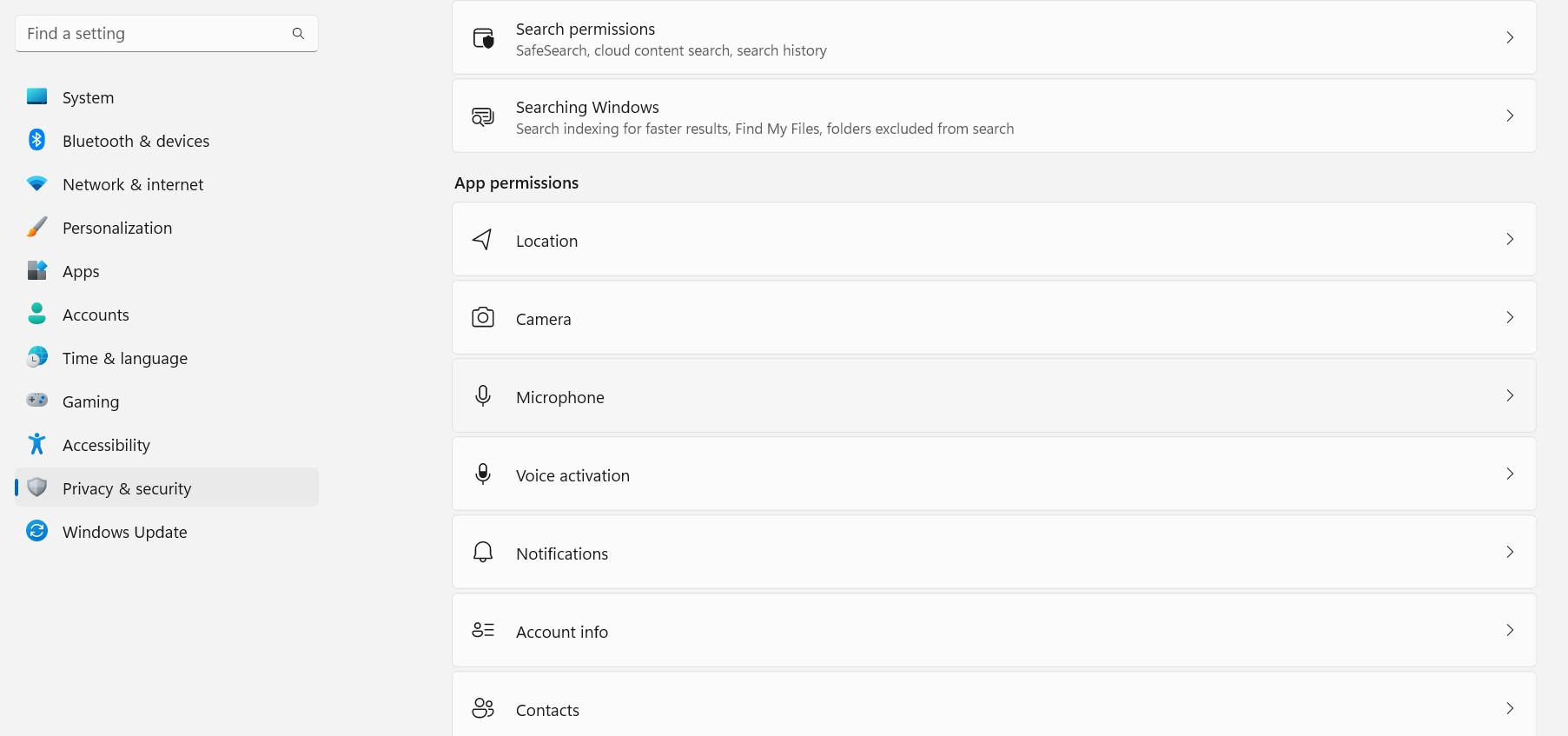
- Make sure that the Microphone access and Let Apps access your microphone option are enabled.
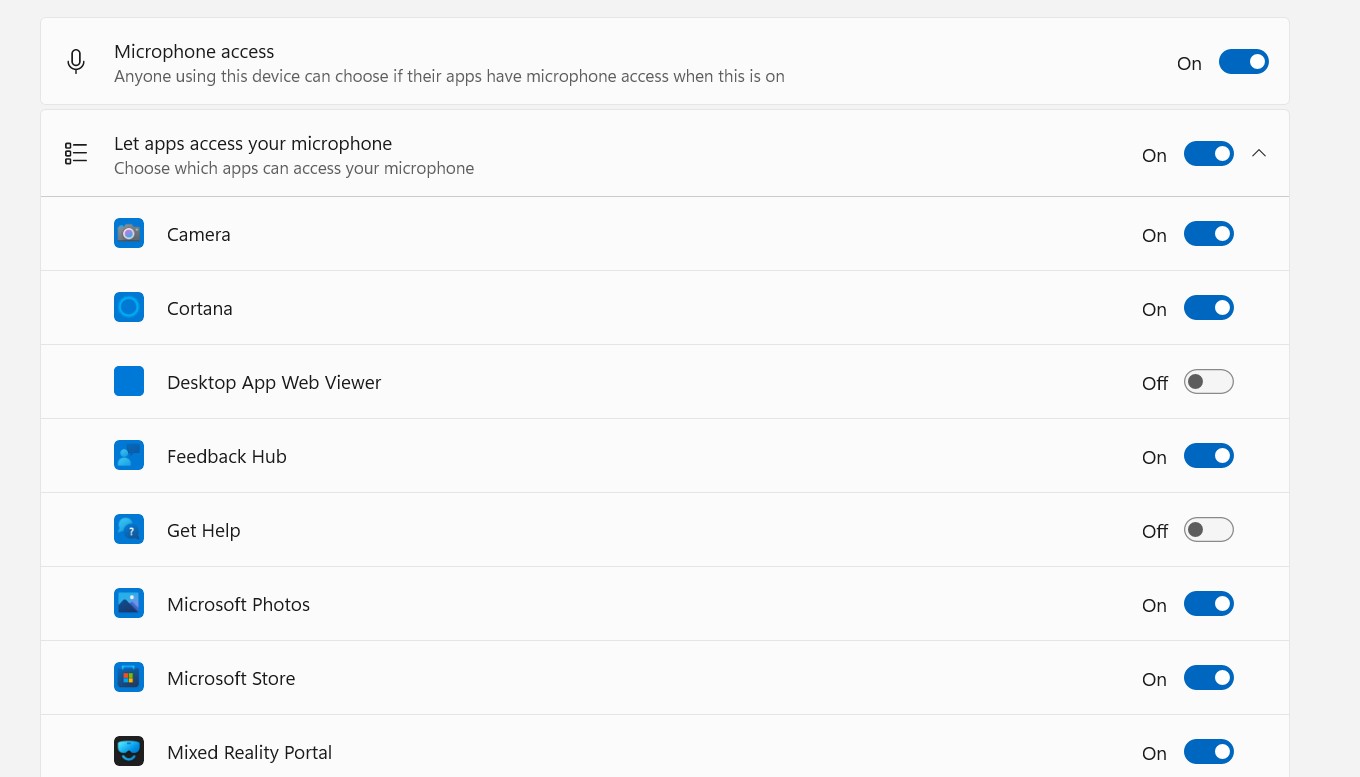
- Now check for your microphone.
And if your Asus ROG Ally mic not working still then continue to the next fix.
Solution 4: Update Audio Divers
The Audio driver installed on Windows 11 may be outdated due to which Asus ROG Ally Mic Not Working
So, try to Update Audio Diver on Windows 11:
- Click on the Search icon
- Type Device Manager

- Click to open Device Manager
- Now look for Audio drivers in the list
- Right-click on it and then select Update driver
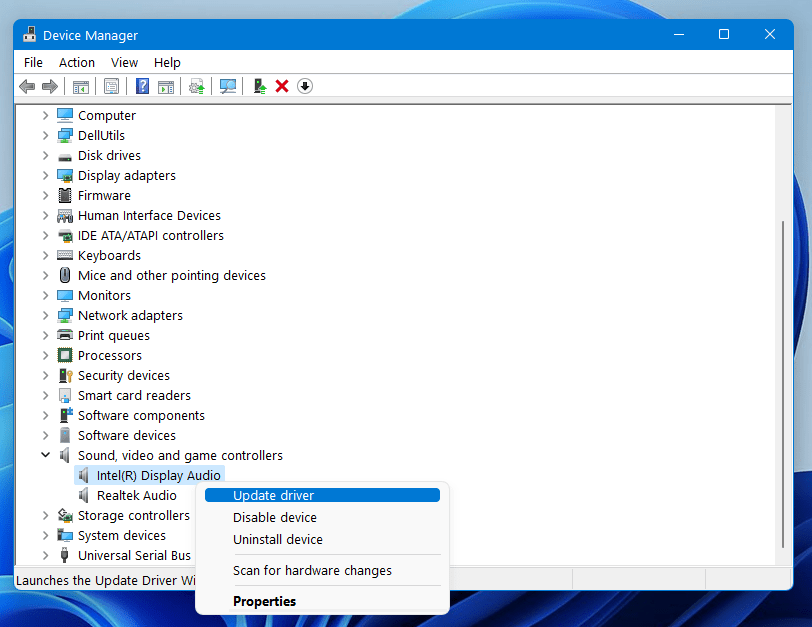
- In the popup window, you will see two options and you have to select the first one saying Search automatically for drivers
- Now follow the on-screen instructions for the updates to install
Solution 5: Contact Asus Support
If you cannot get rid of the Asus ROG Ally Mic Not Working after force rebooting and other solutions, you should contact Asus support and ask them to perform the necessary repairs on the console.
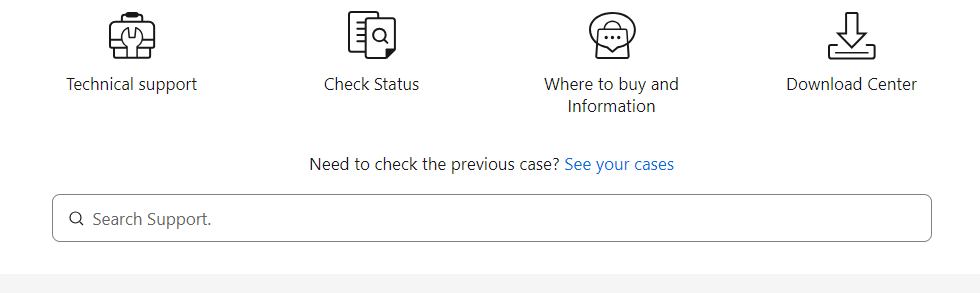
If still, you have a query feel free to share your experiences and question in the comments section below.







