Handheld gaming gives you flexibility by limiting your FPS, and if the ROG Ally FPS limiter is not working, here is what you need to do.
The FPS limiter in Asus ROG Ally is one of the features that you’ll find in its Command Center shortcut. Ideally, you can achieve up to 120 Hz of refresh rate at ROG Ally’s maximum performance. Some of us may also want to set limits on FPS to save battery life, avoid overheating, or experience stable gameplay.
But if the ROG Ally’s FPS limiter has stopped working, there are a few ways to fix it. Most of the time, the feature itself isn’t wrong, but only your way of dealing with it is what makes it function improperly. Here are the 4 easy methods you can apply to fix the Asus ROG Ally FPS limiter not working issue.
Method #1: Set Asus ROG Ally FPS Limiter Before Playing
One potential fix suggested by the ROG Ally community on Reddit is enabling the FPS limiter before running the game. So, if the Asus ROG Ally FPS limiter is not working while you’re playing the game, then set the FPS limiter before running the game.
Most gamers like us might be changing the FPS limits from the Command Center while the game is running. Expectedly this is exactly how this feature should work, but it doesn’t, so you have to simply change the method of setting the FPS limit.
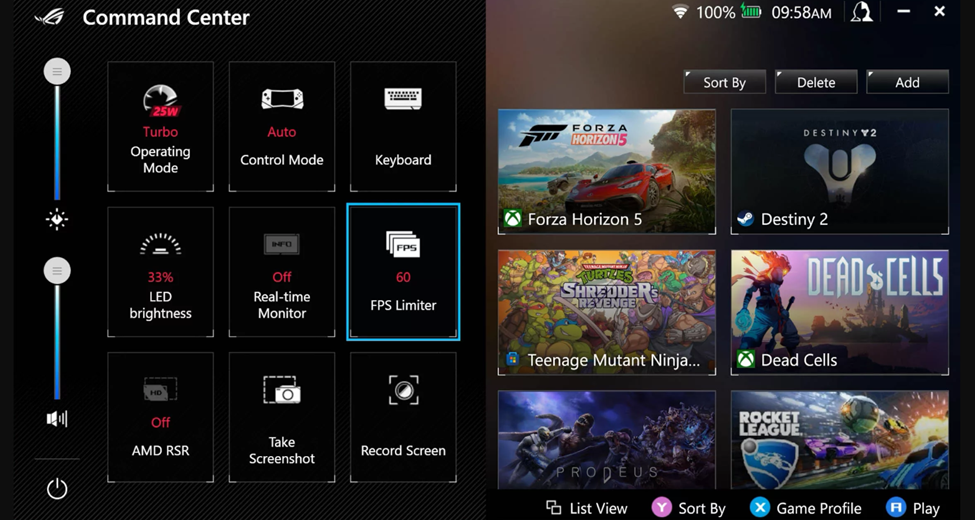
Method #2: Check the in-game FPS Limiter
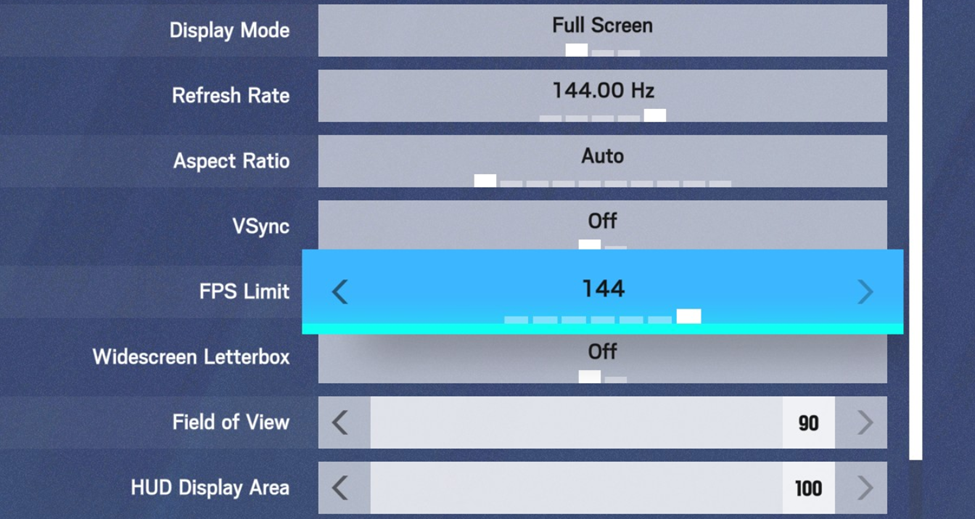
There could be an issue that you may not have set any limit of FPS at all or if the FPS limit is set to the max at 120 Hz, but you’re still not achieving the desired figure. In that case, you can check the v-sync and FPS limiter from the in-game settings to see if you have applied any limit.
Method #3: Update Software
- Open the ‘Content’ tab on Asus ROG Ally using the trigger buttons.
- Tap on ‘Update Center.’
- Tap ‘Check for Updates’ in the Update Center.
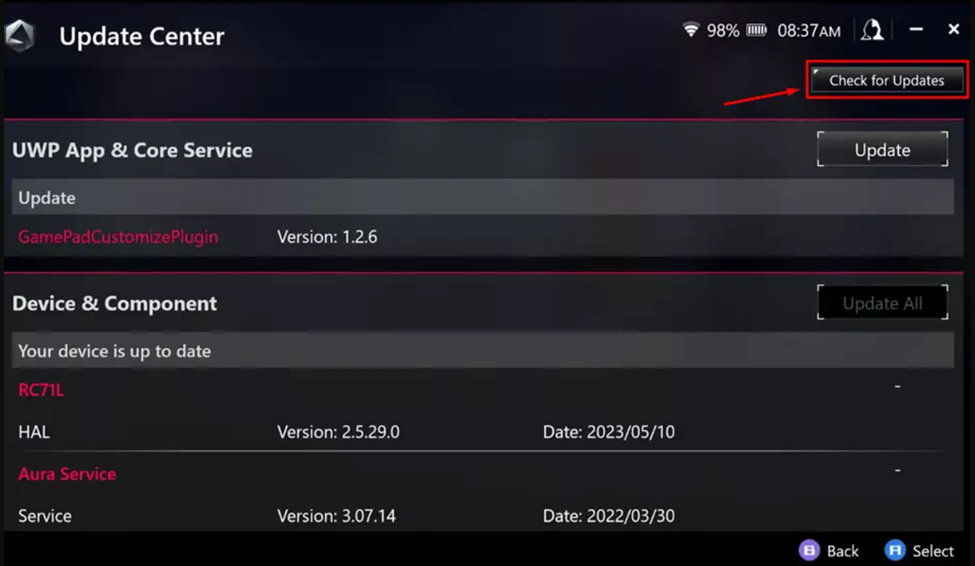
- Tap ‘Update All’ to install the latest firmware and drivers.
- Open Windows Mode on Asus ROG Ally.
- Go to Start Menu, type ‘Updates,’ and tap ‘Check for Updates.’
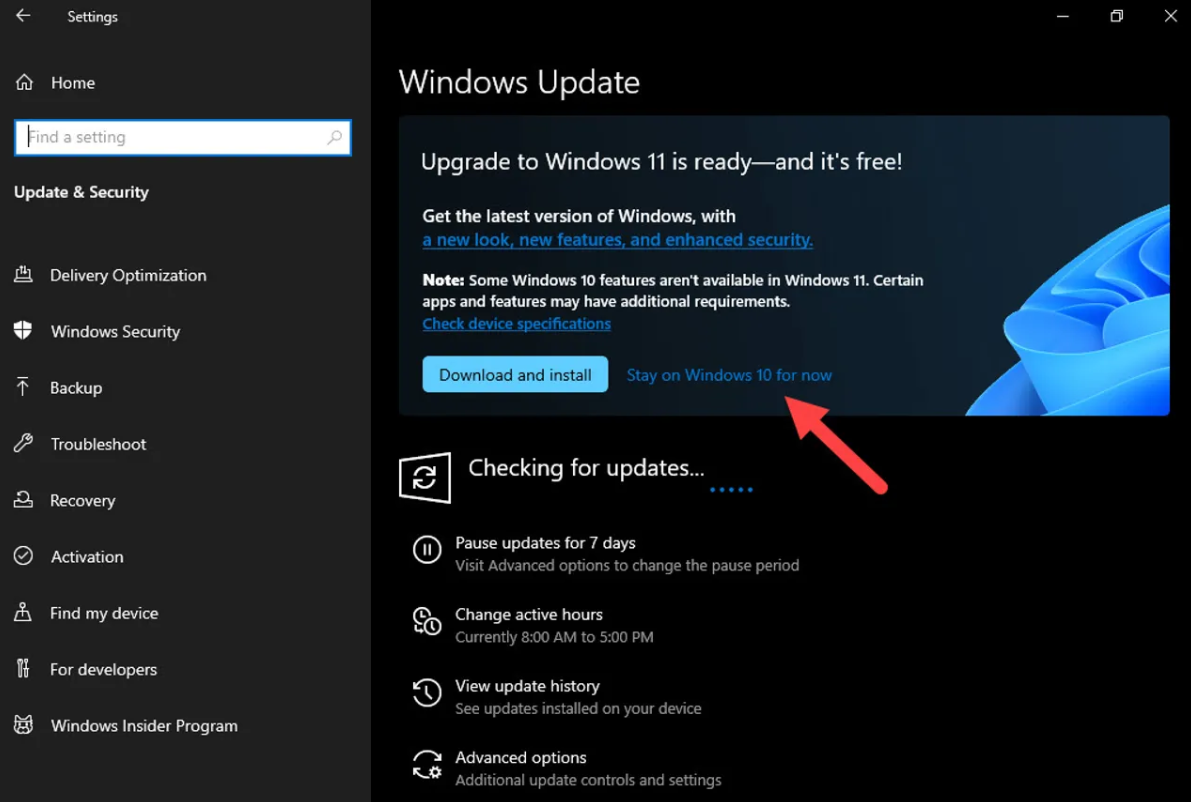
- Let the Windows check if any updates are available and let them install to see if it resolves the issues.
- Tap ‘Download and Install’ to update Windows.
Updating firmware and operating systems will help make the games compatible with the Asus ROG Ally FPS limiter.
Method #4: Update GPU Drivers
- Open the Windows mode on Asus ROG Ally and go to the Asus Support page for drivers.
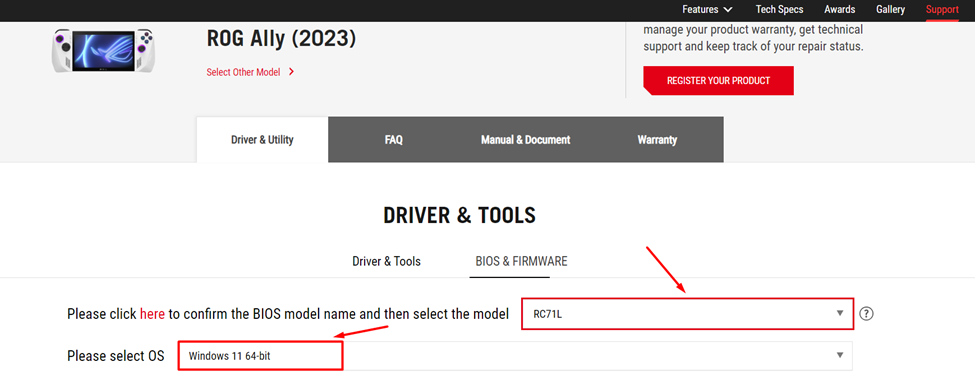
- Select your operating system and the BIOS model from the drop-down menu.
- Scroll down to find the latest update for Graphics and select the ‘Download’ button to install it.
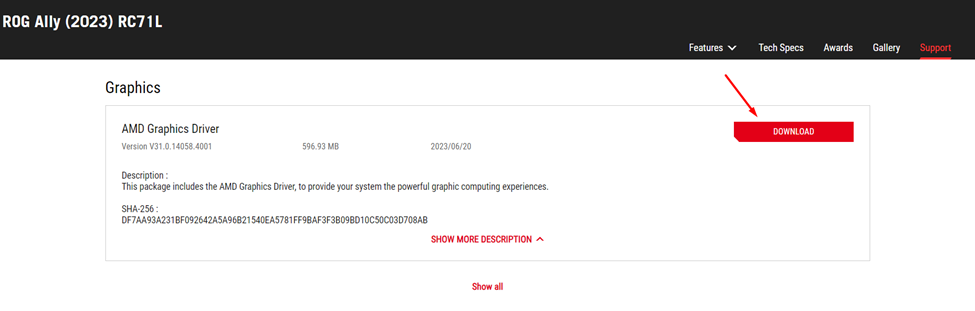
- Run the .exe file to begin the installation.
- Restart the console after installing graphics drivers and see if the touch screen works.
Final Words
If your Asus ROG Ally FPS limiter is not working properly, we suggest you enable it at the right time before playing the game. If you are doing everything correctly, ensure your software is up to date to avoid glitches and bugs causing software issues.







