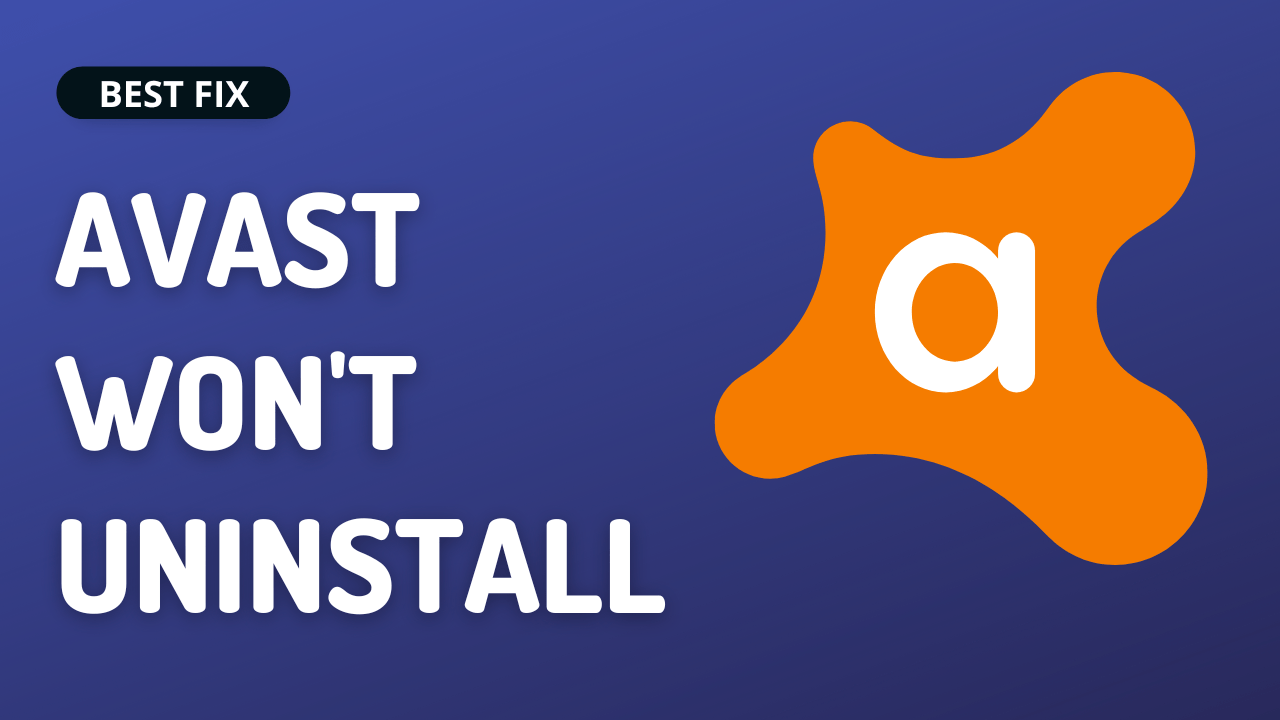You just wanted to free up some space on your PC or due to any other reason you wanted to uninstall Avast but Avast Won’t Uninstall On Windows 11 even after many tries?
Is that your situation or similar to this then you don’t need to worry
As many others were also unable to uninstall Avast on PC as reported on Reddit.
5 Causes Why Avast Won’t Uninstall
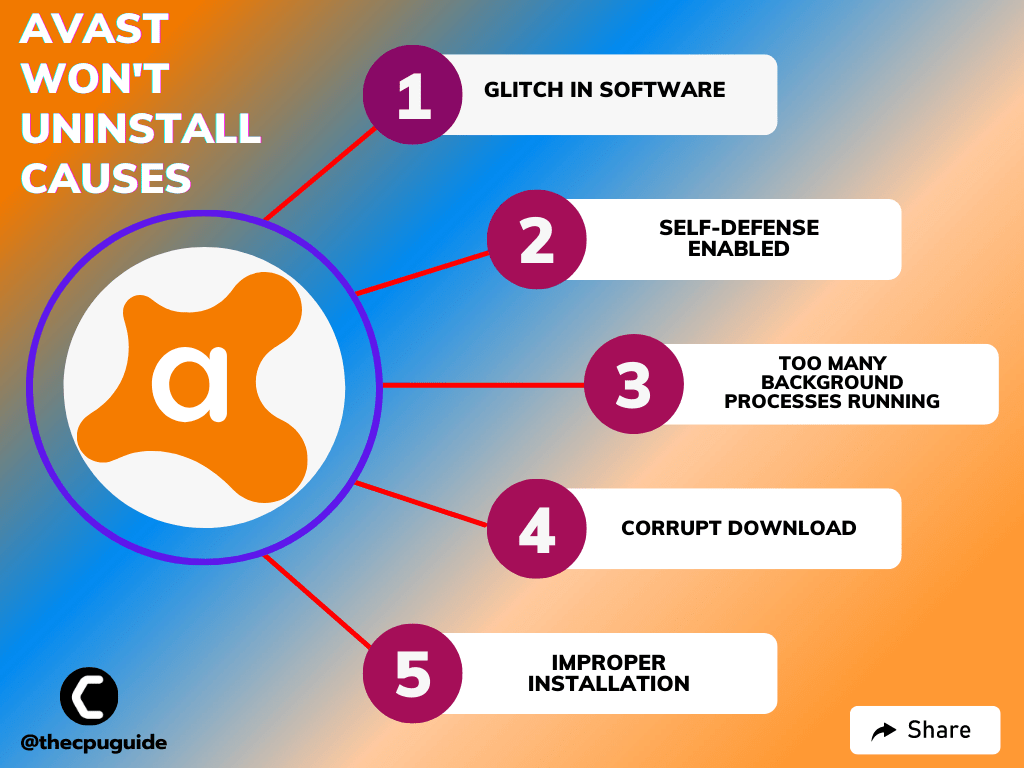
Solution 1: End Avast Process On Windows 11
If Avast is already running in the background, it will lead to Avast Won’t Uninstall On Windows 11/10.
So, it’s best to end all the processes related to Avast from Task Manager on Windows 11 and then try again.
So, let’s End the Avast Process:
- Press Ctrl + Shift + ESC keys to open Task Manager
- Right-click on Avast and select End Task
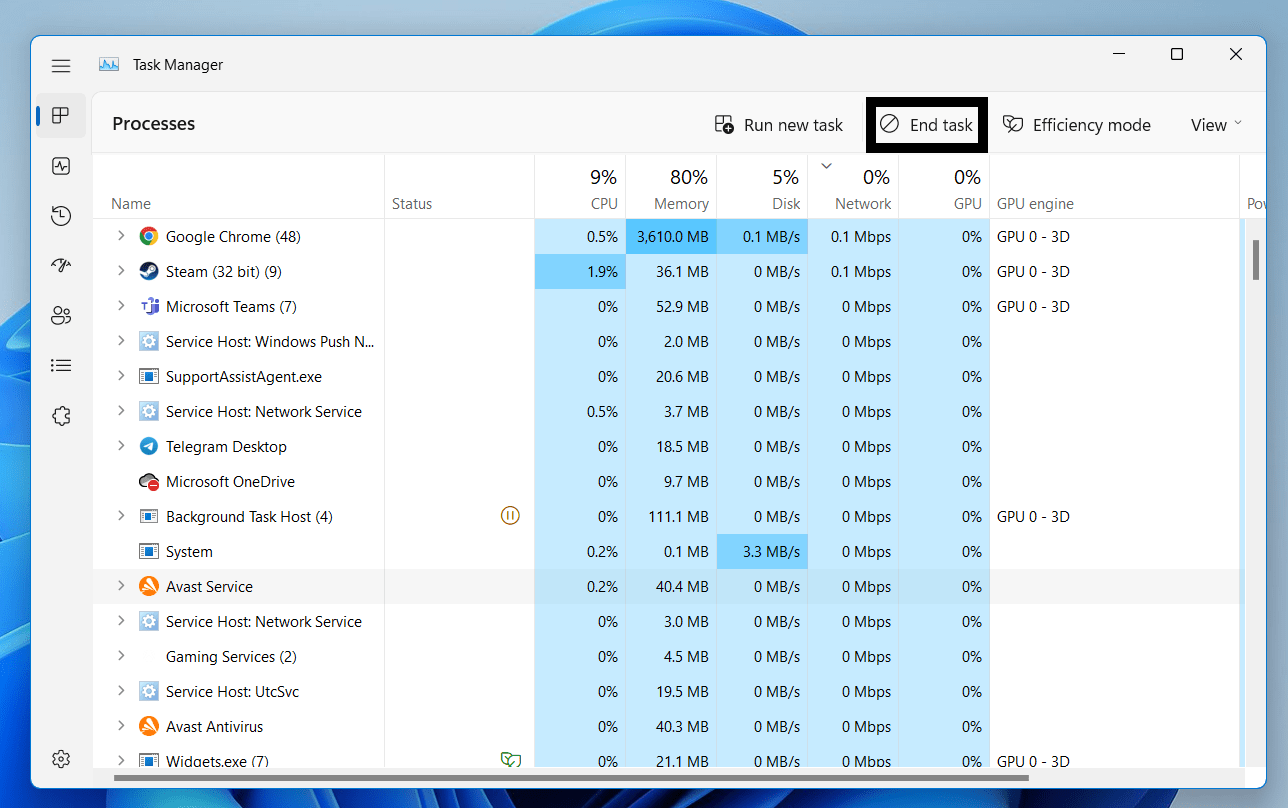
- Now follow the next solution to fix can’t Uninstall Avast On PC.
Read More: Avast Won’t Update Virus Definition? 5 Quick Fixes!
Solution 2: Disable Self-Defense Mode
Avast has a special Self-Defense mode that prevents malicious software from removing it. You need to disable this mode if you are facing Avast Won’t Uninstall.
Just follow the steps below:
- Launch Avast on your PC.
- Select Menu at the top-right corner of Avast.
- Choose Settings from the menu.
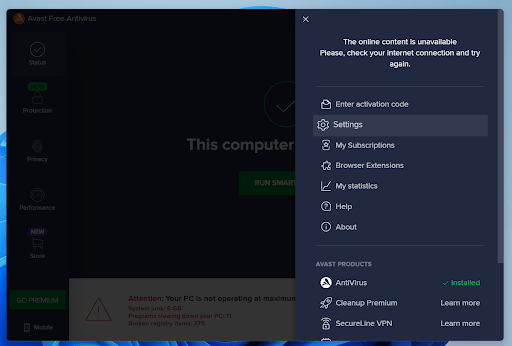
- From the left sidebar, choose General > Troubleshooting
- Now uncheck Enable Self-Defense
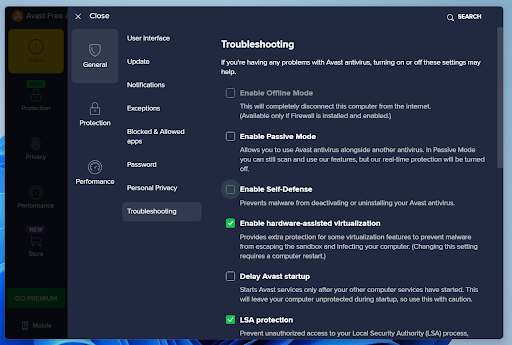
- After confirming the changes move on to the next solution to uninstall Avast on the PC.
Solution 3: Uninstall Avast On the Desktop
After disabling the self-defense on Avast try uninstalling it through Programs and Features.
To uninstall Avast follow the steps below
- Press the Windows key + R at the same time to open the Run box.
- Then type appwiz.cpl and press Enter.
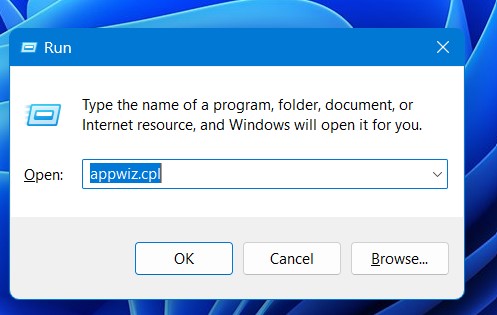
- Look for the Avast and right-click on it to Uninstall.
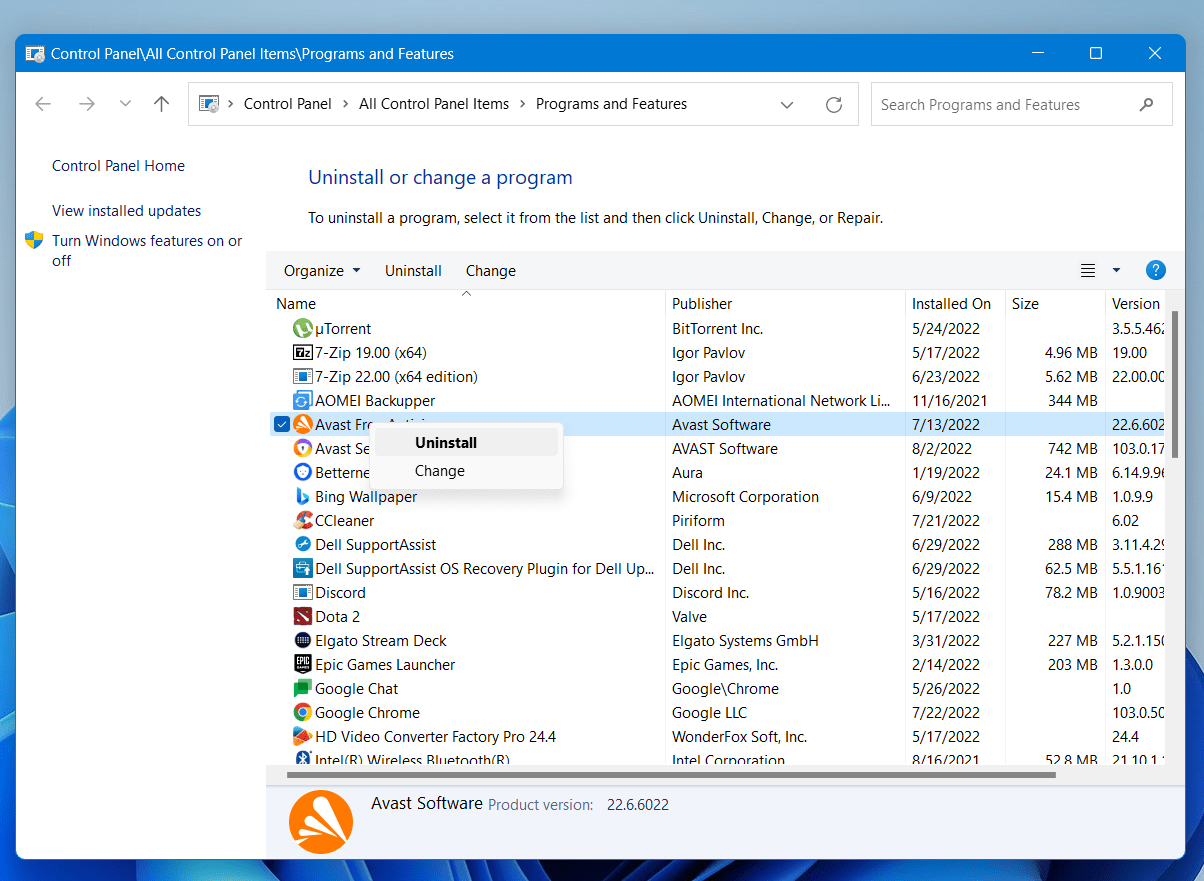
- Now follow the on-screen instructions to finish and you should be able to fix Avast Won’t Uninstall.
Solution 4: Uninstall Avast Antivirus using the Avast removal tool
If you can’t uninstall Avast using the above method, using this dedicated Avast removal tool will help you uninstall Avast.
Here’s how to uninstall Avast on Windows 11 using Avast Clear:
- Download the avastclear.exe uninstall utility and save it to a familiar folder on your PC
- Right-click the file and select Run as administrator. If prompted for permissions, click Yes.
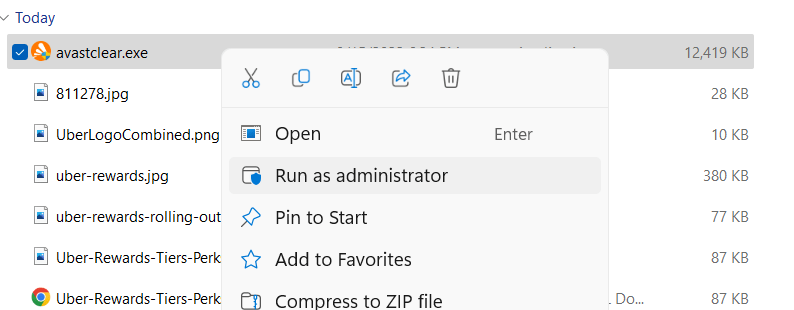
- Click Yes in the Avast Clear dialog to start your PC in Safe Mode.
- Select the folder containing your Avast program files, and select the Avast Antivirus product you want to uninstall.
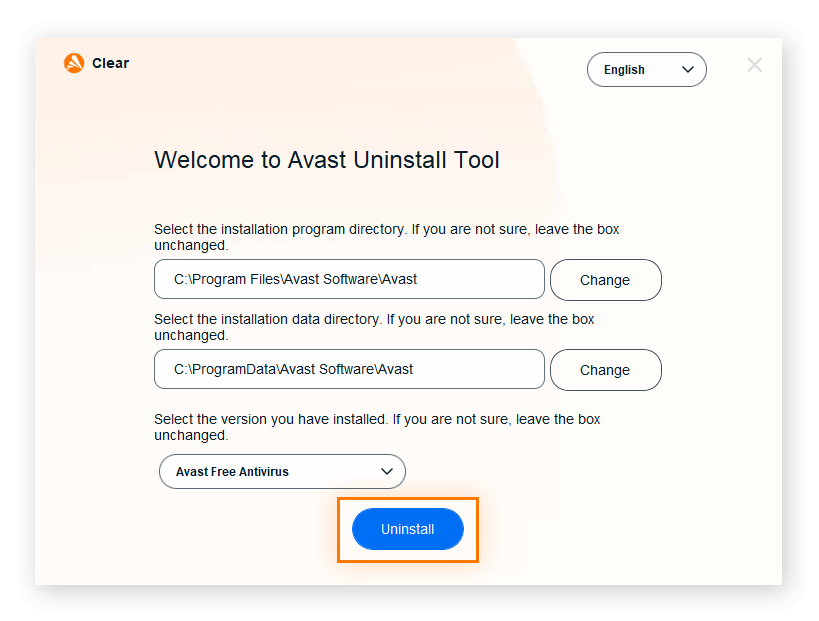
- Click Uninstall and restart your PC.
And if you still can’t uninstall Avast then continue to the next solution.
Solution 5: Contact Avast Support
If none of the above solutions worked for you to solve Acan’t uninstall Avast then, you can contact Avast support and let them know about your problem in detail.
Their team will respond to you within 24 hours.
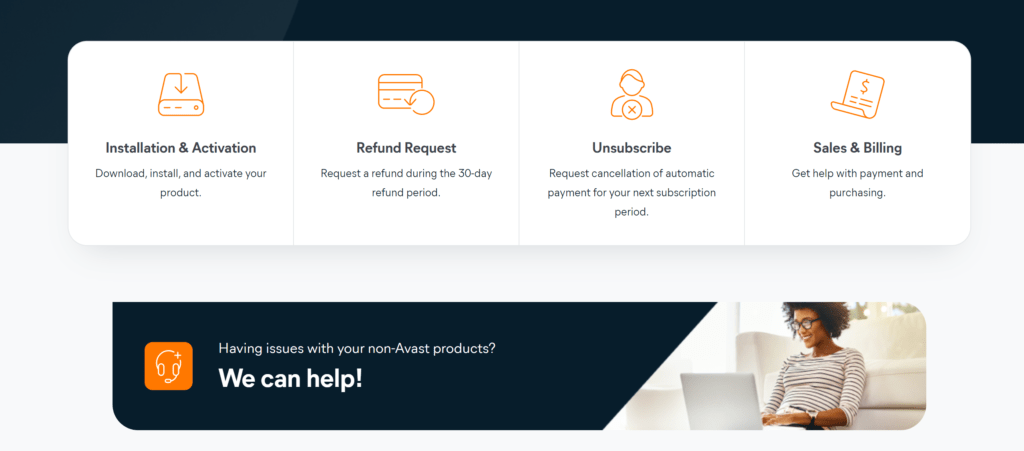
Hope all the above solutions help you to solve Avast Won’t Uninstall on Windows 11
FAQs
Why Is My Avast Running but It Won’t Open When I Click on It?
There are many possible causes for this issue such as the installation process is not yet complete, so, try restarting the Avast.
Why does Avast UI fail to load?
It is usually caused by the incorrect configuration of Avast services.
Why won’t my Avast virus definitions update?
Avast virus definitions won’t update due to several reasons including corrupted installation files, and a glitch in Windows.