Call of Duty Modern Warfare 3 is rated to be the worst Call of Duty single-player game because of its dull & dry graphics. On top of that, we have also experienced poor performance with choppy graphics and carrying frame rates on PS5 while playing CODMW3. The same issue is experienced in the multiplayer campaign as the CODMW 3 single player campaign crashing on Xbox.
To fix the Call of Duty Modern Warfare 3 lagging on PS5, you power cycle your router to fix any internet connection interruptions that would affect the loading speed of the game. Other than that, make sure that you are running the up-to-date version of the game which features resolved bugs and glitches.
To explain things more comprehensively, we have written this detailed guide on how to fix the Call of Duty Modern Warfare 3 lagging on PS5 issue by following a few easy methods. We will also mention some prominent reasons why this error exists in the first place to help you avoid the core of the problem.
Why is MW3 lagging on my PS5?
There could be several reasons why MW3 (Call of Duty: Modern Warfare 3) is lagging on your PS5. Some common causes of lag include:
- Poor internet connection: If your internet connection is slow or unstable, it can cause lag in online games like MW3. Make sure you have a stable and fast internet connection.
- Distance from the router: If your PS5 is too far from your router, it can cause a weak Wi-Fi signal and slow down your internet connection
- Corrupted game files: If there are corrupted game files, it can cause MW3 to lag
- Network congestion: If there are too many devices connected to your network, it can cause network congestion and slow down your internet connection
- Server issues: If the game’s servers are experiencing issues, it can cause lag in MW3
Solution 1: Power Cycle Your Router
The first thing you can do to overcome COD MW3 lag spikes on your PS5 is to power cycle your router which could help you establish a better internet connection and potentially solve the problem.
Here’s how to do it:
- Completely turn off your router by disconnecting the power cable from the power switch.
- Leave it turned off for 5 to 10 minutes before plugging it back in.
- Check if the Wi-Fi network is visible and properly connected to your devices.
It’s important to note that you should restart all devices affected by the power cycling process to ensure an accurate fix
Also Read: Error CE-34878-0 COD Modern Warfare 2
Solution 2: Restart PS5
Whenever you encounter lagging on COD MW3 or on any other game, you should try restarting your PS5. Restarting the console will eliminate any temporary errors/glitches occurring due to the old/corrupted cache. So, here is how you can restart your PS5:
- Press the PlayStation (PS) button on your controller.

- From the menu shown, Select the Power option (right-most)
- From the small menu that will appear on the power icon, select the last option “Restart PS5”

- While your PS5 restarts, don’t unplug any cord to avoid any hardware failure.

Here’s a supporting video to restart PS5 for your ease:
Solution 3: Set the Wi-Fi frequency band to 5GHz on PS5
- Go to Settings from the PS5 homepage

- Scroll down to Network and click on it to access Network Settings

- Choose Settings from the left sidebar and scroll down to Set up Internet Connection from the expanded menu

- You should see the WiFi you are connected to and pressing the options key as shown in the image would open a menu with the WiFi.
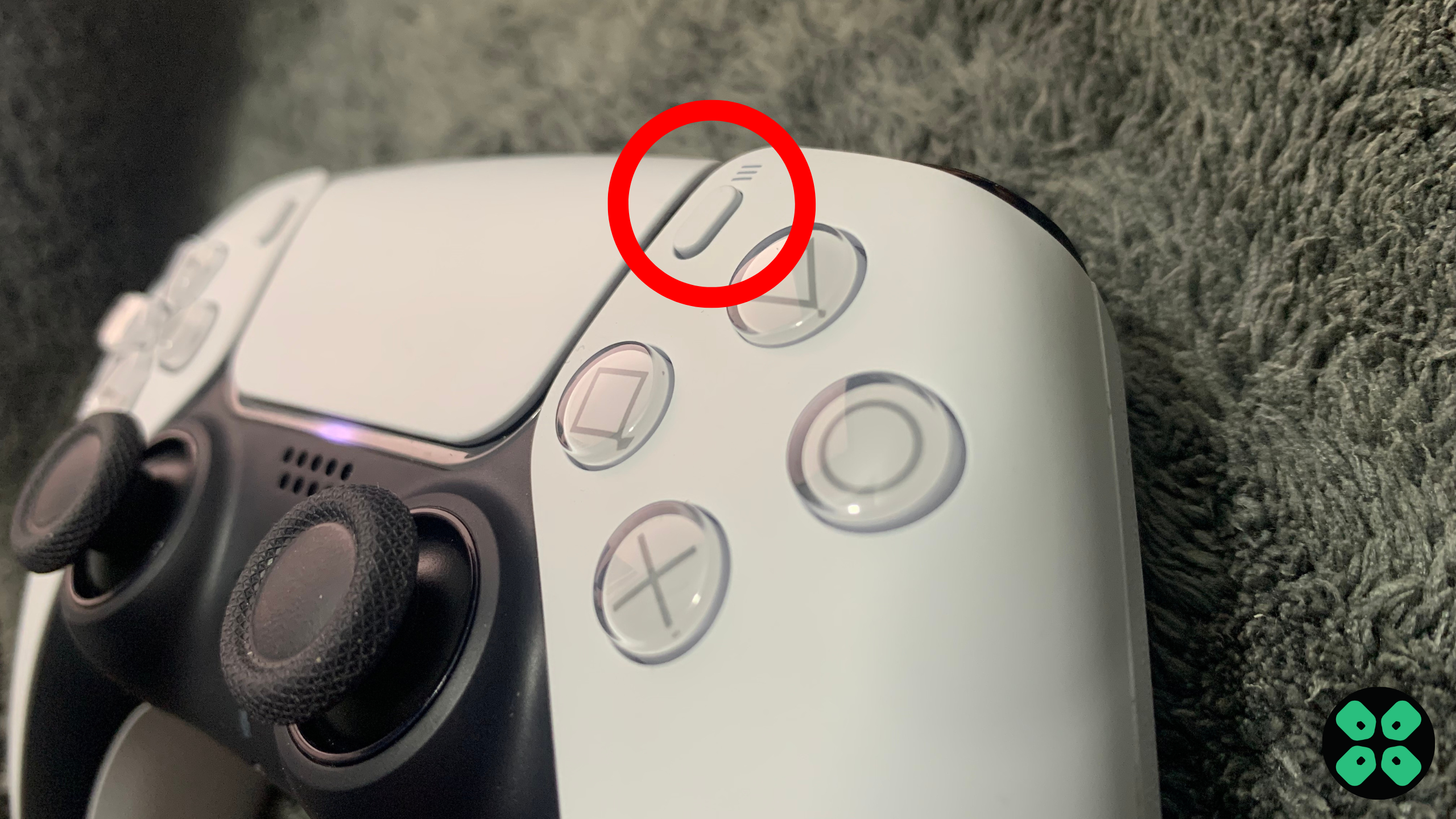
- Choose Wi-Fi Frequency Bands and set it to 5 GHz.
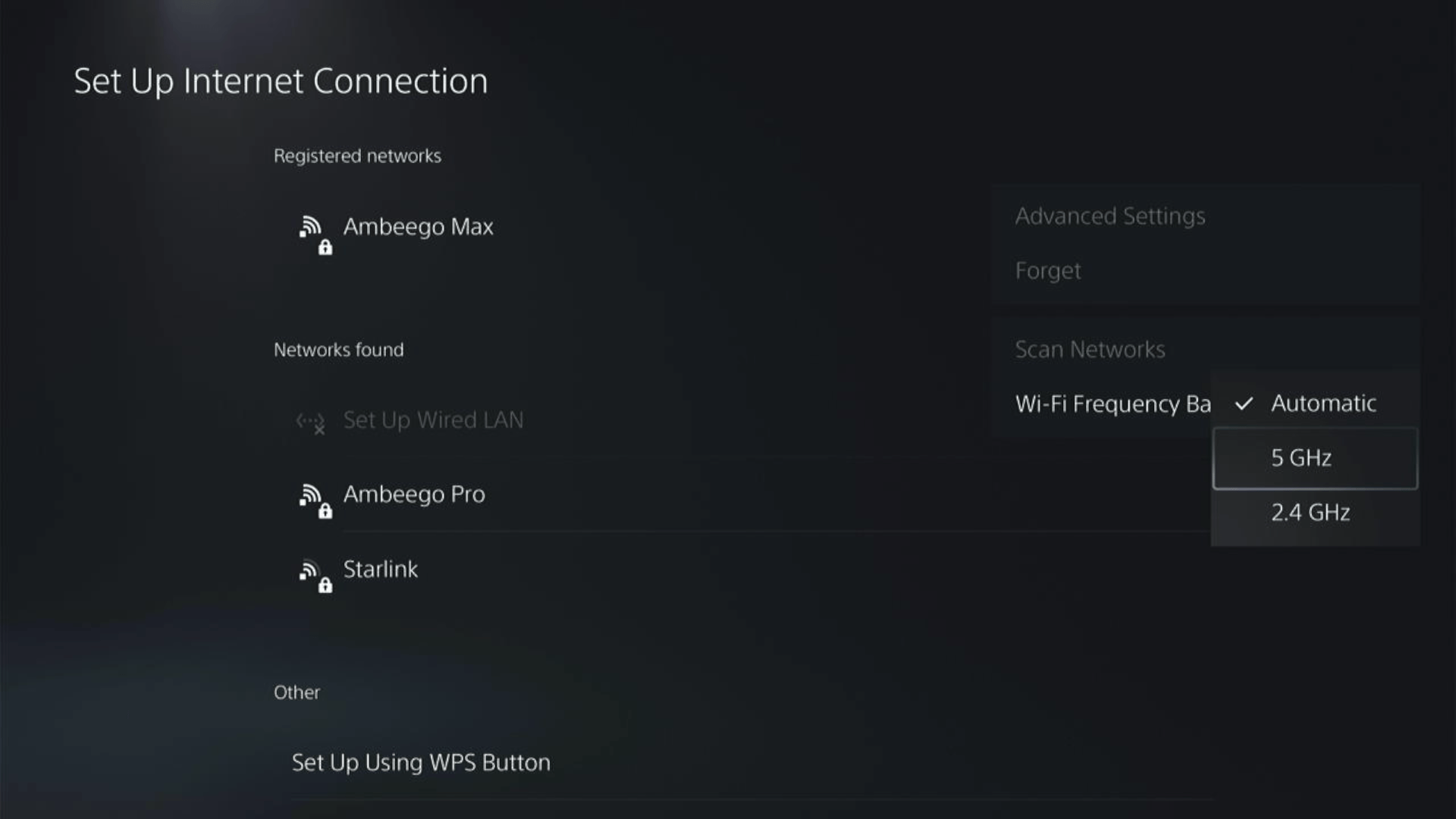
If you are unable to see the 5GHz option, then your Wi-Fi router doesn’t have 5GHz support, or try to connect with the 5GHz option your router generates if it has one.
Here are a few routers that we have used ourselves and you can check them out too. Here’s also a helpful video for changing your WiFi band on PS5.
Still facing the error then proceed to update your router firmware.
Solution 4: Update Your Router’s Firmware
Sometimes outdated router software leads to a drop in internet speed resulting in Call of Duty PS5 ping spikes
So, it’s best to update your router firmware to get over the error.
And here’s how you can update your router firmware:
- Go to your router login page.
- Sign in and look for the software update option.
- And then follow the on-screen instructions to complete the process
Solution 5: Connect to a Hotspot/Different Wi-Fi on PS5
Most of the Call of Duty MW3 network errors are due to your connected network. Either it’s too slow or their some connection issues with your network. To see if your network is not faulty, try switching to a different Wi-Fi or your mobile’s hotspot.
- Go to Settings from the PS5 homepage

- Scroll down to Network and click on it to access Network Settings

- Choose Settings from the left sidebar and scroll down to Set up Internet Connection from the expanded menu

- Now you will see a connected Wi-Fi that can be the issue and cause lagging. Under that, you’d be finding more Wi-Fi signals and in my case, I see the hotspot I turned on as well.
In case you don’t find your Wi-Fi network, press the triangle button on your controller to scan networks.
- Scroll down to your desired Wi-Fi, click on it and enter your password to connect, and see if you are facing any errors.

Here’s how a video for the same process:
Are you still, facing the error?
Then try a different network
Solution 6: Use an Ethernet Cable
If you are experiencing unstable internet on your PS5 and your Wi-Fi has a good enough speed, then maybe some receiving or glitches could be causing an unstable connection. Alternatively, PS5 comes with an ethernet port that would let you experience uninterrupted connection.
Here’s how to do it:
Step A. Connecting Ethernet Cable to PS5
At the rear of your PS5 where you have put your power cable and HDMI cable, you’d find an Ethernet port where you need to insert an ethernet cable from your router.
Make sure you have inserted in the output port of your router, your network is active and the cable works fine.
Step B. Setting Up LAN on PS5
- Go to Settings from the PS5 homepage

- Scroll down to Network and click on it to access Network Settings

- Choose Settings from the left sidebar and scroll down to Set up Internet Connection from the expanded menu

- In the new screen, scroll down to Set Up Wired LAN and press X on it from your controller.

- A new dialog would open where you can rename your connection and then proceed to Connect to it.

- It would take a short while to get you connected to your Wired network.

Solution 7: How to Change Your DNS Settings On PS5?
There are some faulty DNS servers that may cause Modern Warfare lagging but Internet is fine PS5.
So, let’s change the DNS Settings:
- Go to Settings from the PS5 homepage

- Scroll down to Network and click on it to access Network Settings

- Choose Settings from the left sidebar and scroll down to Set up Internet Connection from the expanded menu

- Now, press the options button on the Connected Network to access Advanced settings as shown in the image.

- Scroll down in the Advanced Settings menu to access DNS Settings. Click on it and the small menu, select Manual.

- More Settings would appear:
- For Primary settings enter 8.8.8.8
- For Secondary 8.8.4.4 to match the Google DNS.

- Then click OK to save the changes.
- And Reboot your PS5 to check if the error is gone.
Solution 8: Call Your ISP
If changing DNS couldn’t help you solve the MW3 lag spikes on PS5 then contact your Internet Service Provider(ISP).
They will access that data that you can’t and will know what’s going wrong with your internet connection.
Moreover, tell your ISP to open the following ports:
- TCP: 80, 443, 3478, 3479
- UDP: 3478, 3479, 49152 ~ 65535
And if the situation is worse then they will be sending a professional and make it work for you
Solution 9: Contact PS5 Support
If none of the above solutions work for you then there might be a chance that your PS5 has issues.
You can visit the PlayStation Official Website to get it repaired and choose the relevant issue which in your case would be according to COD MW3 ping spikes.

Make sure you tell all the solutions you have applied to your console and let them know the issue you are facing is due to COD Modern Warfare 3. This will help the support agent to identify the main reason for this error. They should reply to you ideally within 24 hours and if you don’t get any reply within 2-3 days, then you might need to make another support ticket.
Final Words
Call of Duty Modern Warfare 3 lagging on PS5 could be due to poor optimization. But if you are facing the lag while playing the game on multiplayer mode, you can always check for the internet connection. Hopefully, your issue has now been resolved with the methods and solutions mentioned in this article.
If still, you have a query feel free to share your experiences and question in the comments section below.







