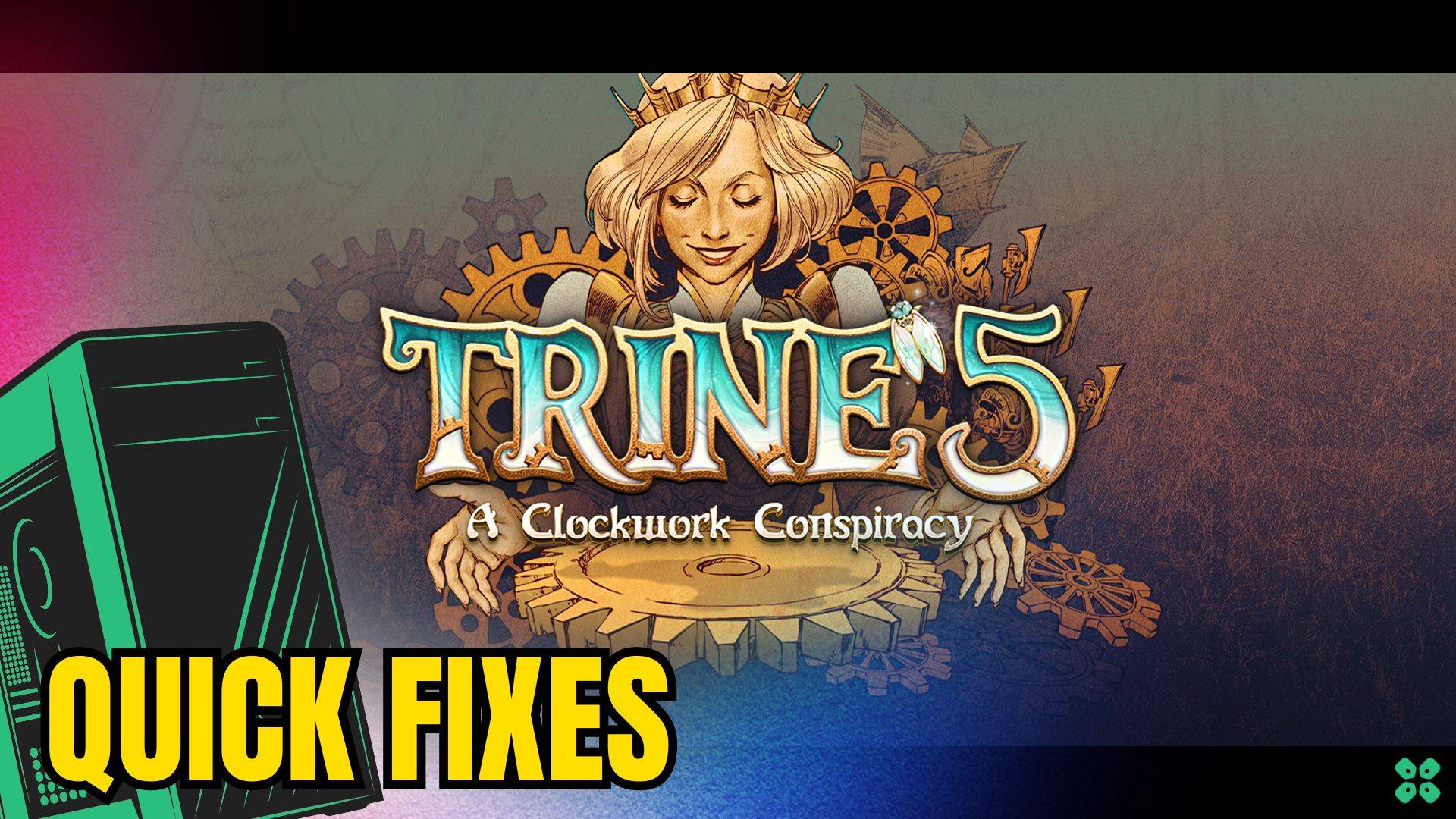Trine 5 A Clockwork Conspiracy is an exciting new game that many PC gamers are eager to try out. However, some players have encountered frustrating issues such as crashing, shutdowns, black screens, and the game not opening or loading properly. These problems can be a real downer when all you want is to jump into the game and have some fun. But fear not! There are several solutions you can try to resolve these issues and get back to playing Trine 5 smoothly.
Solution 1: Restart the PC
When you experience black screen on Windows 11/10 or any bug in Trine 5 A Clockwork Conspiracy, it’s recommended to start by restarting the computer before attempting any other fixes.
This is because restarting the computer can resolve any temporary errors caused by outdated cookies and cache or conflicts with other software on your system by simply restarting Windows 11.
Solution 2: Run the Program as an Administrator (Permanently) PC
When running Trine 5 A Clockwork Conspiracy on PC, there may be times when you need to give the program administrative privileges in order to access certain features or settings and in our case to get rid of not loading.
One way of doing it is by simply right-clicking on the program and selecting “Run as administrator”, but it may not always be enough, as you may need to grant these privileges permanently in order to avoid constantly having to repeat the process.
Here’s how to run a program as an administrator permanently on Windows:
- Go to the folder/Application
- Right-click on it
- A menu will open
- Select Properties
- A new window will open
- Navigate to the “Compatibility Tab“
- Under the Settings heading
- Find “Run this Program as an administrator“

- Check the box for this option
- Click “Apply“
Now your program successfully Runs as an Administrator on Windows 11/10 (Permanently) and you can easily open the program without repeating the steps.
Solution 3: Update Trine 5 A Clockwork Conspiracy
For critical errors like not loading, publishers release updates for an optimized and smooth gaming experience. It’s wise to check for any update released before troubleshooting other possible issues.
Playing with outdated versions can also lead to technical glitches, compatibility issues, or even missing out on new content. Here’s how to keep any game updated using its dedicated launcher:
Open the Game Launcher and from its settings locate “Update” Options. Either enable automatic updates or do a manual update if there are any. Restart the Launcher and check if you are still facing black screen.
Solution 4: Close Intensive/Unwanted Programs Or Settings
Your game/PC can be set to maximum performance, try running the game on lower settings to consume fewer resources. This can include:
- A lower resolution(From 4k to 1080p or 1080p to 720p)
- A lower frame rate (try playing at 60Hz)
If there are too many programs running in the background, using too much internet/RAM/Disk can cause Trine 5 A Clockwork Conspiracy crashing on Windows 11.
Closing unwanted programs will help you eliminate the black screen on startup issue on your PC as your game would be able to get the required resources from Windows 11/10/7.
- Press Ctrl + Shift + ESC keys to open Task Manager
- Now check which program is using more Resources, usually indicated by a darker background
- Right-click on that program and select End task

Now check if the not loading is solved or not.
Solution 5: Try Enabling/Disabling VPN while playing Trine 5 A Clockwork Conspiracy
Still running into not loading error on Windows?
If you’ve got a VPN on, try turning it off to see if it makes a difference. If it’s off, switch it on and check again. But heads up! Don’t jump between too many regions; you don’t want to get blocked.
Remember, the right VPN can be a game-changer.
Solution 6: Add Game Exceptions on Antivirus PC
Sometimes antivirus thinks game files are bad guys and stops them, causing the not opening.
To fix this, tell your antivirus that Trine 5 A Clockwork Conspiracy files are cool by adding them to the “exceptions” list. This way, you can play without the antivirus messing things up!
Follow the steps below to add an exception on Antivirus (This guide is for Avast, and would be similar for other antiviruses):
- Launch Avast on your PC.
- Select Menu at the top-right corner of Avast.
- Choose Settings from the menu.

- From the left sidebar, choose General > Exceptions

- Click ADD EXCEPTION and then type the URL you want to add to it.
- Click ADD EXCEPTION to save the URL and check if you can access the URL

If you are still facing Avast Blocking Websites, continue to the next solution.
Solution 7: Check if Windows or Any Driver is Outdated
Sometimes compatibility issues can be a reason for continuous Trine 5 A Clockwork Conspiracy shutdown on Windows 11.
Often, it’s all about the updates. First off, head to your Windows settings and see if there’s an update waiting. While you’re on this updating spree, dive into your device manager and update your Wi-Fi drivers and update graphics drivers making sure they are on the latest versions.
These updates can make a big difference, fixing a lot of errors.
Solution 8: Contact Trine 5 A Clockwork Conspiracy Support
Tried everything and that game error’s still bugging you?
As a last resort, head to the Trine 5 A Clockwork Conspiracy’s official website and click ‘Support’ or ‘Contact’. Send them an email, jump into live chat, or post in their official forums.
Share what’s happening and any error messages. Remember to double-check you’re on the official site. Sometimes, reaching out is the best way to get back to gaming!
Stay smart and game on!
Final thoughts
In conclusion, experiencing crashes, black screens, or other issues while trying to play Trine 5 A Clockwork Conspiracy on your PC can be incredibly frustrating. However, with the help of the solutions mentioned above, you should be able to overcome these problems and enjoy the game without any troubles. Remember to restart your console, run the program as an administrator, update the game, close unnecessary programs, try enabling or disabling your VPN, add game exceptions on your antivirus, check for outdated drivers or Windows updates, and don’t hesitate to contact the game’s support if all else fails. Happy gaming!