Are you experiencing screen flickering, screen tearing, or flashing displays while playing The Quarry on your PlayStation 5 (PS5)?
These issues can be frustrating and hinder your gaming experience. However, there are several simple solutions you can try to resolve them.
In this article, we will discuss various troubleshooting methods you can use to fix screen flickering, tearing, and flashing on your PS5 while playing The Quarry.
By following these steps, you will hopefully be able to enjoy the game without any visual disturbances.
Solution 1: Check Your HDMI Cables and HDMI Ports
Change your HDMI cables because the PS5 screen tearing can be due to a hardware issue besides PlayStation 5 software.
Make sure you use 2.1 HDMI cables or sometimes labeled as High Speed.
Let’s check if your PS5 cables are faulty and if they are the cause of the screen flashing
- Unplug your HDMI cables from the back of your both TV and PlayStation 5.
- If you are thinking of buying a new one, first try switching the ends of HDMI cables.
- Plugin the HDMI cable of your PS5 into your TV and vice versa.
And if this didn’t work then unplug the power cable of your TV from the switch for 1 minute and then plug it back in.
Also, check if your cable is worn out or broken at some point then buy a new one.

Solution 2: Restart PlayStation 5
Whenever you encounter screen flickering on The Quarry or even if it’s a game bug/glitch, you should try restarting your PS5.
WHY?
Restarting the console will eliminate any temporary errors/glitches occurring due to the old/corrupted cache.
So, here is how you can restart your PS5:
- Press the PlayStation (PS) button on your controller.

- From the menu shown, Select the Power option (right-most)
- From the small menu that will appear on the power icon, select the last option “Restart PS5”

- While your PS5 restarts, don’t unplug any cord to avoid any hardware failure.

Here’s a supporting video to restart PS5 for your ease:
Solution 3: Update Your PS5 Firmware
There are 2 ways to update PS5 firmware:
- Through USB
This way you would need to download the update over the internet into a USB which is an inconvenient way than PlayStation updating itself. - Through Internet
PlayStation searches for an update itself, downloads it, and installs it for you.
By default, automatic updates are enabled, and in case you are not sure, here’s how you can check if there’s a new update available and how to enable automatic updates on PS5 too using PS5 UI.
NOTE: Make sure the PS5 is connected to the internet.
- From the PS5 homepage, access Settings from the gear icon in the top right corner.
- Go to System
- Click on System Software from the left menu and choose the second option: System Software Update and Settings
- From the 2 options, select Update Using Internet.
- Now, wait for the system to check for updates and if it’s updating don’t try to turn off your PS5. In this case, the PS5 was already up-to-date.

Your PS5 should be with its latest update by now, and you can try running The Quarry to see if it’s still screen tearing.
And if you want a video guide, here’s a quick video to update your PS5:
Solution 4: Adjust the 4K Video Transfer Rate
Inadequate 4K video transfer rate settings may also contribute to the flashing display on The Quarry. To address this problem, consider adjusting your 4K video transfer rate settings
Just follow the steps:
- Go to PS5 Settings
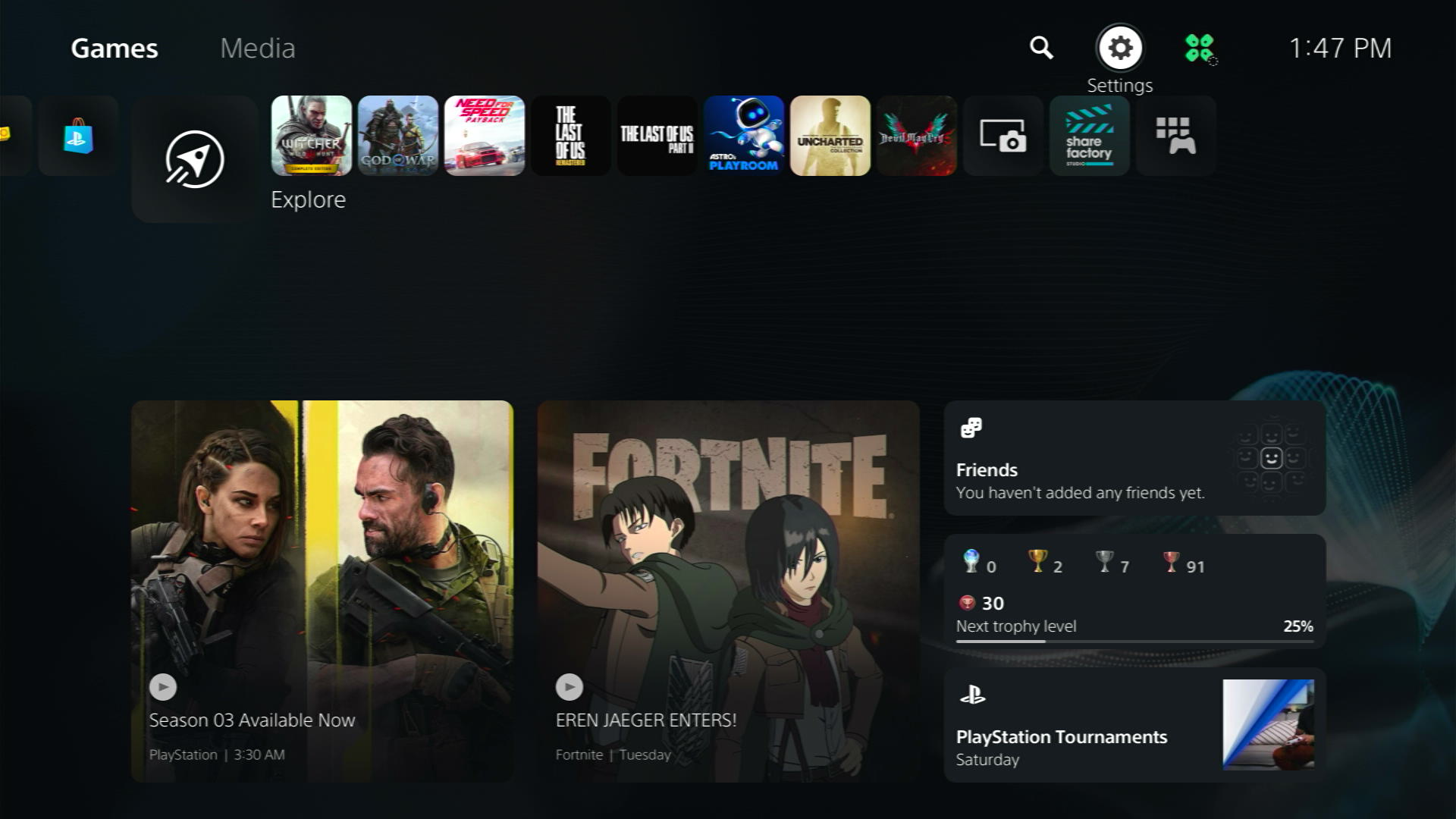
- Select Screen and Video
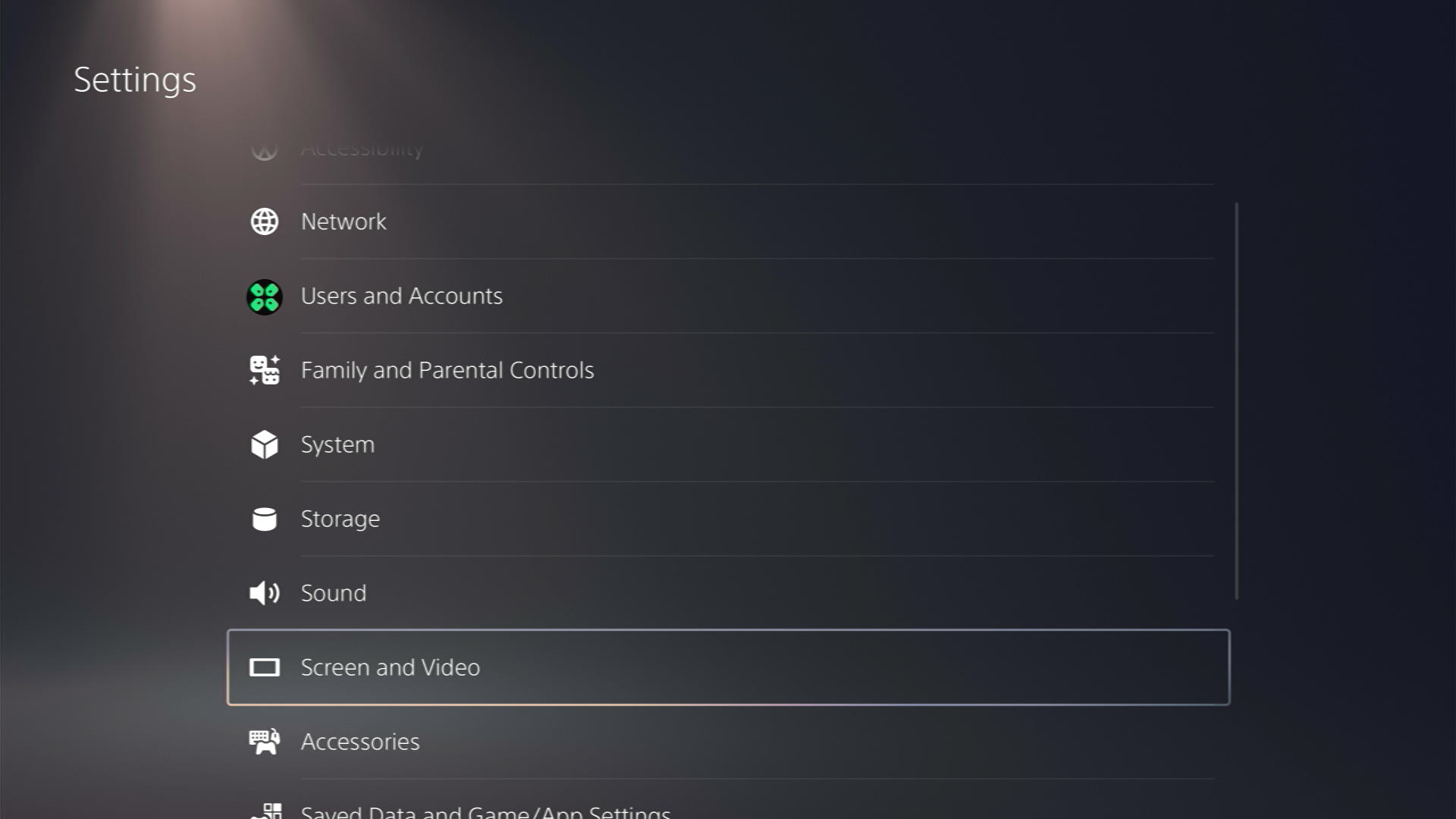
- On the left tab select Video Output and on the right select 4K Video Transfer Rate.
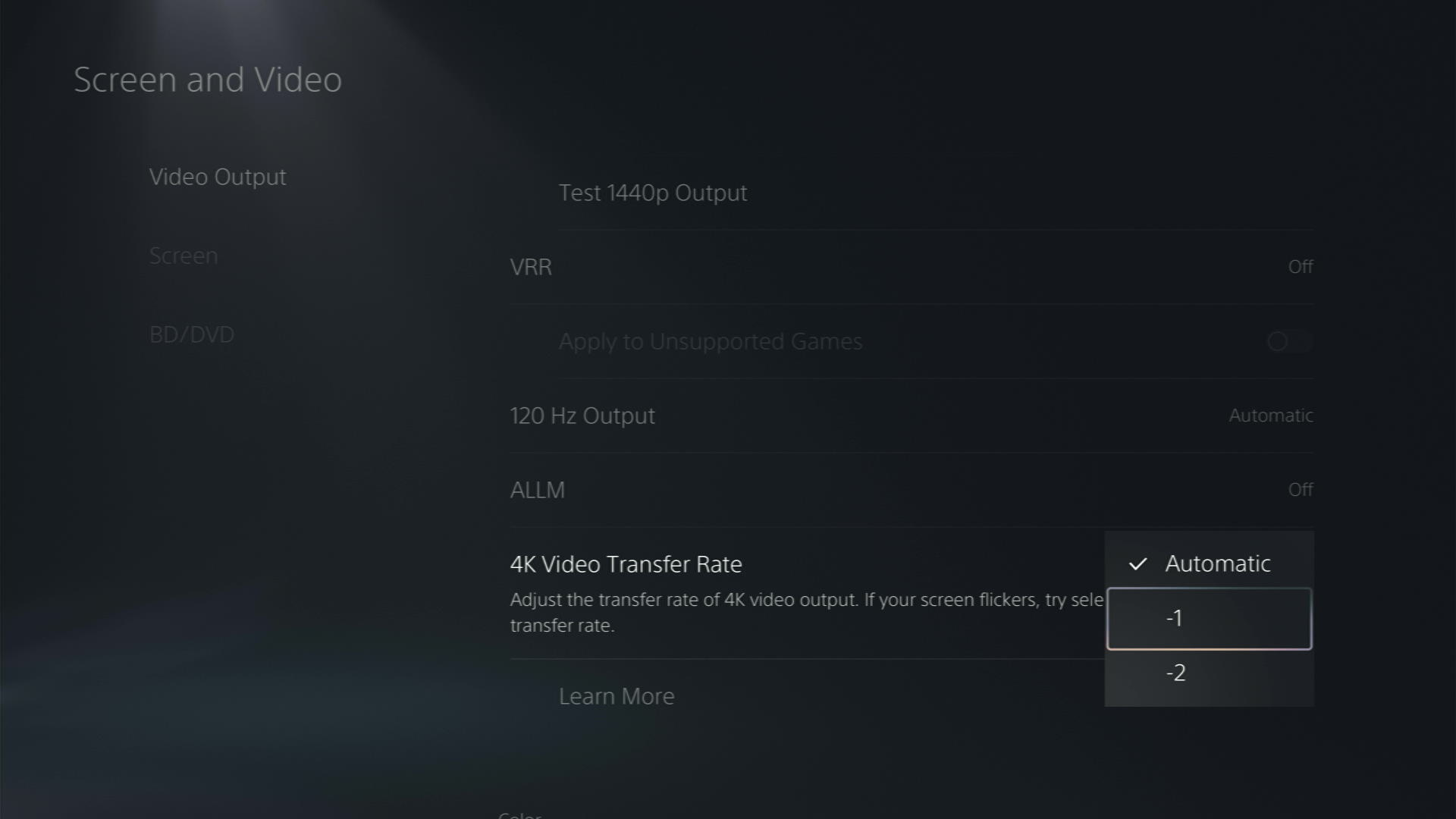
- The 4K Video Transfer Rate default setting will be Automatic but you need to change it to -1 or -2.
- Test each option and see if it fixes your issue.
Solution 5: Disable HDR
Every PlayStation 5 comes equipped with 4K and HDR (High Dynamic Range) capabilities, which offer higher contrast and a broader range of colors and brightness compared to SDR (Standard Dynamic Range).
Nonetheless, the HDR feature may sometimes lead to The Quarry screen flashing on the PS5. If you have activated this feature, follow the steps below to disable it
- Go to PS5 settings
- Then go to Screen and Video
- Select Video Output and Disable HDR
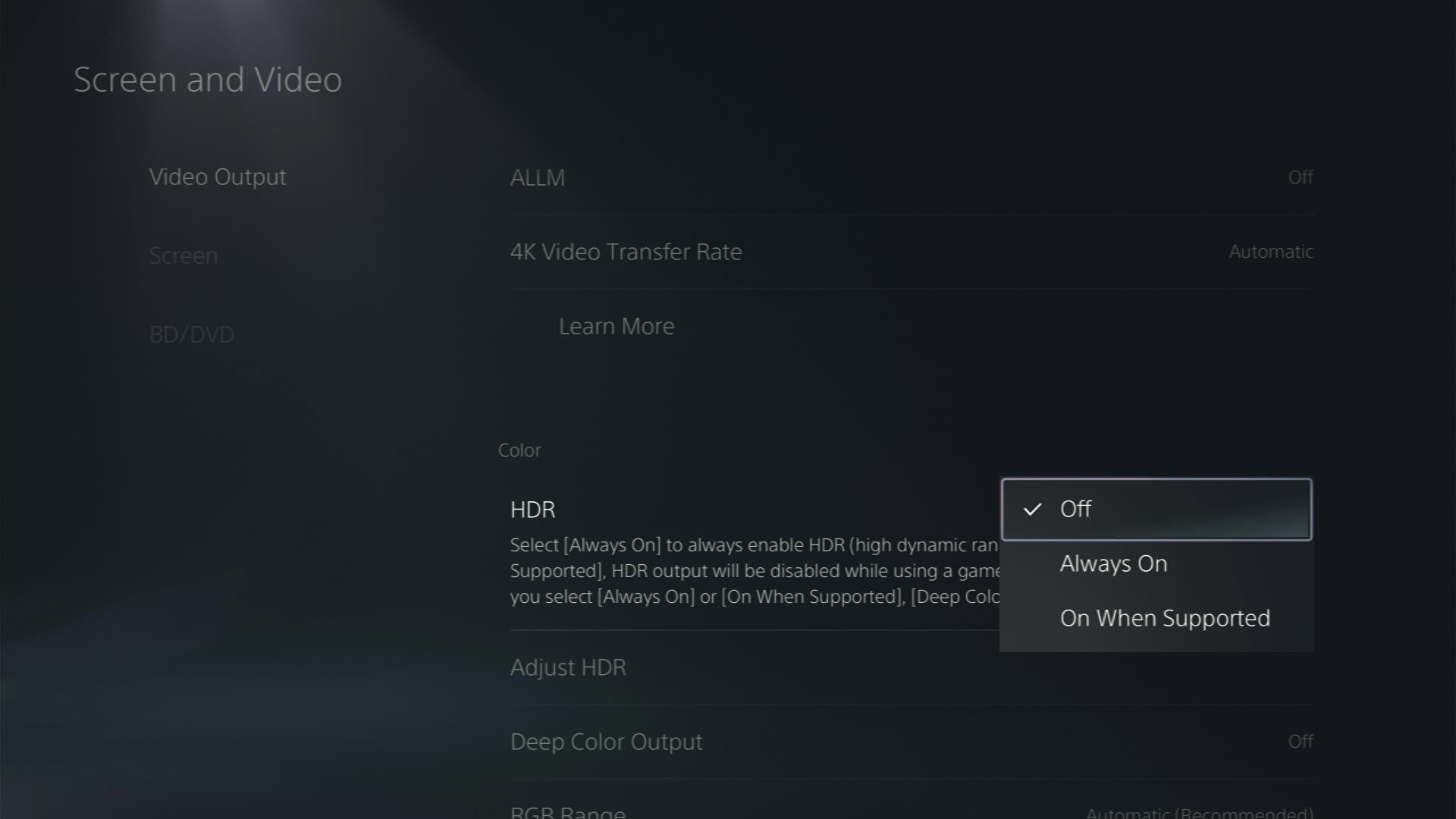
Solution 6: Lower PlayStation 5 Resolution
Incorrect resolution settings can also contribute to the PS5 screen flickering. Some users have resolved this problem by reducing the console’s resolution. You might want to consider giving it a try as well.
- Go to PS5 Settings
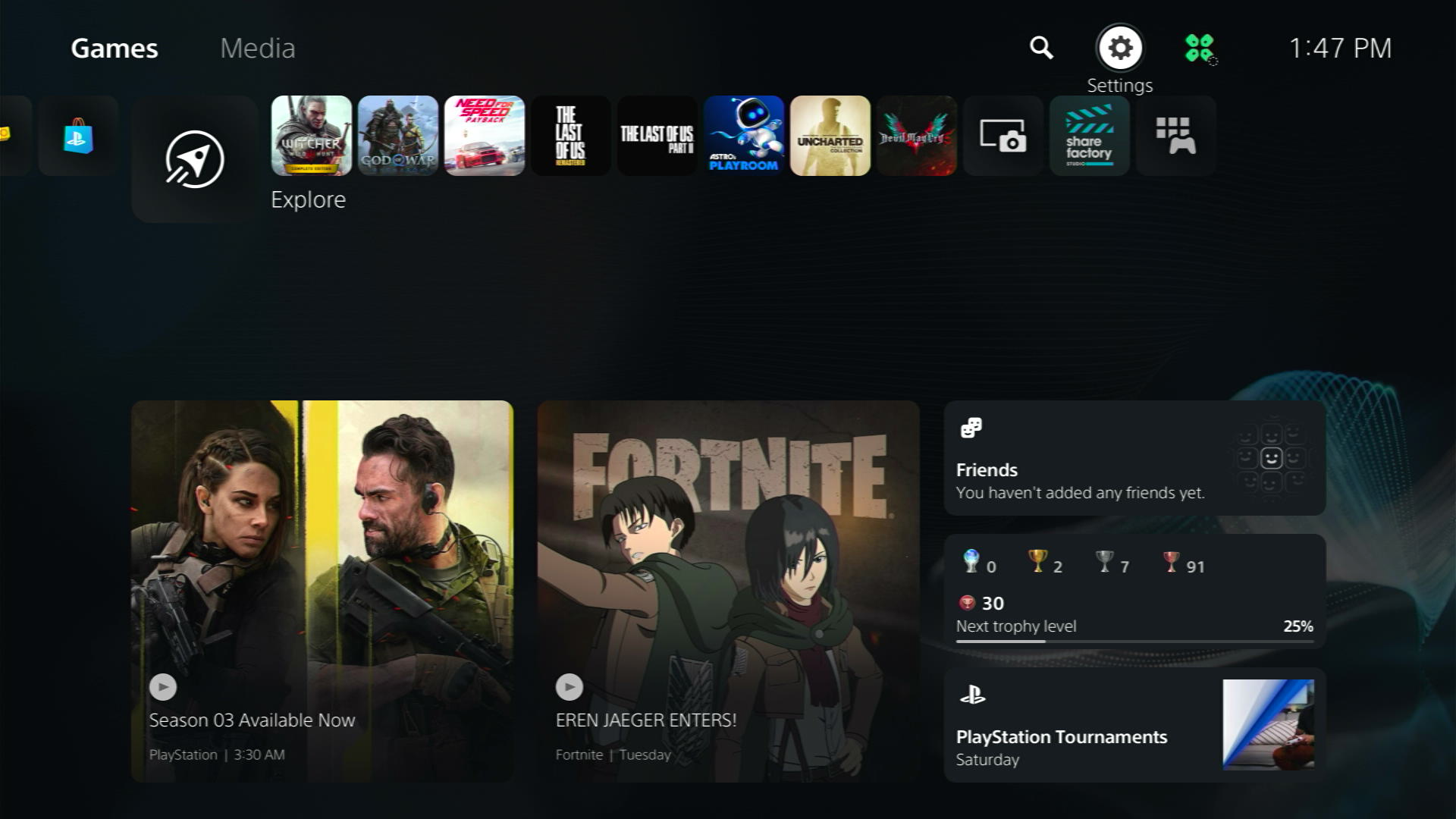
- Select Screen and Video
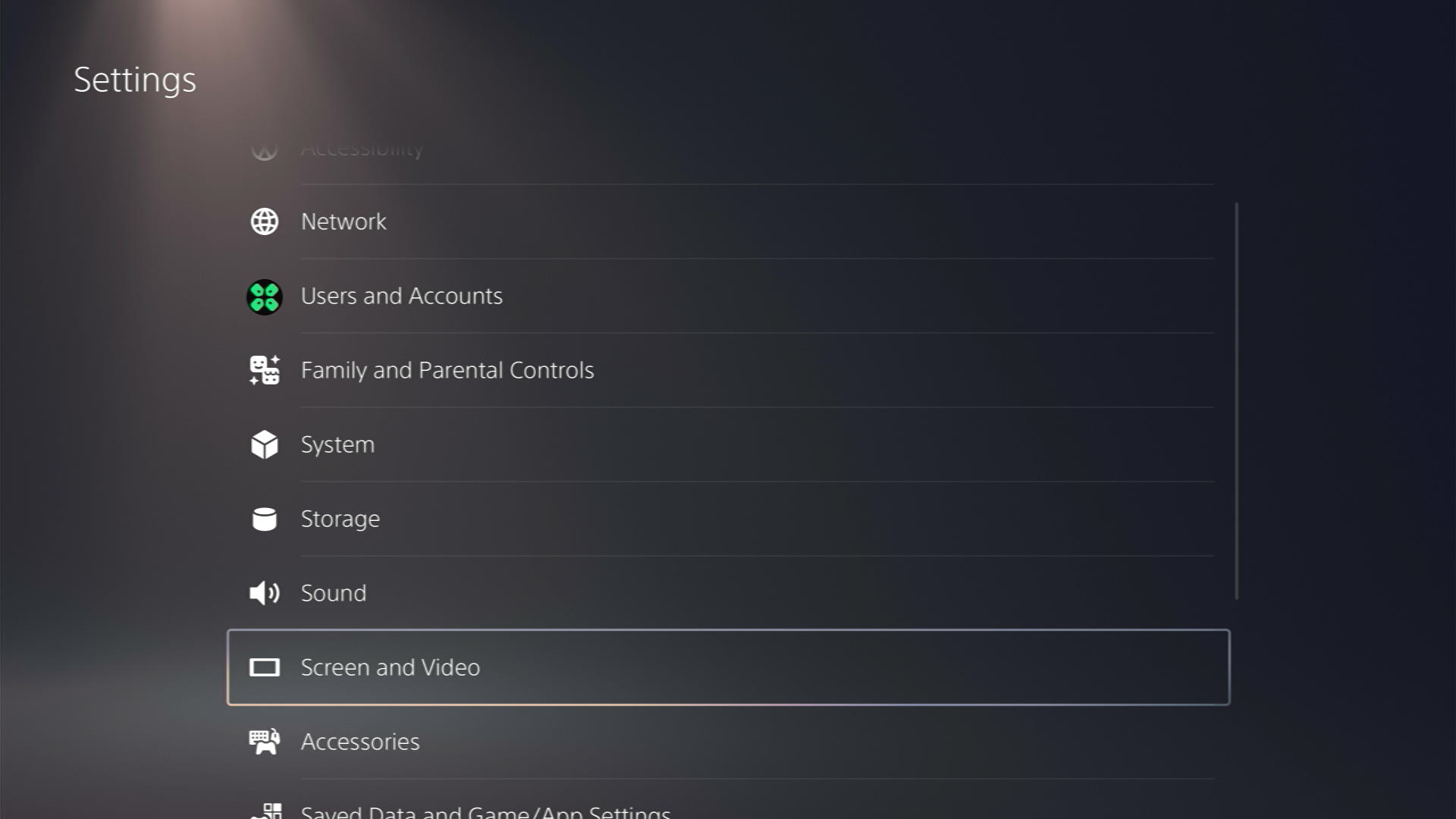
- On the left tab select Video Output and then go to Resolution
- Now select a lower resolution of your own choice
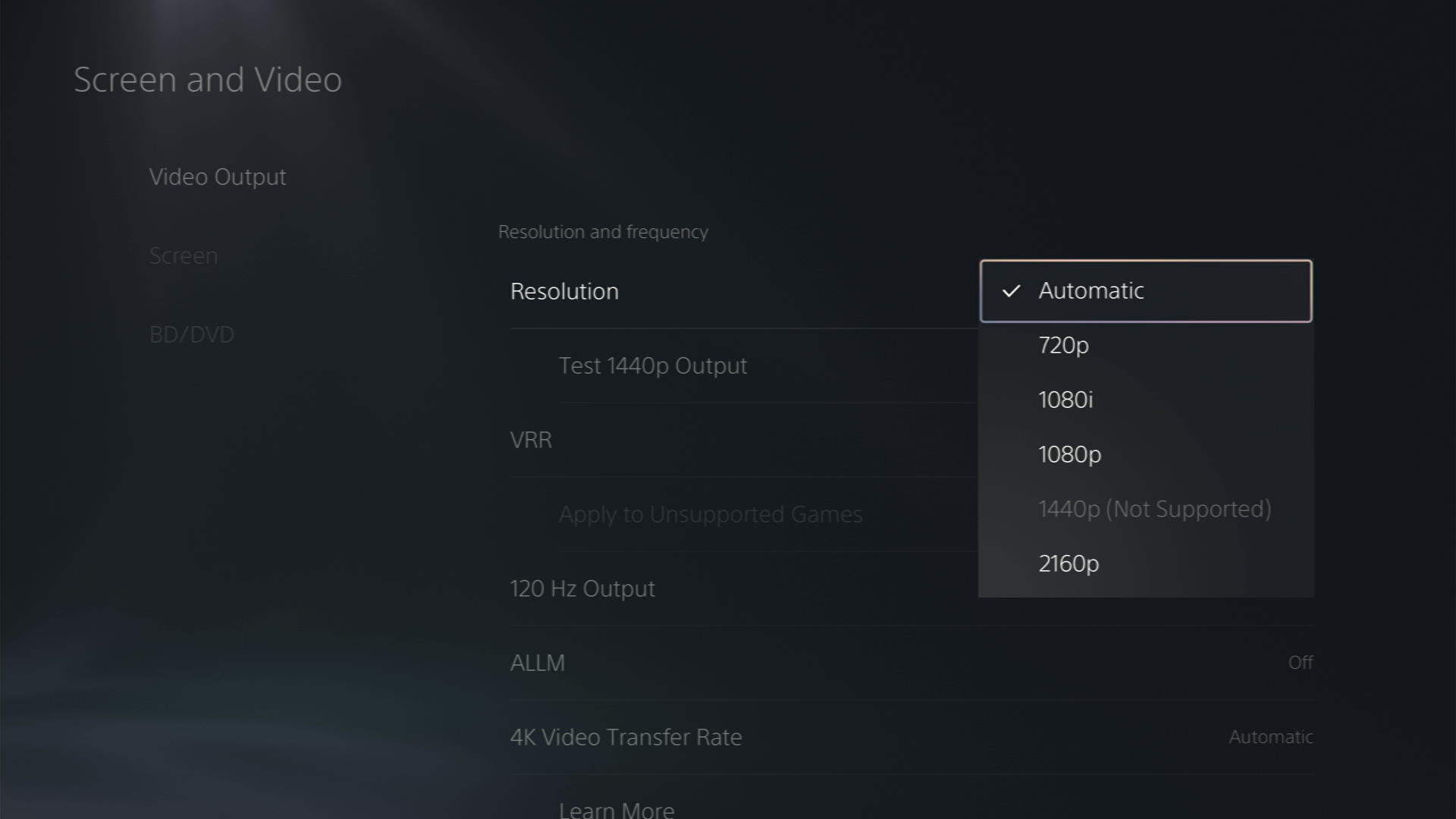
Additional Tip: In the same Video Output settings you can also try changing the RGB range to either Full or Limited for the best fix
Solution 7: Switch to 60 FPS & Turn Off Performance Mode
While 120 FPS provides an enhanced gaming experience, there are instances when it’s more stable to opt for 60 FPS, especially if you experience screen flickering.
Here’s how to adjust your settings on PS5 for smoother gameplay:
- Launch PS5.
- Click the Gear icon on the top right of your PS5 home screen.
- Go to Save Data and Game/App Settings.
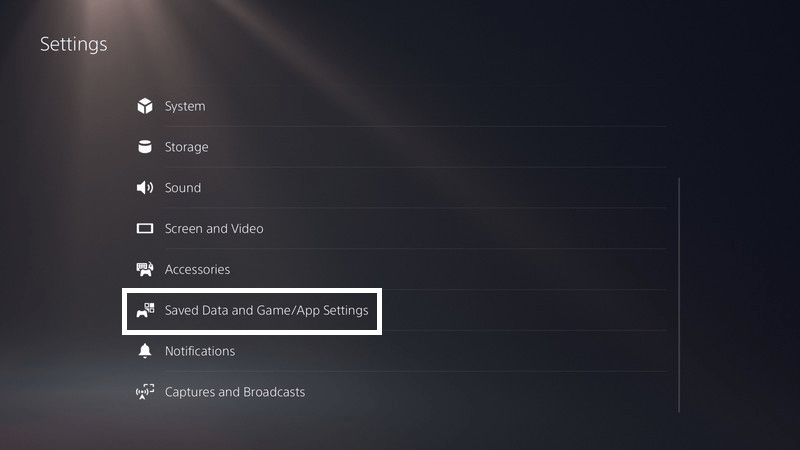
- Scroll down to Game Presets.
- Click on Performance Mode or Resolution Mode and Choose game Default
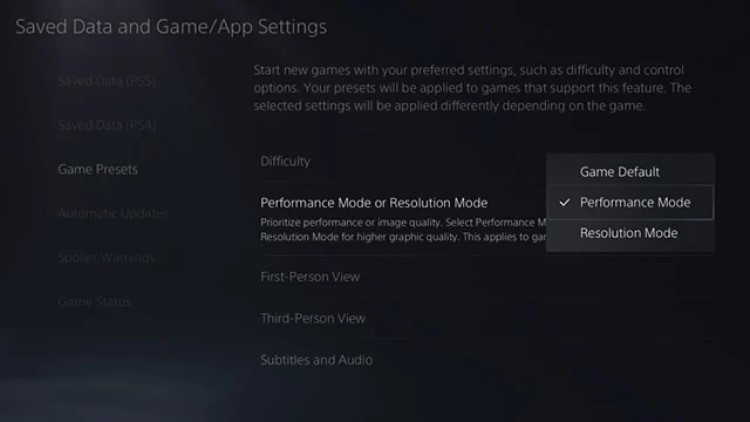
- Now launch The Quarry and select the game mode in which you play.
- On the top right corner click on the menu icon.
- And select Settings > Video.
- TURN OFF 120FPS mode.
- Click Apply to stabilize your game on PS5.
This should consume fewer resources on your PS5, can potentially avoid overheating as well, and avoid screen flickering.
Solution 8: Rebuild PS5 Database
Rebuilding Database on PS5 allows the PS5 to sort out any issues related to its drive that are causing issues with your game.

- Press and hold the power button until you hear the second beep. This will boot your PS5 in Safe Mode.
- Connect the PS5 DualSense controller to a USB cable and press the PS button on the controller to pair it.

- It may take a moment to display Safe Mode options. Select option 5: “Clear Cache and Rebuild Database“

- Select the second option: “Rebuild Database“

- Wait for the process to complete and your process will boot back.

This usually doesn’t take much time and here’s a demo video where we rebuild the database on our PS5 taking less than a minute and making it feel faster too.
Solution 9: Contact PlayStation 5 Support
If none of the above solutions work for you then there might be a chance that your PlayStation 5 has issues.
You can visit the PlayStation Official Website to get it repaired and choose the relevant issue which in your case would be according to screen tearing.

Make sure you tell all the solutions you have applied to your console and let them know the issue you are facing is due to The Quarry. This will help the support agent to identify the main reason for this error. They should reply to you ideally within 24 hours and if you don’t get any reply within 2-3 days, then you might need to make another support ticket.
Final thoughts
In conclusion, if you encounter screen flickering, tearing, or flashing while playing The Quarry on your PS5, there are multiple solutions you can try.
Start by checking your HDMI cables and ports, and make sure they are properly connected. Restarting your console can also help resolve minor glitches. Updating your PS5 firmware to the latest version is crucial, as it often includes bug fixes and improvements.
Adjusting the 4K video transfer rate and disabling HDR can reduce the strain on your system and potentially eliminate screen issues. Lowering the console’s resolution and switching to 60 FPS can also provide a smoother gaming experience.
If none of these steps work, consider rebuilding your PS5 database or reaching out to the console’s support for further assistance.
With these troubleshooting tips, you can hopefully overcome any screen-related problems while playing The Quarry on your PS5 and fully enjoy the game.







