Asus ROG Ally and its Windows compatibly unlock many possibilities for us to play games by enabling Xbox Remote Play on Asus ROG Ally.
Asus ROG Ally seems more like a Microsoft-sponsored device with its complete Windows setup and pre-installed gameplay recording features supported with Xbox Game Bar. Hence, it performs more than just a handheld gaming console; you can even enable Xbox Remote Play like the PS5 remote play on ROG Ally.
To enable Xbox Remote Play on Asus ROG Ally, you first have to enable the Remote features from the Settings of your Xbox console. Then you must add your Xbox console via the ROG Ally Xbox app to play games remotely anytime.
In order to explain things more clearly, you can follow our step-by-step guide on how to set up Xbox Remote Play on Asus ROG Ally. We will also share the minimum requirements for software and hardware to set up the service properly.
System Requirements for ROG Ally Xbox Remote Play
ROG Ally is capable of running Xbox Remote Play, and here are some requirements you need to fulfill for playing games via your Xbox console anywhere, anytime.
- Ensure the Windows Xbox App is installed and updated on Asus ROG Ally.
- An internet connection of 7 to 10 MBPS is Connected to a 5 GHz Wi-Fi network.
- An Xbox controller is recommended for control input.
- Bluetooth 4.0 or greater.
- OS version: Windows 10/11
- Microsoft account with an Xbox profile.
Setting Up Xbox Remote Play on Asus ROG Ally
If all of these requirements are fulfilled on your console, then you can follow the below steps for playing games via Xbox Remote Play on Asus ROG Ally.
Step #1: Enable Sleep Power and Remote Feature on the Console
- Switch ON your Xbox console and press the Xbox button.
- Select the Profile & System and go to Settings.
- In the Device & Connections, go to Remote Features and check the box next to Enable Remote Features.
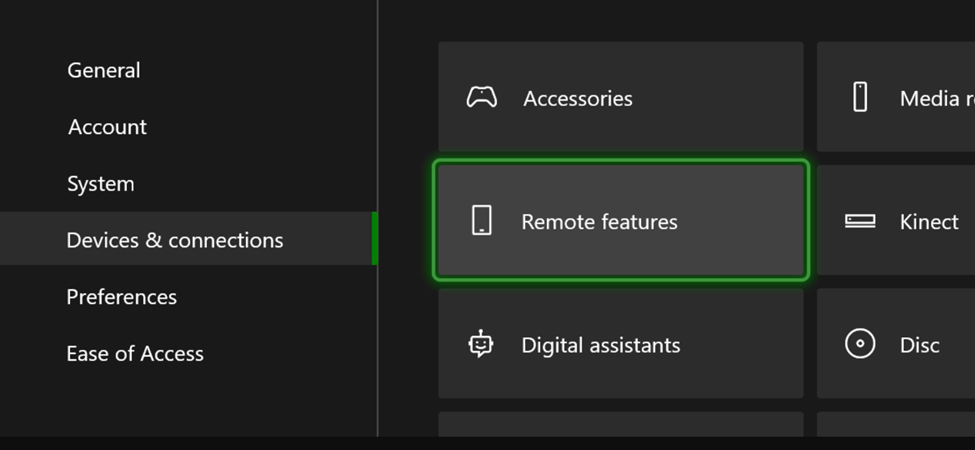
- Select sleep under the Power options settings to put your console in rest mode.
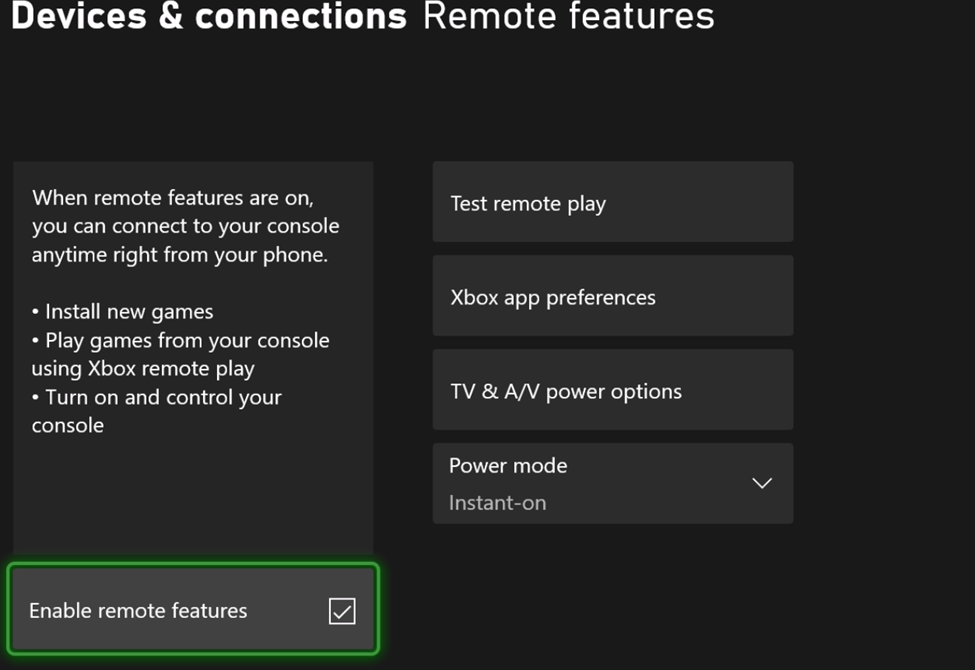
Step #2: Add Console via Xbox App
- Open the Xbox App via Windows mode on Asus ROG Ally.
- Select the profile picture and choose the ‘View Profile’ button.
- Below the ‘Where I Play’ section, choose ‘Add a console’ and connect to your Xbox console directly.
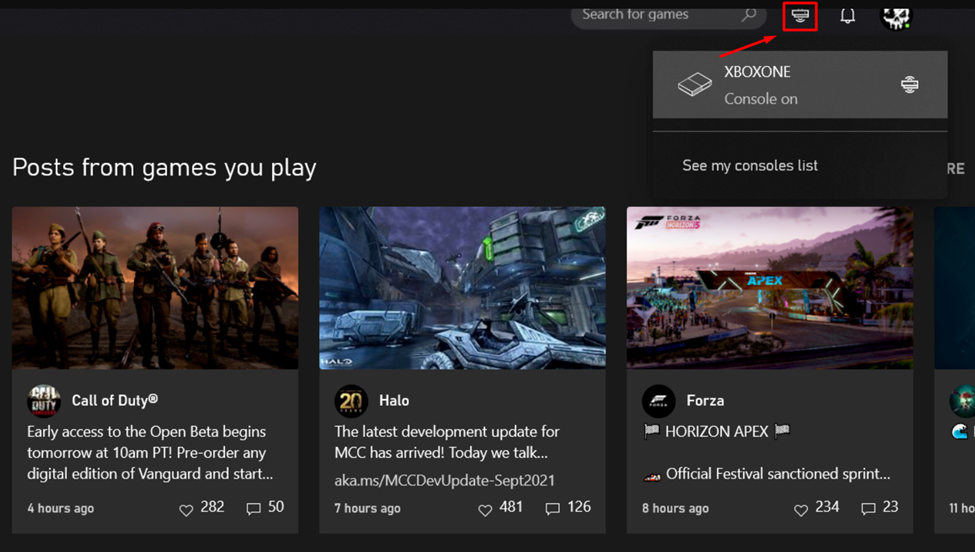
Now pair your Xbox controller with Asus ROG Ally. You can also choose your console by clicking the icon next to the Xbox app’s search bar. The pop-up will show the list of consoles you can connect to for Remote Play.
Final Words
Xbox Remote Play on Asus ROG Ally unlocks many possibilities to engage with your console via an internet connection. Windows compatibility on ROG Ally gives you the flexibility to play games and customize your experience. Hopefully, our guidelines were helpful enough to show you how to set up Asus ROG Ally Xbox Remote Play.







