Network issues and connection errors can be frustrating, especially when you’re in the middle of an intense gaming session on your PS5. They can disrupt your gameplay, prevent you from connecting to the PlayStation Network (PSN), and even cause Co-op Not Working issues.
Fortunately, there are several solutions you can try to resolve these problems. In this article, we will explore various troubleshooting techniques to help you overcome these network issues and enjoy a seamless gaming experience on your PlayStation 5.
Solution 1: Disable Rest Mode
Many gamers have noted the ‘Rest Mode’ is a silent culprit and the same is the case with Remnant 2 PS5 Connectivity Issues. This solution was proposed by a Reddit user who fixed the Remnant connection issues on PS5 by restarting the console and disabling the Rest Mode.
Based on insights from both PS4 and PlayStation 5, disabling this mode can improve stability. Let’s guide you through this quick fix.
- Go to Settings from the PS5 homepage.

- Scroll down to Network and click on it to access Network Settings.
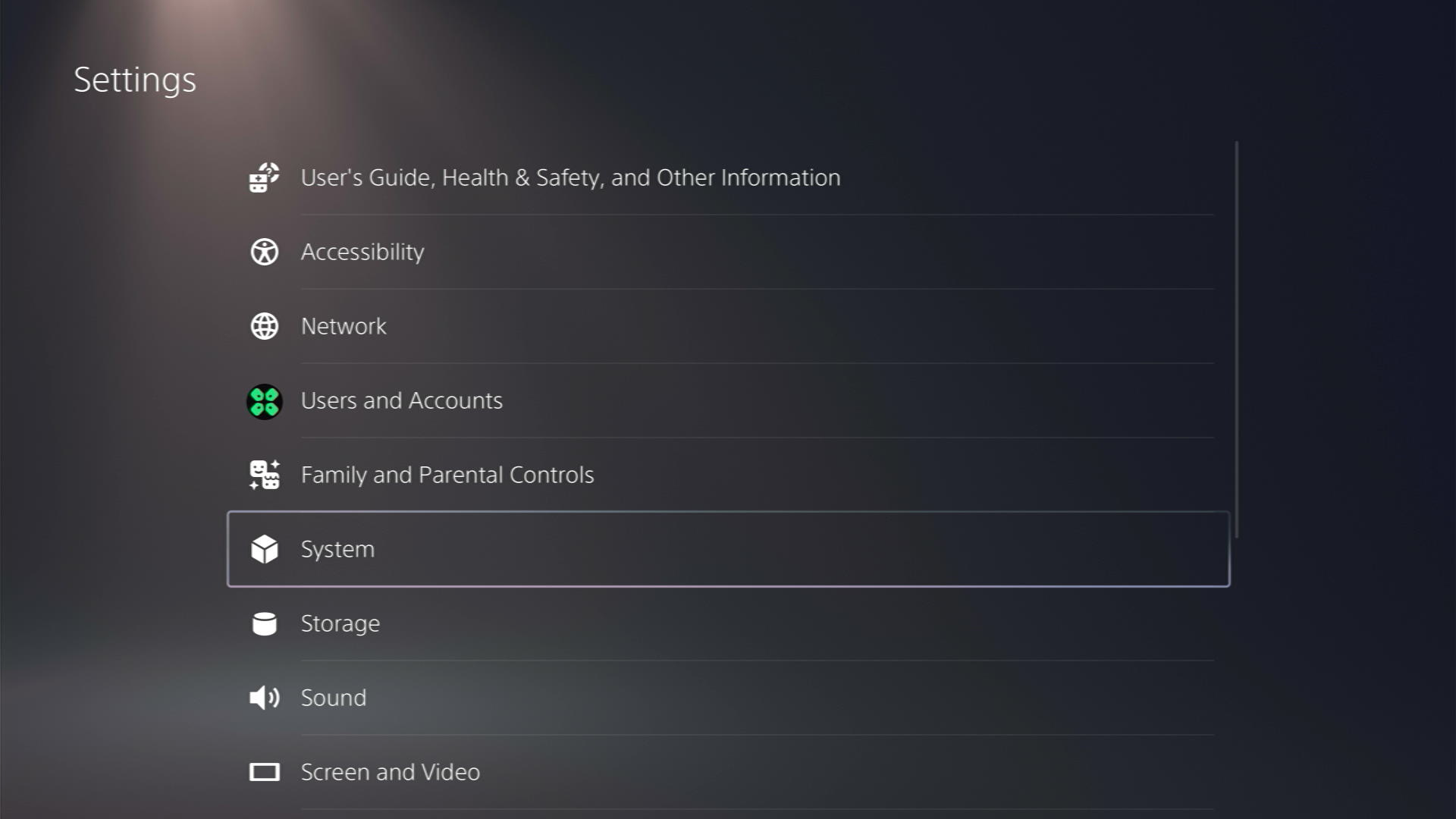
- Scroll down to “Power Saving.”
- Choose “Set Time Until PS5 Enters Rest Mode.”
- Select either or both options and choose the “Don’t Put in Rest Mode” option.
Note: After following the recommended steps, your PS5 will not enter Rest Mode automatically. Be mindful, as your console will remain on unless manually turned off.
Solution 2: Check if the PlayStation Network (PSN) is Down.
The first thing you need to do is check your PSN server status as the PS5 Wi-Fi issues might be due to some undergoing maintenance.
So, all you can do is confirm that this problem exists.
How do I check my PSN status?
Here’s how you can check PSN status:
- Go to the PlayStation Network Service Status page.
- Check the service status and if there’s any issue all you have to do is wait

Solution 3: Power Cycle Your Router
If you’re still experiencing Remnant II Network issues on your PS5 after trying the previous solutions, power cycling your router could help you establish a better internet connection and potentially solve the problem.
Here’s how to do it:
- Completely turn off your router by disconnecting the power cable from the power switch.
- Leave it turned off for 5 to 10 minutes before plugging it back in.
- Check if the Wi-Fi network is visible and properly connected to your devices.
It’s important to note that you should restart all devices affected by the power cycling process to ensure an accurate fix.
Solution 4: Connect to a Hotspot/Different Wi-Fi on PS5
Most of the network errors are due to your connected network. Either it’s too slow or their some connection issues with your network. To see if your network is not faulty, try switching to a different Wi-Fi or your mobile’s hotspot.
- Go to Settings from the PS5 homepage

- Scroll down to Network and click on it to access Network Settings

- Choose Settings from the left sidebar and scroll down to Set up Internet Connection from the expanded menu
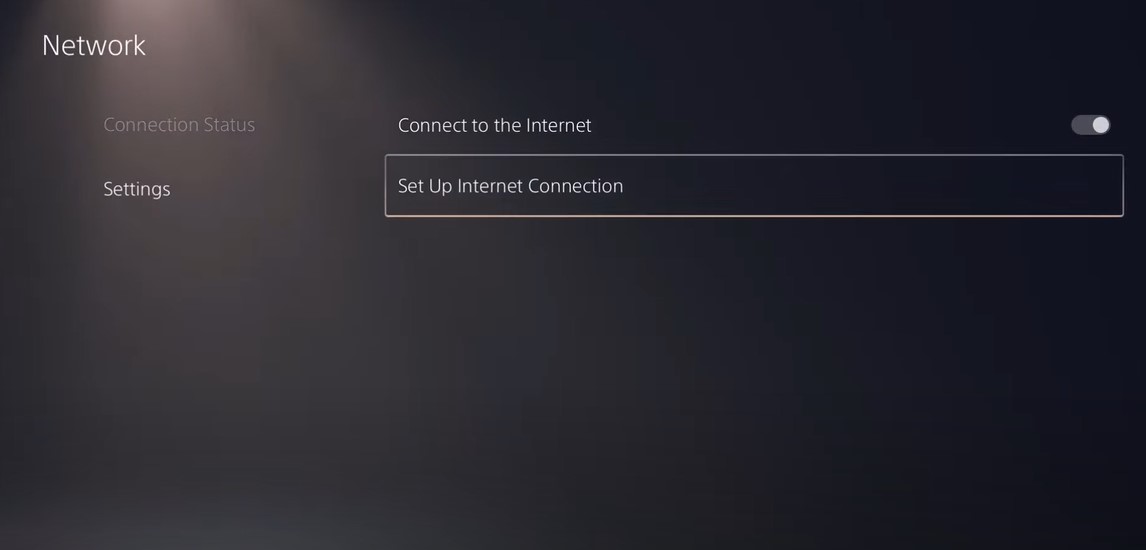
- Now you will see a connected Wi-Fi that can be the issue and causing Network issues. Under that, you’d be finding more Wi-Fi signals and in my case, I see the hotspot I turned on as well.
In case you don’t find your Wi-Fi network, press the triangle button on your controller to scan networks.
- Scroll down to your desired Wi-Fi, click on it and enter your password to connect, and see if you are facing any errors.

Here’s how a video for the same process:
Solution 5: Set the Wi-Fi Frequency Band to 5GHz on PS5
You need to check if your Router has 5GHz band support, then you need to access network settings to do that:
- Go to Settings from the PS5 homepage

- Scroll down to Network and click on it to access Network Settings

- Choose Settings from the left sidebar and scroll down to Set up Internet Connection from the expanded menu

- You should see the WiFi you are connected to and pressing the options key as shown in the image would open a menu with the WiFi.
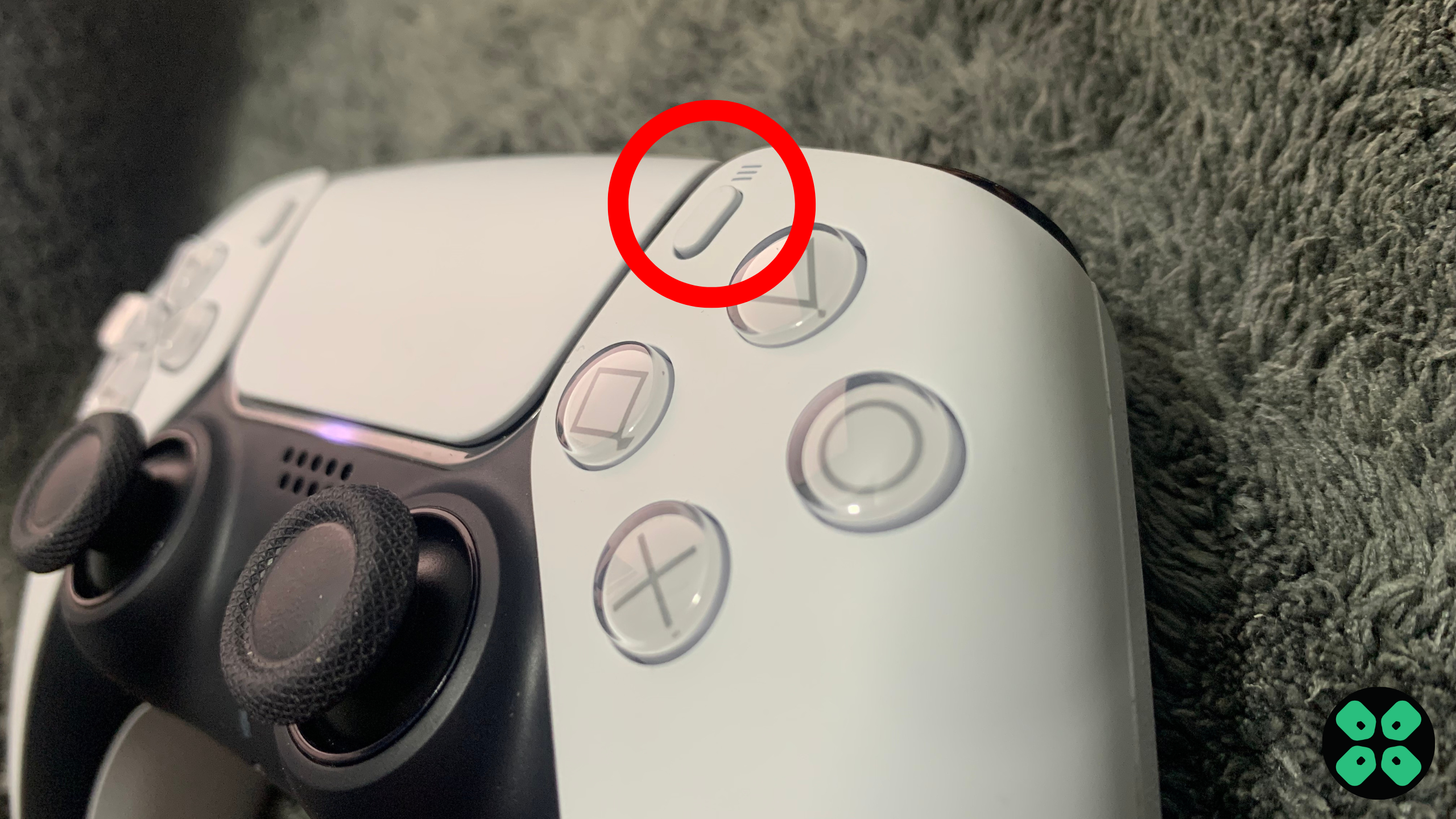
- Choose Wi-Fi Frequency Bands and set it to 5 GHz.
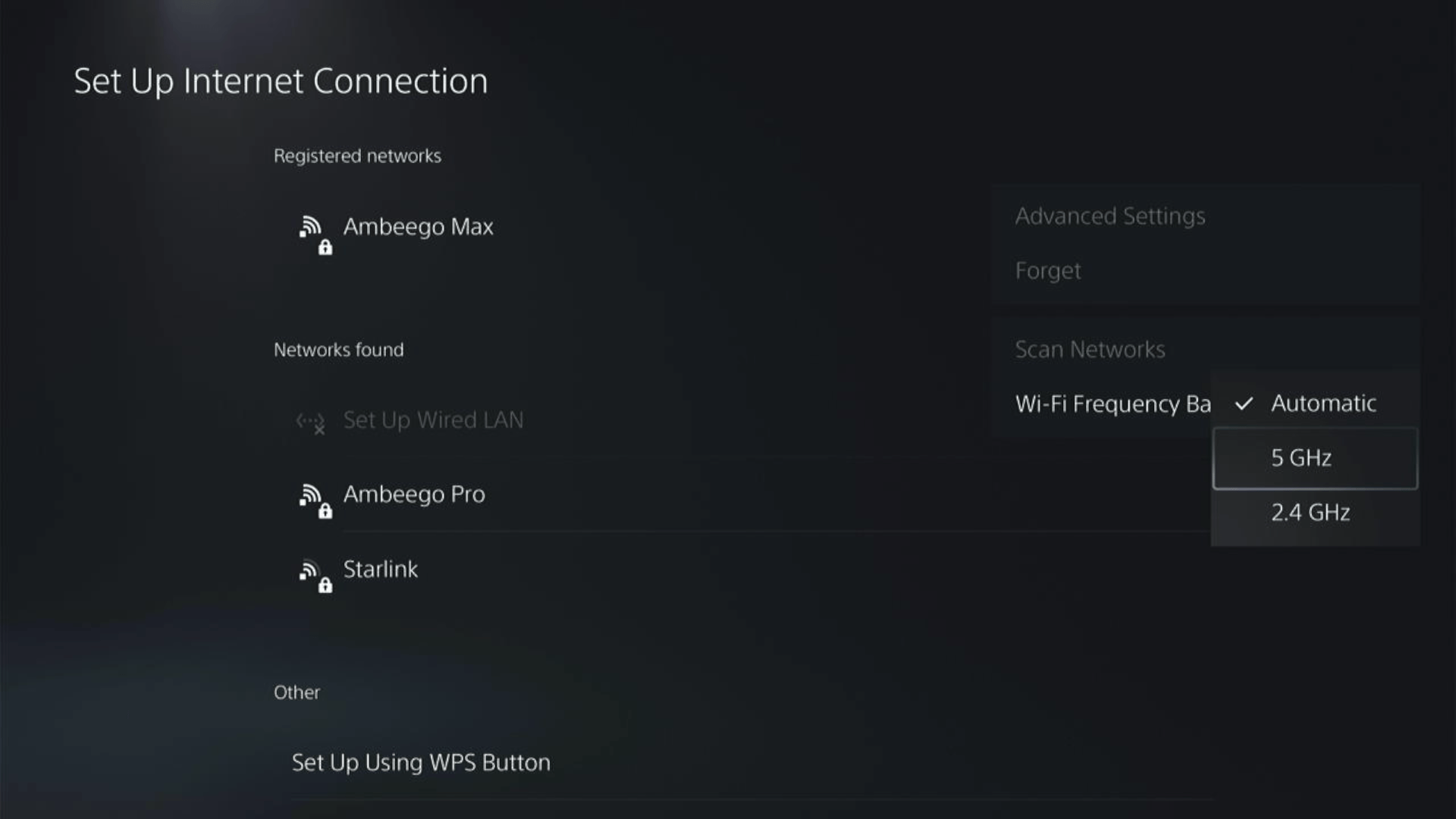
If you are unable to see the 5GHz option, then your Wi-Fi router doesn’t have 5GHz support, or try to connect with the 5GHz option your router generates if it has one.
Here are a few routers that we have used ourselves and you can check them out too. You can not compromise on routers especially if you are playing multiplayer games.
- ASUS RT-AX55 (AX1800)
- TP-Link AX1800 WiFi 6 Router
- ASUS ROG Strix GS-AX5400 – Supports VPN too
Here’s also a helpful video for changing your WiFi band on PS5.
Solution 6: Use an Ethernet Cable
If you are experiencing unstable internet on your PS5 and your Wi-Fi has a good enough speed, then maybe some receiving or glitches could be causing an unstable connection.
Alternatively, PS5 comes with an ethernet port that would let you experience uninterrupted connection.
Here’s how to do it:
Step A. Connecting Ethernet Cable to PS5
At the rear of your PS5 where you have put your power cable and HDMI cable, you’d find an Ethernet port where you need to insert an ethernet cable from your router.
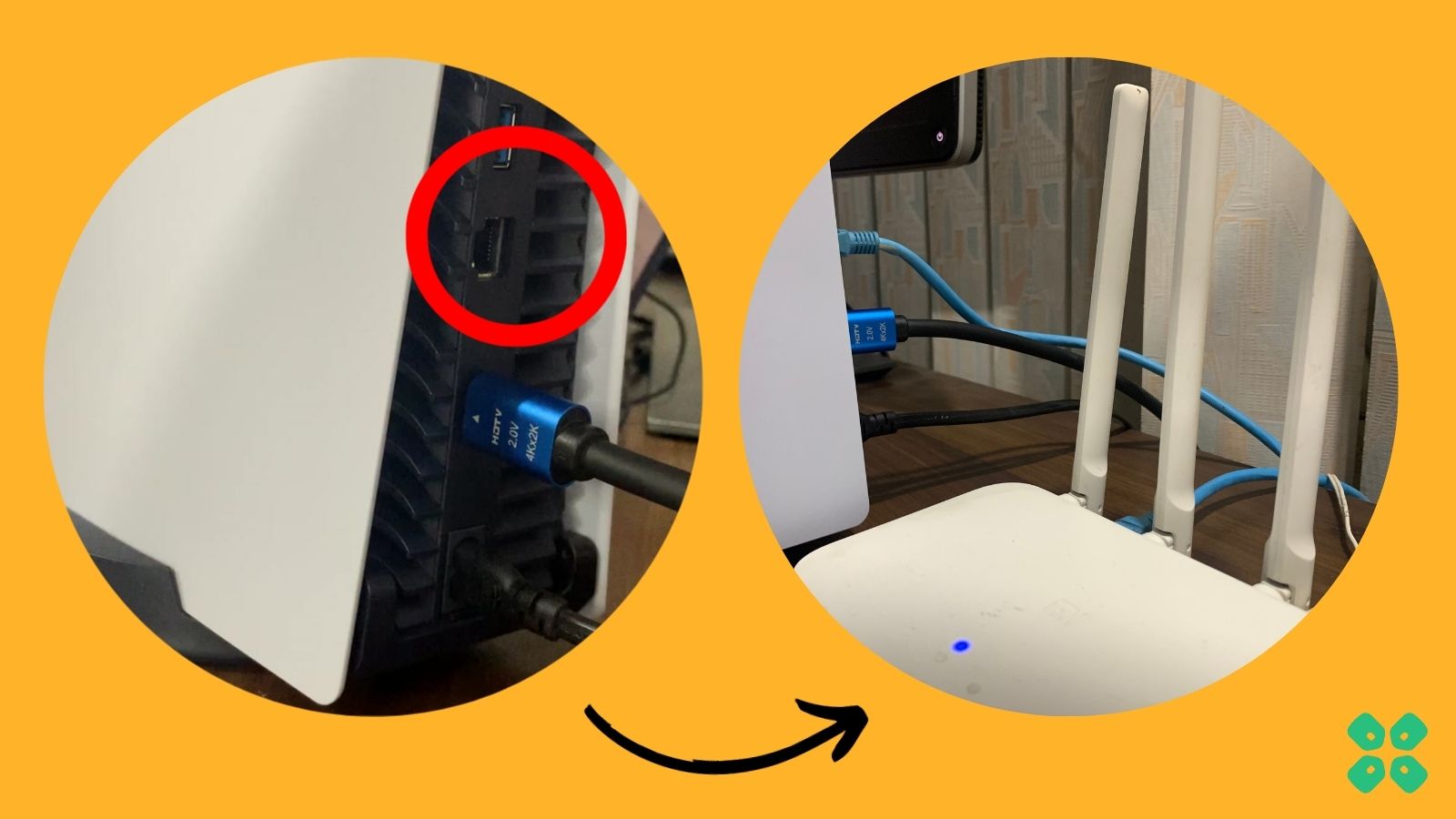
Make sure you have inserted in the output port of your router, your network is active and the cable works fine.
Step B. Setting Up LAN on PS5
- Go to Settings from the PS5 homepage

- Scroll down to Network and click on it to access Network Settings

- Choose Settings from the left sidebar and scroll down to Set up Internet Connection from the expanded menu

- In the new screen, scroll down to Set Up Wired LAN and press X on it from your controller.

- A new dialog would open where you can rename your connection and then proceed to Connect to it.

- It would take a short while to get you connected to your Wired network.

Solution 7: How to Change Your DNS Settings On PS5?
There are some faulty DNS servers that may cause WiFi issues.
So, let’s change the DNS Settings:
- Go to Settings from the PS5 homepage

- Scroll down to Network and click on it to access Network Settings

- Choose Settings from the left sidebar and scroll down to Set up Internet Connection from the expanded menu

- Now, press the options button on the Connected Network to access Advanced settings as shown in the image.

- Scroll down in the Advanced Settings menu to access DNS Settings. Click on it and the small menu, select Manual.

- More Settings would appear:
- For Primary settings enter 8.8.8.8
- For Secondary 8.8.4.4 to match the Google DNS.

- Then click OK to save the changes.
- And Reboot your PS5 to check if the error is gone.
Solution 8: Pause other Background Downloads
To determine whether there are any issues with the installation of add-ons when launching the Remnant II on a PlayStation 5, it would be advisable to pause any other background downloads that may be occurring at the same time as they can be potentially having a problem causing this to suffer along.
This can help isolate the cause of any problems that may be occurring and provide a clearer understanding of what might be going wrong.
Solution 9: Rebuild PS5 Database
Rebuilding Database on PS5 allows the PS5 to sort out any issues related to its drive that are causing issues with your game.

- Press and hold the power button until you hear the second beep. This will boot your PS5 in Safe Mode.
- Connect the PS5 DualSense controller to a USB cable and press the PS button on the controller to pair it.

- It may take a moment to display Safe Mode options. Select option 5: “Clear Cache and Rebuild Database“

- Select the second option: “Rebuild Database“

- Wait for the process to complete and your process will boot back.

This usually doesn’t take much time and here’s a demo video where we rebuild the database on our PS5 taking less than a minute and making it feel faster too.
Solution 10: Call Your ISP
If changing DNS couldn’t help you solve the connection issues on PlayStation 5 then contact your Internet Service Provider(ISP).
They will access that data that you can’t and will know what’s going wrong with your internet connection.
Moreover, tell your ISP to open the following ports:
- TCP: 80, 443, 3478, 3479
- UDP: 3478, 3479, 49152 ~ 65535
And if the situation is worse then they will be sending a professional and make it work for you.
Solution 11: Contact PlayStation 5 Support
If none of the above solutions work for you then there might be a chance that your PS5 has issues.
You can visit the PlayStation Official Website to get it repaired and choose the relevant issue which in your case would be according to connection issues.

Make sure you tell all the solutions you have applied to your console and let them know the issue you are facing is due to Remnant II. This will help the support agent to identify the main reason for this error. They should reply to you ideally within 24 hours and if you don’t get any reply within 2-3 days, then you might need to make another support ticket.
FAQs
How do I fix Lag Spikes on PS5?
Why is my PS5 lagging with low ping?
Final Thoughts
In conclusion, network issues and connection errors on your PlayStation 5 can be resolved by following these simple solutions. By implementing these solutions, you can ensure a stable and uninterrupted network connection, allowing you to fully immerse yourself in the world of gaming on your PS5. Say goodbye to those frustrating network issues and enjoy a seamless gaming experience like never before.







