Running low on storage space is a common issue for games. So here is how you can move Valorant to another disk on your PC.
Valorant is one of the most prestigious games on PC, which has hooked iPlayer gamers worldwide. Valorant is well optimized for gaming on Windows 11, and it is not a very space-consuming game for downloading either with all of Valorant Skins and Weapons. Still, you might be running out of space on your disk drive and moving the game to another drive might save you some storage.
Even if you hide the career in Valorant, the size of the game would remain the same. But if you want to manage more space, you can move Valorant to another Disk Drive on your PC without losing any data. All you have to do is move the file in your desired disk drive and verify the files using the Valorant installer.
To explain things more clearly, we have written a detailed guide on how to move Valorant to another disk drive on a PC by following 2 different methods. Each method will follow a step-by-step approach to make things easier to understand.
Method #1: Move Valorant to Another Disk Using Installer
Valorant installer by RIOT games is the most authentic way to move Valorant to another disk drive without losing progress. Here are the steps you need to follow.
- Go to the source of the hard drive where you have installed Valorant on your PC. The folder will be named RIOT Games by default.
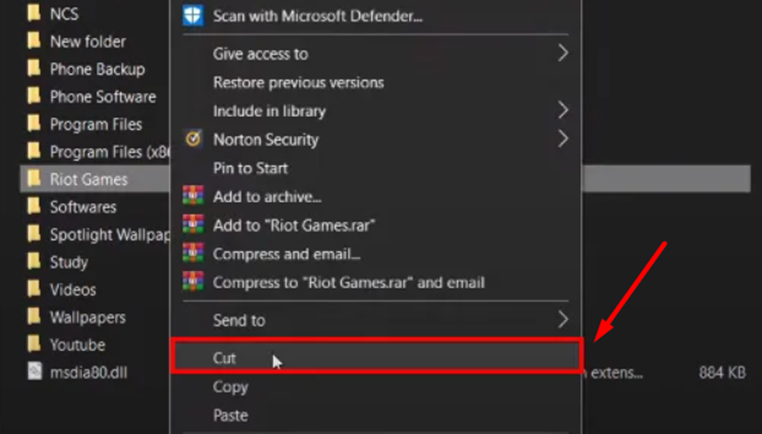
- Select the file, move it to the hard drive you want to transfer it and paste it.
- Once you have moved the folder manually, download the Valorant installer by RIOT games.
- Run the installer and click the ‘Advanced option.’
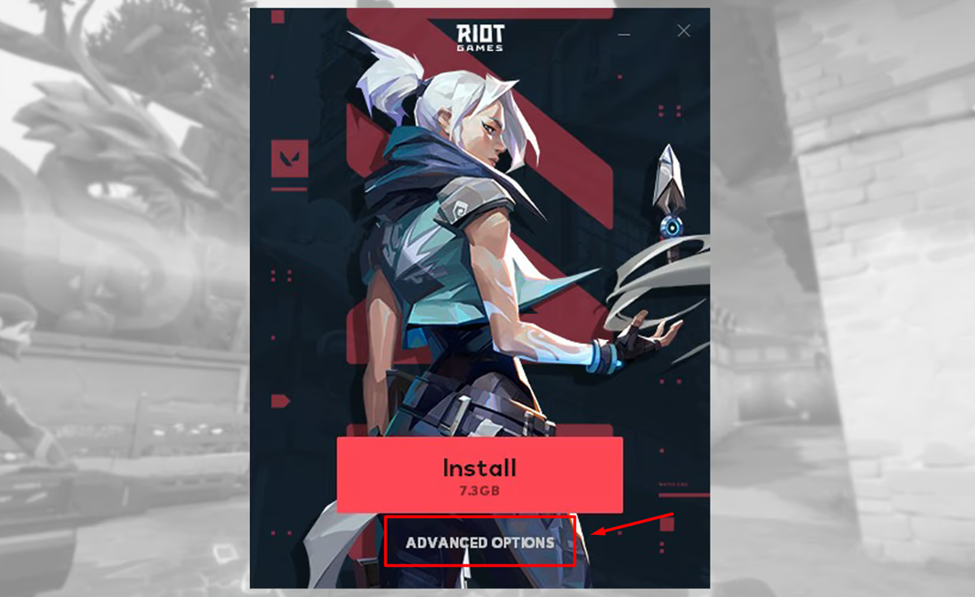
- Browse through the file location to find the game folder from the drive where you have moved Valorant. Select that folder from the browse menu and press ‘OK.’
- Once you select the file, the installer will automatically verify the game files.
Once the verification is completed, you can run the game directly from the installer.
Method #2: Move Valorant to Another Disk Drive Manually
- Open the Start Menu and search for the Valorant application. Right-click on the game’s icon and select file location.
- Move the Valorant folder to another drive and then go to the Valorant > live folder.
- Copy the file address from the Windows Explorer.
- Press the Win+R key to open the Run Dialog. Type %programdata% in the Run input box and press ‘Enter.’
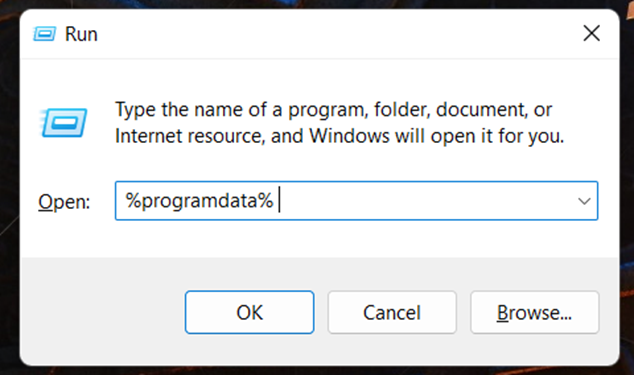
- Find and go to the Riot Games folder and open the RiotClientInstall.json file with Notepad.
- Scroll down in the file to find product_install_full_path.
- Replace the path written next to product_install_full_path with the path location you copied from Windows Explorer, and make sure to replace backslashes with forward slashes.
- Press CTRL+S to save the files.
- Press the Win+R key to open the Run Dialog. Type %programdata% in the Run input box and press ‘Enter.’

- Go to Metadata > Valorant > Live and open the alorant.live.product_settings.yaml file.
- Replace the value next to product_install_root with the path of a file you copied for the game.
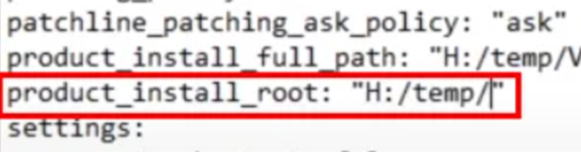
- Now again, use the backslashes instead of the forward slashes.
- Save the file and then Launch Valorant.
This method seems hectic but might save time waiting for the installer’s hectic queue.
Conclusion
Safely transferring your video games without corrupting their files is a huge achievement. Moving Valorant to another disk drive on a PC is a huge risk if you’re not taking the right measures. Hopefully, the methods we’ve mentioned in this article will surely get you some leads with those mentioned in our article.
FAQ
Do I Need to Reinstall the Valorant from Scratch to Move it to a New Drive?
Instead of reinstalling the game, move the files to your desired drive and use the installer to browse them to scan the available files when it move to a new drive.







