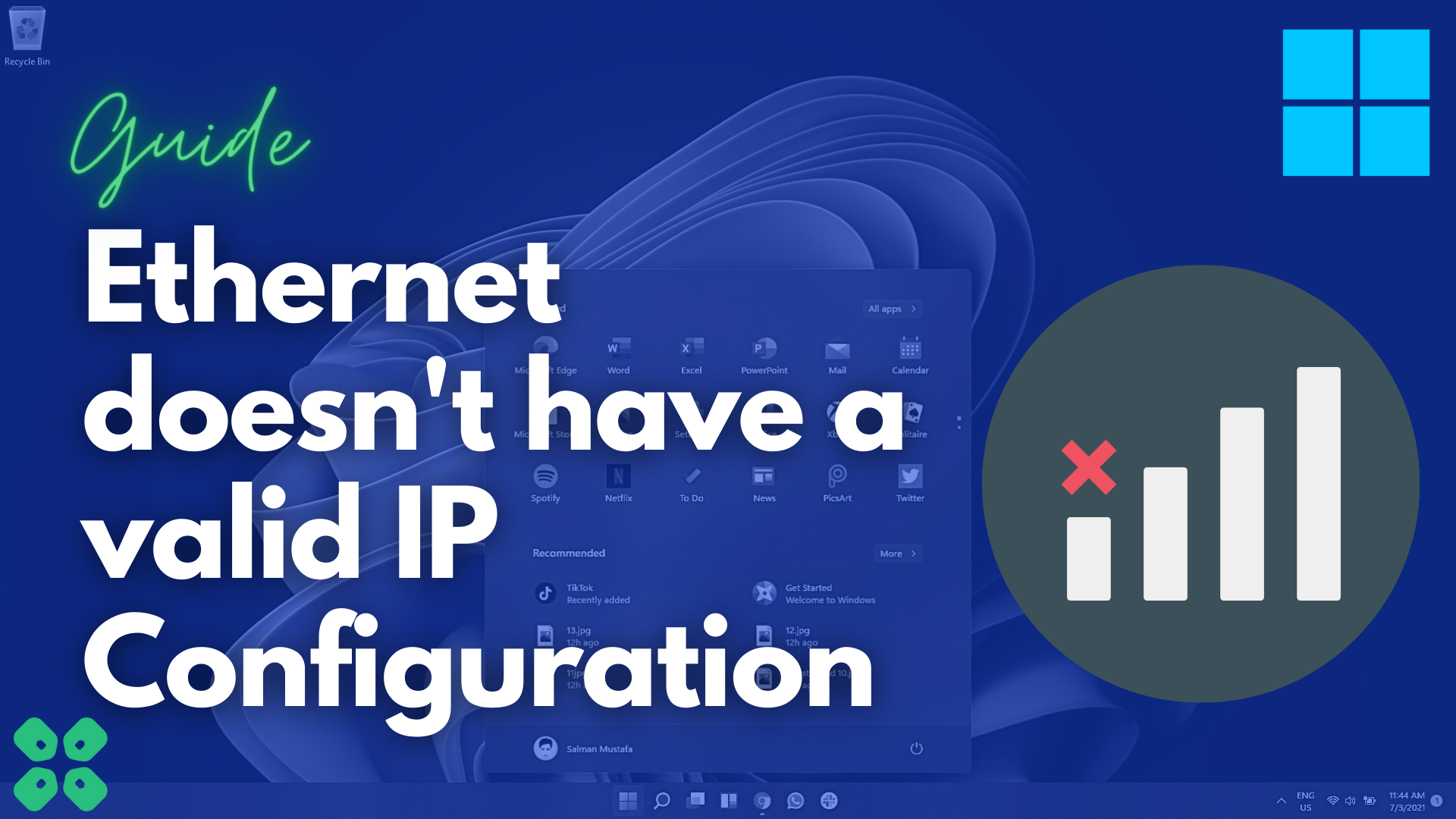Are you experiencing Ethernet does not have a valid IP configuration error on Windows 11? Here are a 8 ways to fix this issue.
Many users commonly experience the “Ethernet does not have a valid IP configuration” error on Windows 11, so you’re not alone. If you see an invalid IP configuration error on your PC, your computer system has not been assigned a proper IP address.
To fix the Ethernet that does not have a valid IP configuration error on Windows 11, check your internet connection first and then manually assign an IP address and DNS to the server. Besides that, you can also try turning off the fast startup on Windows 11 to resolve this issue.
To explain things more properly, we have written this comprehensive guide on how to fix the Ethernet that does not have a valid IP configuration error on Windows 11 by following 8 practical fixes. We will also state some common reasons why this error appears on your computer system.
Reasons Why “Ethernet Does not have a valid IP configuration error” Occurs
Here are the most common reasons why Ethernet does not have a valid IP configuration error pop up on your computer screen.
- Improper Internet Connection
- Issues with your internet modem/router
- Malfunctioning of NIC
- Outdated or corrupted Ethernet drivers
- Improper configuration of Internet settings
The same reasons caused the invalid IP configuration error on Windows 10. Fortunately, we have figured out some tried and tested fixes for you that will resolve this error in just a few minutes.
Fix #1: Check Your Internet Connection
The first thing you might want to check is your internet connection. The first thing you might want to check is the ethernet cable. Make sure the cable is plugged in properly, and check for both lights blinking in the ethernet port of your PC, as shown in the image.

There could be an issue from the end of your internet service provider, so make sure to contact them and mention that the Ethernet does not have a valid IP configuration error.
Fix #2: Restart PC or Router
Restarting the hardware mostly resolves the issue, and it might refresh your PC or your router to resolve the issue. Simply restart your PC first and then check if that resolves the issue. Secondly, you can plug out your router and wait a few minutes before switching it back on. Then check if the Ethernet does not have a valid IP configuration error still appears.
Fix #3: Disable Fast Startup
Windows 11 slow startup can give your PC more time to configure everything correctly, and here is how you can turn off the fast startup on Windows 11.
- Launch the search menu by pressing the Win + S key simultaneously. Search the Control Panel and press enter to open it.
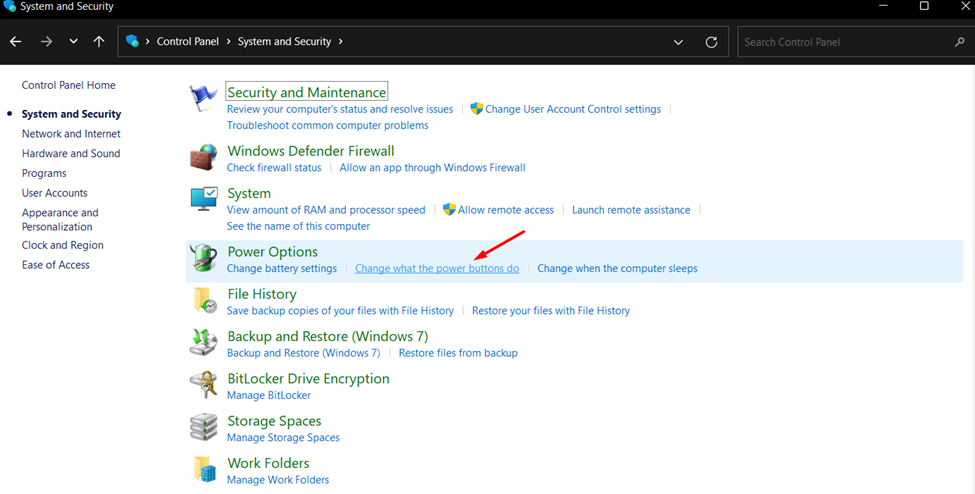
- Go to System and Security > Change what the power buttons do and select Change the currently unavailable settings.
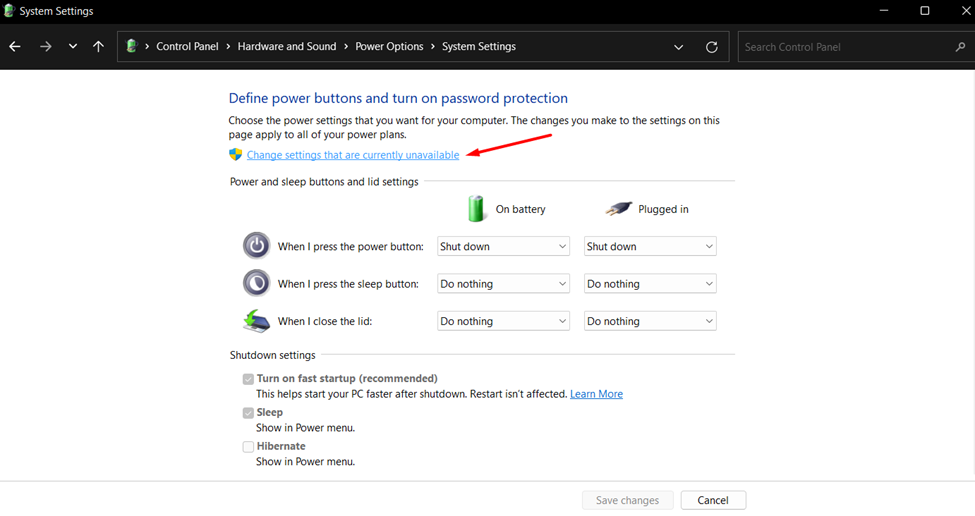
- Under the Shutdown settings, uncheck the ‘Turn on fast startup (recommended)’ box and click Save Changes.
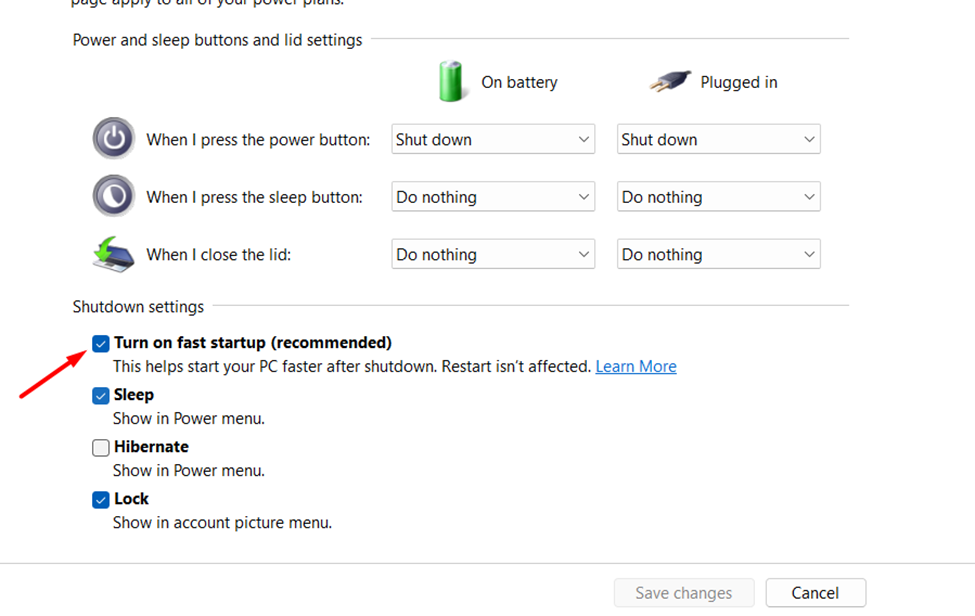
Now restart your computer system and see if the invalid IP configuration error still appears. You can also perform Windows 11 startup repair if you experience issues while restarting your PC.
Fix #4: Manually Enter IP and DNS Server
- Press the Win + R keys simultaneously to open the Run dialogue. Type in ncpa.cpl and click ‘OK’ to enter Network Connections.
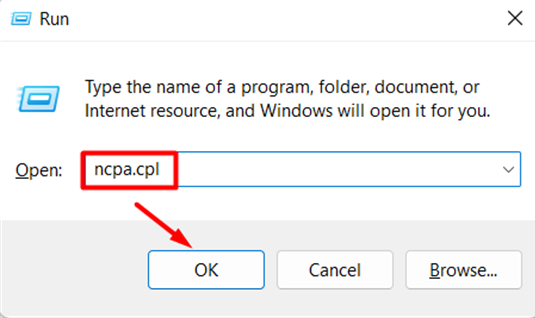
- Right-click on the Ethernet and select Properties. Ensure there is no red cross on the icon, indicating that your Ethernet cable is not plugged in correctly. In that case, check your Ethernet cable first.
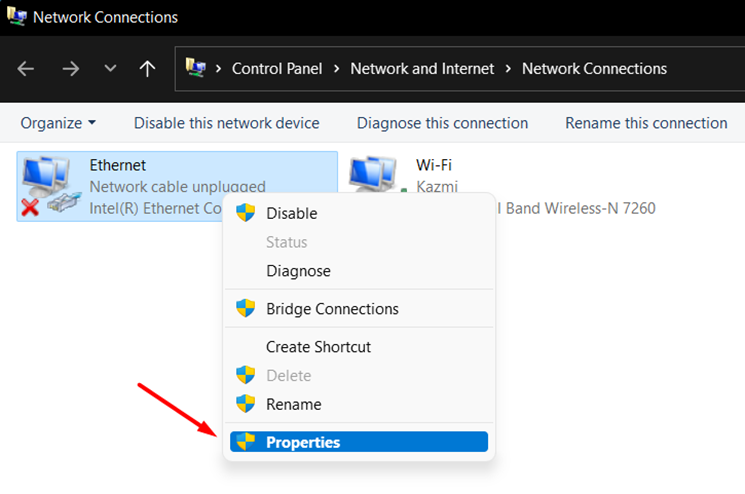
- In the properties, select the Internet Protocol Version 4 (TCP/IPv4) in the Networking section. Then click Properties to enter DNS and IP.
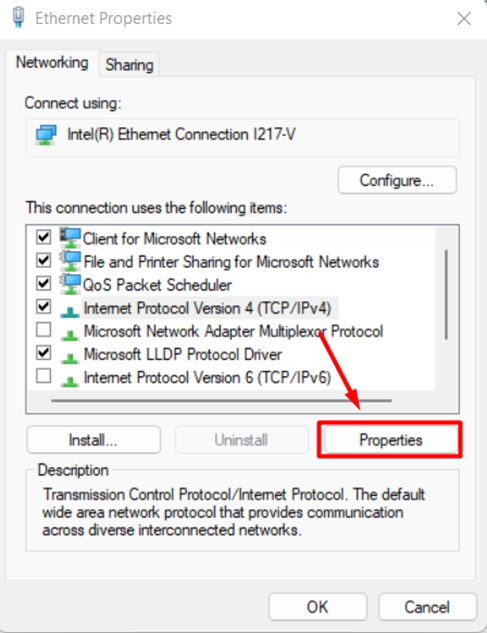
- Select ‘Use the following IP address’ and ‘Use the following DNS server addresses’ to enter the following values in the image below.
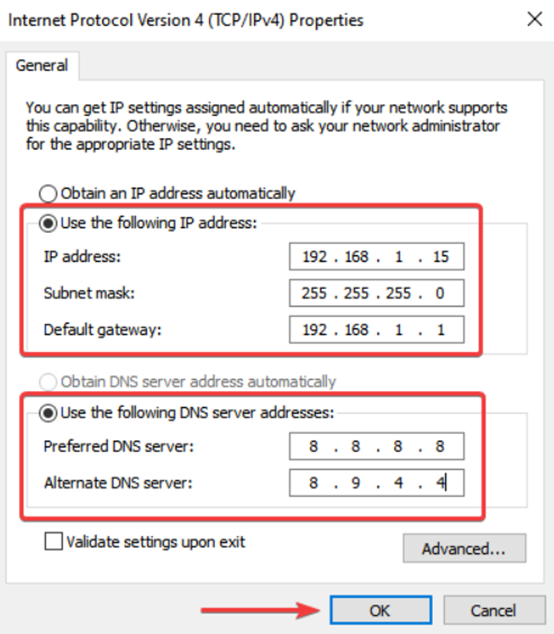
- Once you have entered the IP and DNS server values, make sure to press ‘OK’ to save the changes.
In the settings mentioned above, we entered the Google’s DNS server since it’s the most effective way to fix this issue.
Fix #5: Update Internet Drivers
- Press Win + S key to quickly open search menu and type in Device Manager. Press Enter key to open the Device Manager.
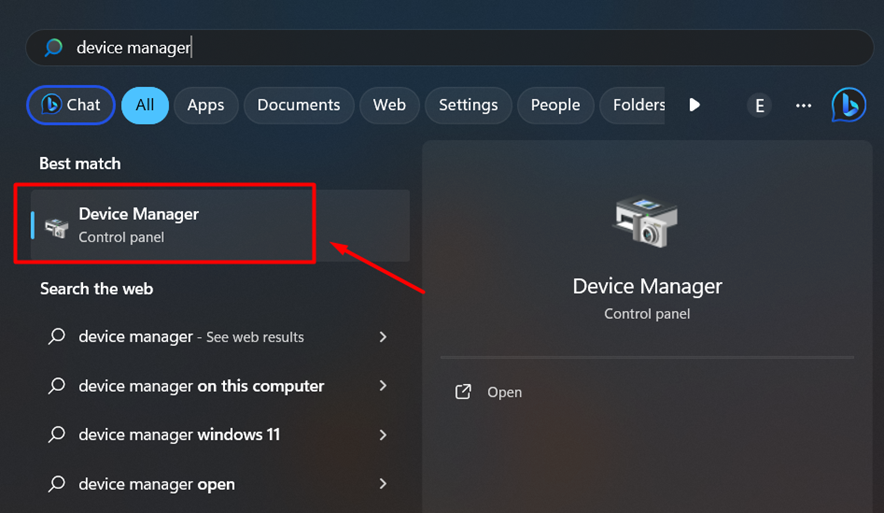
- Click on the ‘Network adapters’ settings in the Device Manager to expand the menu.
- Right-click on the Ethernet connection and select ‘Update driver.’
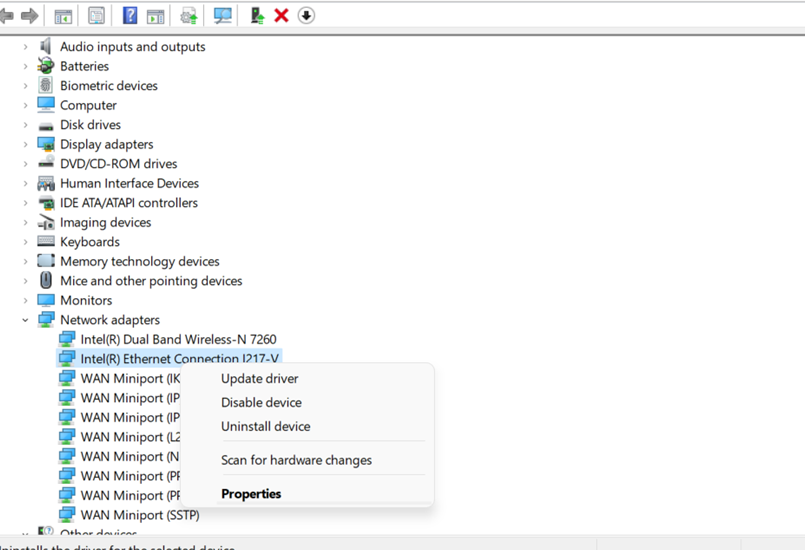
- Select Search automatically for drivers and wait until the PC automatically looks for any driver updates.
- Let the updates install, then restart your computer system to apply the changes.
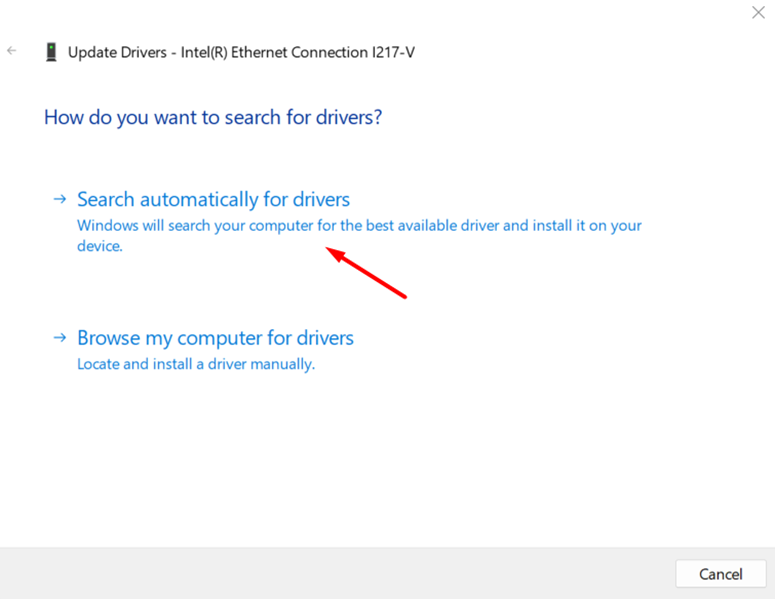
After updating the drivers, you may not experience Ethernet does not have a valid IP configuration error on Windows 11 issues.
Fix #6: Disable IPV6
- Press the Win + R keys simultaneously to open the Run dialogue. Type in ncpa.cpl and click ‘OK’ to enter Network Connections.
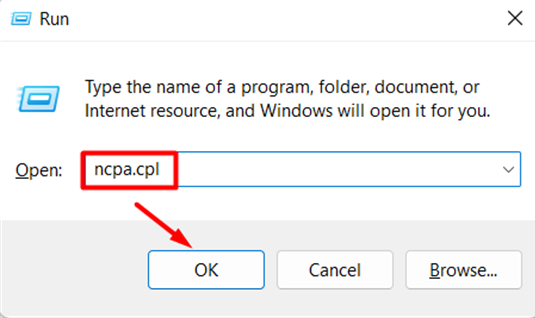
- Right-click on the Ethernet and select Properties. Ensure there is no red cross on the icon, indicating that your Ethernet cable is not plugged in correctly. In that case, check your Ethernet cable first.
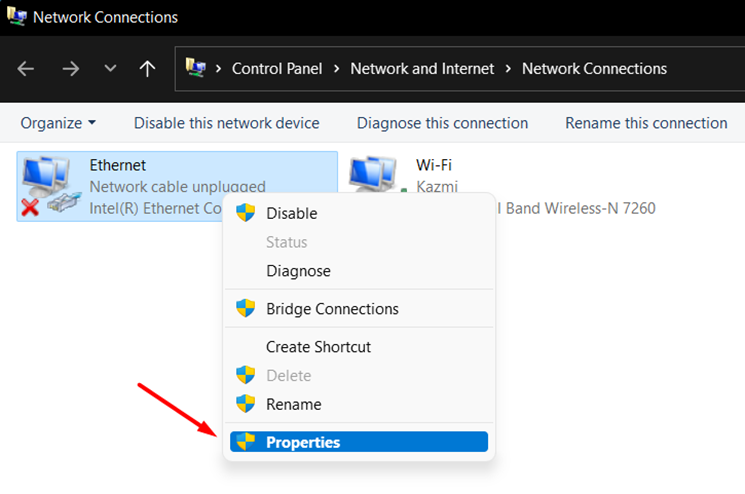
- In the properties, select the Internet Protocol Version 6 (TCP/IPv4) in the Networking section. Enable IPV6 and then click Properties to enter DNS and IP.
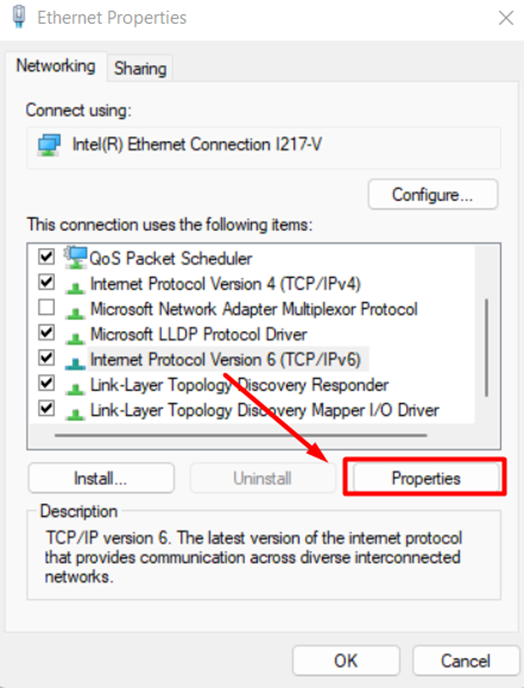
Fix #7: Enable DHCP Service
- Press the Win + S key to close the search menu and type in Services. Press the Enter key to open Windows Services.
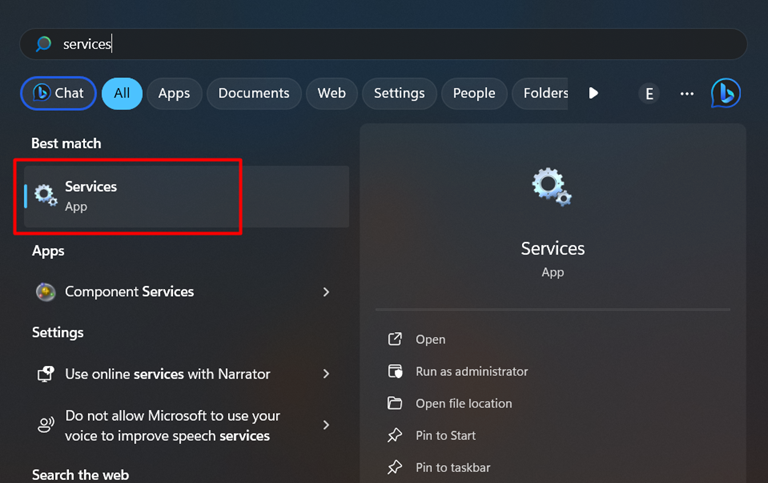
- Find a DHCP client in the services list and right-click on it to open its Properties.
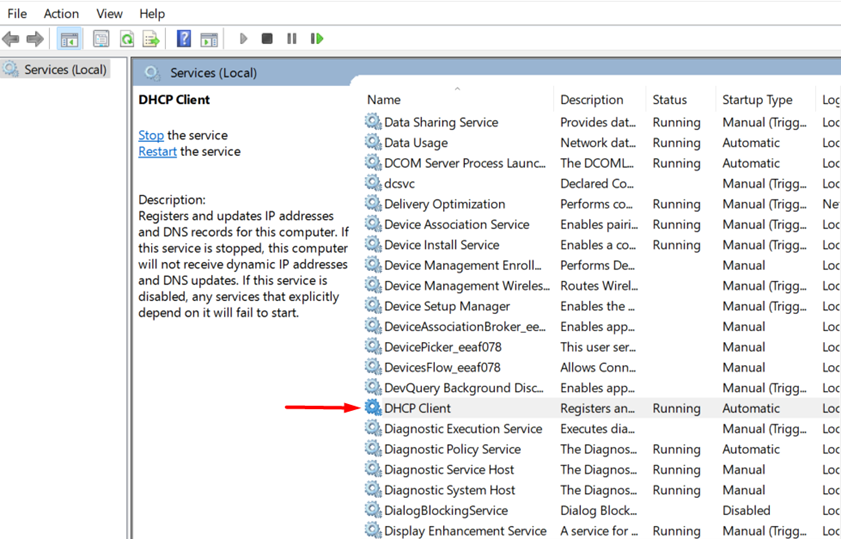
- Set the Startup type to ‘Automatic’ and click Start under the Service Status.
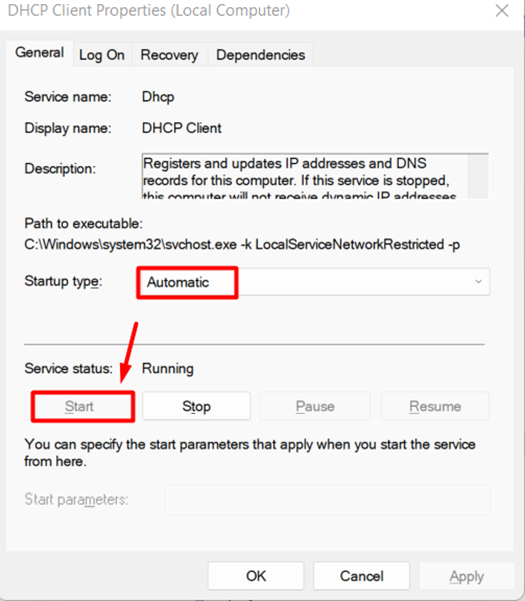
- After applying the changes, click ‘OK’ to apply the changes.
Once you have set the DHCP client to automatic, Windows will automatically affect the network-related settings. Hence, it may resolve the Ethernet does not have a valid IP configuration error on Windows 11.
Fix #8: Perform Network Reset
- Press the Win + S key to open the search panel and type Command Prompt. Select ‘Run as Administrator’ to open the Command Center.
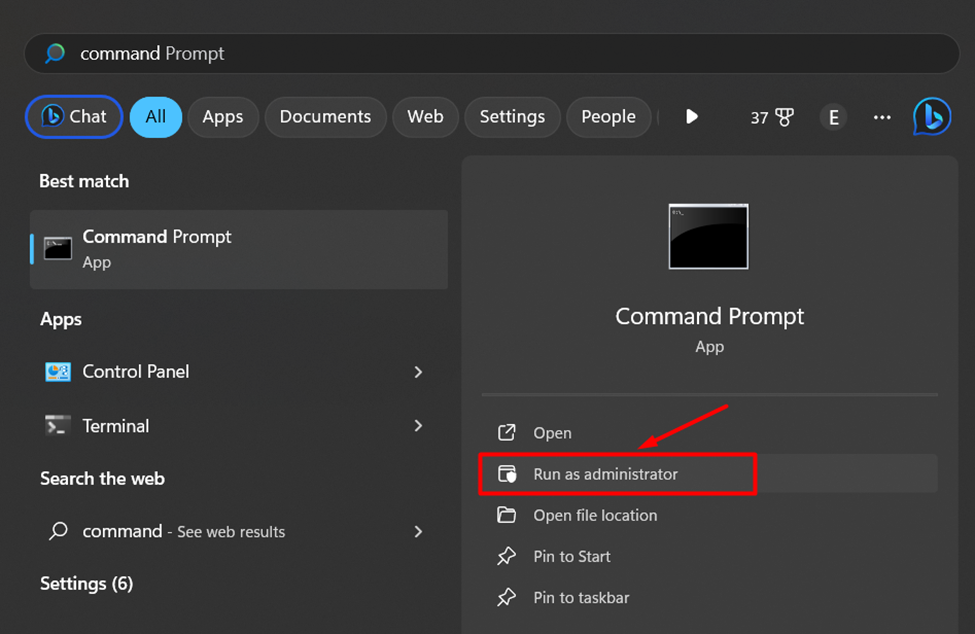
- Once the Command Prompt runs, enter the following commands netsh winsock reset and press enter.
- Type netsh int tcp and press enter.
- Type reset netsh int ip reset and press enter.
- Once you have entered all the commands, restart your computer system, and it will resolve the issue.
Once you have reset the connection, the ethernet connection on your computer system will refresh. Hence, it may resolve that Ethernet does not have a valid IP configuration error on Windows 11.
Final Words
Ethernet does not have a valid IP configuration error, a common issue on Windows 11. This issue can make using the wired internet connection challenging, which could be a nightmare for multiplayer games. Hopefully, the methods mentioned in this article have helped you to resolve these issues.