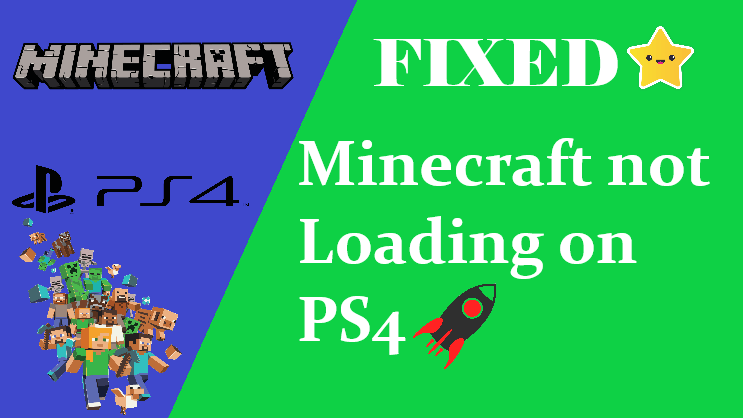Minecraft on PS4 has a considerable problem that has affected PlayStation players for some time and one of the major ones is Minecraft stuck on loading screen
The reason could be due to some corrupted files however reinstalling the game has worked for many users
And if this didn’t work for you then continue to the guide below
Why won’t my Minecraft world load PS4?
There are many reasons to Minecraft World won’t load PS4 but here are 5 common ones:
- Corrupted game files
- Outdated system software
- Internet connection issues
- User profile issues
- Game cache not cleared
Can you Still Play Minecraft on PS4?
Yes, you can play Minecraft on PS4, and Minecraft on PlayStation 4 supports split-screen playback for you to build together with your friends. You can also play cross-platform with other devices running Minecraft. Support PlayStation VR. It can be used as a physical disc or can be obtained digitally from the PlayStation Store.
Solution 1: Restart Minecraft
Sometimes a simple restart can help you to fix Minecraft stuck not loading screen PS4. Do this at least 2 to 3 times because its the easiest way to get over this
To close Minecraft:
- Go to the home screen
- Then go-to Minecraft Application
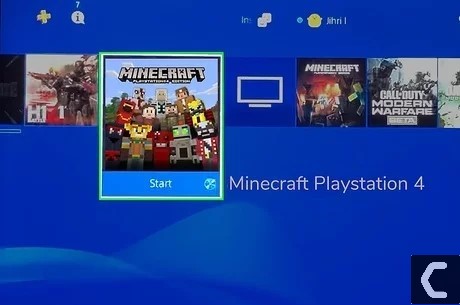
- Go to the Edit folder by clicking “Option” and then Close the application
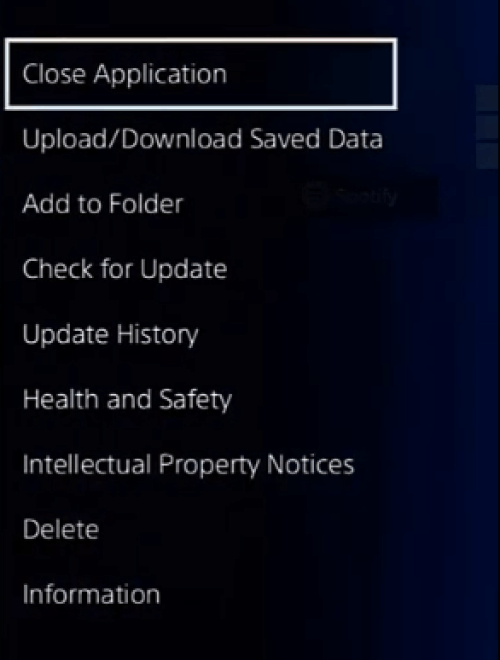
Solution 2: Try these Button Combinations to Avoid Minecraft stuck not loading Screen
Mojang Studios released a quick fix for Minecraft not loading on PlayStation 4. This fix, known as version 2.08, helps by clearing the Minecraft download cache and solving the problem.
If you have a 2.08 version of Minecraft World or higher then this hotfix will surely work for you
- While your Minecraft is stuck on loading screen you need to press these buttons combination on the PS4 controller
- Press and hold L1 + L2 + R1 + R2 + Options + Touchpad. Don’t release those buttons until you access the next screen.
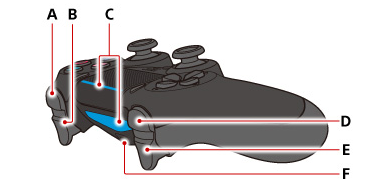
If you are still facing the issue then continue to the next solution.
Solution 3: Check For Minecraft Updates
Sometimes the outdated version of the game can lead to Minecraft stuck at 42 percent so, it’s best you update your game.
Here’s how to update Minecraft on PS4:
- Go to the home screen and highlight the game you want to check for updates.
- Press the Options button on your controller.
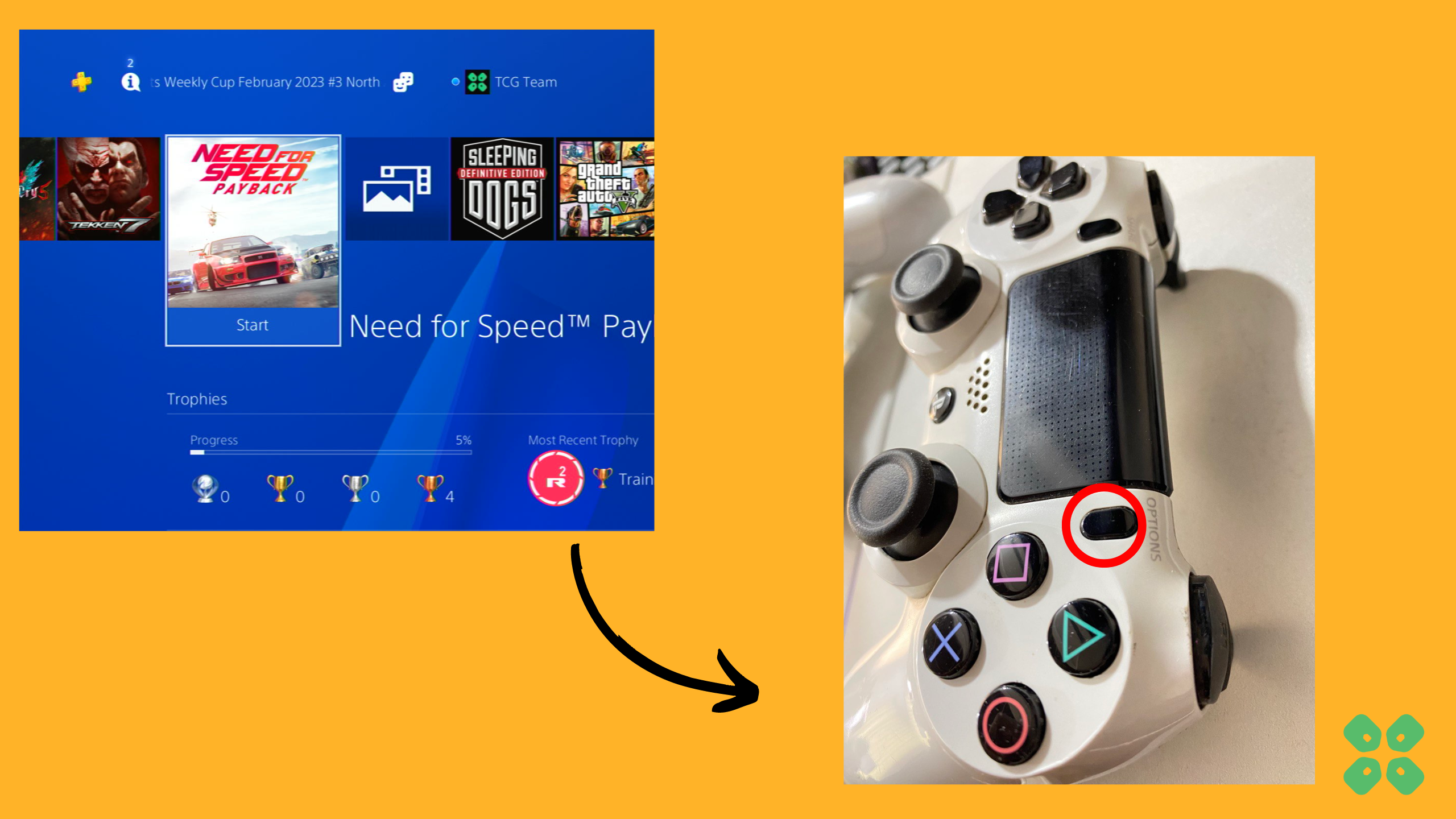
- Select “Check for Updates” from the menu that appears
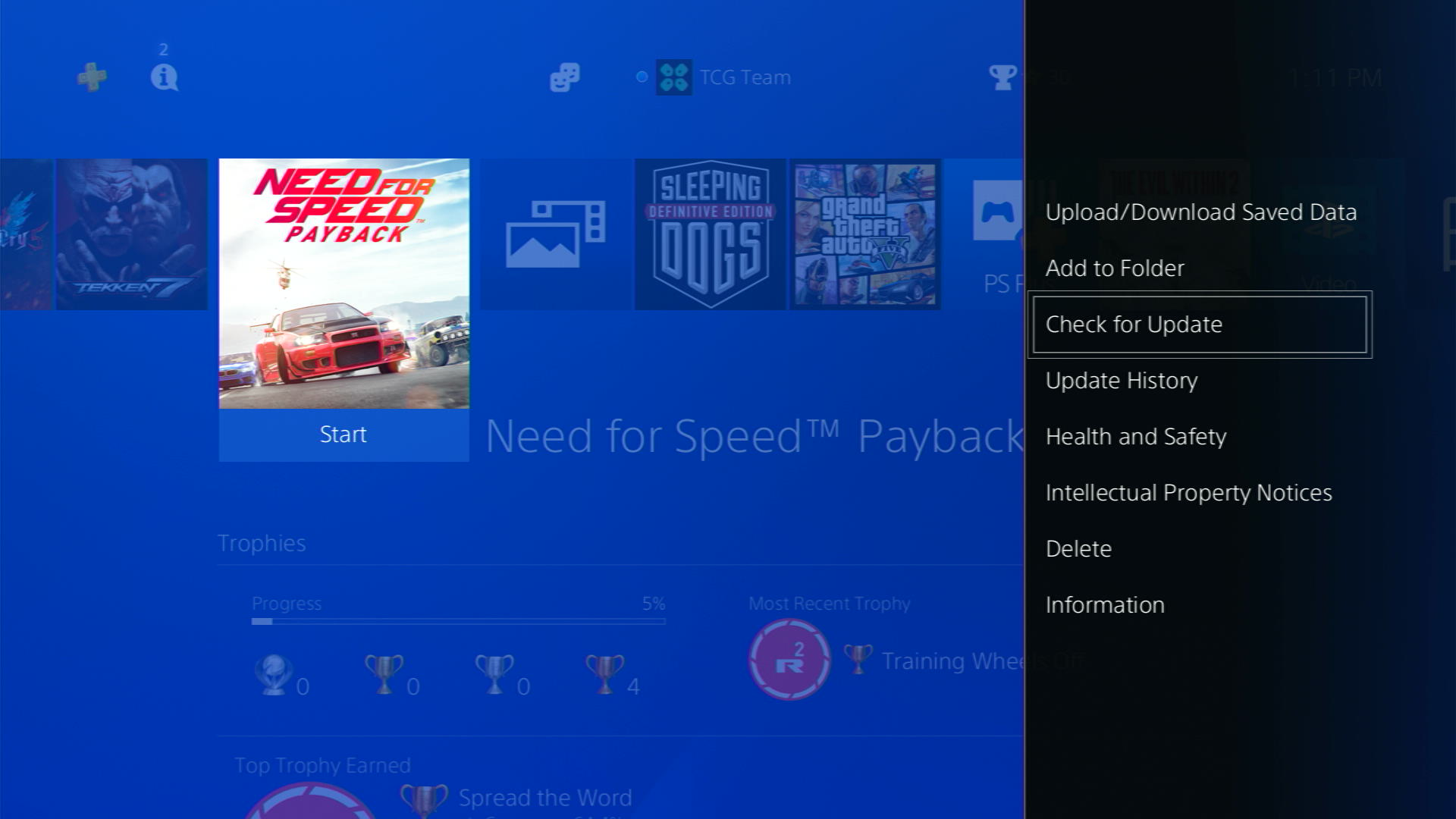
- If there is an available update, it will begin downloading automatically. If not, you will see a message that says “The latest version of this software is already installed”
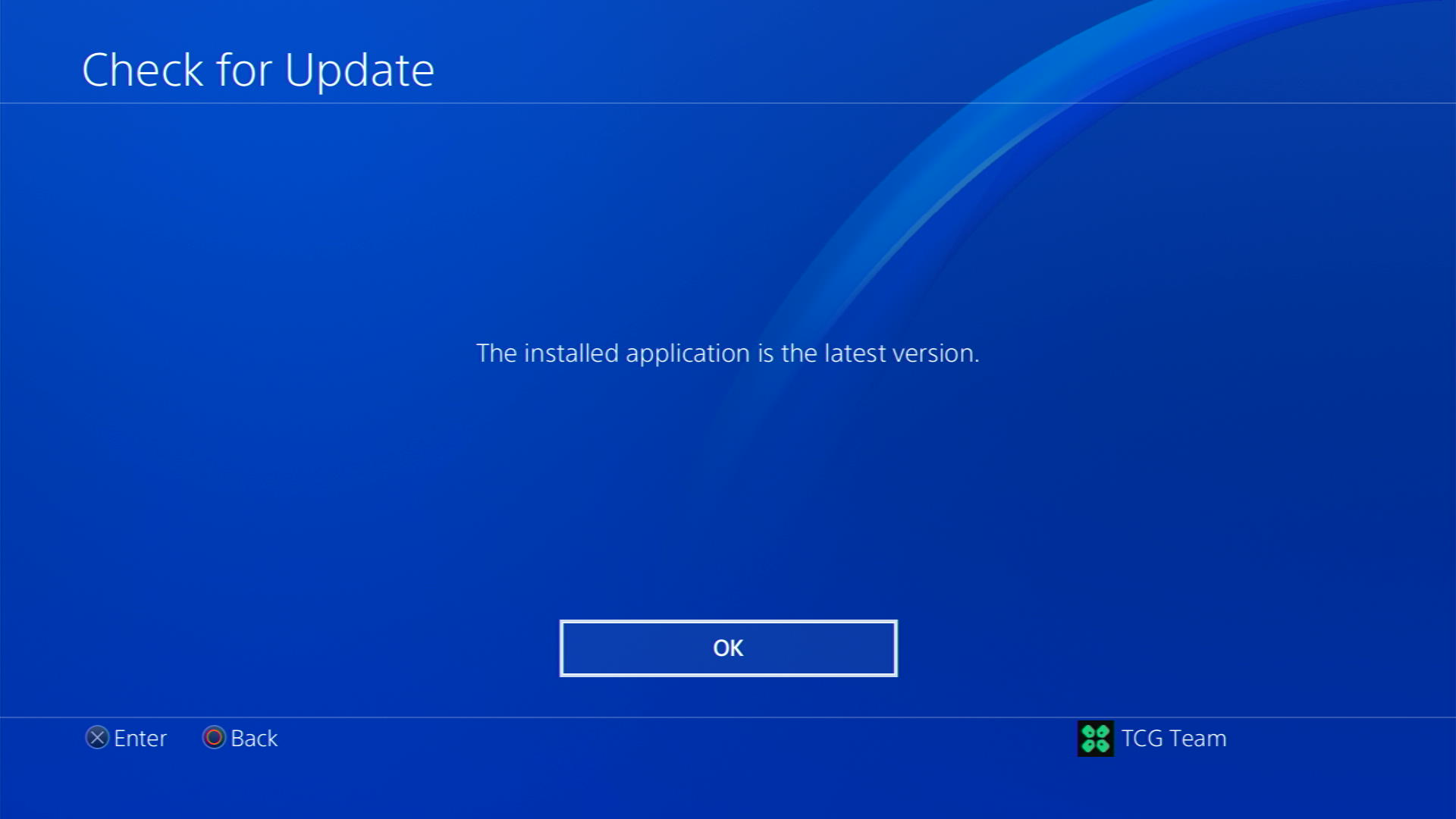
Solution 4: Update Your PS4 Firmware
Sony releases new updates regularly to remain up-to-date with upcoming bugs and issues users face like Minecraft stuck on loading screen
It’s highly recommended to have updated PS4 firmware. You can enable automatic updates and check for them manually as well.
There are 2 ways to update PS4 firmware:
- Through USB
This way you would need to download the update over the internet into a USB which is an inconvenient way than PlayStation updating itself. - Through Internet
PlayStation searches for an update itself, downloads it, and installs it for you.
By default, automatic updates are enabled, and in case you are not sure, here’s how you can check if there’s a new update available:
NOTE: Make sure the PS4 is connected to the internet.
- From the PS4 homepage, access Settings from the gear icon

- Scroll down to System Software Update and select it
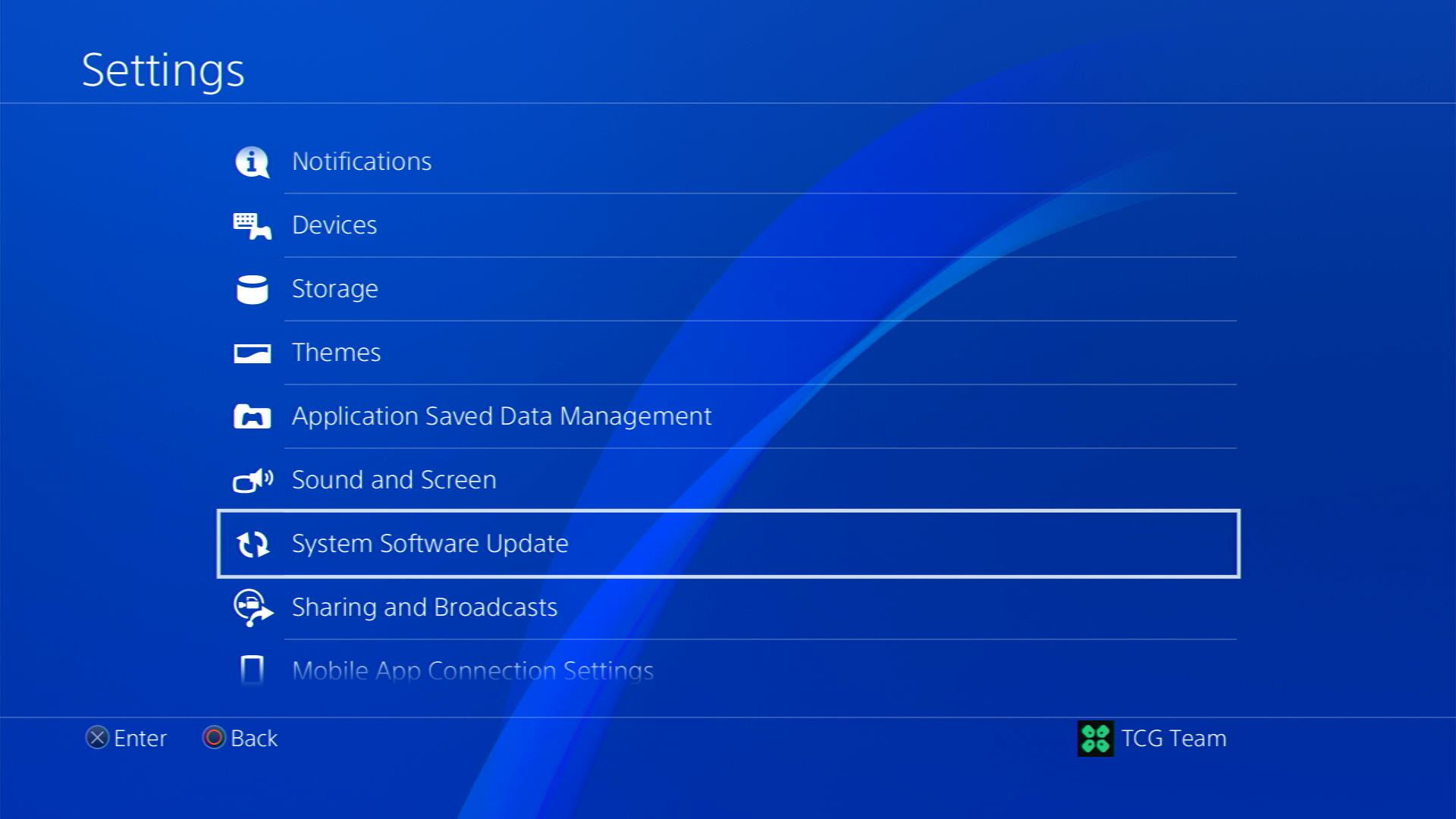
- If an update is available, select Next and then Update to start the download and installation process.
- Follow the on-screen instructions to complete the update.
- If it’s updating don’t try to turn off your PS4.
- And if there are no updates this means PS4 is already up-to-date
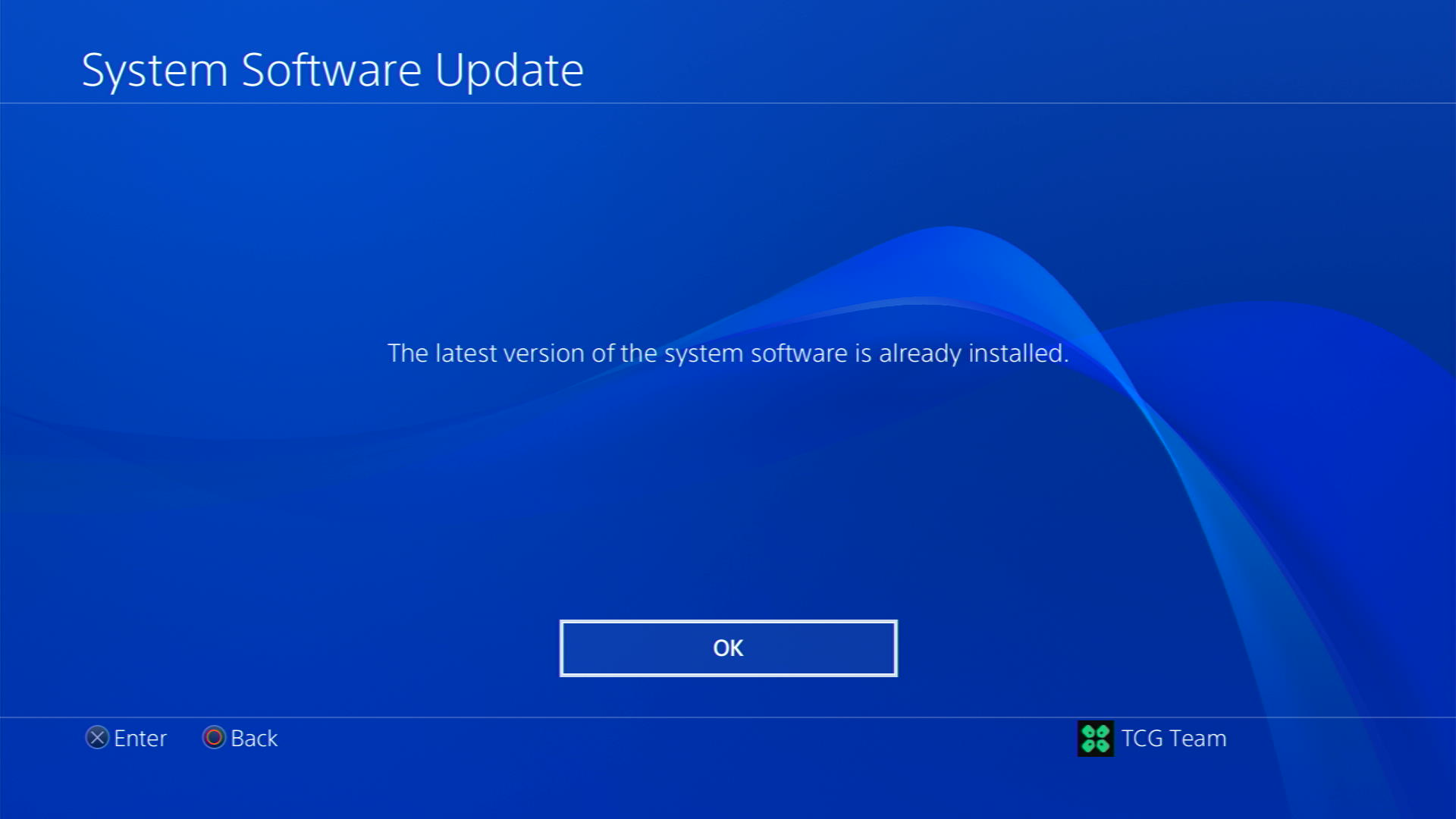
Your PS4 should be with its latest update by now, and you can try running Minecraft to see if it’s still not loading.
Solution 5: Delete and Reinstall Minecraft
The game file itself can be a suspected issue too and we can only know by deleting and reinstalling it. You’d have to sacrifice your time and internet speed for a while but let’s hope you resolve Minecraft not loading ps4 after this.
Keep in mind that downloading and reinstalling a game can take some time, depending on the size of the game and the speed of your internet connection
To reinstall Minecraft, follow the steps below:
- Go to the home screen and highlight the game you want to delete.
- Press the Options button on your controller
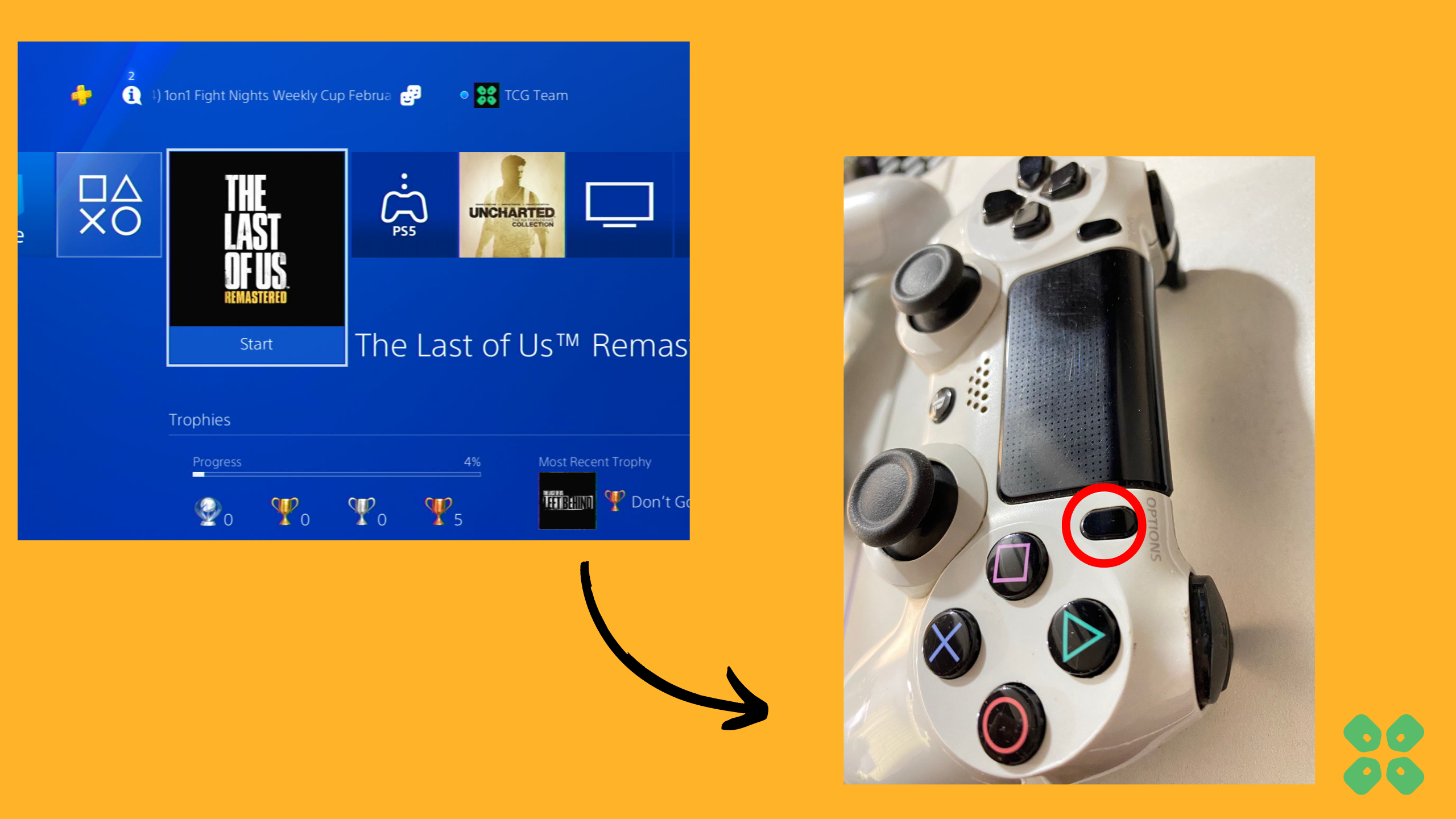
- Select Delete from the menu that appears
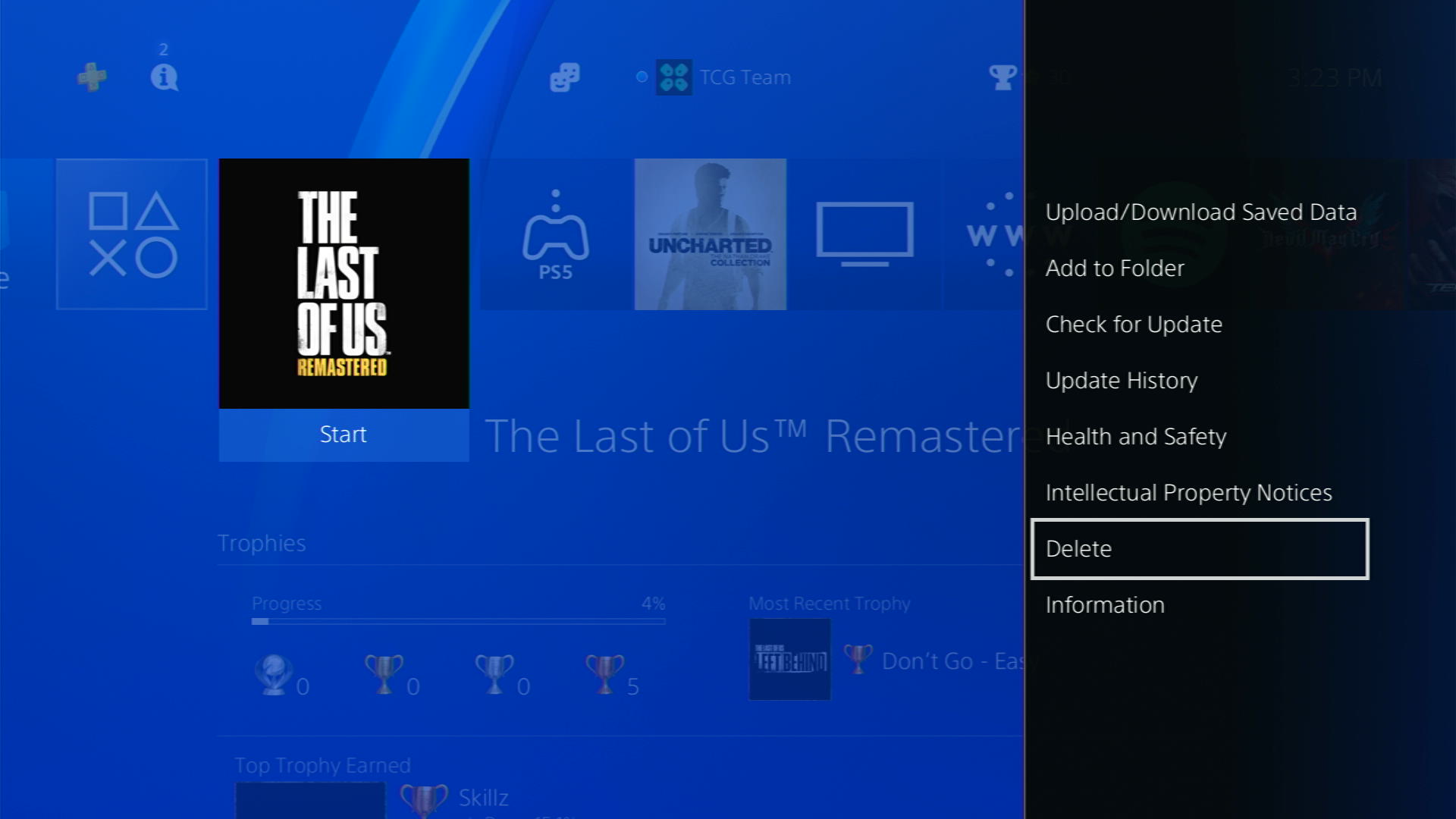
- Confirm that you want to delete the game and all of its saved data by selecting OK
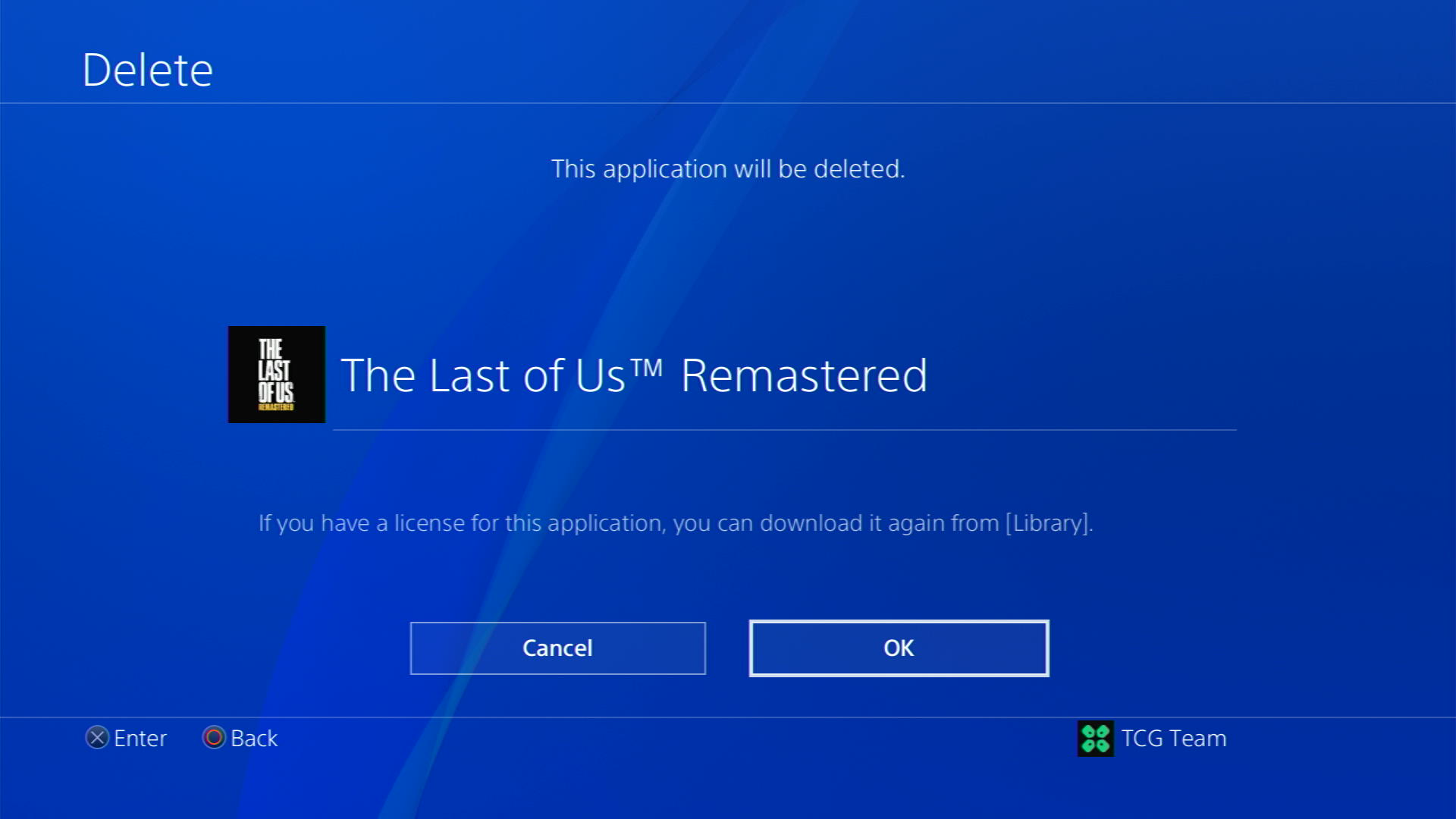
- Once your game is deleted, you need to reinstall it. If it’s a disc you own, you would directly insert it, else if you have purchased a digital edition, you need to go to Game Library (last option) from the Games home screen
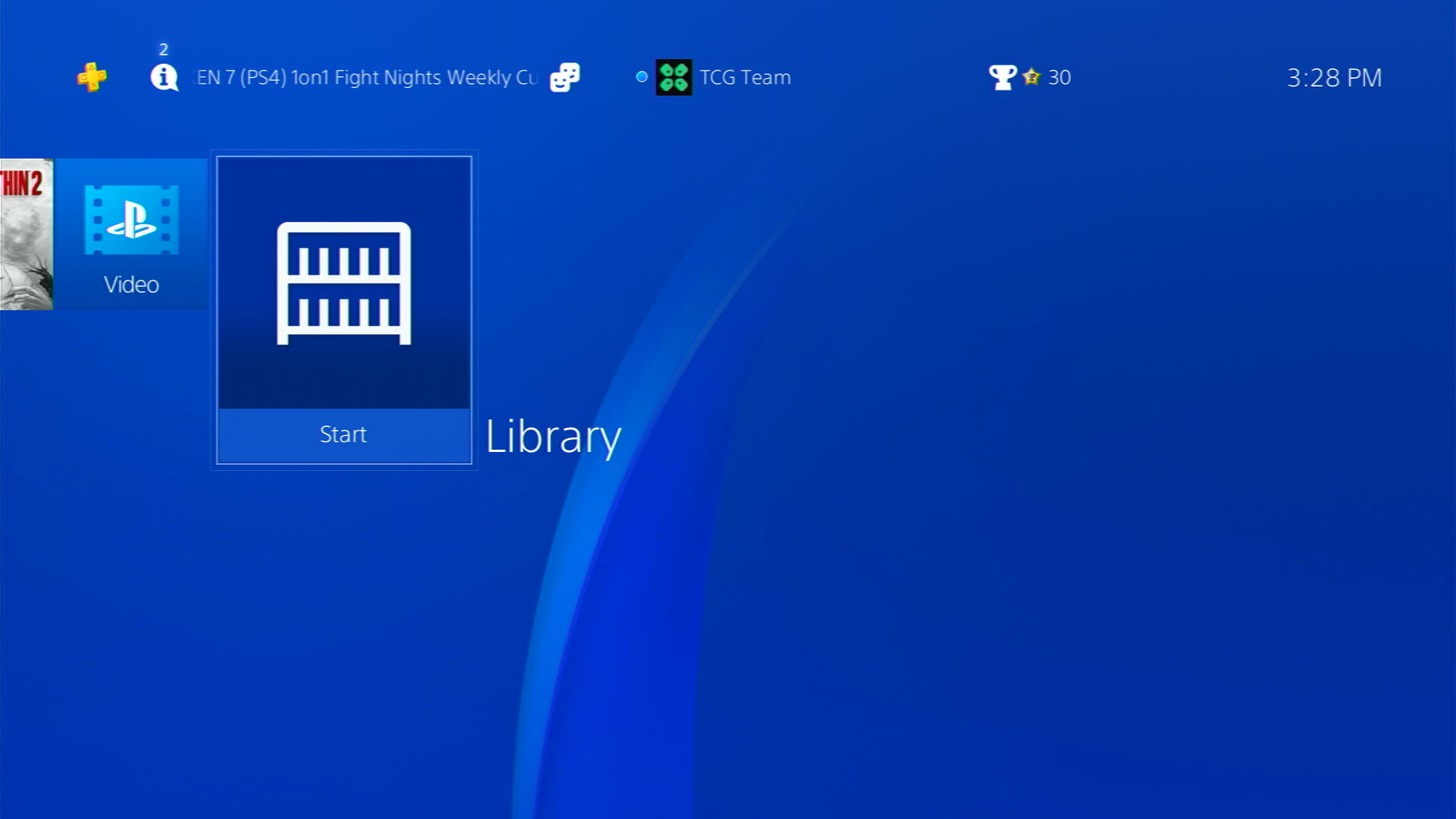
- Go to the Purchased section and look for your game and download it
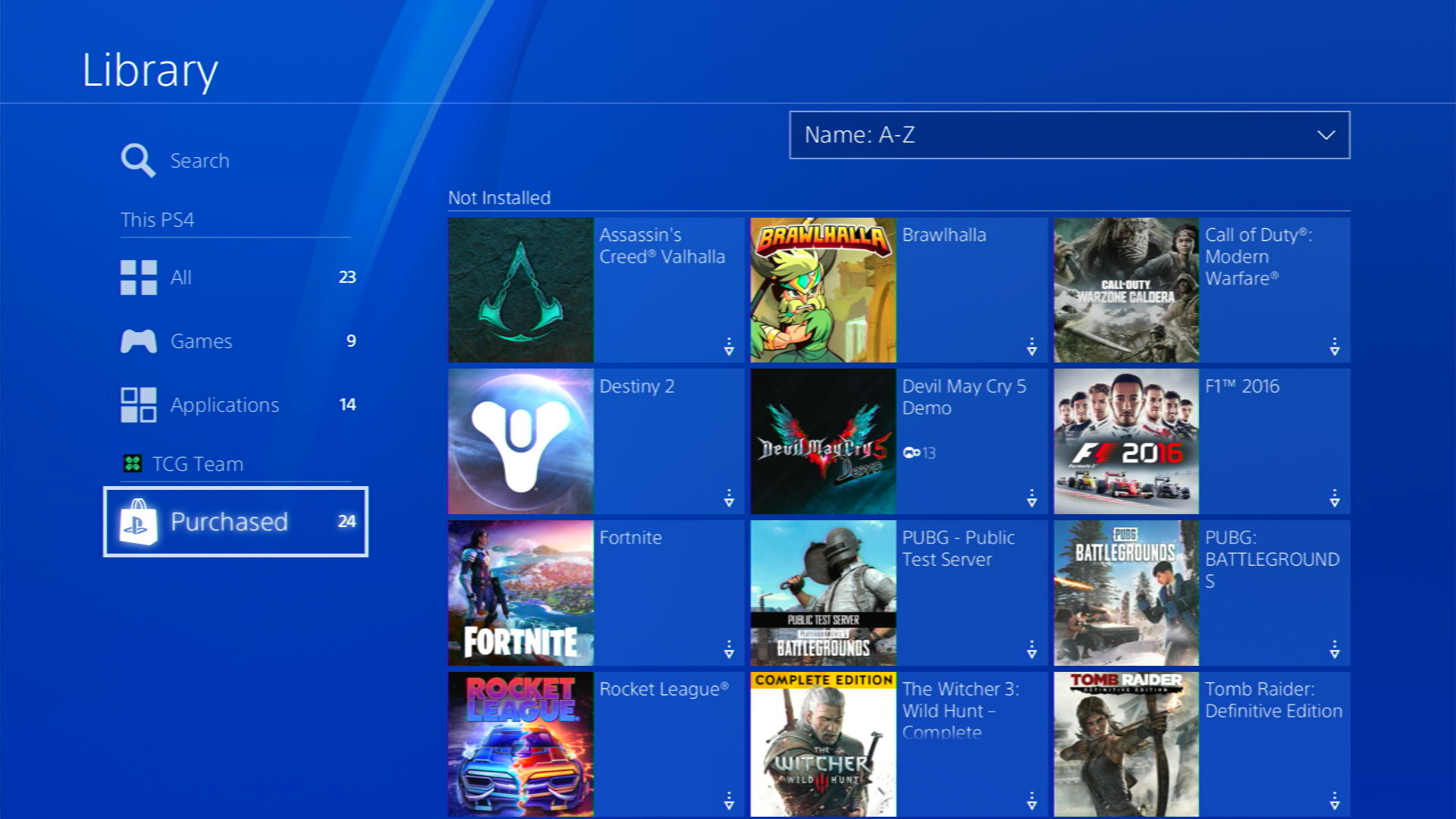
Solution 6: Contact PS4 Support
If none of the above solutions work for you then there might be a chance that your PS4 has issues.
You can visit the PlayStation Official Website to get it repaired and choose the relevant issue which in your case would be according to Minecraft stuck on loading screen PS4
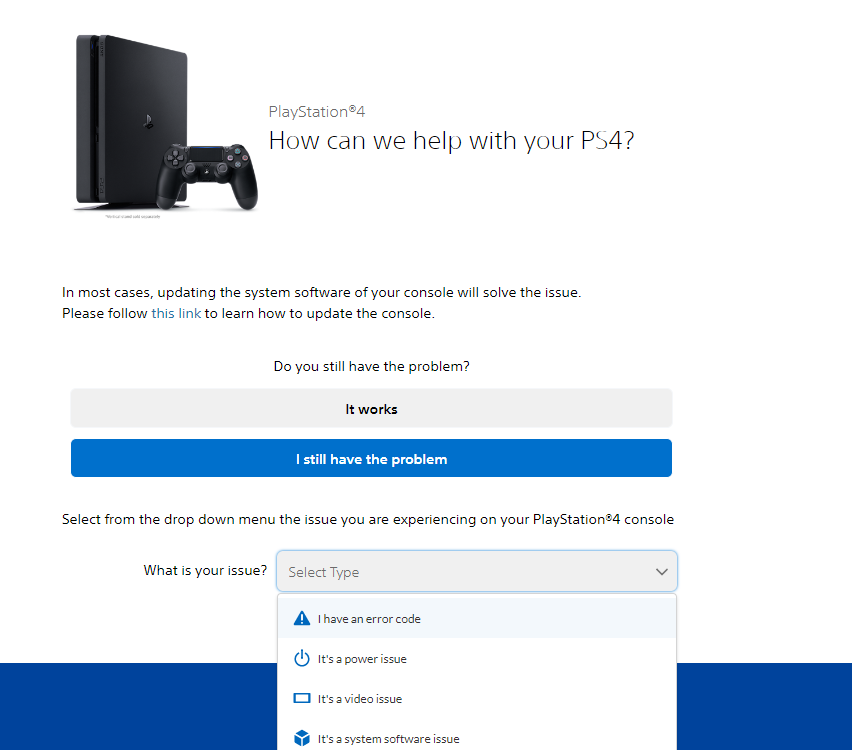
Make sure you tell all the solutions you have applied to your console and let them know the issue you are facing. This will help the support agent to identify the main reason for this error. They should reply to you ideally within 24 hours and if you don’t get any reply within 2-3 days, you might need to make another support ticket.
If still, you have a query feel free to share your experiences and question in the comments section below