Handheld gaming consoles have one major drawback: maintaining the battery life while gaming. Similar is the case with the Lenovo Legion Go handheld console, which has a high-end AMD Z1 processor combining a powerful CPU and GPU. There is no doubt that Legion Go is never lacking in performance. But at the same time, Legion Go offers a battery life of 1.5 hours on a full charge. So, how can you achieve extra gaming hours without constantly plugging in the charger?
To improve the battery life of Lenovo Legion Go, change the OS power mode to ‘Efficient’ to get extra gameplay hours. Also, change the TDP limit to 15W instead of the maximum 30W for optimal performance and extended gaming hours.
Legion Go does have a poor battery life, and it’s pretty obvious because of the power consuming hardware it holds in such a compact form factor. Therefore, we have brought you some tried and tested methods to improve battery life of the Legion Go handheld gaming console by following 10 easy methods.
Method #1: Update Legion Go BIOS
The Lenovo BIOS Update improves battery life and stable performance to prevent overheating and crashing issues on the Legion Go. Therefore, we recommend downloading the latest BIOS for Lenovo Legion Go and following these steps to proceed with the installation. Before applying these steps, DO NOT RESTART or SHUTDOWN your console during the BIOS update, as it may put Legion Go in a firmware update loop.
- Open any web browser on your Legion GO console.
- Go to the Lenovo Legion Go website and select the ‘Drivers and Software’ section.
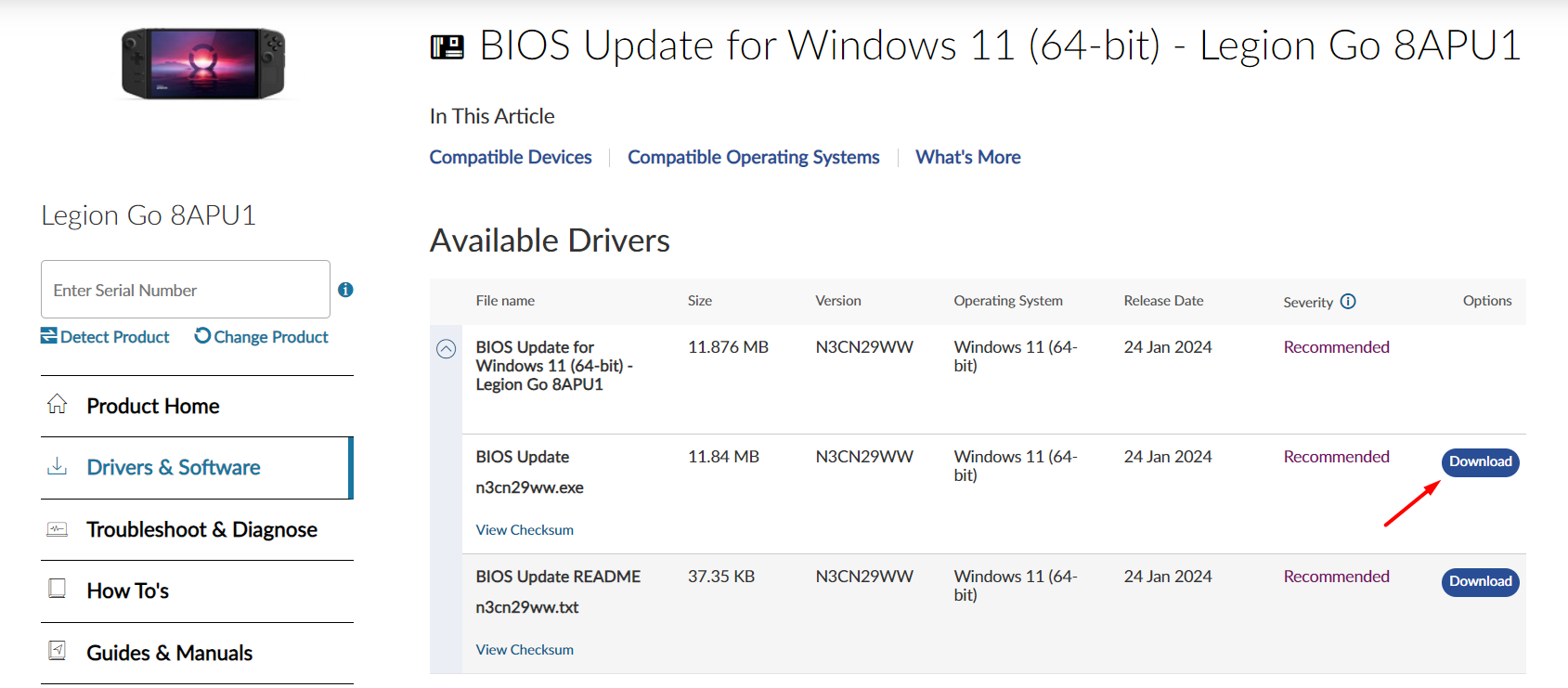
- Select ‘Download’ next to the BIOS Update.exe file, and the download will automatically begin.
- Run the BIOS setup once the file is downloaded by opening the .EXE file.
- Follow the prompts on the screen to complete the BIOS installation setup, and make sure to keep the charger connected to your console.
Method #2: Switch the Thermal Mode
The custom thermal mode lets you adjust the TDP limit, which offers smooth gameplay for more CPU-intensive games. However, higher TDP consumes more wattage and therefore, offers a poor battery life. So Here is how to switch Thermal Mode on the Lenovo Legion Go gaming console.
- Press the ‘Legion L’ key on your console to open the Legion Space menu.

- Select Menu and go to Setting by selecting the gear icon.
- Select the ‘Performance’ option from the left side panel.
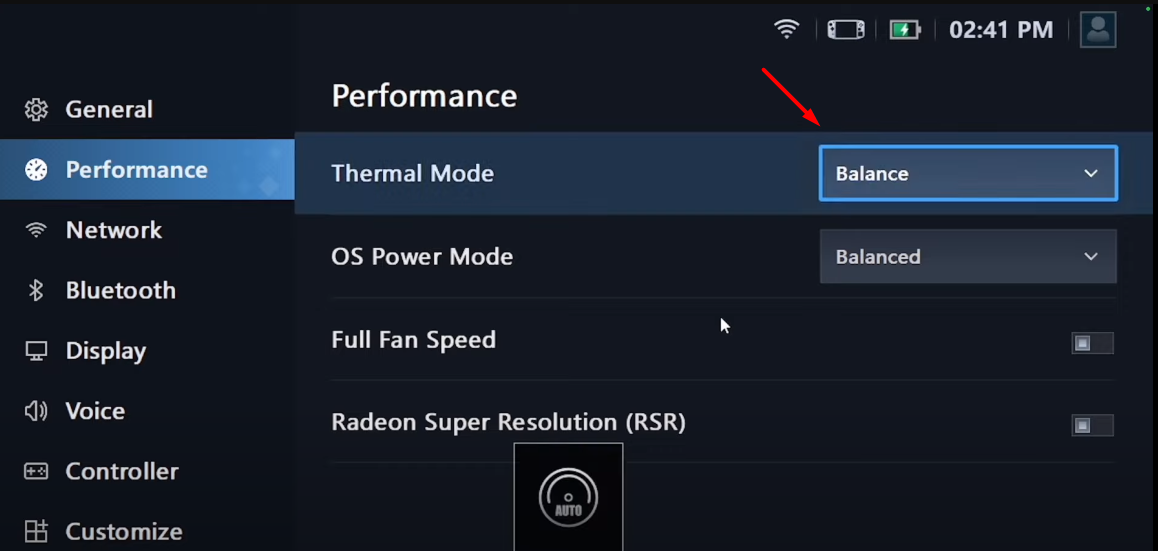
- Tap ‘Thermal Mode’ and then select ‘Custom’ from the Thermal Mode menu.
- Adjust the TDP wattage between 15W to 20W for optimal performance and extended gaming hours.
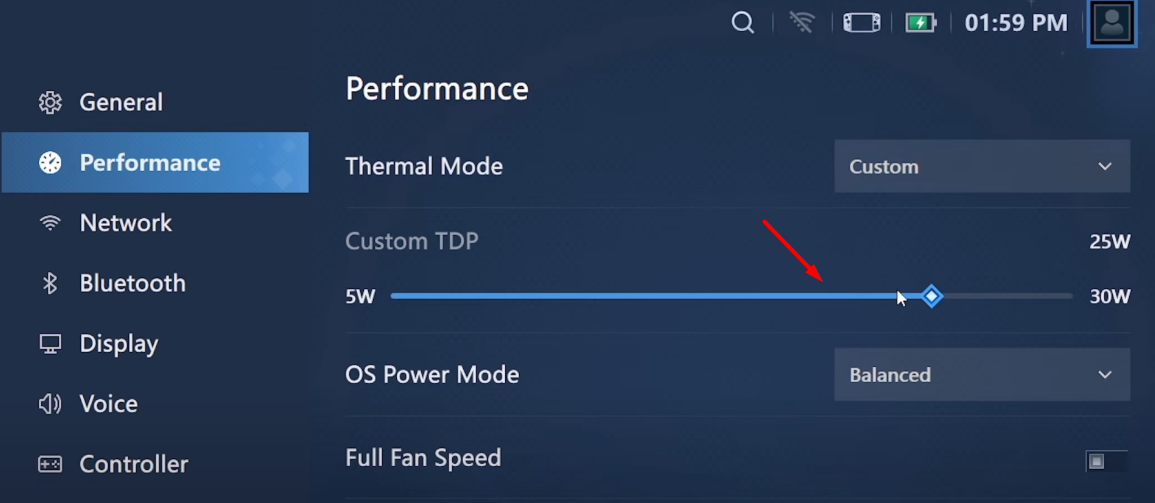
You can also apply this method if the battery stops charging on the Lenovo Legion Go due to overheating.
Method #3: Adjust Power Saving in Windows
You can also set the power levels and background power consumption on standby from Windows to improve the battery life of the Legion Go console by following these steps.
- Open the Start Menu and search for Control Panel to open it.
- Go to Power Options > System Settings.
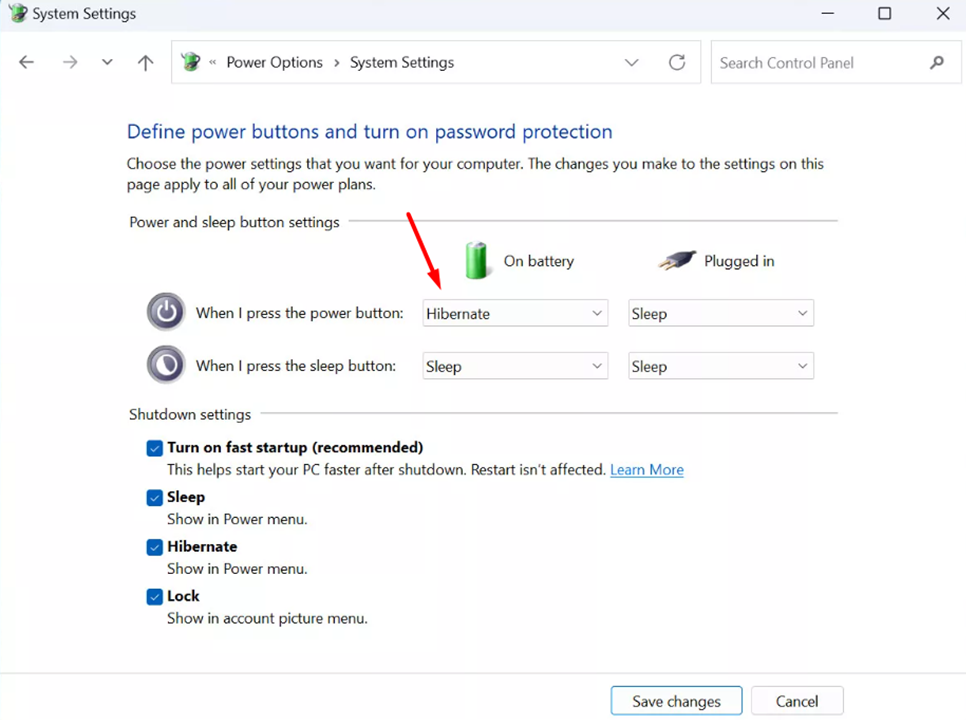
- Set ‘When I press the power button’ to Hibernate.
This way, you can let the console rest when you’re not gaming to improve the battery life of the Legion Go console.
Method #4: Switch the OS Power Mode
Lenovo Legion Go keeps crashing due to the operating system mode since many users have complained that the firmware is not very well optimized to work with the console. Therefore, you can switch the console’s OS mode to performance by following these steps.
- Press the ‘Legion L’ key on your console to open the Legion Space menu.

- Select Menu and go to Setting by selecting the gear icon.
- Select the ‘Performance’ option from the left side panel.
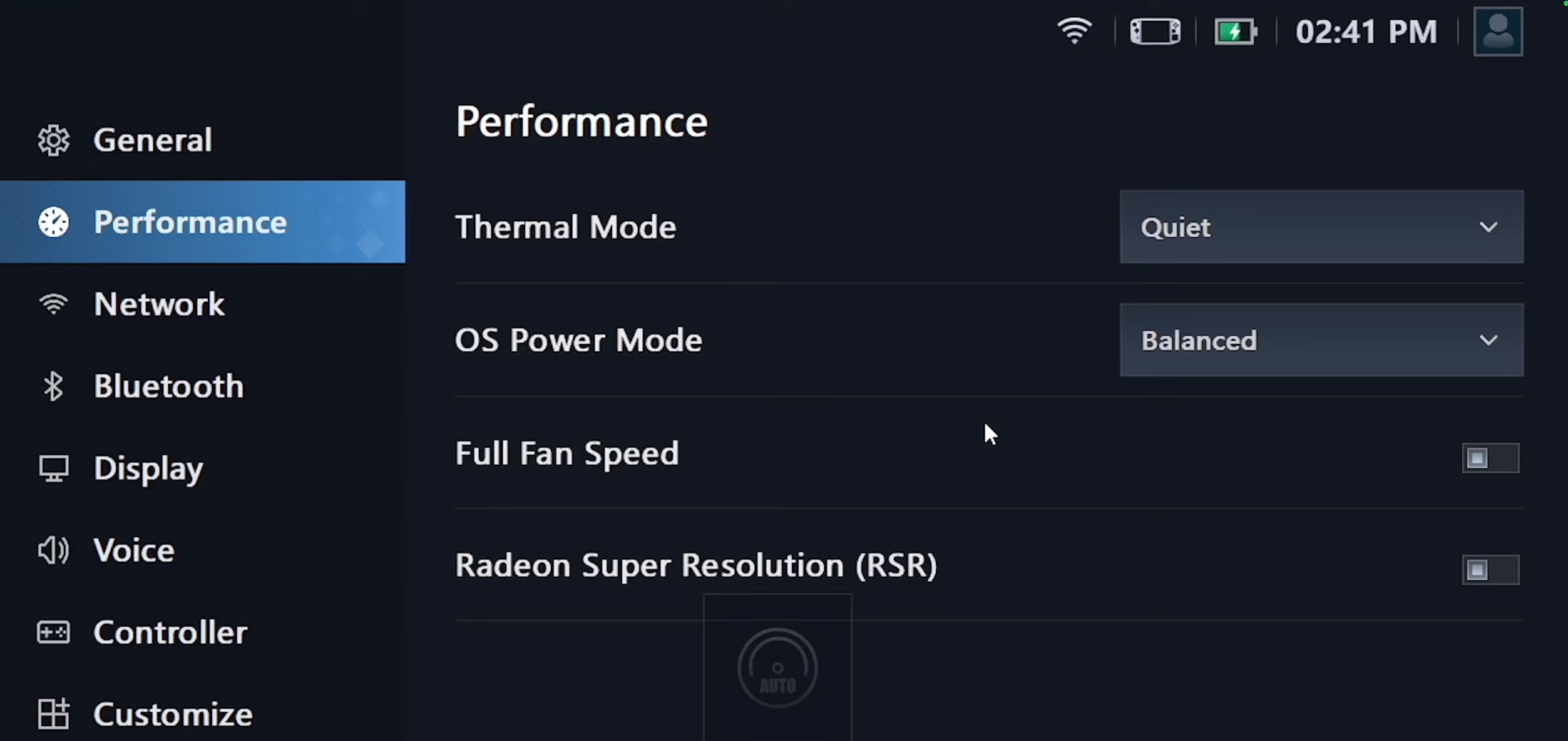
- Click on ‘OS Power Mode’ and then select ‘Performance’ mode.
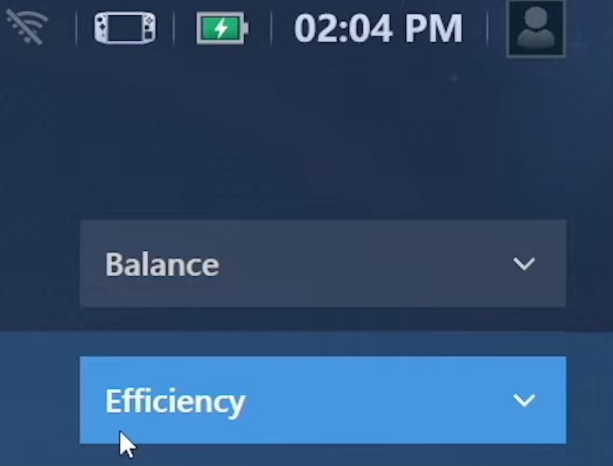
Method #5: Disable Startup Apps
Since Lenovo Legion Go uses Windows 11 as the operating system, some startup apps would run in the background. Startup apps running in the background will consume more processor and battery life. Therefore, you can disable the startup processes on the Legion Go by following these steps.
- Tap ‘Start Menu’ on Windows and type ‘Settings’ in the search bar.
- Tap on Apps > Startup and tap the toggle off to disable specific apps on startup.
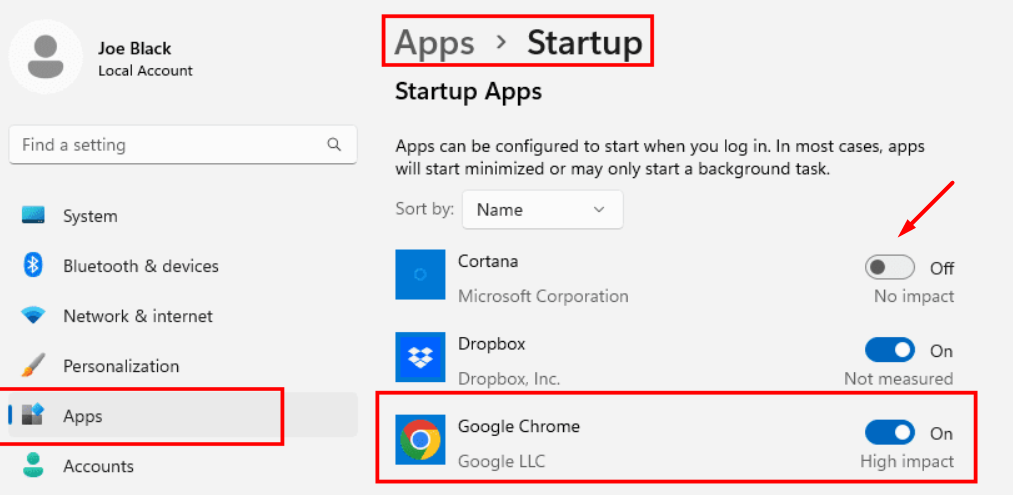
We recommend disabling the tasks showing ‘High’ or ‘Medium’ in the Startup Impact.
Method #6: Reduce Screen Resolution and Refresh Rate
Lenovo Legion Go features a QHD screen offering a 144Hz refresh rate, which consumes much battery power to run the hardware. Therefore, if you want to improve the battery life of Legion Go, it’s best to reduce the refresh rate and screen resolution by following these steps.
- Press the Legion R button on your console to open the Quick Settings Menu.
- In the General Settings, you will find the sections featuring ‘Resolution’ and ‘Refresh Rate.’
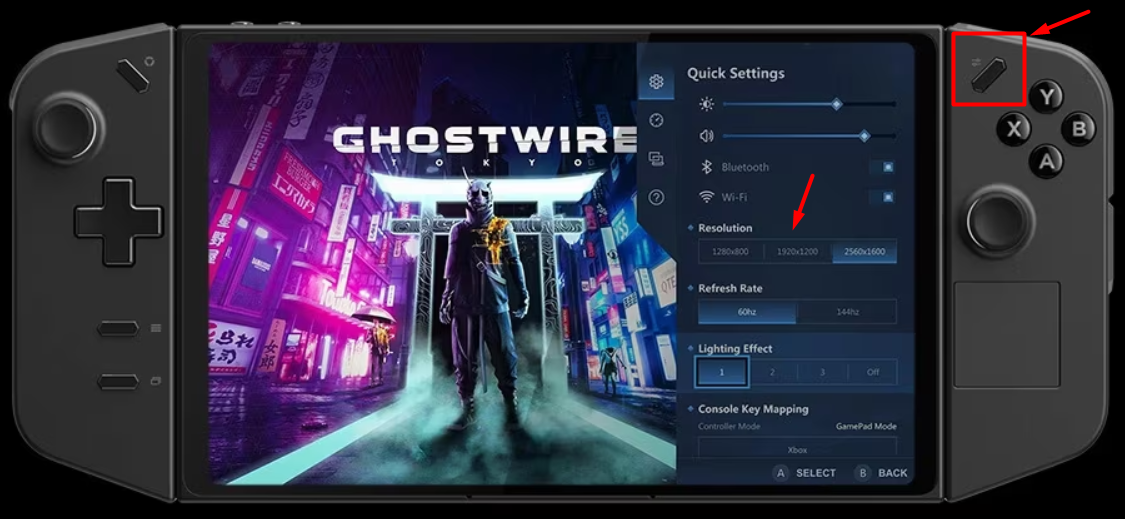
- Set the Resolution to 1920×1200 or lower instead of 2560×1600 and set the Refresh Rate to 60Hz instead of 144Hz.
These settings will deliver decent gameplay, and you will definitely get extended battery life on Legion Go by lowering display settings.
Method #7: Reduce Brightness
Lenovo Legion Go offers a 500 nits brightness display screen that consumes quite a chunk of the console’s battery if it’s set to the brightest levels. Therefore, you can quickly lower the brightness to improve battery life of the Lenovo Legion Go console by following these steps.
- Press the Legion R button on your console to open the Quick Settings Menu.
- In the General Settings, you will find the brightness level bar.
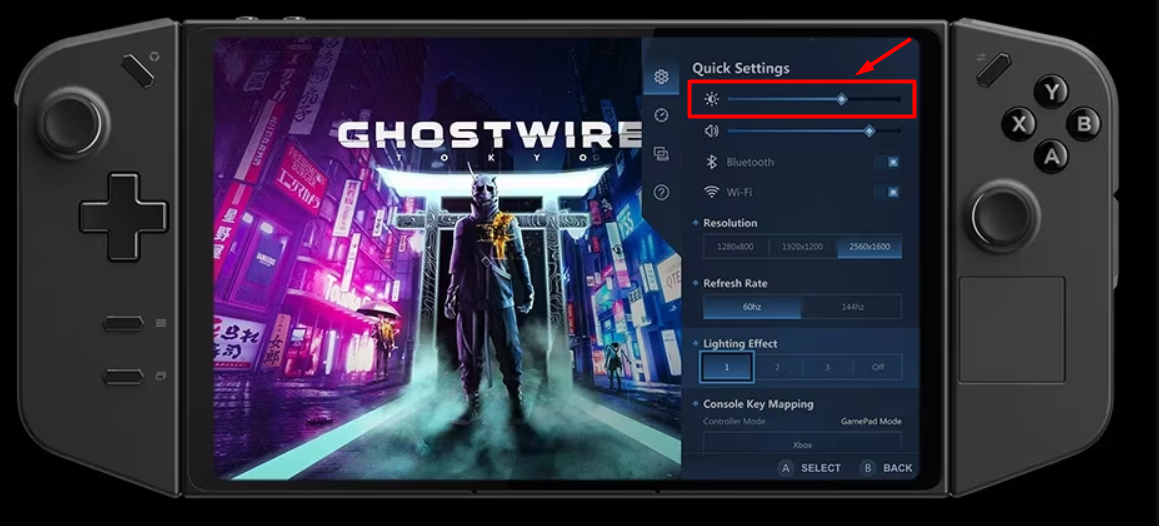
- Slide the right to left to reduce the brightness and adjust the levels where the contents on the Legion Go screen are easily visible.
Method #8: Charge your Console Properly
Lenovo Legion Go battery issues may get you less playtime and if you are playing games on the console while charging, make sure to plug it out, as it may cause battery damage.

Always let your console charge properly until it’s completely charged, and then unplug the port. Avoid lowering the battery to critical levels where the console shuts down abruptly, as it may cause permanent damage to battery cells.
Method #9: Install Latest Driver Updates
Ever since the release of its first handheld gaming console, Lenovo has been constantly releasing improvement and driver updates since many users have reported that Legion Go won’t launch any game. Therefore, to improve battery life of the Legion Go console, make sure to keep the drivers updated by following these steps.
- Open any browser on your Legion Go console and go to the Lenovo Legion Go Drivers and Software page on its official website.
- Select your operating system from the Windows 11 (64-bit) menu, which comes pre-installed on the Legion Go console.
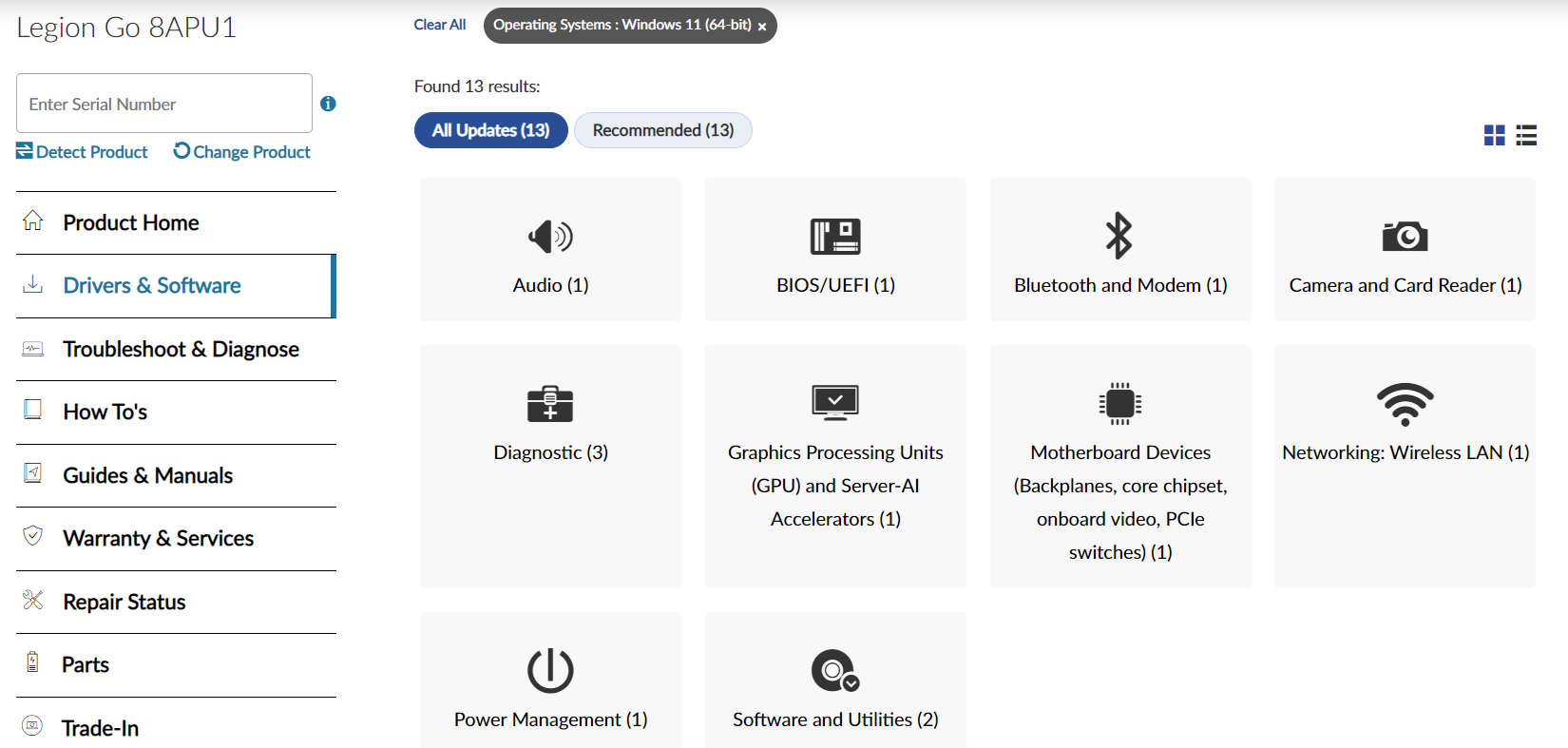
- As you can see, there is a wide selection of driver updates. To fix overheating, make sure to install the latest updates for Motherboard Devices, which correspond to the fan control system.
- Click on ‘Motherboard Devices’ and then select ‘Download’ featured next to the AMD Chipset Driver .EXE file.
- Once the executable file for installing the drivers has been downloaded, run the file to begin the installation process for the latest driver updates.
You can also install other updates, like Software Utilities, to get the latest options for fan and wattage controls. Better wattage controls will affect the preset and customizable options to control thermal mode, which will improve the battery life of your Legion Go console.
Method #10: Contact Support
If you are still facing issues with your Lenovo Legion Go console, we recommend contacting Legion Support to get 24×7 assistance via call and email. Your console may have some hardware or software issue causing the problem to persist.
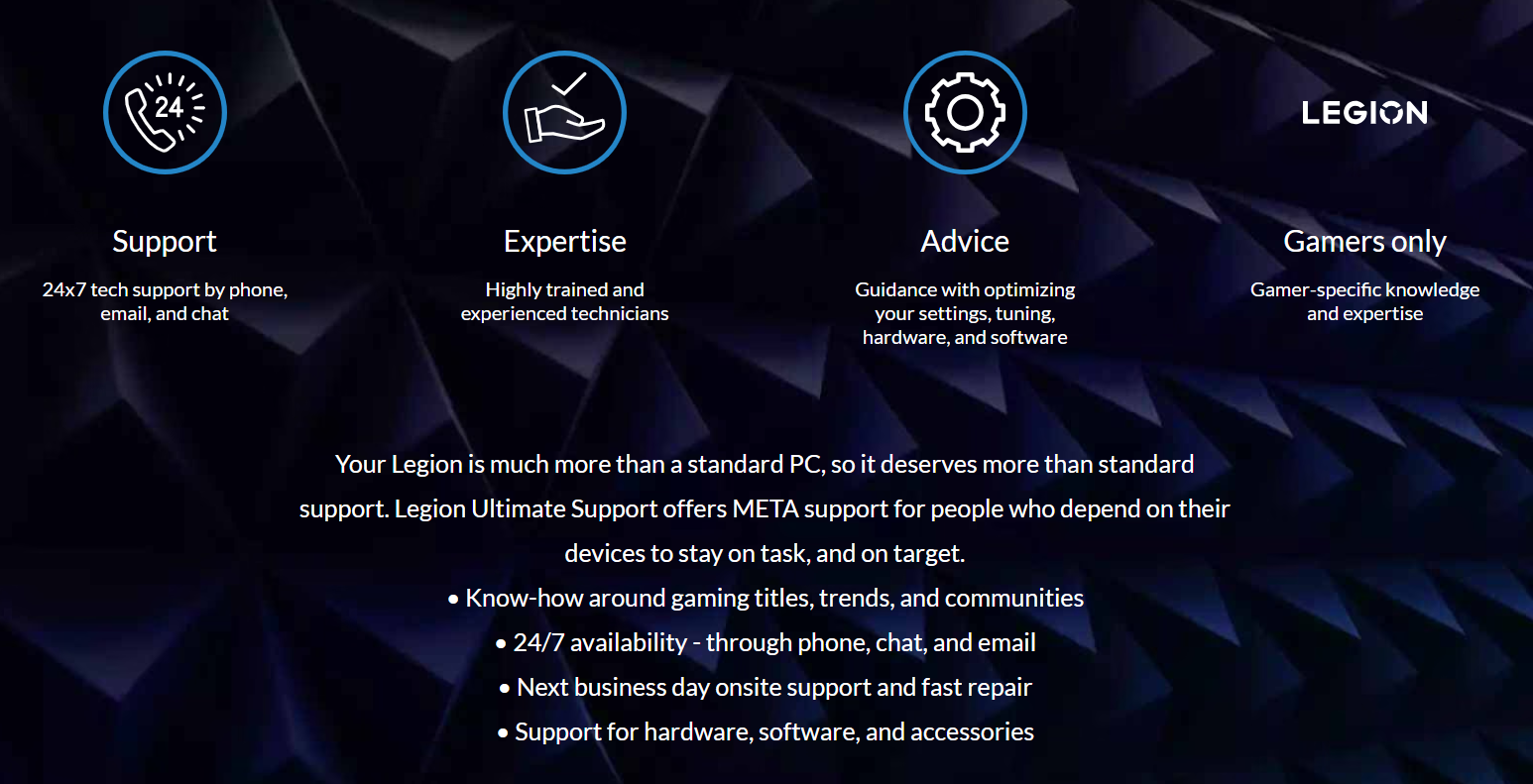
If your console is still under warranty, you can also opt for the exchange or return option within 30 days from the date of purchase on the invoice.
Conclusion
Legion Go is not very popular for having a great battery life, and it’s pretty much expected when you have a QHD display that offers a 144Hz refresh rate onboard. But with some tips and tricks, you can always manage to improve the battery life of Legion Go for extended gaming hours by following our tried and tested methods featured above. Hopefully, you are having a better gameplay experience on Legion Go, and if you have any queries, let us know in the comments.







