Lenovo Legion Go became a revolutionary device in handheld gaming consoles that brings us the best of all that we have seen yet in a portable gaming device. Packing all that power of the Z1 Extreme processor and 144 Hertz QHD display in such a compact form factor can ultimately cause overheating issues. So, how do you save your handheld gaming console from getting cooked?
To avoid Lenovo Legion Go overheating issues, enabling the Full Fan Speed from the console’s settings is best. You can do so by selecting Menu > Settings > Performance, and there you will find the option to enable Full Fan Speed.
To save your console from overheating and crashing, we have written this complete guide on how to fix Lenovo Legion Go overheating issues by following 9 tried and tested methods.
Fix #1: Clean the Air Vents
One of the main reasons for Lenovo Legion Go overheating could be its cooling hardware that consists of a single fan only, which is not very impressive or effective. Two air intake and exhaust vents are found above and behind the gaming console.

Since the handheld gaming console can be carried with you on the go, there are chances that it might catch some residue, dust, or dirt over your gaming journey. Therefore, make sure to use a cleaning brush to remove any dust or dirt blocking the airways of the Lenovo Legion Go.
Avoid using liquids or damped cloth as it might do water damage. And a word to the wise: if you often take your console with you for gaming while travelling, it’s best to get the best carrying case for the Lenovo Legion Go.
Fix #2: Enable Full Fan Speed
The Legion Space, exclusively developed for the Lenovo Legion Go, has its own options that let you tweak performance and fan speed with one simple option. You can enable the Full Fan Speed on Lenovo Legion Go by following these steps.
- Press the ‘Legion L’ key on your console to open the Legion Space menu.

- Select Menu and go to Setting by selecting the gear icon.
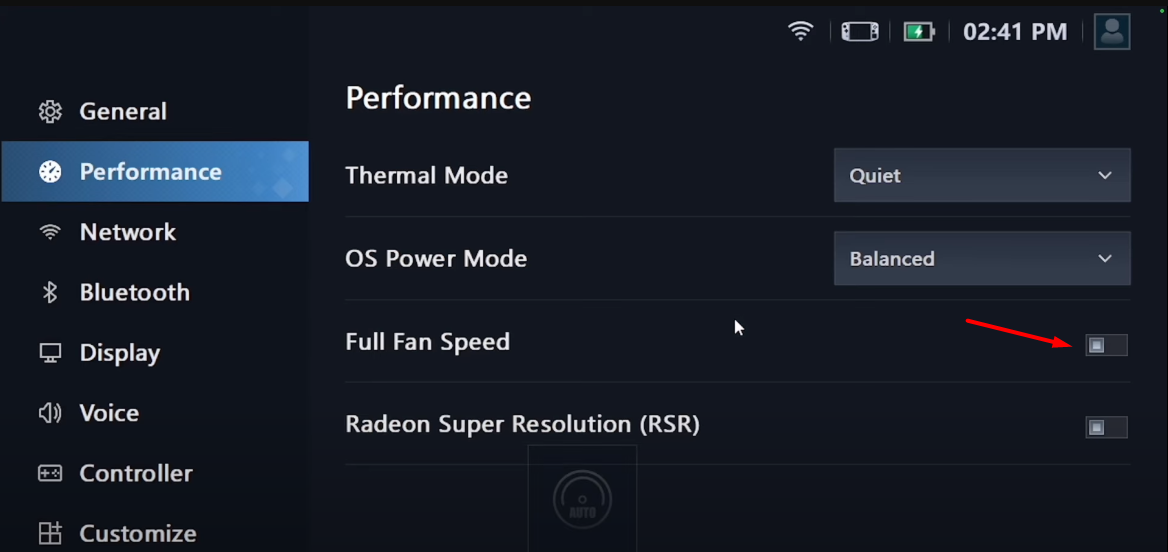
- Select the ‘Performance’ option from the left side panel and tap the toggle button next to Full Fan Speed to enable it.
Once the Full Fan Speed is enabled, you may feel the fan noise increasing, indicating that the cooler is not running at max throttle.
Fix #3: Switch the Thermal Mode
The thermal mode on Lenovo Legion Go automatically adjusts the fan to prevent overheating when playing more CPU-intensive games. Here is how to switch Thermal Mode on the Lenovo Legion Go gaming console.
- Press the ‘Legion L’ key on your console to open the Legion Space menu.

- Select Menu and go to Setting by selecting the gear icon.
- Select the ‘Performance’ option from the left side panel.
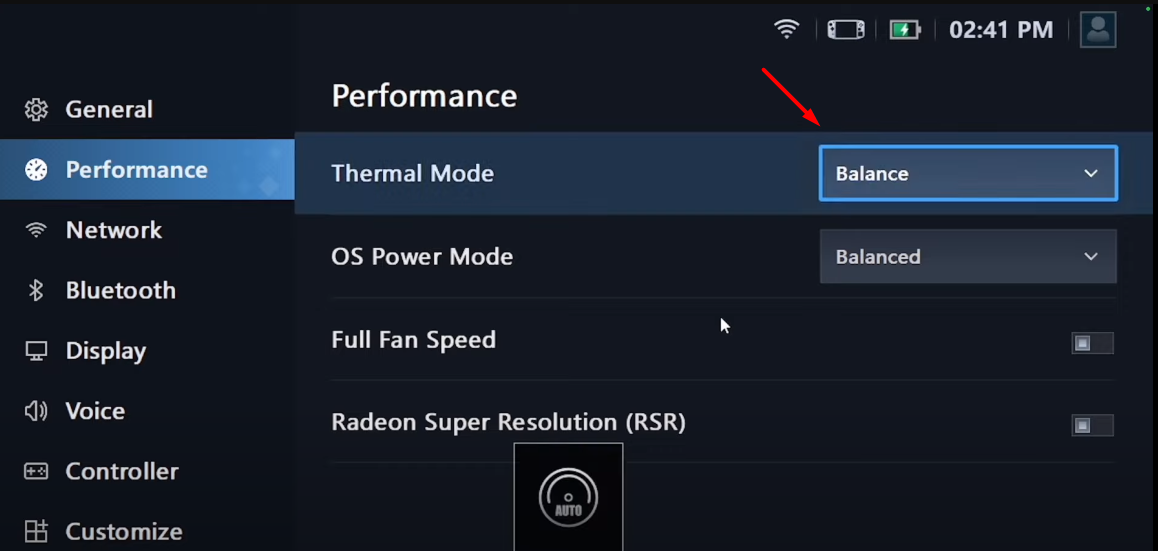
- Tap ‘Thermal Mode’ and then select ‘Custom’ from the Thermal Mode menu.
- Adjust the TDP wattage between 15W to 20W for optimal performance and to prevent overheating.
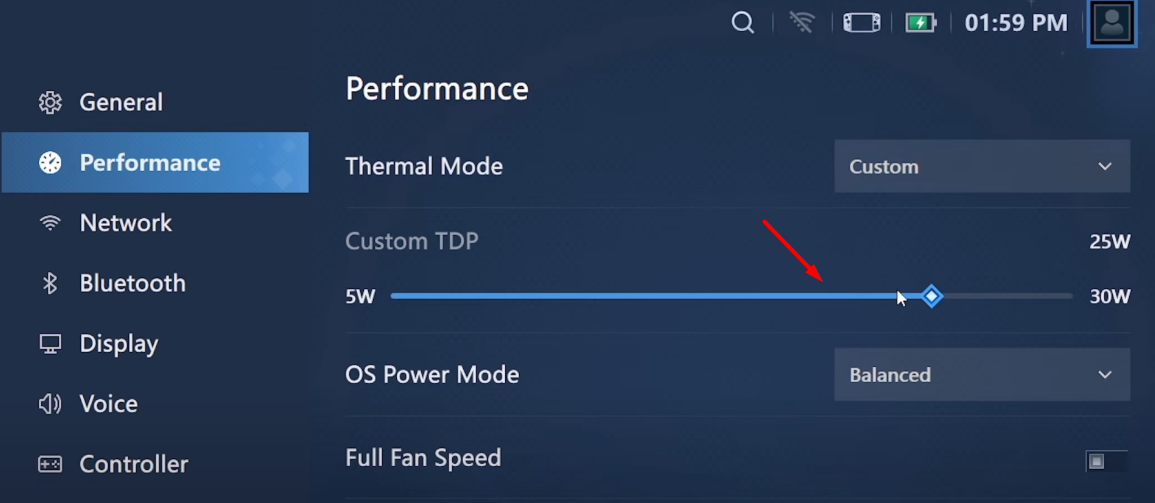
Fix #4: Disable Startup Apps
Since Lenovo Legion Go uses Windows 11 as the operating system, some startup apps would be running in the background. Startup apps running in the background will consume more processor which causes overheating. Therefore, you can disable the startup processes on the Legion Go by following these steps.
- Tap ‘Start Menu’ on Windows and type ‘Settings’ in the search bar.
- Tap on Apps > Startup and tap the toggle off to disable specific apps on startup.
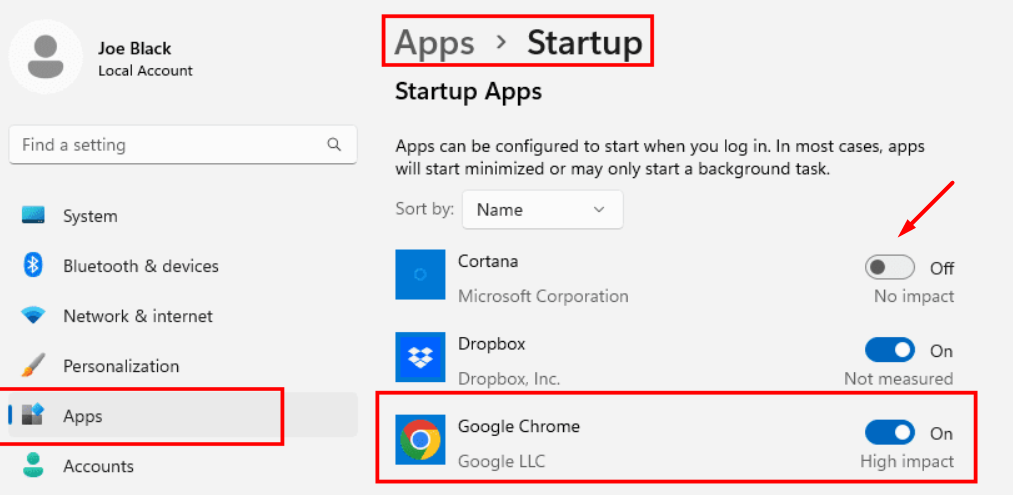
We recommend disabling the tasks showing ‘High’ or ‘Medium’ in the Startup Impact.
Fix #5: Update Legion Go BIOS
The Lenovo BIOS Update improves optimization and stable performance to prevent overheating and crashing issues on the Legion Go. Therefore, we recommend downloading the latest BIOS for Lenovo Legion Go and following these steps to proceed with the installation. Before applying these steps, DO NOT RESTART or SHUTDOWN your Legion Go console during the BIOS update, as it may cause serious damage or malfunction.
- Open any web browser on your Legion GO console.
- Go to the Lenovo Legion Go website and select the ‘Drivers and Software’ section.
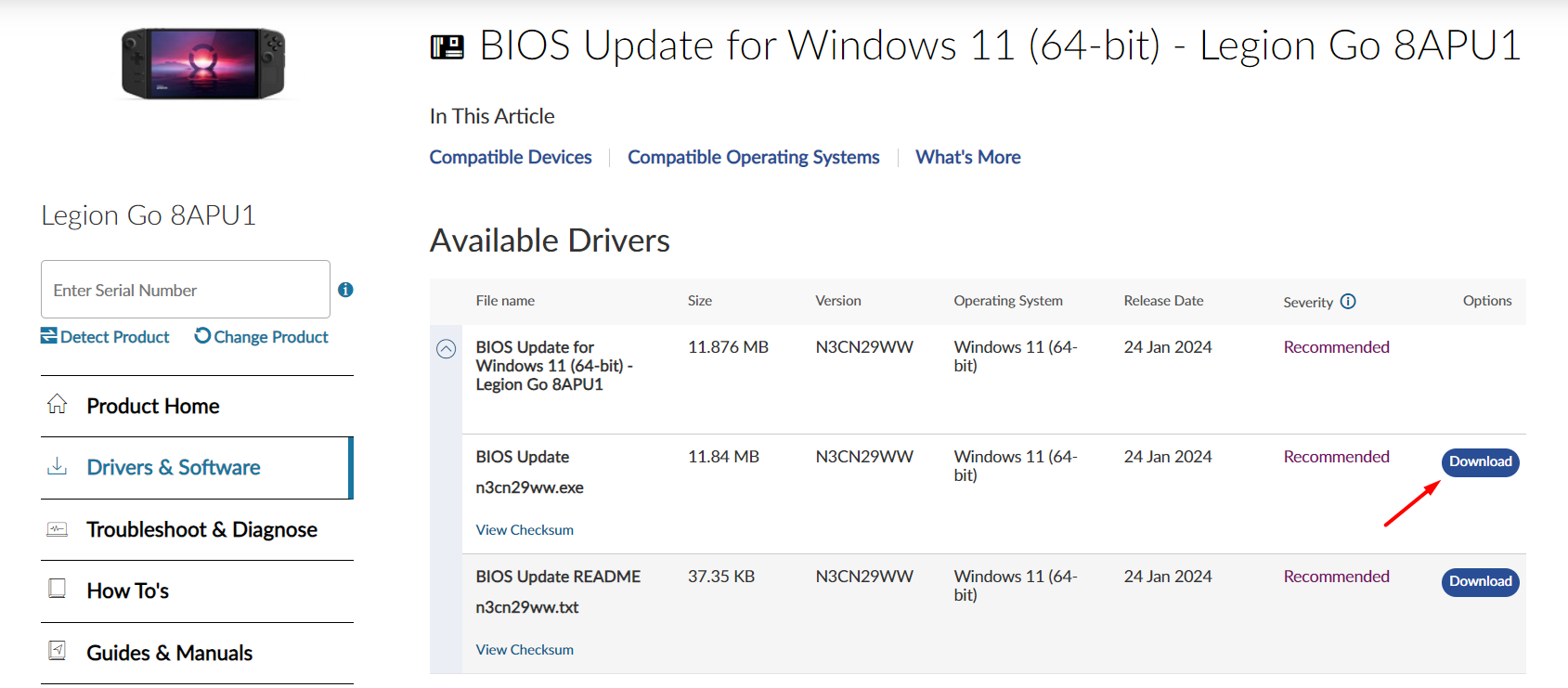
- Select ‘Download’ next to the BIOS Update.exe file, and the download will automatically begin.
- Run the BIOS setup once the file is downloaded by opening the .EXE file.
- Follow the prompts on the screen to complete the BIOS installation setup, and make sure to keep the charger connected to your console.
Fix #6: Reduce Screen Resolution and Refresh Rate
Lenovo Legion Go features a QHD screen offering a 144Hz refresh rate, making it highly CPU intensive and resulting in overheating. Therefore, if your Legion Go console is overheating abnormally, it’s best to reduce the refresh rate and screen resolution by following these steps.
- Press the Legion R button on your console to open the Quick Settings Menu.
- In the General Settings, you will find the sections featuring ‘Resolution’ and ‘Refresh Rate.’
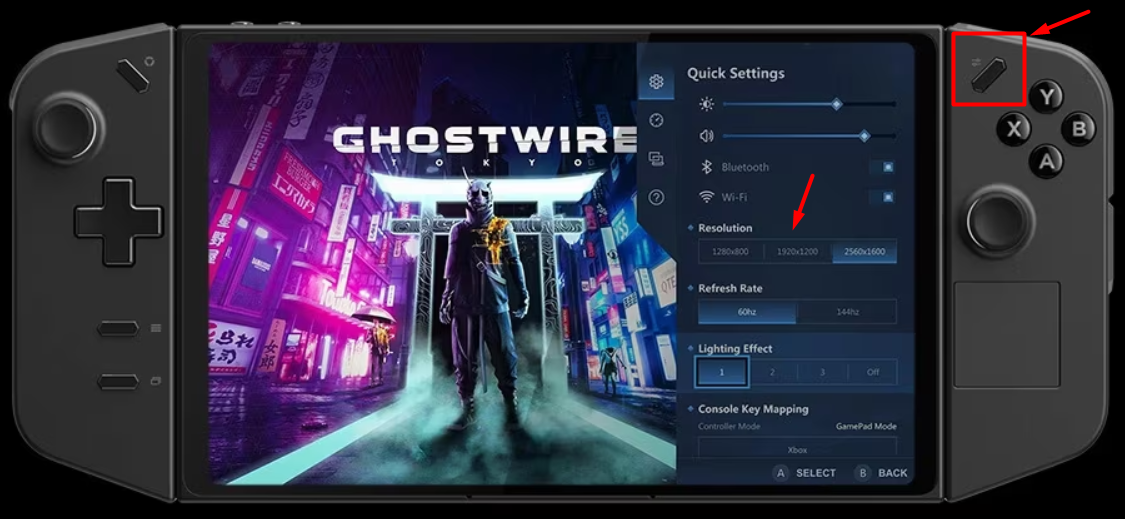
- Set the Resolution to 1920×1200 or lower instead of 2560×1600 and set the Refresh Rate to 60Hz instead of 144Hz.
These settings will deliver decent gameplay while keeping your console cool. Moreover, you will definitely get extended battery life on Legion Go by lowering display settings.
Fix #7: Avoid Playing Games While Charging
Lenovo Legion Go battery issues may get you less playtime and if you are playing games on the console while charging, make sure to plug it out, as it may cause the console to overheat substantially.

Charging causes the battery and the console to overheat and increases the console’s temperature even more when it consumes resources while gaming. Therefore, playing games with battery power on Lenovo Legion Go is better than AC power to avoid overheating issues.
Fix #8: Install Latest Driver Updates
Ever since the release of its first handheld gaming console, Lenovo has been constantly releasing improvement and driver updates since many users have reported that Legion Go won’t launch any game. Therefore, keep your Legion Go console’s motherboard drivers up-to-date by following these steps.
- Open any browser on your Legion Go console and go to the Lenovo Legion Go Drivers and Software page on its official website.
- Select your operating system from the Windows 11 (64-bit) menu, which comes pre-installed on the Legion Go console.
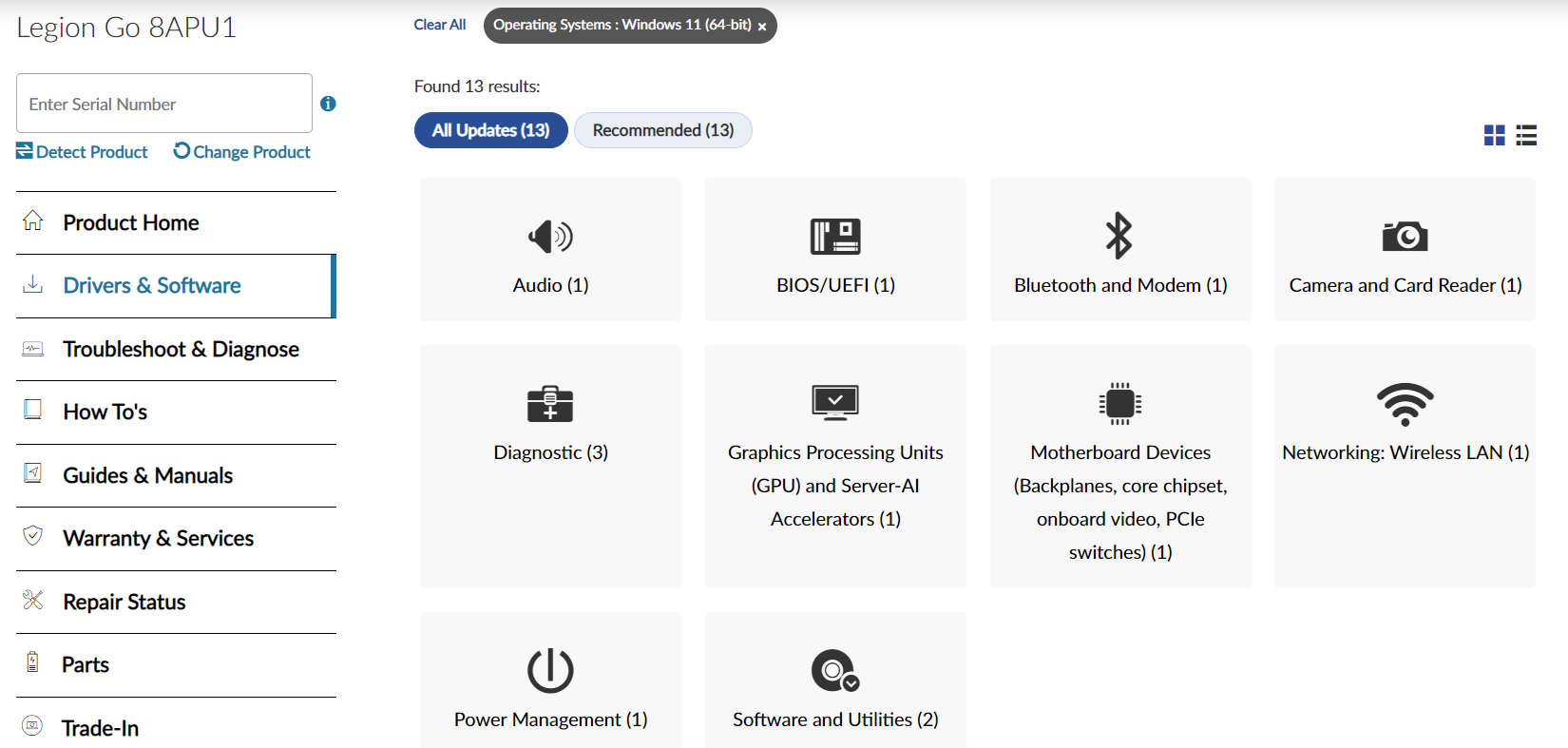
- As you can see, there is a wide selection of driver updates. To fix overheating, make sure to install the latest updates for Motherboard Devices, which correspond to the fan control system.
- Click on ‘Motherboard Devices’ and then select ‘Download’ featured next to the AMD Chipset Driver .EXE file.
- Once the executable file for installing the drivers has been downloaded, run the file to begin the installation process for the latest driver updates.
You can also install other updates, like Software Utilities, to get the latest options for fan and wattage controls.
Fix #9: Contact Support
If you are still facing issues with your Lenovo Legion Go console, we recommend contacting Legion Support to get 24×7 assistance via call and email. Your console may have some hardware or software issue causing the problem to persist.
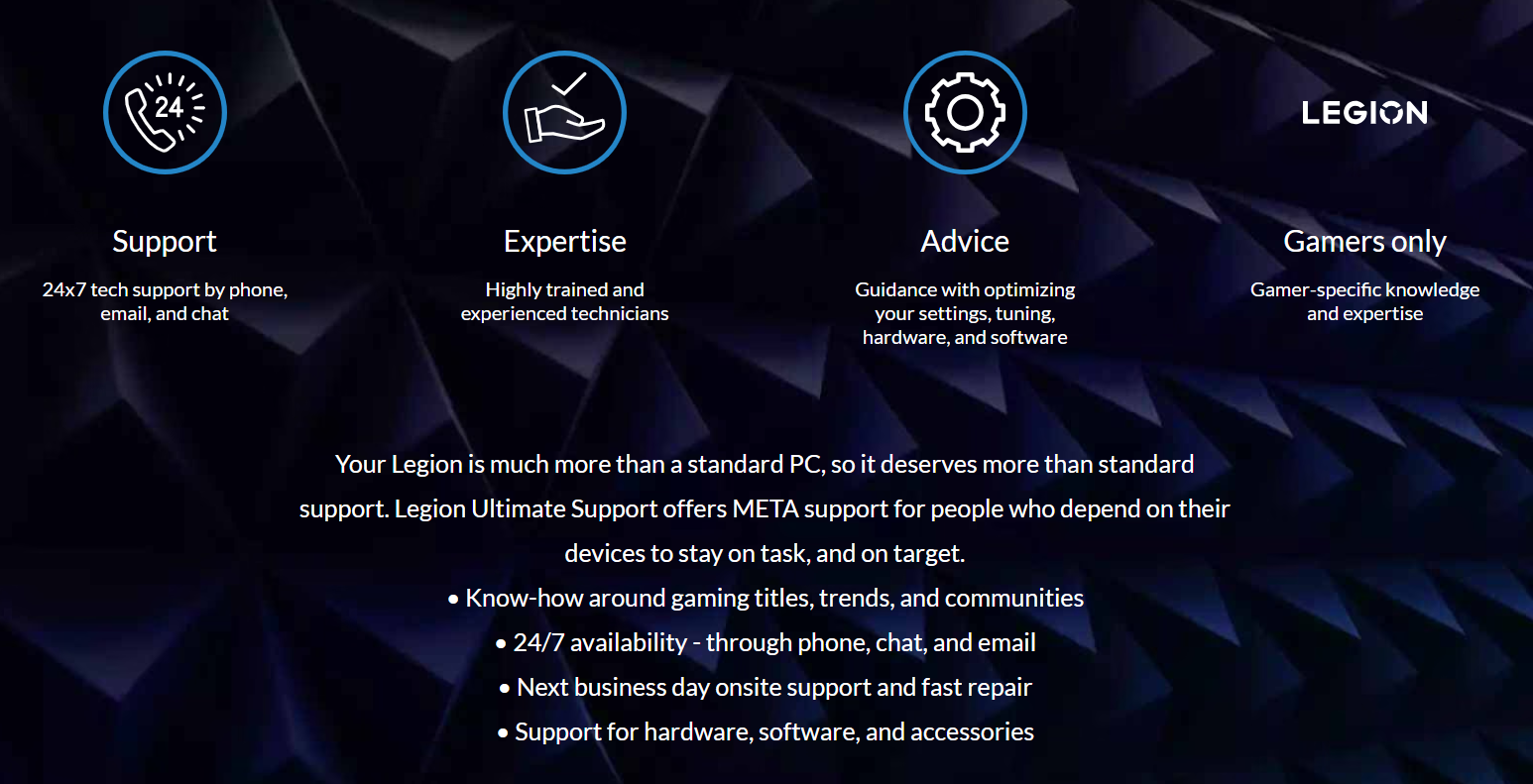
If your console is still under warranty, you can also opt for the exchange or return option within 30 days from the date of purchase on the invoice.
Conclusion
Lenovo Legion Go is a masterpiece in the handheld gaming consoles lineup. This console has it all to offer and works like a portable high-end gaming PC on the go. However, the Legion Go overheating issues may hinder your gameplay experience, and extreme overheating can cause damage. Therefore, we highly recommend applying the fixes mentioned in this article to avoid Legion Go overheating issues.







