Bluetooth services may malfunction on the Lenovo Legion Go since its essential for handheld gaming consoles since you may have to connect a wireless keyboard, mouse, or controller. Much like the slow Wi-Fi issues, the Bluetooth connectivity on Legion Go may stop working if your console suffers from a software malfunction.
If you are facing Bluetooth not working on the Legion Go issue, try updating the Bluetooth drivers from the Windows Device Manager. You can also try troubleshooting to fix this issue by opening Settings on Windows 11 mode, going to System > Troubleshoot > Other troubleshooters, and tapping the ‘Run’ button next to Bluetooth.
The connectivity issues are commonly related to the software or drivers. Therefore, we have compiled some tried and tested methods to guide you on how to fix Bluetooth not working on Legion Go.
Fixing Bluetooth Issues on Lenovo Legion Go
Legion Go has the Windows 11 operating system, which makes troubleshooting much simple. Below, we have mentioned 6 methods you can follow if the Bluetooth is not working on your Lenovo Legion Go.
Fix #1: Remove Then Add Device
- Open Windows Mode on Lenovo Legion Go and tap the Start Menu icon.
- Go to Settings > Devices > Bluetooth & other devices.
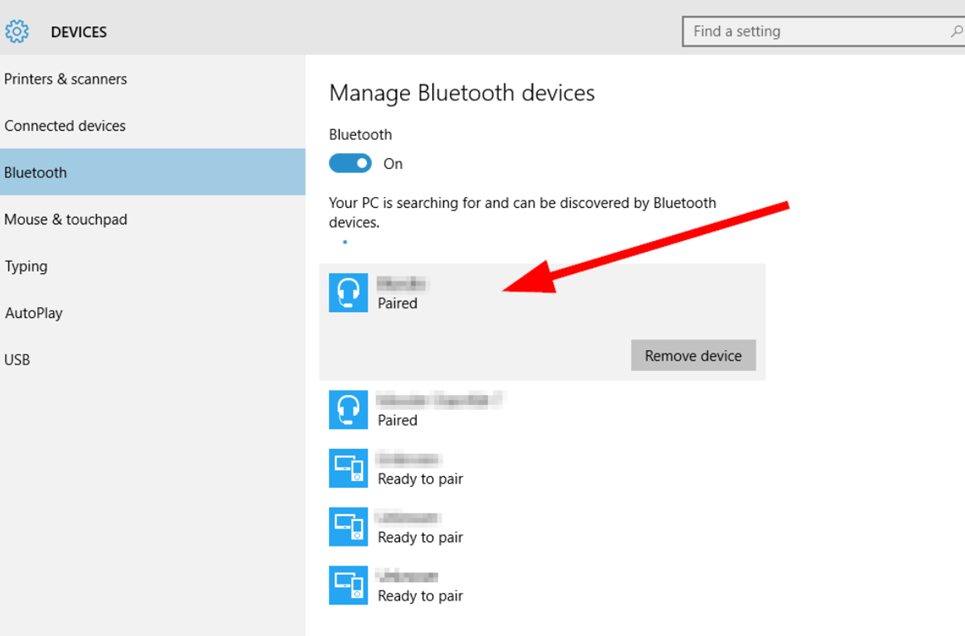
- In Bluetooth, select ‘More Options’.
- Tap on a device and tap the ‘Remove device’ button.
Following the same steps, pair that device with Bluetooth again, and it may work properly with that device. You can also follow these steps to ensure the Bluetooth is switched on each time you pair a device wirelessly with Lenovo Legion Go.
Fix #2: Run Troubleshoot
- Open ‘Windows Mode’ on Lenovo Legion Go and go to Settings from the Start Menu.
- Go to the System tab and tap on Troubleshoot.
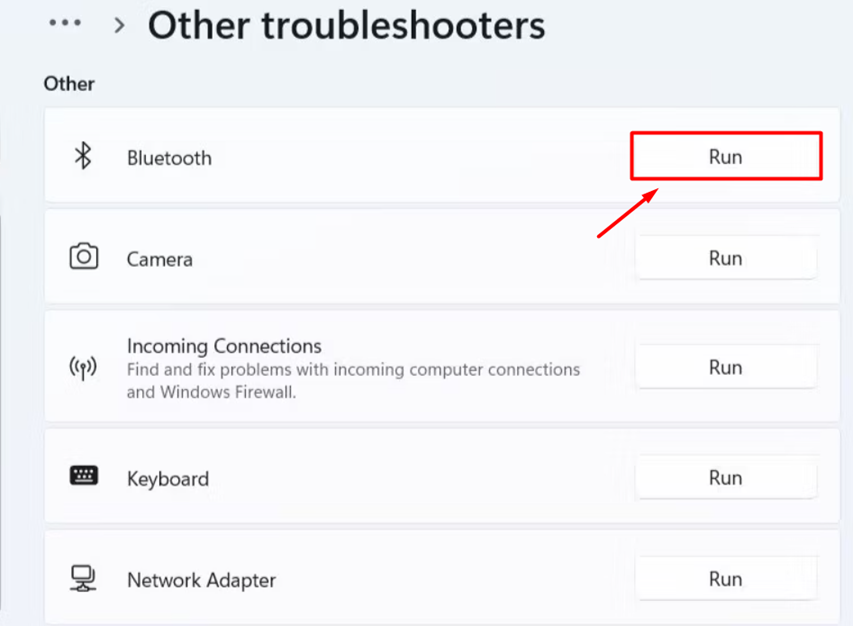
- Select the ‘Other Troubleshoot’ options and tap the ‘Run’ button next to Bluetooth.
Windows will diagnose the issues with Bluetooth and apply possible solutions to resolve the issue.
Fix #3: Check Bluetooth Icon
The Bluetooth could’ve been working, but it might be the icon that’s not visible. Therefore, you can follow these steps to check the Bluetooth icon.
- Open Windows Mode on Lenovo Legion Go and tap the Start Menu icon.
- Go to Bluetooth & devices > Devices and select ‘More Bluetooth Settings.’
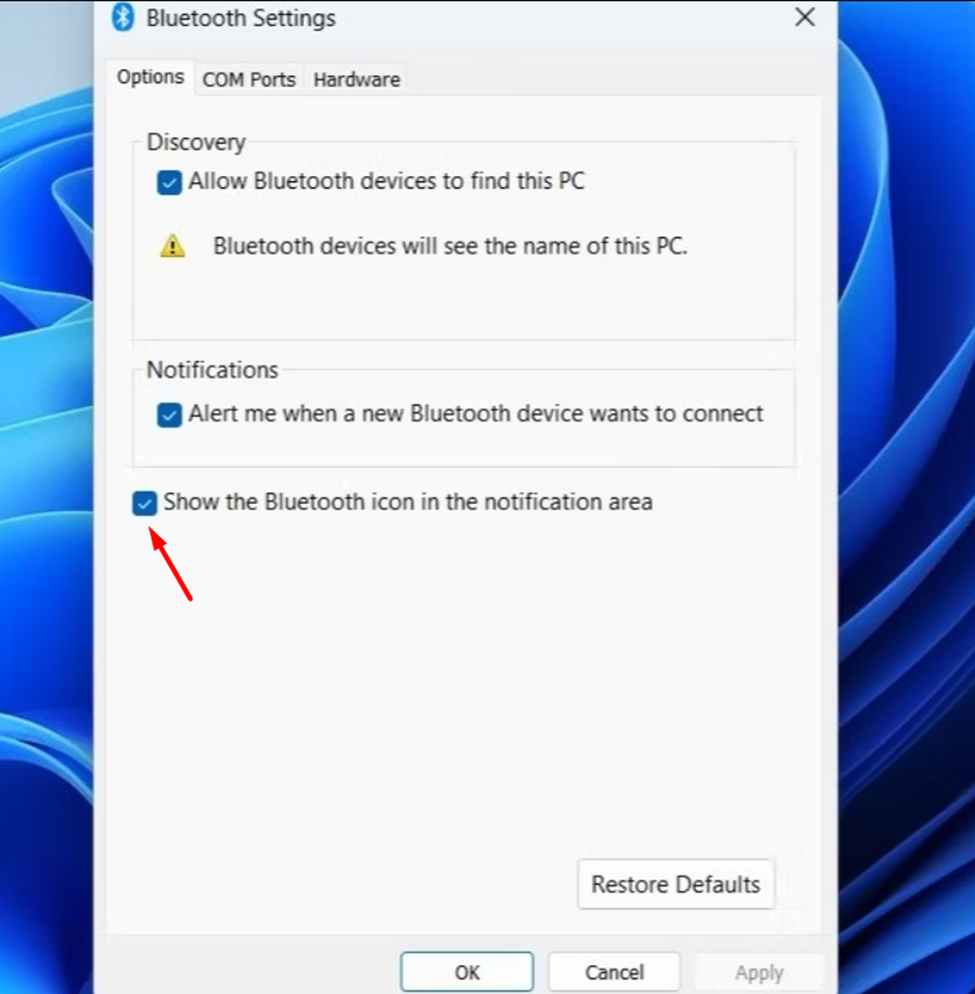
- In the Options tab, checkmark the ‘Show the Bluetooth icon in the notification area.’
- Tap ‘Apply’ and then ‘OK’ to save changes.
Fix #4: Configure Support Service
- Open Windows mode on the Lenovo Legion Go and open the Start Menu.
- Search ‘Run‘ and tap the icon to open the Run dialogue.
- Type services.msc in the Run dialog and tap ‘OK.’
- Double tap on the ‘Bluetooth Support Service’ to access its properties.
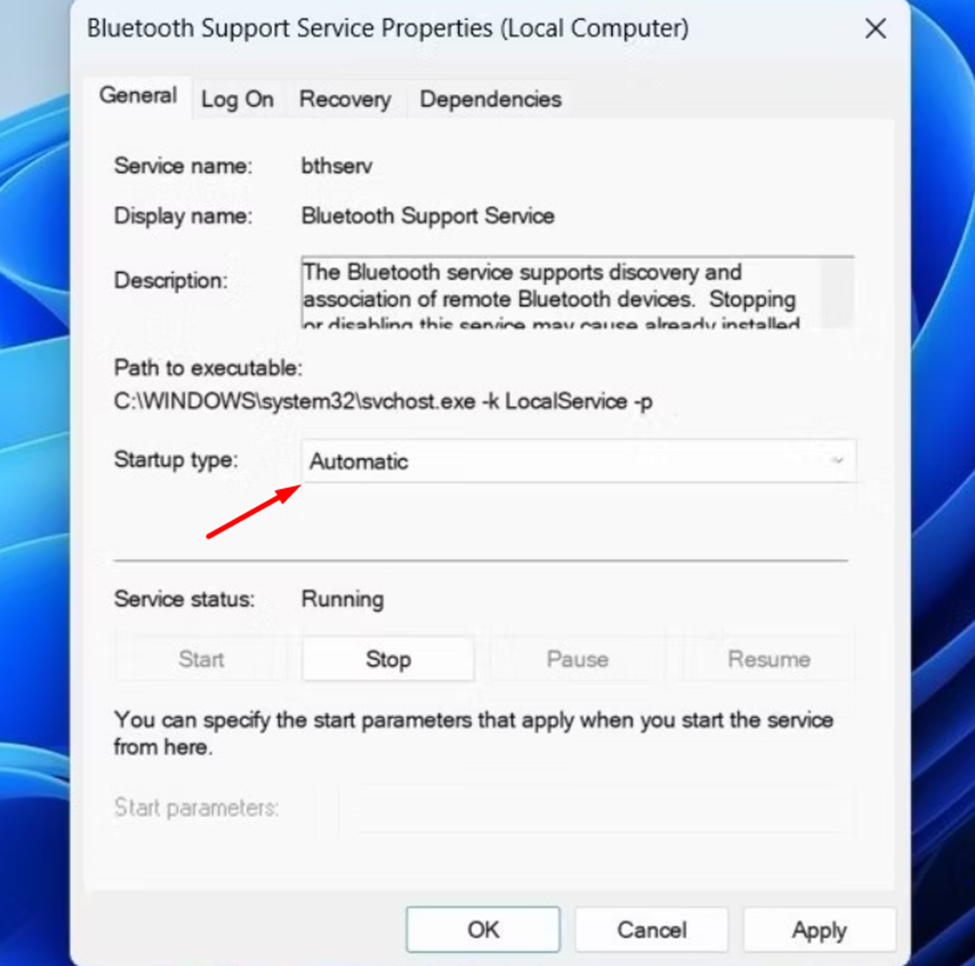
- Set the Startup Type to ‘Automatic’ and then tap ‘Apply’ to save changes.
Fix #5: Update the Bluetooth Drivers
The device drivers can be a common issue in why Bluetooth is not working properly on Lenovo Legion Go, and you can fix it by following these steps.
- Open Windows mode on Lenovo Legion Go and tap the Start Menu icon.
- Type ‘Device Manager’ in the search menu and tap on the icon to open it.
- Tap on the ‘Bluetooth’ section.
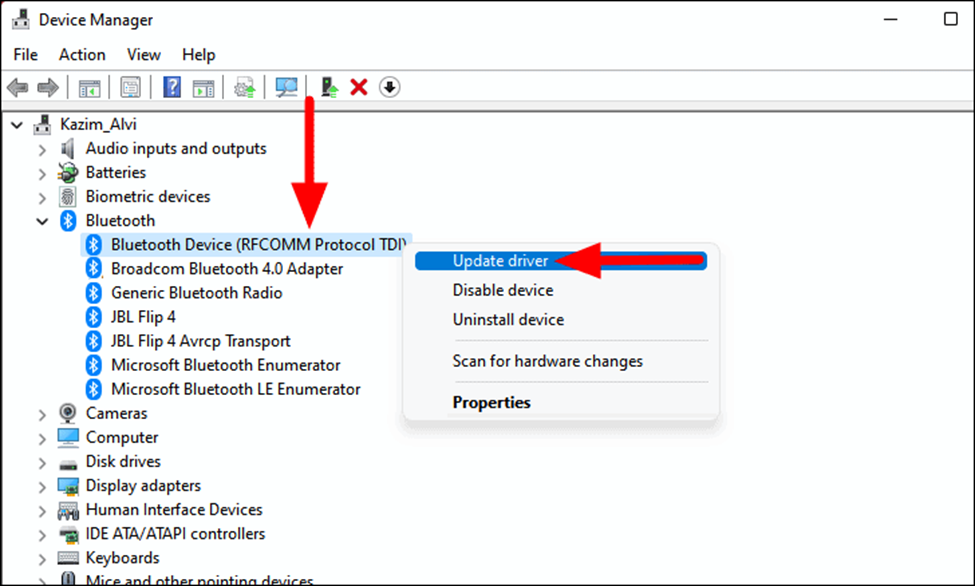
- Tap the Bluetooth device and select ‘Update Driver’ from the pop-up menu, or you can select the Bluetooth device and tap on the green upper arrow icon to check for driver updates.
Once the update completes, you can restart Lenovo Legion Go so the new drivers can run the Bluetooth device properly.
Fix #6: Install Latest Driver Updates
Ever since the release of its first handheld gaming console, Lenovo has been constantly releasing improvement and driver updates. Therefore, keep your Legion Go console’s motherboard drivers up-to-date by following these steps.
- Open any browser on your Legion Go console and go to the Lenovo Legion Go Drivers and Software page on its official website.
- Select your operating system from the Windows 11 (64-bit) menu, which comes pre-installed on the Legion Go console.
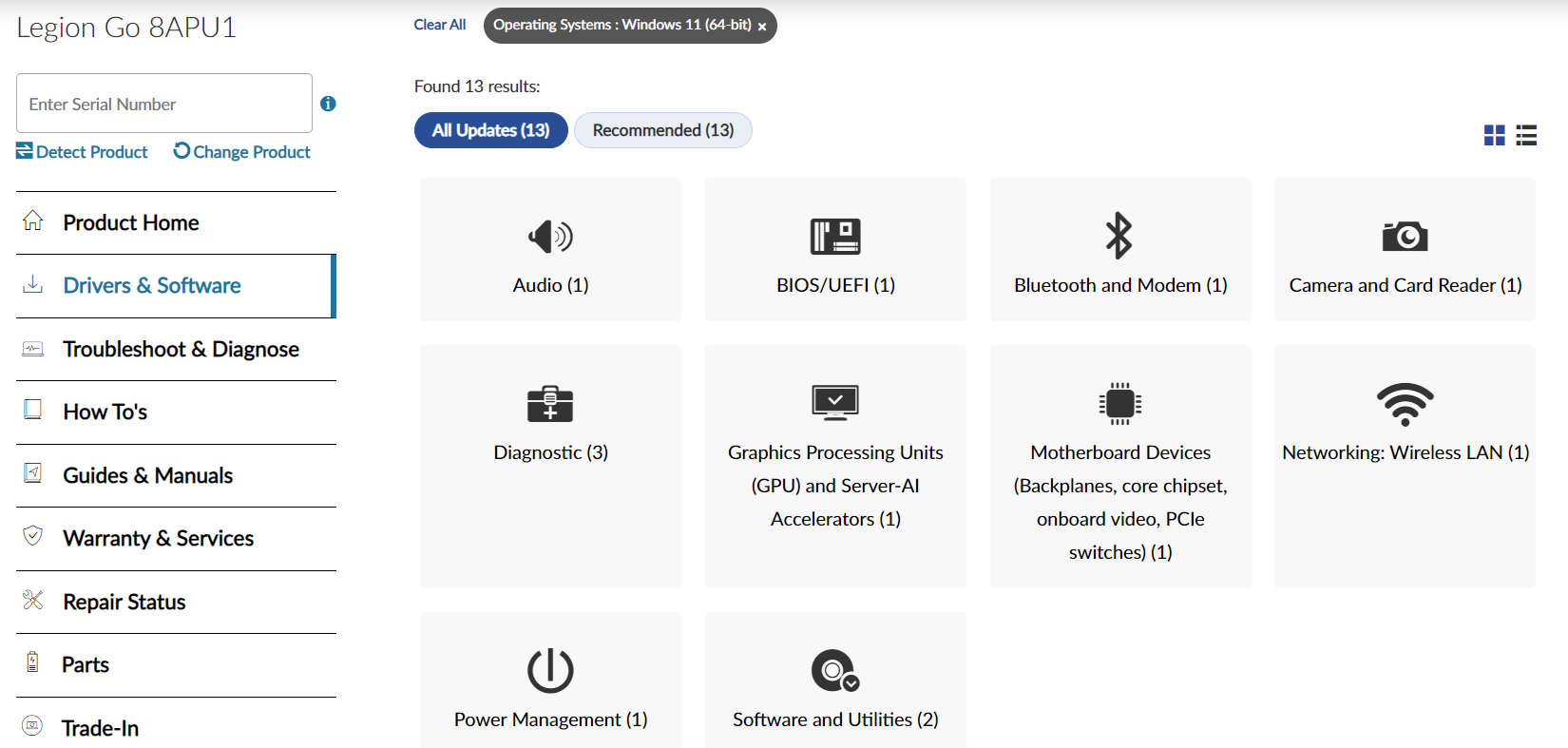
- We recommend installing driver updates for the Motherboard, Diagnostic, Power Management, and Software and Utilities to fix the Bluetooth not working issue on Lenovo Legion Go.
- Once the executable file for installing the drivers has been downloaded, run the file to begin the installation process for the latest driver updates.
Driver updates will also help to avoid crashing issues on Legion Go to avoid any malfunction of software and hardware devices.
Fix #7: Contact Support
If you are still facing issues with your Lenovo Legion Go console, we recommend contacting Legion Support to get 24×7 assistance via call and email. Your console may have some hardware or software issue causing the problem to persist.
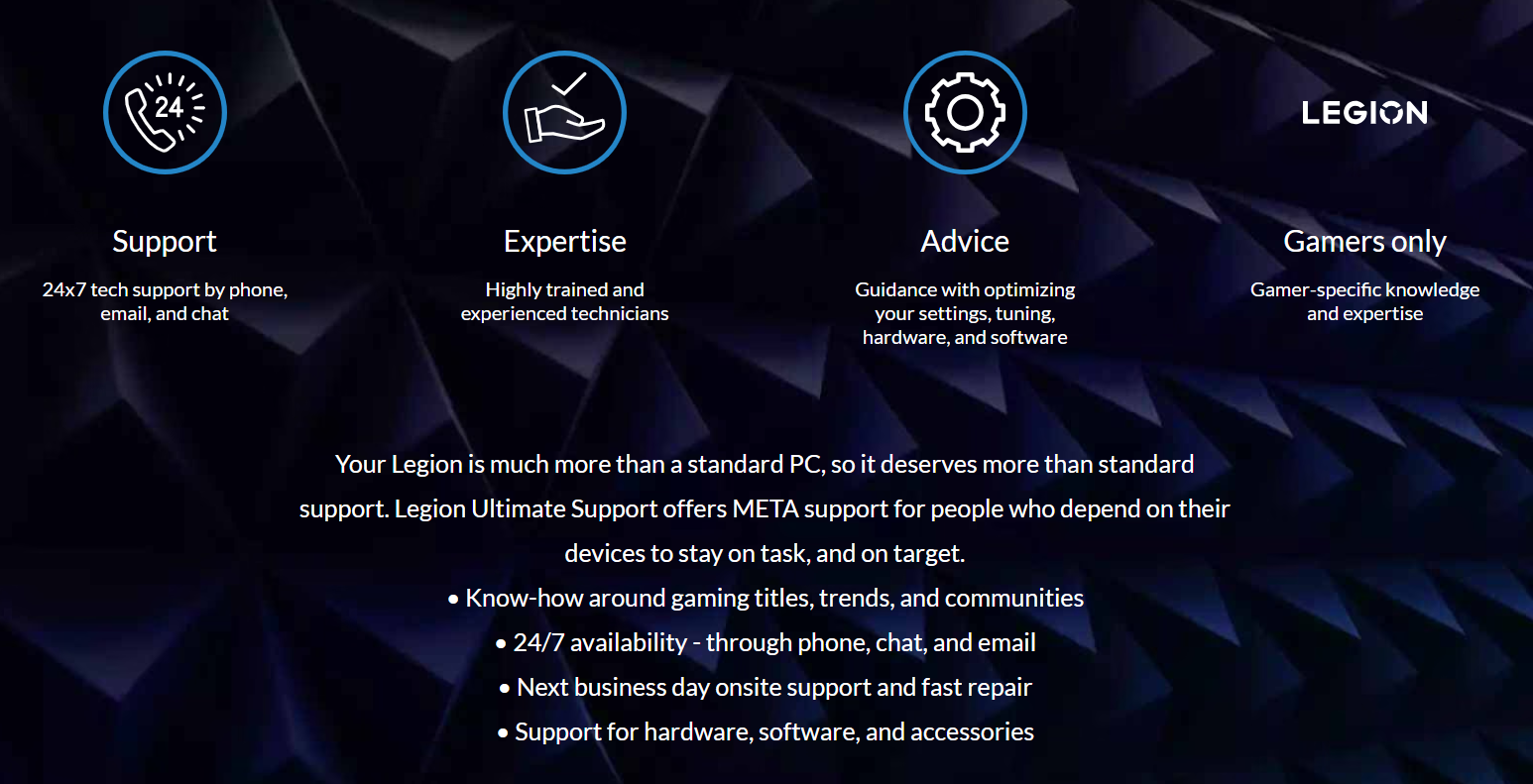
If your console is still under warranty, you can also opt for the exchange or return option within 30 days from the date of purchase on the invoice.
Conclusion
Bluetooth services on Lenovo Legion Go can be fixed by troubleshooting methods that you commonly apply in Windows 11. You should also ensure that your console’s drivers are up to date to ensure everything runs smoothly. Hopefully, this guide has helped you resolve the Bluetooth not working on the Legion Go issue. Now, you can connect your favorite wireless devices, such as an actual keyboard, instead of an on-screen Legion Go keyboard to your gaming console.







