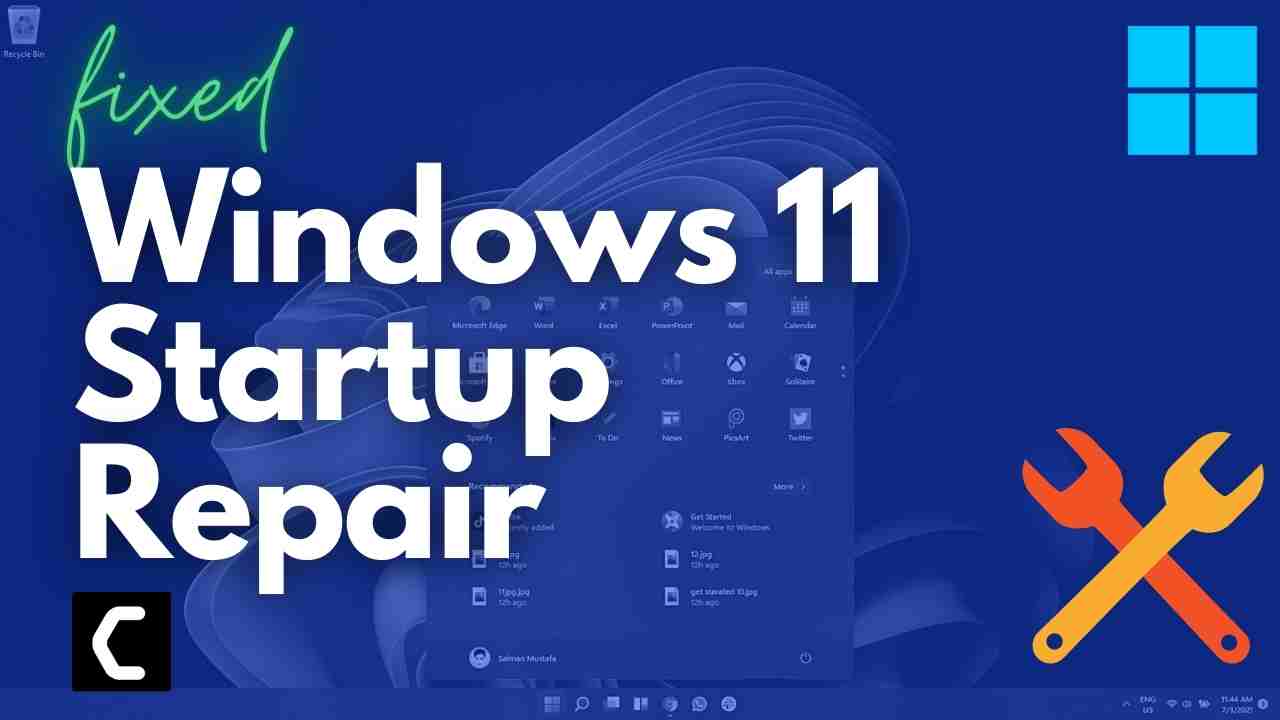Are you experiencing Windows 11 Startup Repair?
Or,
You are experiencing Startup repair not working?
First of all, you don’t need to worry much because you are not alone in this as other users don’t even know the accurate fixes for Windows 11 Startup Repair.
But
I just want to tell you that we have compiled a list of the best solutions for you to fix the Startup repair not working.
Before moving on to the Solutions we have some questions and their answers ready for you.
Why is my computer showing Automatic Repair?
Your Computer is showing automatic repair due to missing or corrupted files on your system and having issues with Windows Registry or Windows Boot Manager files.
Best Video for Windows 11 Startup Repair
Solution 1: Startup Repair Windows 11
To fix Windows 11 Startup Problems you need to head to Advance Startup Window,
that will solve every problem from your Windows 11.
How can I repair Windows 11?
Just follow the steps below to repair Windows 11:
- Firstly shut down your PC completely and then press the power button to boot up the system.
- Now force shutdown your PC by pressing and holding down the power button.
- And carry out the above step at least 2 to 3 times and the 4th time boot up your PC normally.
- Now you will see an Automatic Repair screen and click on the Advanced options.
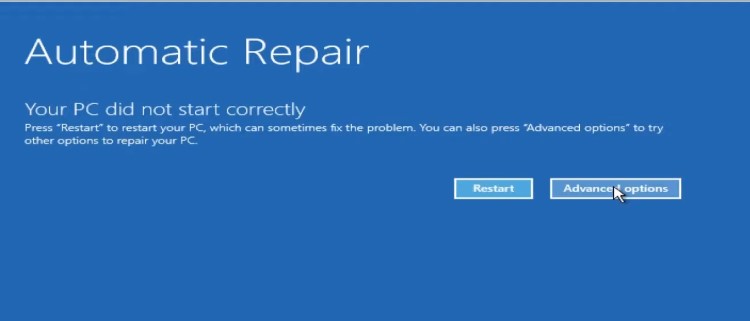
- Click on Troubleshoot.
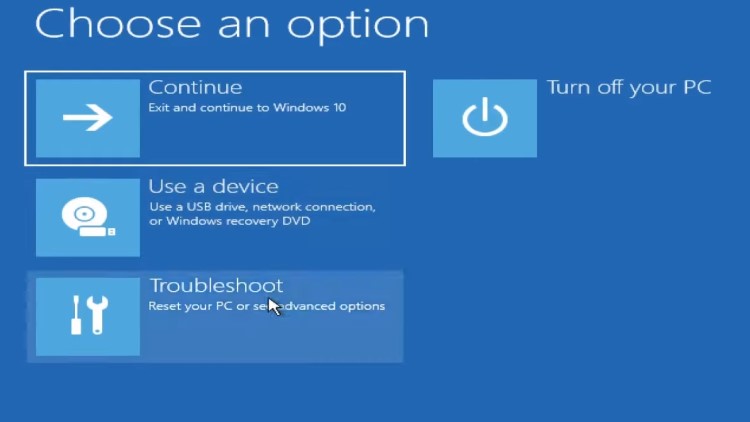
- And choose Advanced options > Start-up Repair options.
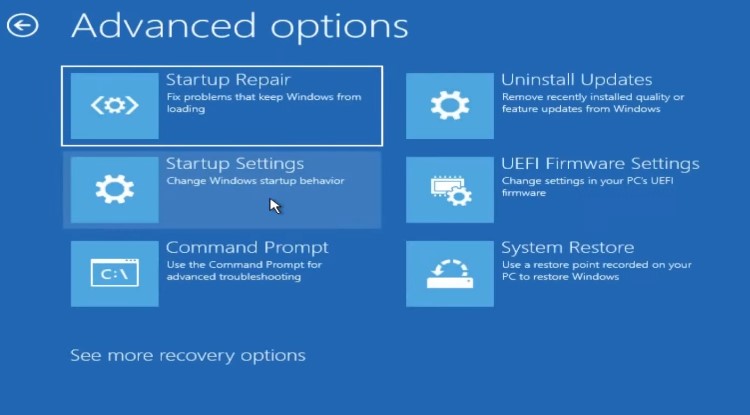
After this, the Windows 11 startup problem will be fixed,
and startup repair not working will be fixed too.
Solution 2: Use a System Restore Point to Fix Windows 11 Startup Repair
This feature helps you to restore your PC to a previous state where everything was working normally.
But first, you need to make sure that you created a restore point before, and if you haven’t then,
Here’s how to system restore in Windows 11:
- Go to the Control Panel.
- Search Recover -> Select Recovery
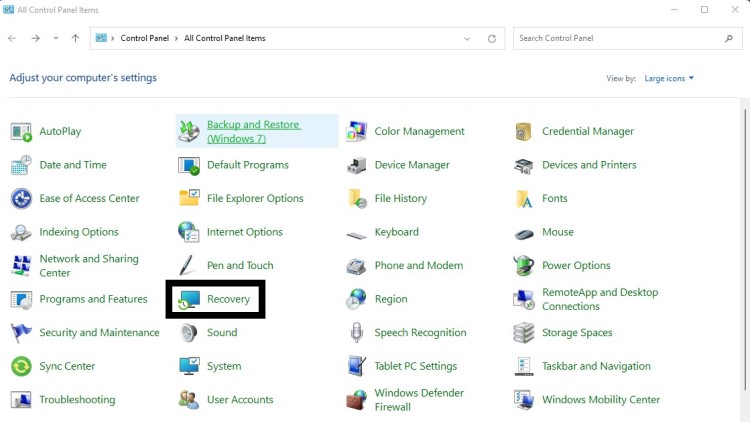
- Then go to Configure System Restore
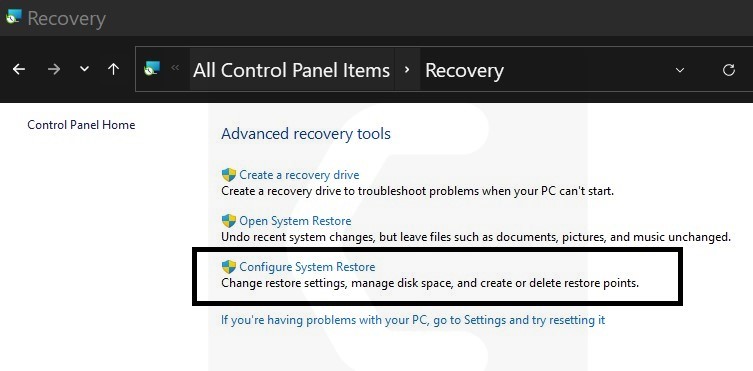
- Select Configure
- Choose Turn on system protection to enable this option.
Now follow the steps in solution 1 to go Advance startup and from there you will be led to Advanced options.
- Select the System Restore option and your PC will reboot.
- Now select the account and verify it using your password.
- Select the restore point you created before and click on Scan for the affected Program.
- Close the window after reading the affected program list.
- Click on Next and follow the on-screen instruction to fix Startup Repair Windows 11.
Moving on to the next solution if the above didn’t fix Startup repair not working.
Solution 3: Perform a System File Check to Fix Windows 11 Startup Repair
Sometimes the damaged file can lead to startup problems on Windows 11 and your program will be unable to run.
So, the Sfc(System file checker) helps you scan the errors and replace them.
Here’s how to run an SFC command:
- You need to repeat the above steps as mentioned in solution 1.
- In the Advanced options window select Start-up Repair settings and click on Restart.
- After restarting you will see a number of options and select Safe Mode.
- Search “Command Prompt” in the Startup menu, then choose Run as administrator
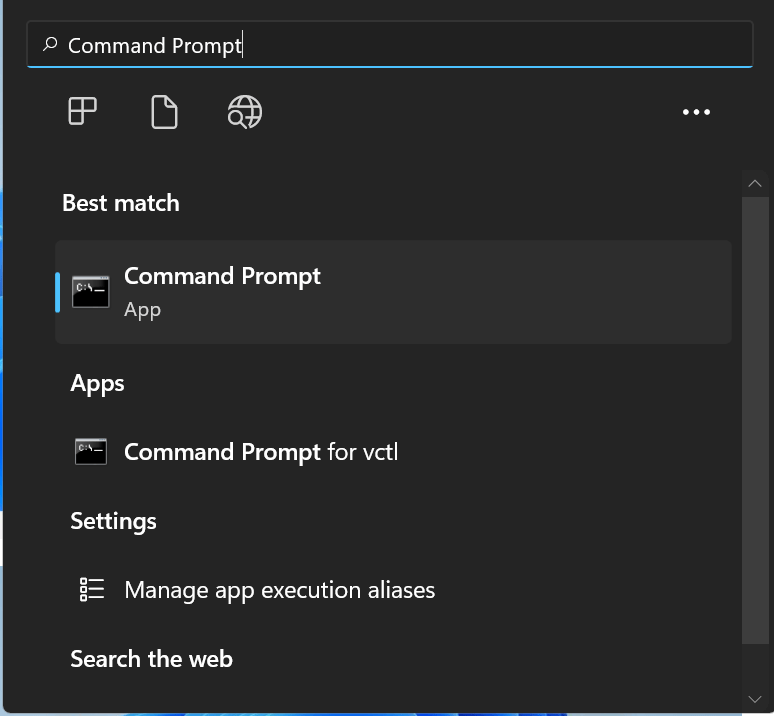
- Type “sfc /scannow”
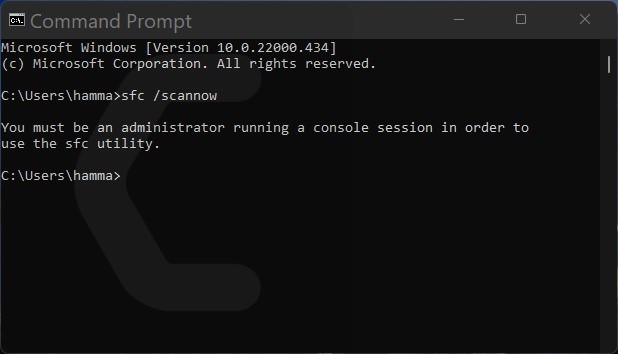
- Be careful with the spaces between commands.
- This action may take up to 20 minutes so don’t interrupt it.
- After that restart your PC and check if Windows Startup repair is solved or not.
Solution 4: Run System Maintenance Troubleshooter
This system maintenance troubleshooter will look for errors all-around your PC and will fix them.
Moreover, the corrupted files that will get fixed with it will also solve Windows 11 Startup repair.
So, here’s what you need to do:
- Click on the Search icon
- Select Control Panel.
- Now look for Troubleshooting
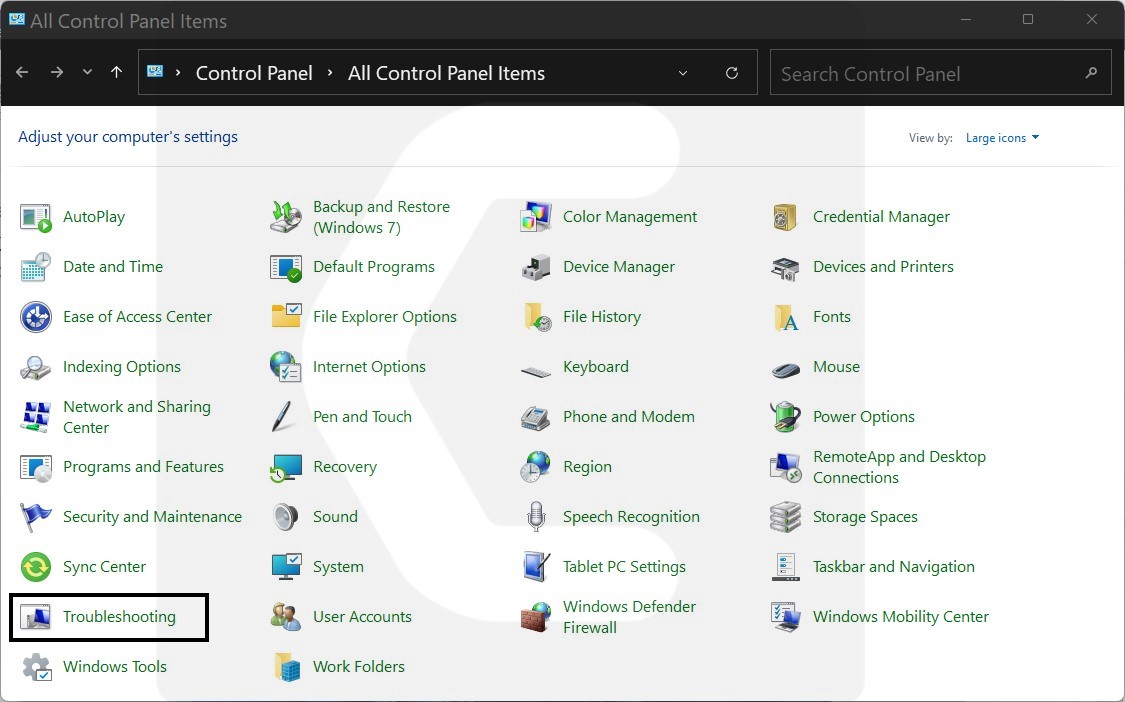
- In the left pane click on View all.
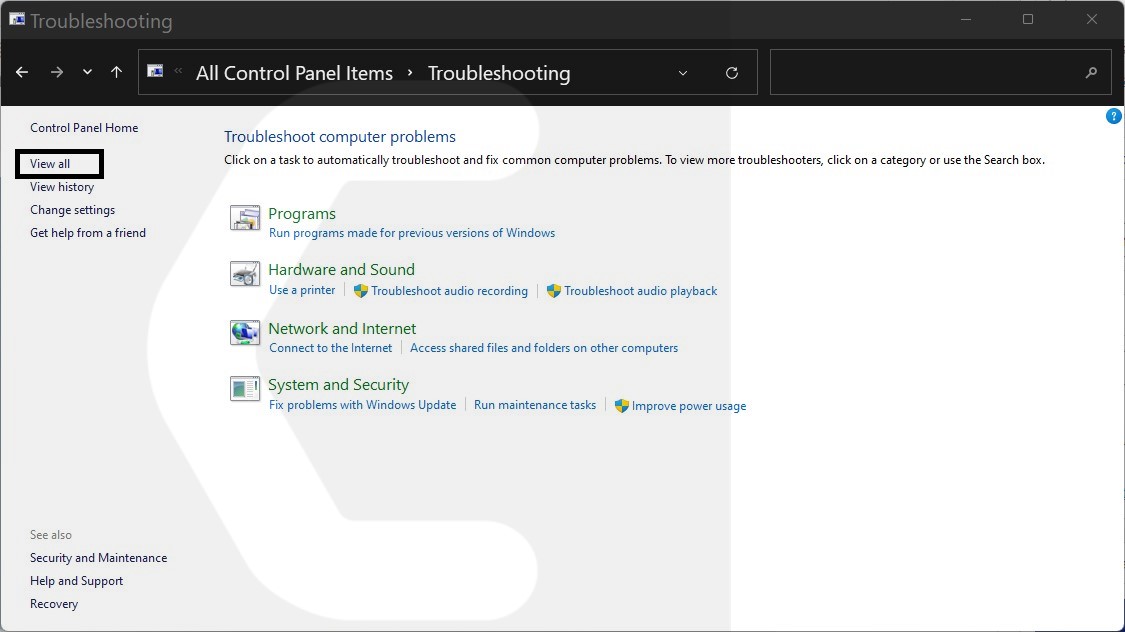
- And select System Maintenance
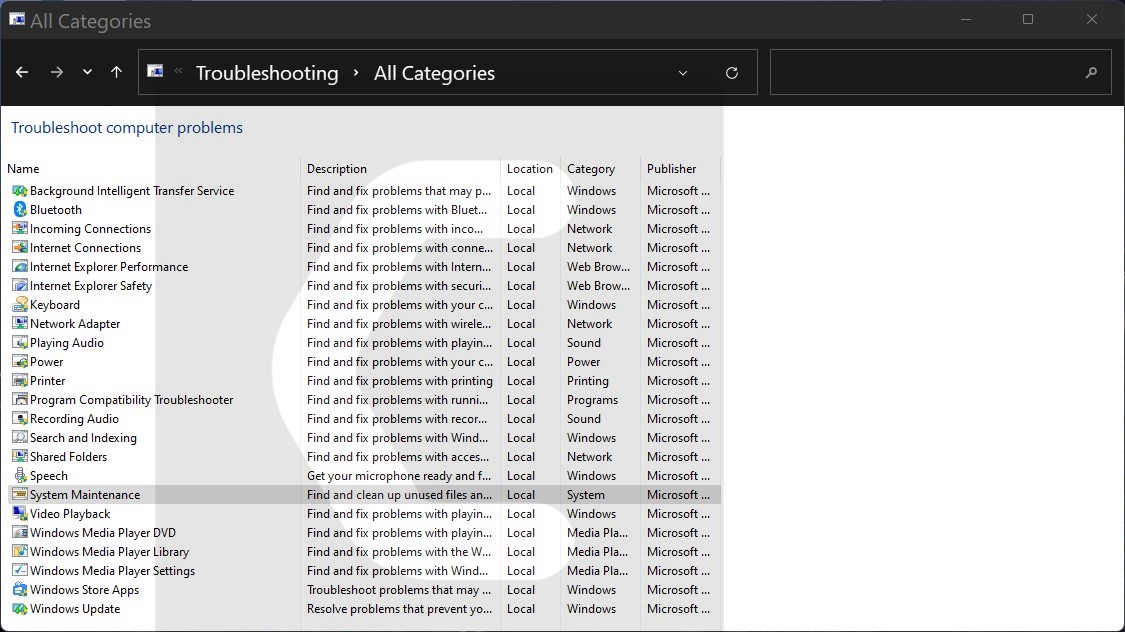
After the troubleshooting is done you need to run your Windows in Safe Mode.
And you do this by following the steps below:
- Press Windows Button + R Key
- The Run Dialogue Box will appear
- Type “msconfig“ and press Enter.
- The System Configuration window will open and then click on the Boot tab.
- Now checkbox the Safe boot option.
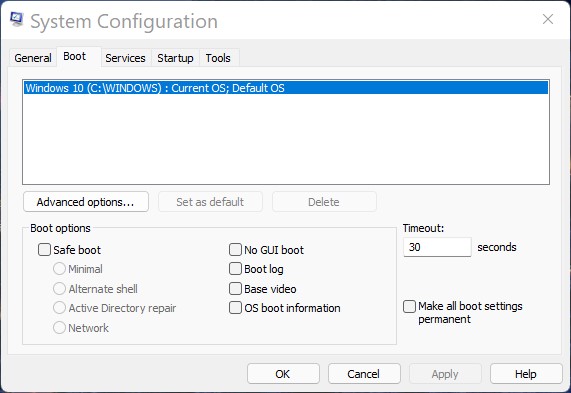
- Then click on Apply and OK for the system to reboot in safe mode.
- After rebooting check if Windows 11 Startup repair is fixed or not.
Conclusion
So, these are the best fixes we could get for you in fixing Windows 11 Startup repair.
It’s best you try all the solutions and if you have any other fix related to Startup repair or any type of question then just let us know in the comment section below.
FAQ’s
-
Is Windows Startup Repair legitimate?

Windows Startup Repair is legitimate and when it performs a scan it will give you a list of errors that exist on your PC.
-
What causes Windows Startup Repair?
When you boot up your PC properly and if the PC doesn’t boot up consecutive two times then Windows Startup repair occurs.
-
How long will Windows 11 Attempting Repairs take?

Windows 11 Attempting Repairs can vary from a few seconds to some minutes.