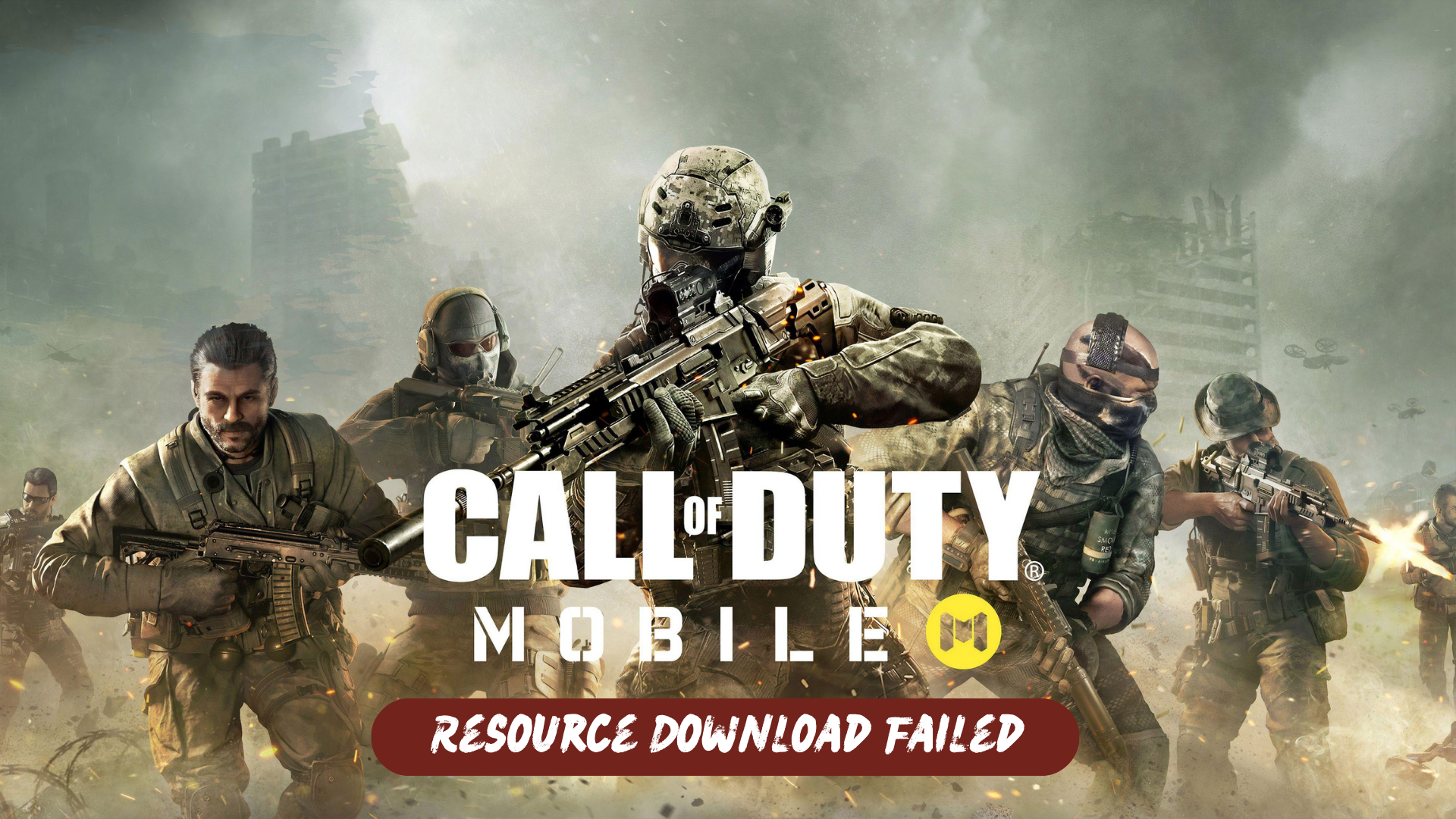Players of Call of Duty Mobile have been expressing their dissatisfaction with the occurrence of a “Resource Download Failed” error. This issue arises when they attempt to download specific resource packs via the download manager.
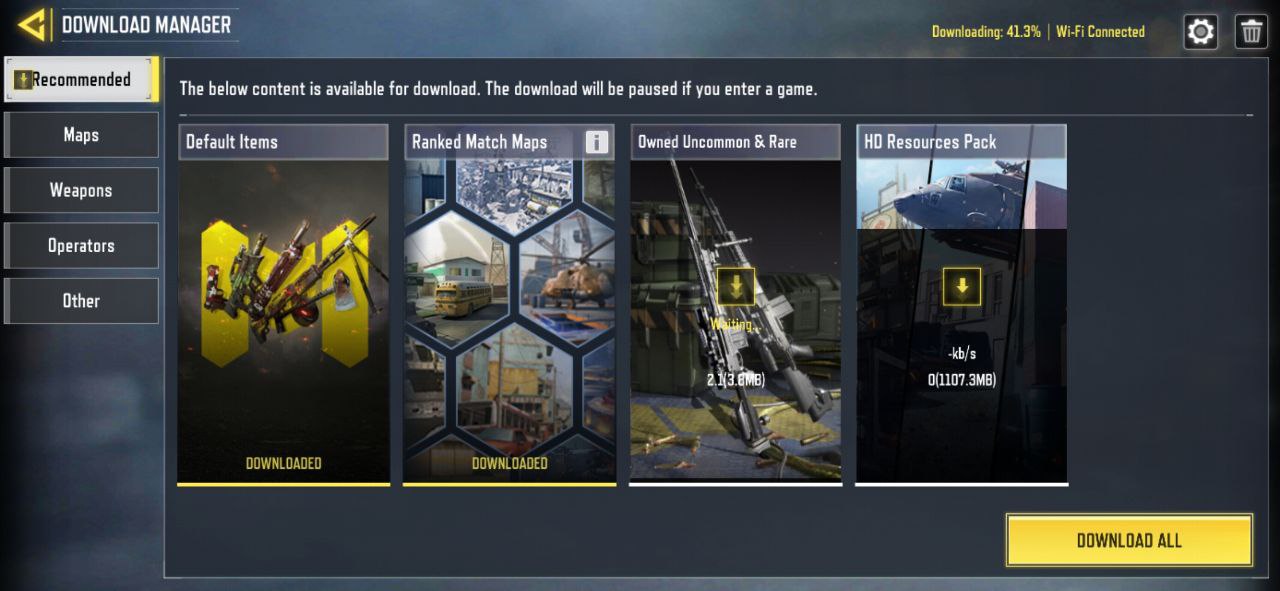
In order to prevent the Resource Download Failed Error make sure you have a stable internet connection.
How do I Fix COD Mobile Resource Download Failed Error?
To resolve the “Resource Download Failed” error in Call of Duty Mobile, you can try the following troubleshooting steps:
- Stable Internet Connection: Ensure that you have a stable and reliable internet connection. Switch to a different network if possible or try restarting your Wi-Fi router.
- Clear Cache: Clear the cache of the Call of Duty Mobile app. Go to your device’s settings, find the app settings for Call of Duty Mobile, and clear its cache.
- Reinstall the Game: Uninstall Call of Duty Mobile from your device and reinstall it from a trusted source like the official app store. This can help resolve any corrupt files that might be causing the error.
- Check Storage Space: Ensure that you have enough free storage space on your device. Insufficient storage can hinder the downloading process. Remove unnecessary files or apps to free up space.
- Disable VPN or Proxy: If you are using a VPN or proxy server, disable it temporarily as it may interfere with the download process. Try downloading the resource packs without using any VPN or proxy.
Call Of Duty Mobile Authorization Error (5B1202): Best Fixes
Solution 1: Check Your Internet Connection
To resolve internet connectivity issues on your phone and fix the Resource download failed error on Call of Duty Mobile, you can try the following steps:
- Disconnect and reconnect to your Wi-Fi network: Turn off Wi-Fi on your phone for a few seconds and then turn it back on. This action refreshes the wireless internet connection on your device and can resolve any network-related problems.
- Use Airplane Mode: Enable Airplane Mode on your phone for a few seconds and then disable it again. This method can also help resolve random internet problems on smartphones by resetting the network connection.
- Reboot the modem or wireless router: If the previous methods do not work, try restarting your modem or wireless router. Power cycling the modem or router can effectively solve various types of internet problems on devices connected to a wireless network.
Solution 2: Check the Server Status
Before attempting any other troubleshooting steps, it is advisable to check the current server status of COD Mobile. This will help determine if the “Unable to Connect to Game” error is due to server-related issues.
To check the server status for COD Mobile, you can visit the official website or social media channels of the game developer or publisher. They often provide updates on server maintenance, downtime, or any known issues affecting the game’s connectivity.
Additionally, you can also search online gaming forums or community websites where players discuss the current server status and any ongoing connectivity problems.
Solution 3: Check Your Phone Storage
To address the “Resource Download Failed” error in Call of Duty Mobile on iOS and Android devices, you can follow the storage space check and cleanup steps specific to each platform:
For iOS:
- Open the Settings app on your iOS device.
- Tap on “General” and then select “iPhone Storage” (or “iPad Storage” for iPads)
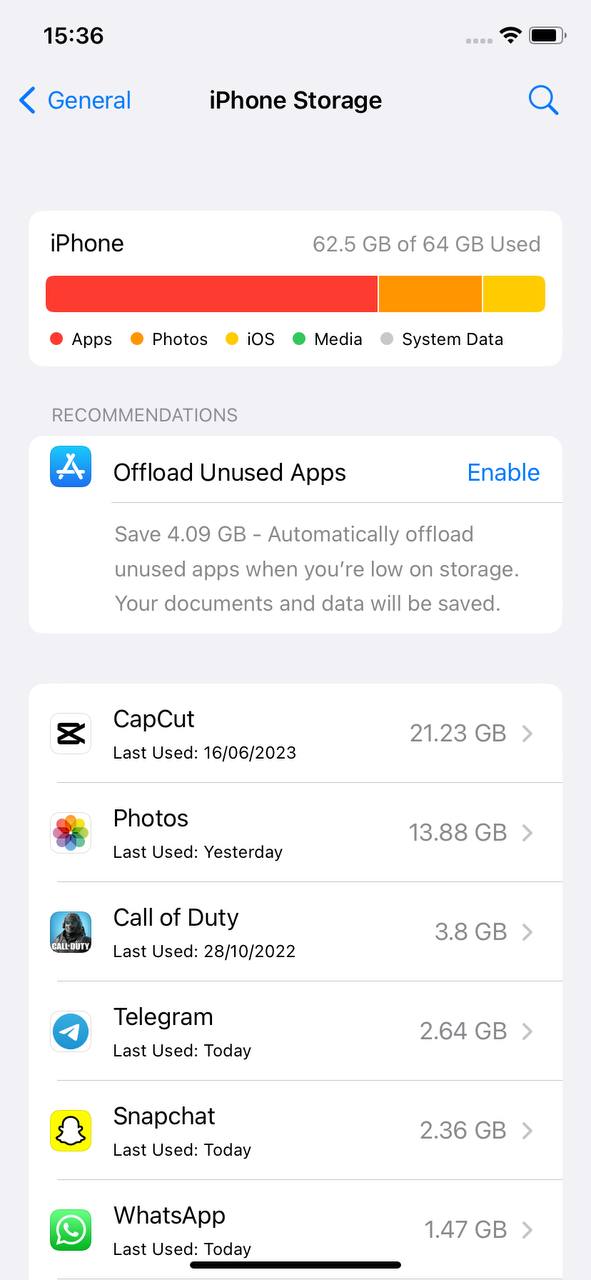 .
. - Wait for the storage analysis to complete. It will show you a breakdown of the storage usage on your device.
- Review the list of apps and files to identify any large or unnecessary ones that you can delete.
- Tap on the app you want to remove and select “Delete App” to uninstall it. You can also offload unused apps to free up space while keeping their data.
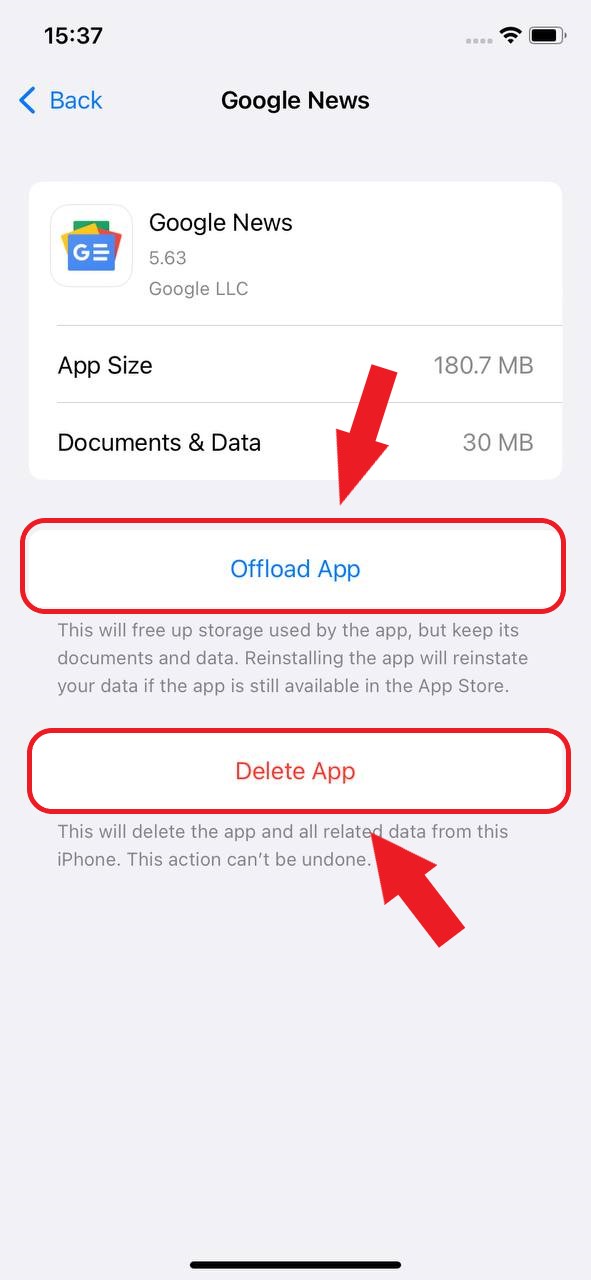
- Additionally, you can manage your photo and video storage by enabling iCloud Photos or transferring them to a computer or external storage.
For Android:
- Open the Settings app on your Android device.
- Look for an option called “Storage” or “Storage & USB” (the name may vary depending on the device and Android version).
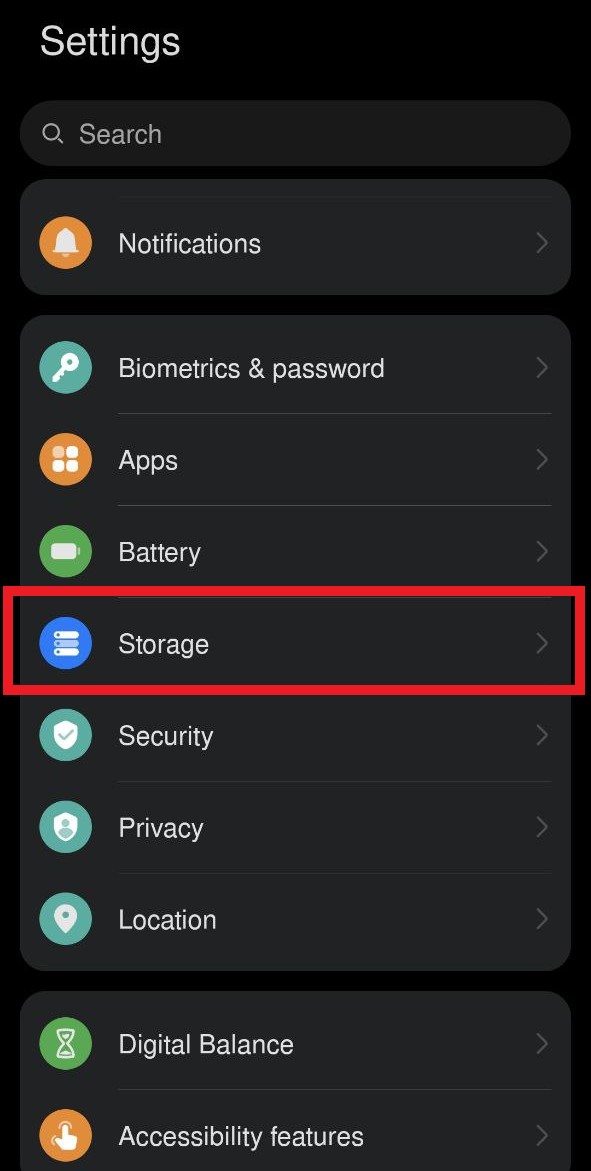
- Tap on “Storage” to view the storage usage details.
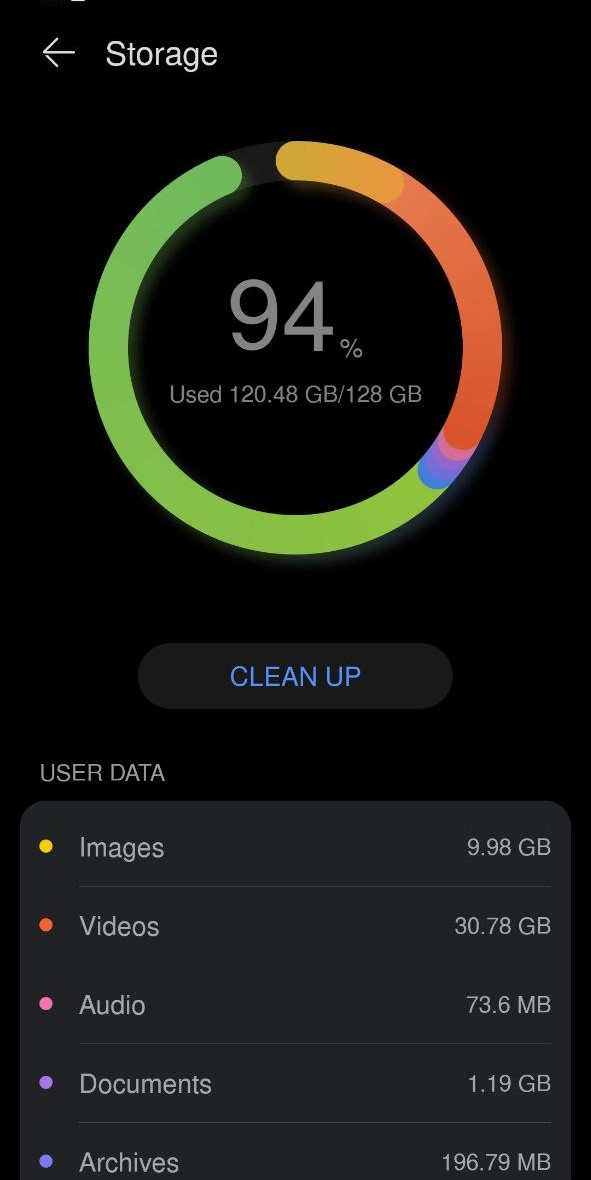
- You will see a breakdown of different categories such as Apps, Images, Videos, Audio, etc. Identify the categories consuming the most space.
- Tap on a category to see the list of specific apps or files.
- Select any unnecessary apps or files and tap on “Delete” or “Uninstall” to remove them.
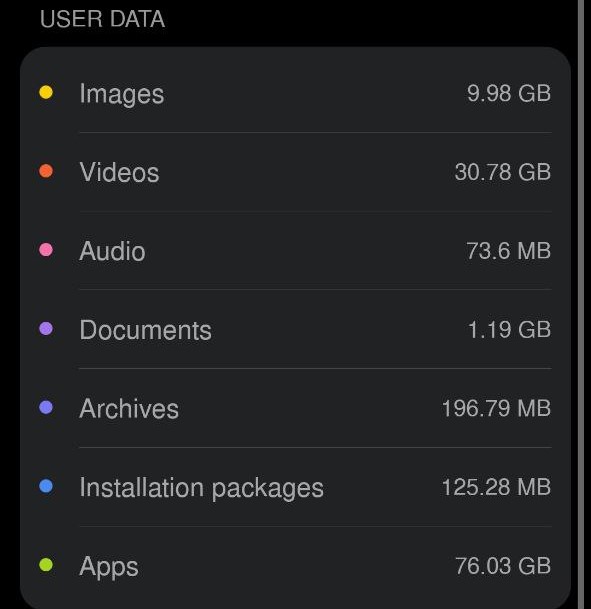
- If your device supports it, you can also move apps or files to an SD card if available.
By ensuring you have sufficient free storage space on your iOS or Android device and removing unnecessary files or apps, you can improve the downloading process and potentially resolve the “Resource Download Failed” error in Call of Duty Mobile.
Solution 4: Make Sure The Game Updated
To avoid encountering crashing issues with Call of Duty Mobile, it is crucial to keep the game updated. Outdated versions of games can occasionally lead to problems, including being Keeps crashing.
To ensure that Call of Duty Mobile is up to date and to address any issues related to outdated versions, you can follow these steps:
On iOS:
- Open the App Store on your iOS device.
- Tap on your profile picture or the account icon in the top right corner.
- Scroll down and find the “Available Updates” section.
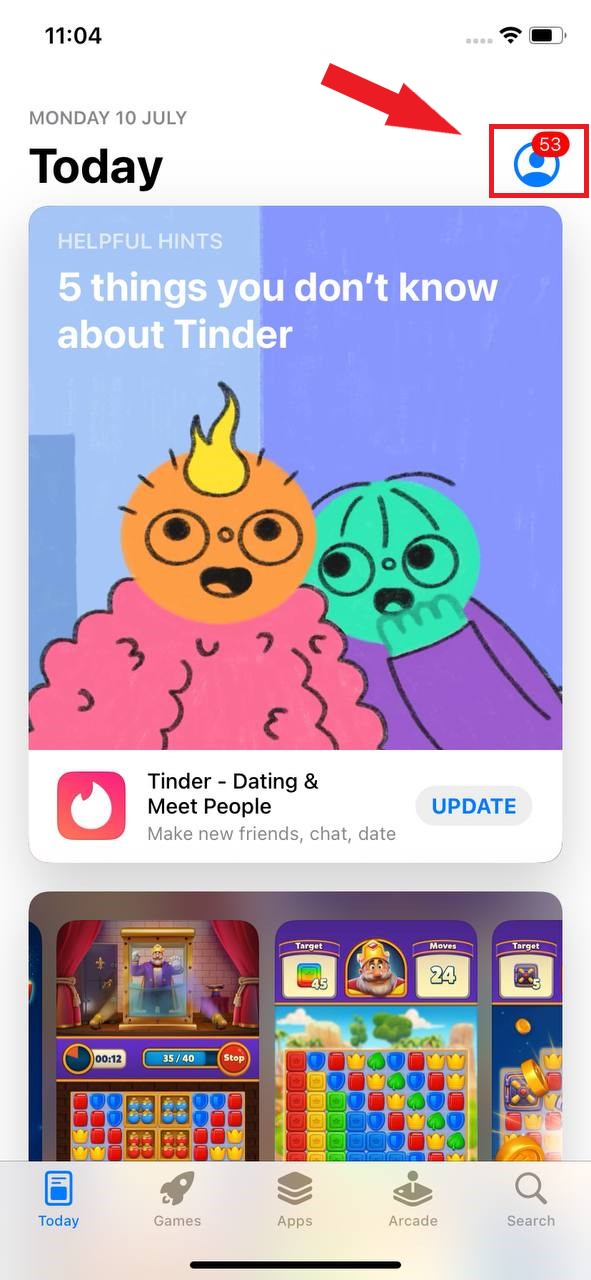
- Look for “Call of Duty Mobile” in the list of available updates.
- If there is an update available, tap the “Update” button next to the Call of Duty Mobile listing.
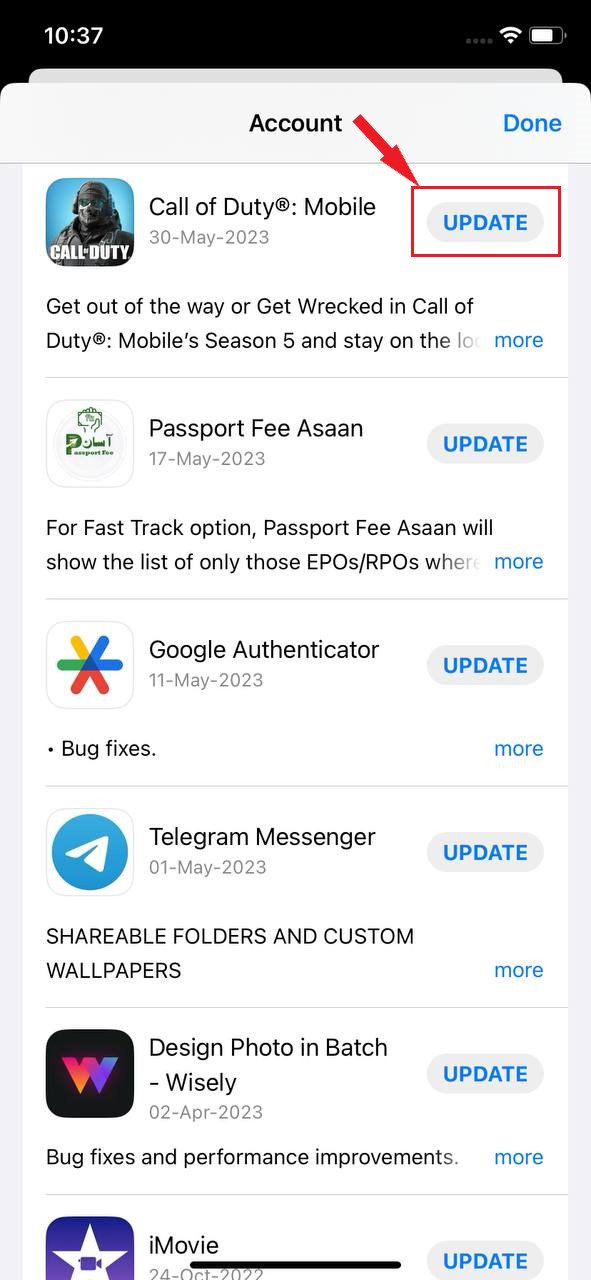
- Wait for the update to download and install on your device.
- Once the update is complete, launch Call of Duty Mobile and check if the loading issue is resolved.
On Android:
- Open the Google Play Store on your Android device.
- Tap on the profile picture on the right side of the screen
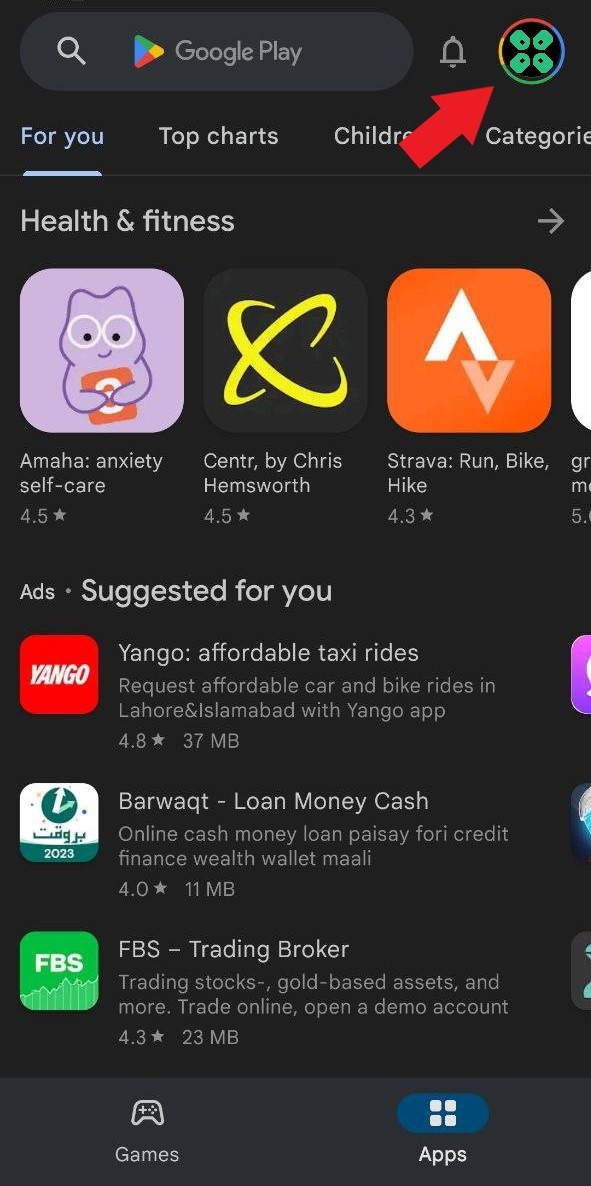
- A new menu will open
- Select the “Manage apps and device” Option
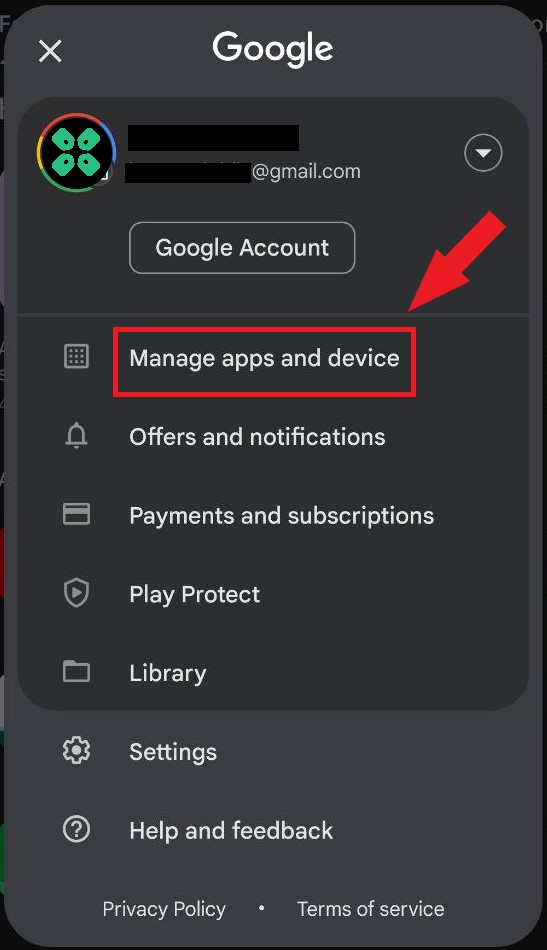
- In Overview Tab, select “Updated Available”
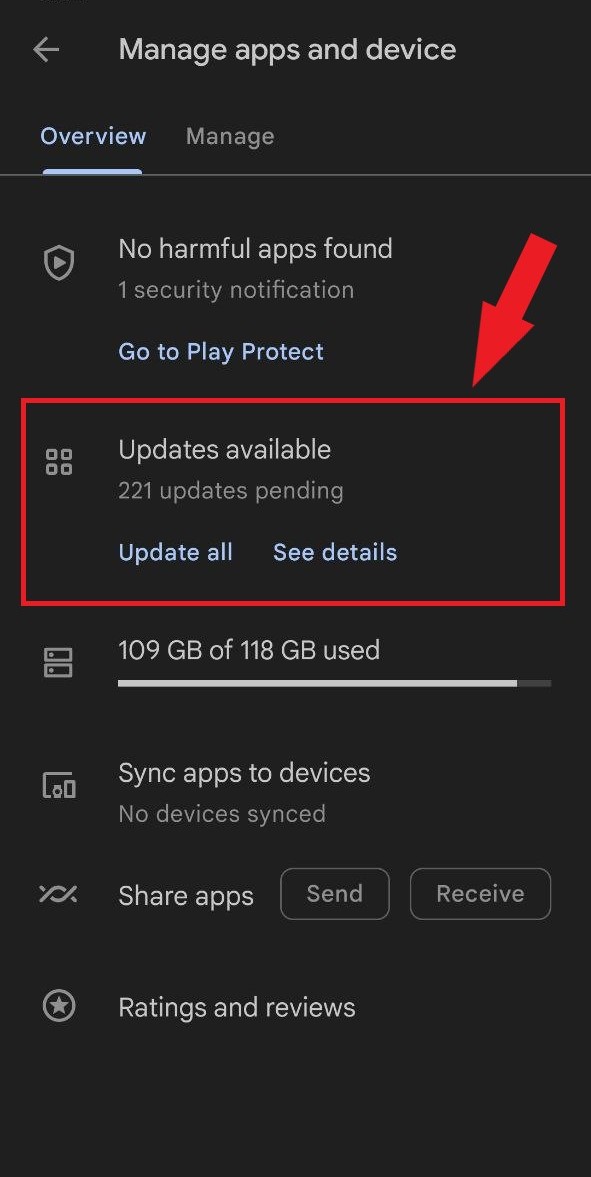
- The list will open now scroll down to and find COD Mobile
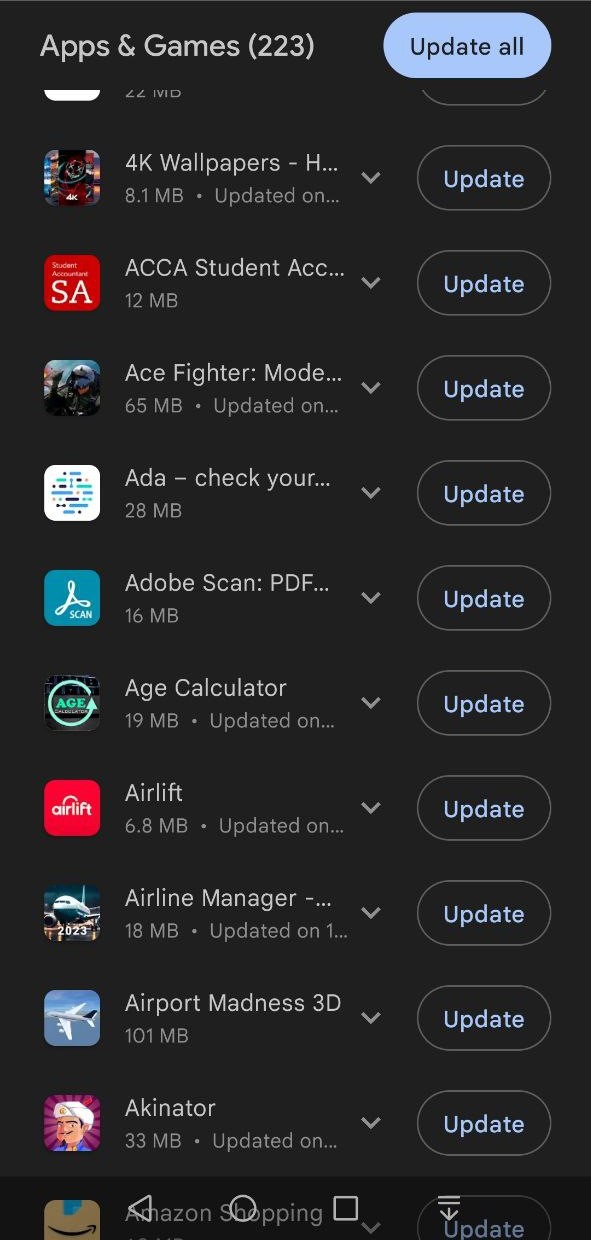
- Now Tap on the “Update button“
By ensuring that you have the latest version of Call of Duty Mobile installed on your device, you can minimize potential compatibility issues and benefit from any performance improvements or bug fixes provided by the game’s developers.
Solution 5: Clear the cache of COD Mobile
If you’re experiencing issues with Call of Duty Mobile, clearing the cache of the app can help resolve some common problems. Clearing the cache removes temporary files that may be causing conflicts or errors. Here’s how you can clear the cache for Call of Duty Mobile:
On Android:
- Open the Settings app on your Android device.
- Tap on “Apps” or “Application Manager,” depending on your device.
- Locate and tap on “Call of Duty Mobile” in the list of installed apps.
- Tap on “Storage” or “Storage & cache,” then select “Clear cache.”
- Confirm the action when prompted.
- Restart your device.
- Launch Call of Duty Mobile again and check if the issue is resolved.
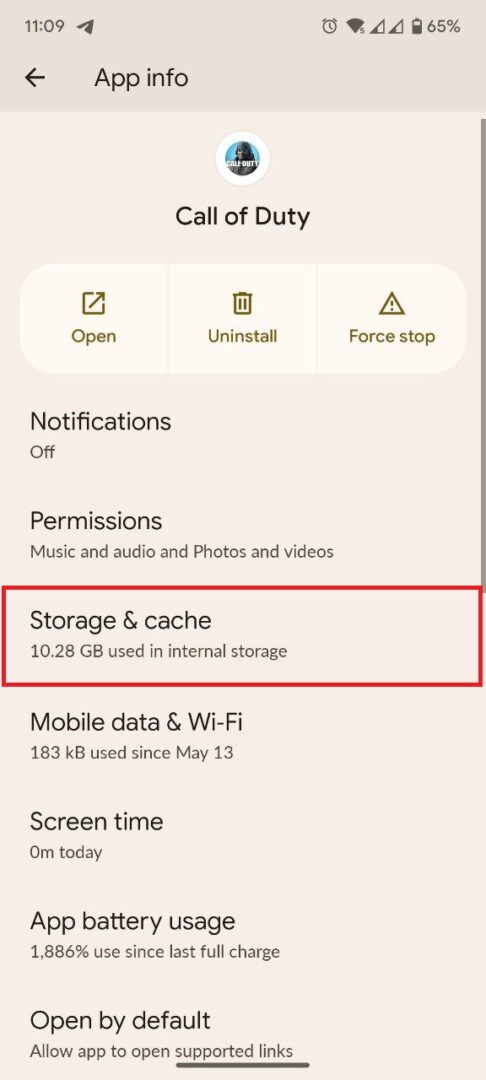
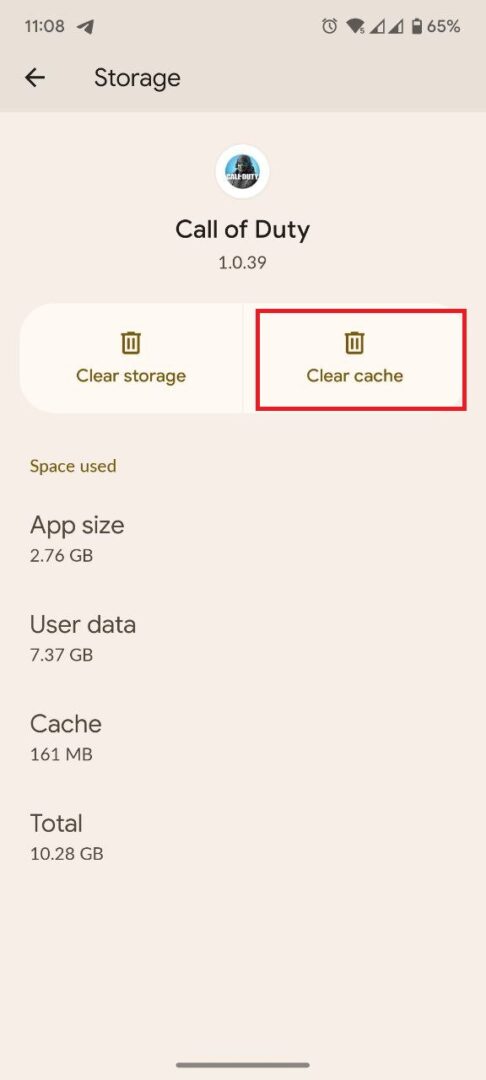
On iOS:
- Open the Settings app on your iOS device.
- Scroll down and tap on “General“
- Tap on “iPhone Storage” or “iPad Storage” depending on your device.
- Find and tap on Call of Duty Mobile in the list of apps.
- Tap on “Offload App” (this will remove the app but keep its data) or “Delete App” (this will remove the app and its data).
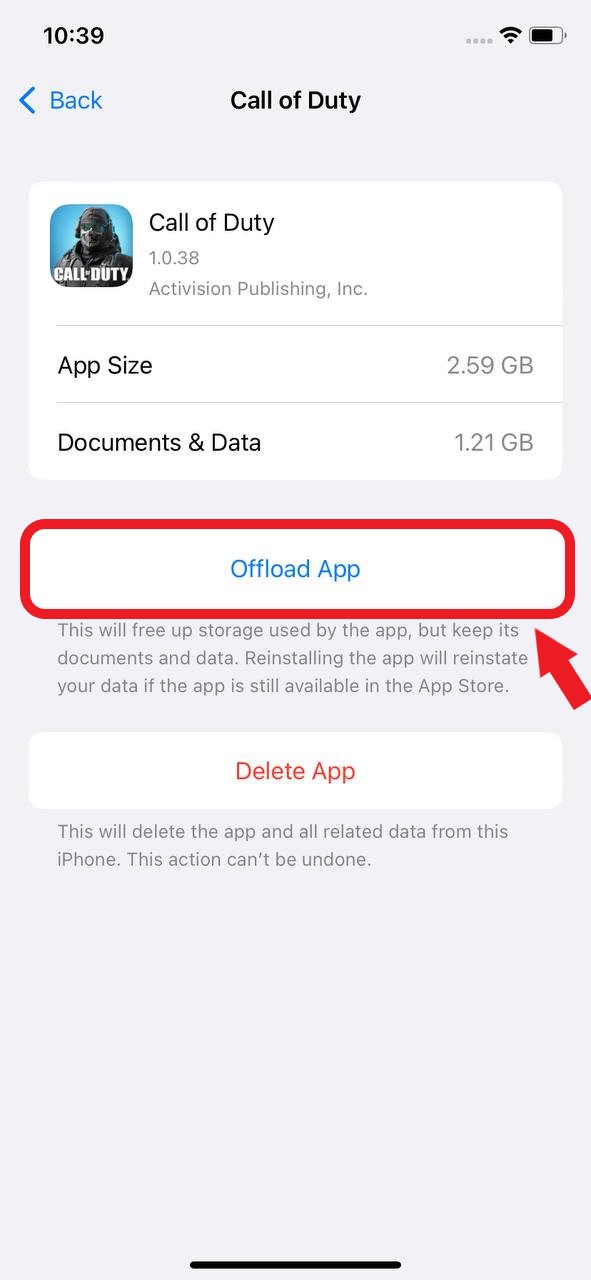
- Restart your device.
- Go to the App Store, search for “Call of Duty Mobile,” and reinstall the app.
- Launch Call of Duty Mobile again and check if the issue is resolved.
Clearing the cache can help resolve issues related to corrupted or outdated data in the app, potentially improving its performance and resolving Resource Download Failed error on COD Mobile.
Hopefully, all of the above solutions help you to solve the Call Of Duty Mobile Resource Download failed Error.
FAQs
What is the “Resource Download Failed” error in Call of Duty Mobile?
The “Resource Download Failed” error in Call of Duty Mobile occurs when players encounter issues while attempting to download specific resource packs through the game’s download manager.
Why does the “Resource Download Failed” error occur?
The error can be caused by various factors, including unstable internet connections, insufficient storage space, corrupt files, network issues, or conflicts with VPN or proxy usage.