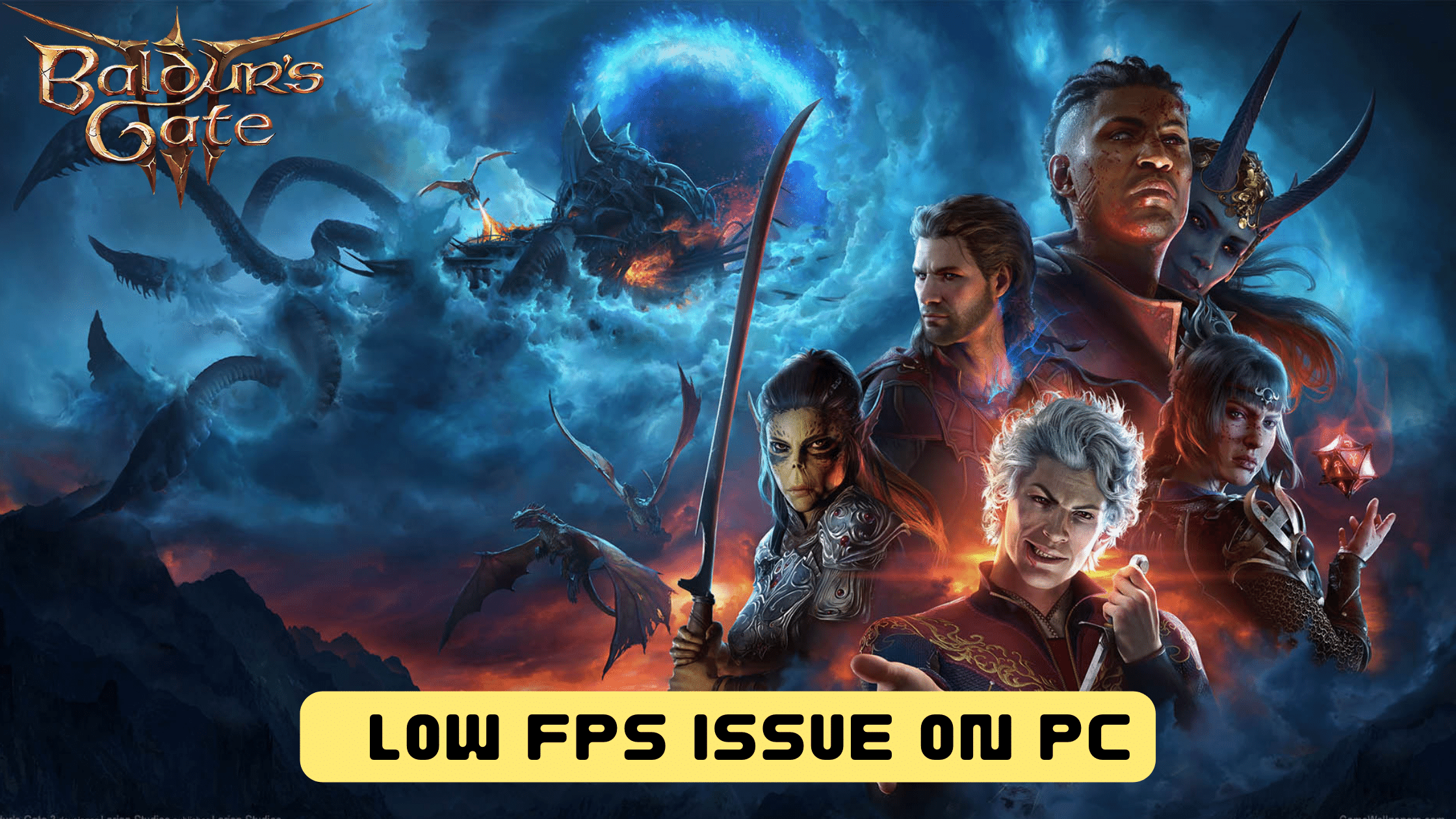Players have recently been voicing their complaints about the Baldur’s Gate 3 Low FPS Issue on PC, stating that it significantly hampers their gameplay experience. According to these players, the problem has become a major hindrance, causing frustration and disrupting the fluidity of the game.
Why i am facing low fps issue with Baldur’s Gate 3?
Facing a low FPS issue with Baldur’s Gate 3 on your PC can be caused by various factors. Some common reasons for this problem include:
- Hardware Limitations: Your PC might not meet the game’s recommended system requirements, leading to low FPS due to insufficient processing power or graphics capabilities.
- Outdated Drivers: Old or incompatible graphics drivers can hinder your PC’s performance, resulting in lower FPS.
- Background Processes: Other running applications or background tasks can consume system resources, causing performance issues in the game.
- High Graphics Settings: Running the game at high graphics settings can put a strain on your hardware, resulting in lower FPS.
- Overheating: If your PC’s components get too hot, they may throttle performance to prevent damage, leading to lower FPS.
Solution 1: Close Intensive/Unwanted Programs Or Settings
Your game/PC can be set to maximum performance, try running the game on lower settings to consume fewer resources. This can include:
- A lower resolution(From 4k to 1080p or 1080p to 720p)
- A lower frame rate (try playing at 60Hz)
If there are too many programs running in the background, using too much internet/RAM/Disk can cause Baldur’s Gate 3 Low FPS Issue on Windows 11.
Closing unwanted programs will help you eliminate the Low FPS Issue issue on your PC as your game would be able to get the required resources from.
- Press Ctrl + Shift + ESC keys to open Task Manager
- Now check which program is using more Resources, usually indicated by a darker background
- Right-click on that program and select End task

Now check if the Low FPS Issue is solved or not.
Solution 2: Run the Application as Administrator on PC
Running the program as an administrator will definitely help you eradicate the Baldur’s Gate 3 Low FPS Issue as it might lack the privileges required to run the Application.
To solve the issue of the game crashing, running the program as an administrator could be a helpful solution as it may not have the necessary privileges to run the application. By granting administrative access to the program, you can ensure that it has all the necessary permissions to operate and potentially resolve any errors causing the game to crash.
Here is how you can run the application as an administrator:
- Go to the file/ folder.
- Then go to the Game Launcher/Steam client.
- Right-click on the Launcher icon
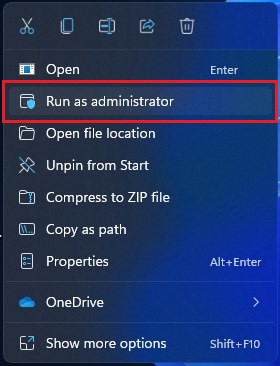
- A menu will open
- Select “Run as administrator“
Now the program will start running smoothly without giving you the error “Baldur’s Gate 3 Low FPS Issue“
The above solution is a temporary fix which helps you run the program or access folder. If you want to run the program permanently on administrator, then follow the next solution to solve Baldur’s Gate 3 Low FPS Issue Issue.
Solution 3: Check Your Internet Connection for any Issues
To fix Low FPS Issue on Baldur’s Gate 3, it’s important to examine your internet connection.
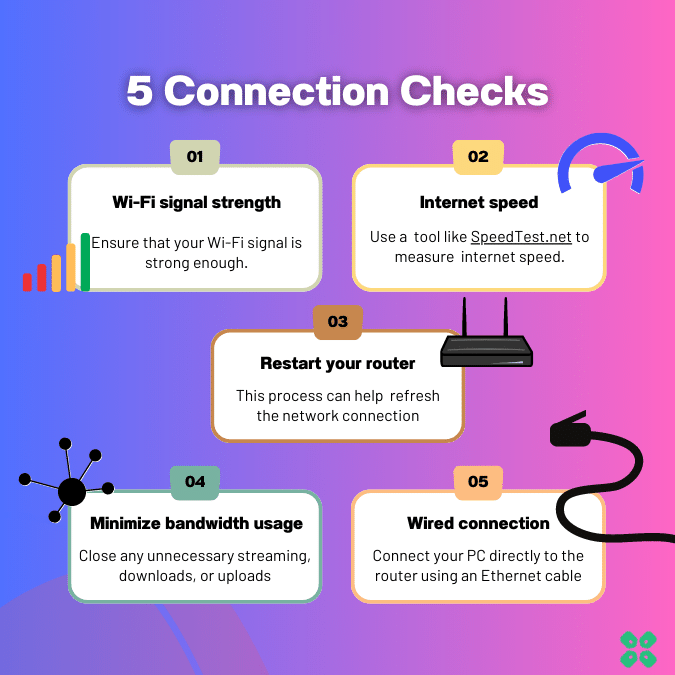
Here are 5 steps to troubleshoot any connection issues:
- Check Wi-Fi signal strength: Move closer to your Wi-Fi router ensuring the connection is not unstable.
- Test internet speed: Use a reliable tool like SpeedTest.net to measure your internet speed. If the speed is slow or below the recommended requirements for Baldur’s Gate 3, contact your internet service provider to address the issue.
- Restart your networking devices: Turn off your Wi-Fi router and cable modem, then wait for a few seconds(20) before turning them back on.
- Minimize bandwidth usage: Make sure no other devices or applications on your network are consuming excessive bandwidth while playing Diablo 4.
- Consider a wired connection: If possible, connect your gaming device directly to the router using an Ethernet cable. Wired connections tend to be more stable and reliable for online gaming.
If these connection fixes don’t work, you can try resetting your network settings on to potentially address Low FPS Issue issues.
Solution 4: Update Graphic Drivers Via Device Manager PC
Updating your graphics card driver is essential for ensuring optimal performance and compatibility with the latest software and games. Updating your graphics card driver can be done via the Device Manager in Windows and is a straightforward process that can be completed in just a few steps.
Here is how you can update drivers through Device Manager:
- Click on the Search icon
- Type Device Manager
- Click to open Device Manager

- Then select the Display adapters
- A further menu will open
- Right-click on the graphic card name
- Click on the Update driver


Solution 5: Check for Driver’s Updates of GPU/Video Cards of Different Company PC
An issue that can cause crashes in Baldur’s Gate 3 is outdated GPU drivers. When the video card drivers are not up to date, the GPU cannot keep up with modern gaming and may cause crashes. To resolve this, we suggest updating the video card drivers. Direct links to the main GPU manufacturers can be found below.
If the above solution didn’t work out for you, then try the next solution.
Solution 6: Verify the Game Files On Steam PC
Sometimes the game file will get corrupted or get deleted, which eventually causes a Low FPS Issue issue on the Baldur’s Gate 3 on PC.
Verify the Game File in Steam
Follow the steps to verify the game file on steam software:
- Launch the Steam Software
- Now login in the steam
- Navigate to the library
- Select the game and right-click on the game
- Now select properties
- Now click on the “Local file” Option
- A further menu will open
- Click on the “Verify Integrity of the Game Cache“
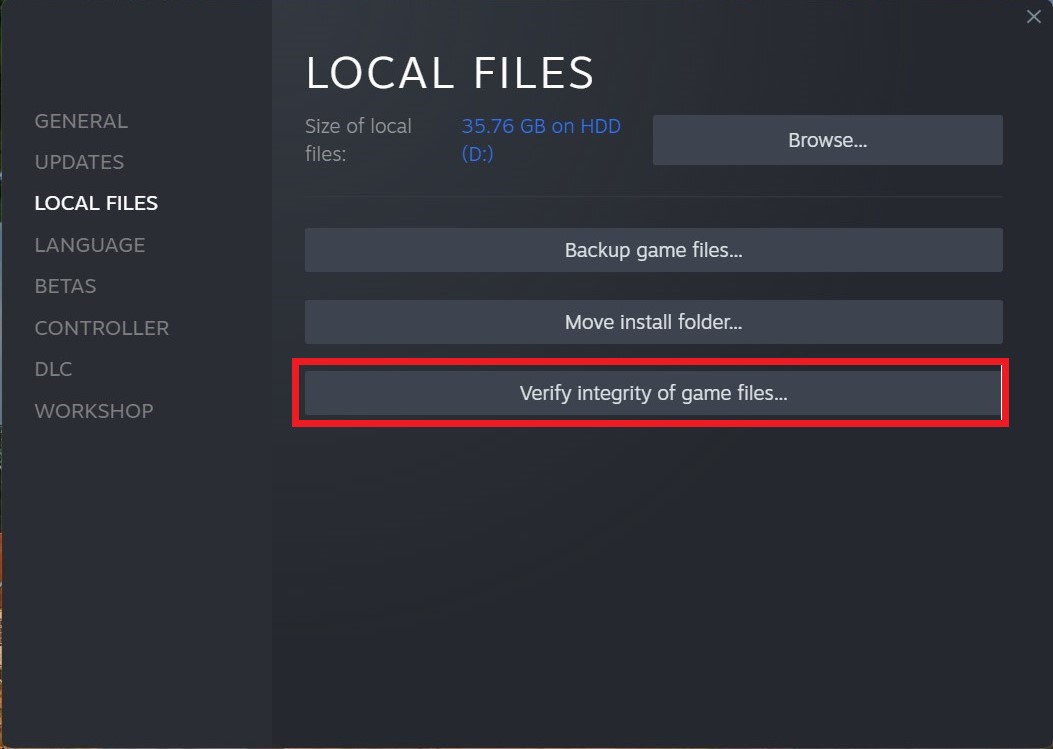
- Now the software is verifying the files, and this will take some time.
Sometimes the game file will get corrupted or get deleted that eventually causing a Low FPS Issue issue on steam.
Solution 7: Perform a Clean Boot on PC
If you’re experiencing issues with your computer like slow performance or unexpected crashes, it could be due to conflicting applications running in the background. A clean boot can help you start your computer with only essential services and drivers needed to run the operating system, helping you identify any conflicts or issues caused by third-party applications or services.
To perform a clean boot follow the steps down below:
- Press Windows Button + R Key
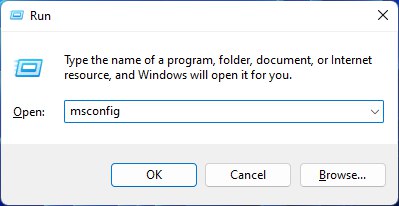
- The Run Dialogue Box will appear
- Type “MSConfig“
- Press Enter
- The System Configuration window will open
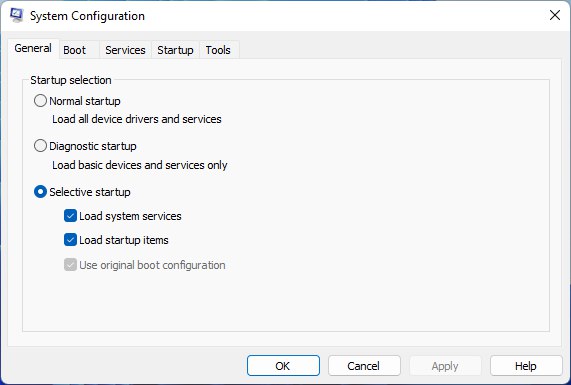
- Select Services tab
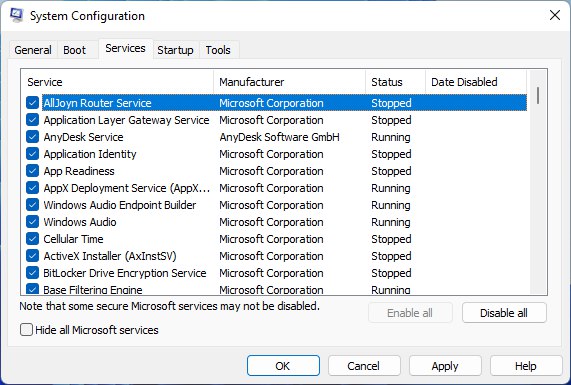
- Uncheck all the unnecessary services
- Only check those you need now
- Now click OK
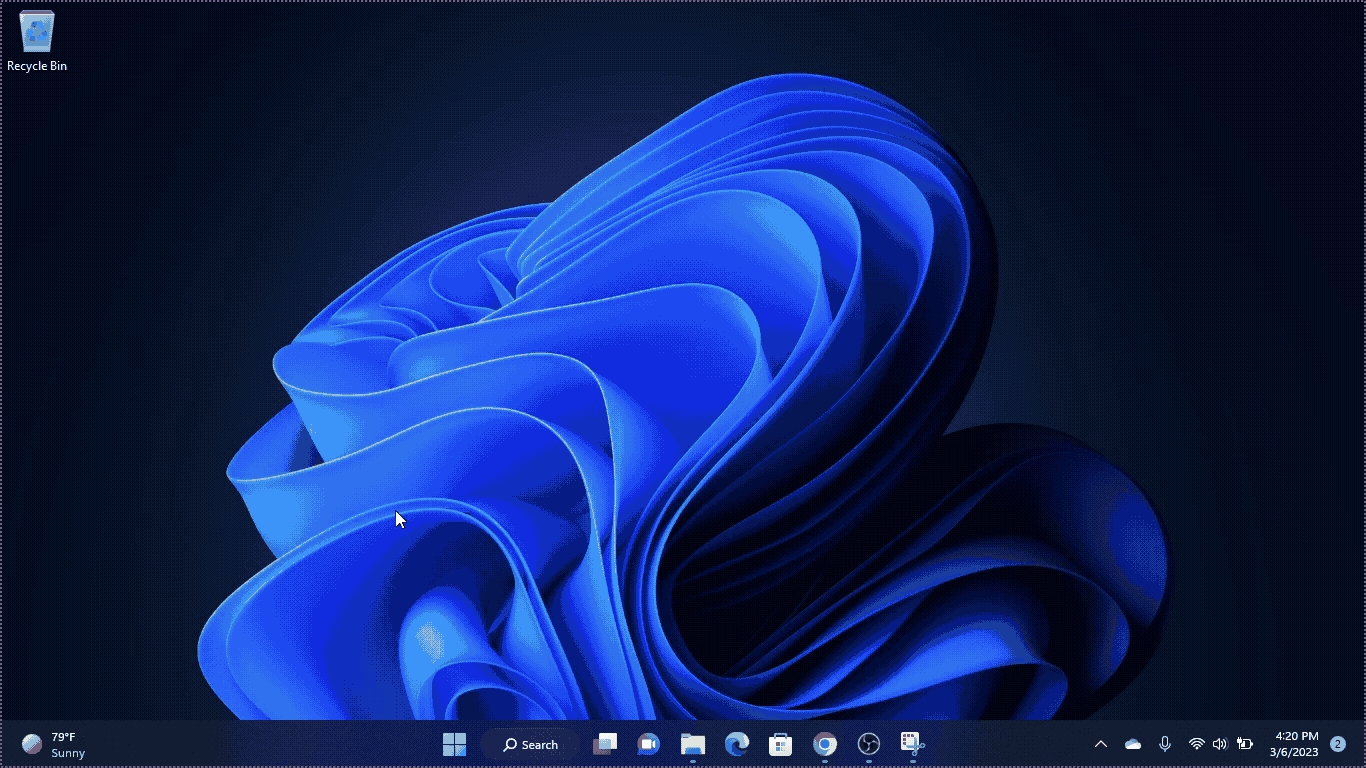
If the error persists, then proceed to the next solution to solve the crashing issue on the PC.