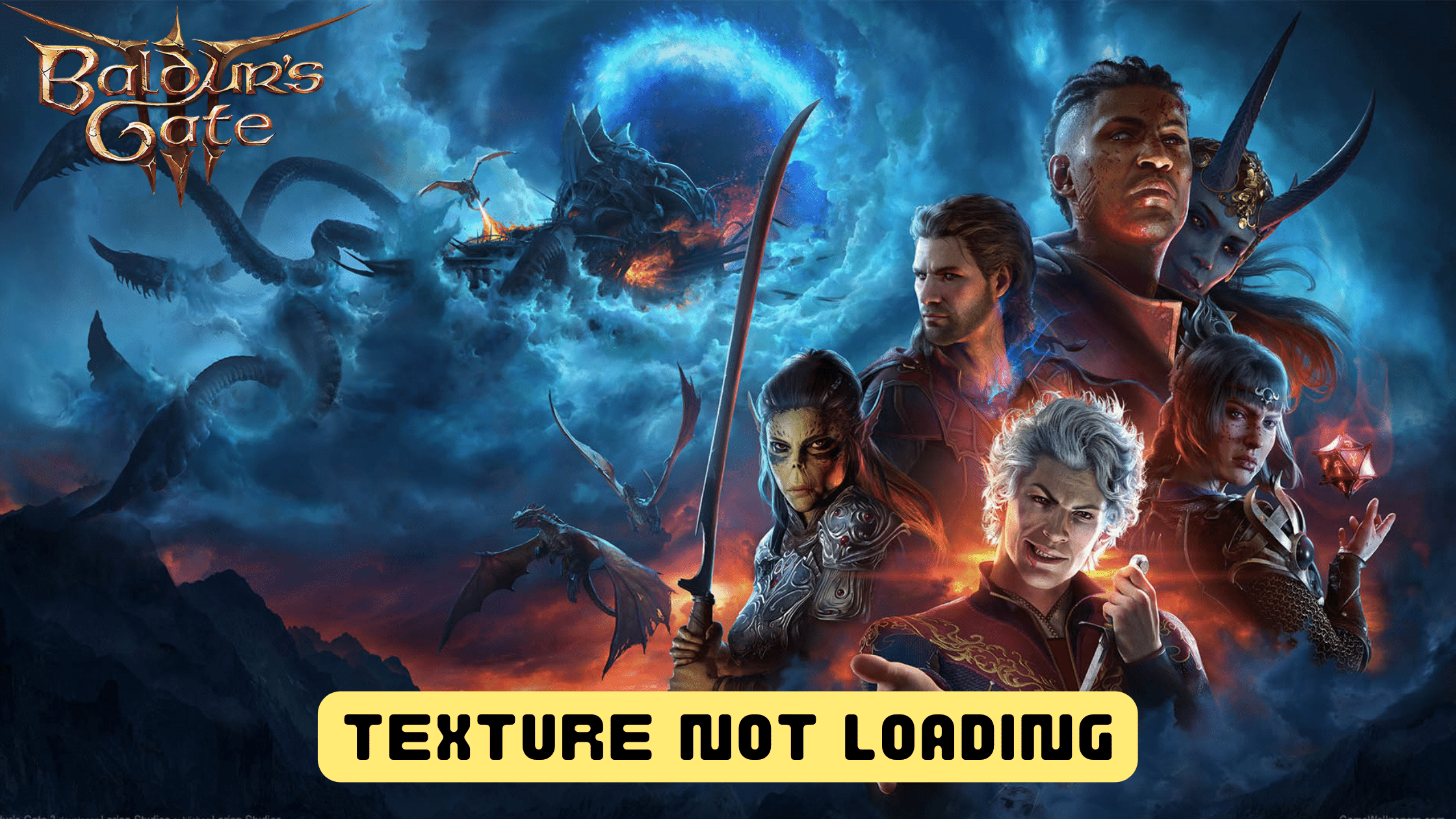Embark on a magical journey in Baldur’s Gate 3, but watch out for the annoying “Texture Not Loading” issue! Missing graphics and dull visuals can spoil the fun.
Don’t worry; we’ve got you covered!
With easy fixes in this guide. Let’s get back to enjoying the game’s enchanting world together!
Why is Texture Not Loading on Baldur’s Gate 3?
The “Texture Not Loading” issue in Baldur’s Gate 3 can occur due to various reasons, including:
- Outdated Graphics Drivers: Old or incompatible graphics drivers may struggle to load textures properly, resulting in missing or low-quality visuals.
- Insufficient System Resources: If your PC does not meet the game’s minimum system requirements or lacks sufficient RAM or GPU power, textures may fail to load adequately.
- Game Files Corruption: Corrupted game files can prevent textures from loading correctly, leading to visual glitches.
- Background Processes: Other running applications or background processes may interfere with the game’s resources, causing texture loading issues.
- Connectivity Problems: In online play, poor internet connectivity can cause textures to load slowly or not at all.
To resolve the issue, consider updating your graphics drivers, ensuring your PC meets the game’s requirements, verifying game files, closing unnecessary background processes, and checking your internet connection if playing online.
Solution 1: Restart the PC
When you experience Texture Not Loading on or any bug in Baldur’s Gate 3, it’s recommended to start by restarting the computer before attempting any other fixes.
This is because restarting the computer can resolve any temporary errors caused by outdated cookies and cache or conflicts with other software on your system by simply restarting .
Solution 2: Close Intensive/Unwanted Programs Or Settings
Your game/PC can be set to maximum performance, try running the game on lower settings to consume fewer resources. This can include:
- A lower resolution(From 4k to 1080p or 1080p to 720p)
- A lower frame rate (try playing at 60Hz)
If there are too many programs running in the background, using too much internet/RAM/Disk can cause Baldur’s Gate 3 Texture Not Loading on Windows 11.
Closing unwanted programs will help you eliminate the Texture Not Loading issue on your PC as your game would be able to get the required resources from.
- Press Ctrl + Shift + ESC keys to open Task Manager
- Now check which program is using more Resources, usually indicated by a darker background
- Right-click on that program and select End task

Now check if the Texture Not Loading is solved or not.
Solution 3: Update Graphic Drivers Via Device Manager PC
Updating your graphics card driver is essential for ensuring optimal performance and compatibility with the latest software and games. Updating your graphics card driver can be done via the Device Manager in Windows and is a straightforward process that can be completed in just a few steps.
Here is how you can update drivers through Device Manager:
- Click on the Search icon
- Type Device Manager
- Click to open Device Manager

- Then select the Display adapters
- A further menu will open
- Right-click on the graphic card name
- Click on the Update driver


Solution 4: Check for Driver’s Updates of GPU/Video Cards of Different Company PC
An issue that can cause crashes in Baldur’s Gate 3 is outdated GPU drivers. When the video card drivers are not up to date, the GPU cannot keep up with modern gaming and may cause crashes. To resolve this, we suggest updating the video card drivers. Direct links to the main GPU manufacturers can be found below.
If the above solution didn’t work out for you, then try the next solution.
Solution 5: Verify the Game Files On Steam PC
Sometimes the game file will get corrupted or get deleted, which eventually causes a Texture Not Loading issue on the Baldur’s Gate 3 on PC.
Verify the Game File in Steam
Follow the steps to verify the game file on steam software:
- Launch the Steam Software
- Now login in the steam
- Navigate to the library
- Select the game and right-click on the game
- Now select properties
- Now click on the “Local file” Option
- A further menu will open
- Click on the “Verify Integrity of the Game Cache“
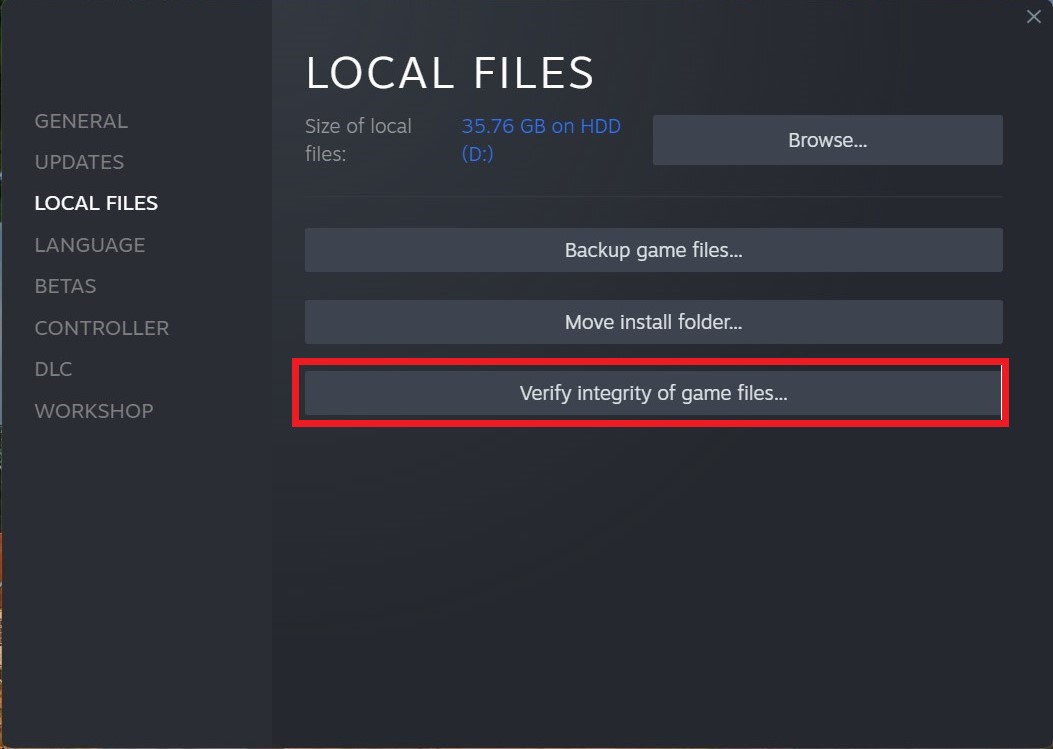
- Now the software is verifying the files, and this will take some time.
Sometimes the game file will get corrupted or get deleted that eventually causing a Texture Not Loading issue on Steam.
Hopefully all of the above solution help to solve the Texture Not Loading Issue on PC.