After Us” is a thrilling and intense multiplayer survival game where players must navigate a post-apocalyptic world and outwit their opponents to secure their survival.
However, crashes can occur for various reasons, such as hardware conflicts, outdated drivers, or software issues. In this guide, we will provide you with step-by-step solutions to fix the “After Us Keeps Crashing on PC” problem and ensure a stable gaming experience.
How do I fix After Us Keeps Crashing On the PC?
- Outdated Graphics Drivers: One of the most common causes of game crashes is outdated graphics drivers. Graphics drivers are essential for rendering the game’s visuals and ensuring smooth gameplay.
- Insufficient System Requirements: “After Us” is a demanding game that requires certain minimum system requirements to run smoothly. If your PC does not meet these requirements, it may struggle to handle the game’s graphics and processing demands, resulting in crashes.
- Overheating Hardware: Excessive heat can cause your PC components, such as the CPU or GPU, to overheat, leading to instability and crashes. This can happen if your system is not adequately cooled or if the cooling fans are not functioning optimally.
- Corrupted Game Files: Corrupted or missing game files can cause crashes in “After Us.” These files may become corrupted due to various reasons, including interrupted downloads, malware infections, or faulty installations.
- Conflicting Software: Certain software running in the background, such as antivirus programs, firewalls, or other game overlays, can conflict with “After Us” and lead to crashes.
Solution 1: Restart the PC
When you experience a Keeps crashing or any bug in your game, it’s recommended to start by restarting the computer before attempting any other fixes. This is because restarting the computer can resolve any temporary errors caused by outdated cookies and cache or conflicts with other software on your system. By simply restarting the PC
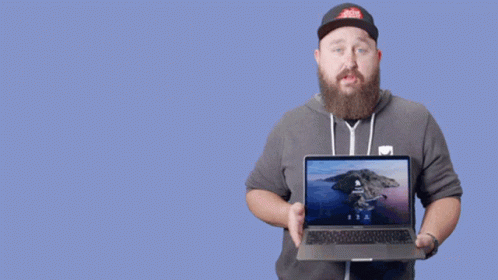
Solution 2: Close Unwanted Programs on PC
If too many programs are running in the background, using too much internet/RAM/Disk can cause After Us Keeps to crash on Windows 11.
Closing unwanted programs will help you eliminate the crashing issue on your PC.
So, let’s close unwanted programs:
- Press Ctrl + Shift + ESC keys to open Task Manager
- Now check which program is using more Network
- Right-click on that program and select End task

- And check if the crash is solved or not.
Solution 3: Run the Application as Administrator on PC
Running the program as an administrator will definitely help you eradicate the After Us Keeps crashing as it might lack the privileges required to run the Application.
To solve the game crashing issue, running the program as an administrator could be a helpful solution as it may not have the necessary privileges to run the application. By granting administrative access to the program, you can ensure that it has all the necessary permissions to operate and potentially resolve any errors causing the game to crash.
Here is how you can run the application as an administrator:
- Go to the file/ folder.
- Then go to the Game Launcher/Steam client.
- Right-click on the Launcher icon
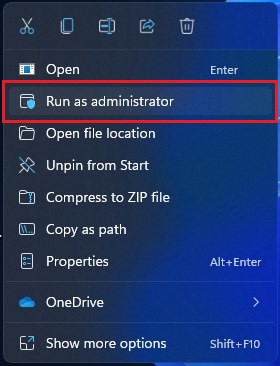
- A menu will open
- Select “Run as administrator“
Now the program will start running smoothly without giving you the error “After Us Keeps crashing “
The above solution is a temporary fix which helps you run the program or access folder. If you want to run the program permanently on administrator, then follow the next solution to solve After Us Keeps crashing Issue.
Solution 4: Run the Program as an Administrator (Permanently) PC
When running a program or application on a Windows computer, there may be times when you need to give the program administrative privileges in order to access certain features or settings.
However, simply right-clicking on the program and selecting “Run as administrator” may not always be enough, as you may need to grant these privileges permanently in order to avoid constantly having to repeat the process.
In this case, you will need to take some additional steps to ensure that the program always runs with administrative privileges, even if you forget to explicitly select this option. In this solution, we will walk you through the process of running a program as an administrator permanently, so that you can gain the access you need without any extra hassle.
- Go to the folder/Application
- Right-click on it
- A menu will open
- Select Properties
- A new window will open
- Navigate to the “Compatibility Tab“
- Under the Settings heading
- Find “Run this Program as an administrator“

- Check the box for this option
- Click “Apply“
Now your program successfully Runs as an Administrator on Windows (Permanently) and you can easily open the program without repeating the steps again and again.
If you still facing errors then proceed to the next solution.
Solution 5: Update Graphics Card Driver Via Windows Update PC
Updating your graphics card driver is an important step in ensuring your computer is running smoothly and efficiently. With the latest driver updates, you can improve your system’s performance, fix any bugs, and enjoy new features. In this solution, we will be showing you how to update your graphics card driver using Windows Update, a simple and straightforward method for keeping your drivers up to date. So, let’s get started!
Here is how you can update drivers via optional updates on Windows 11:
- Click on the Windows icon
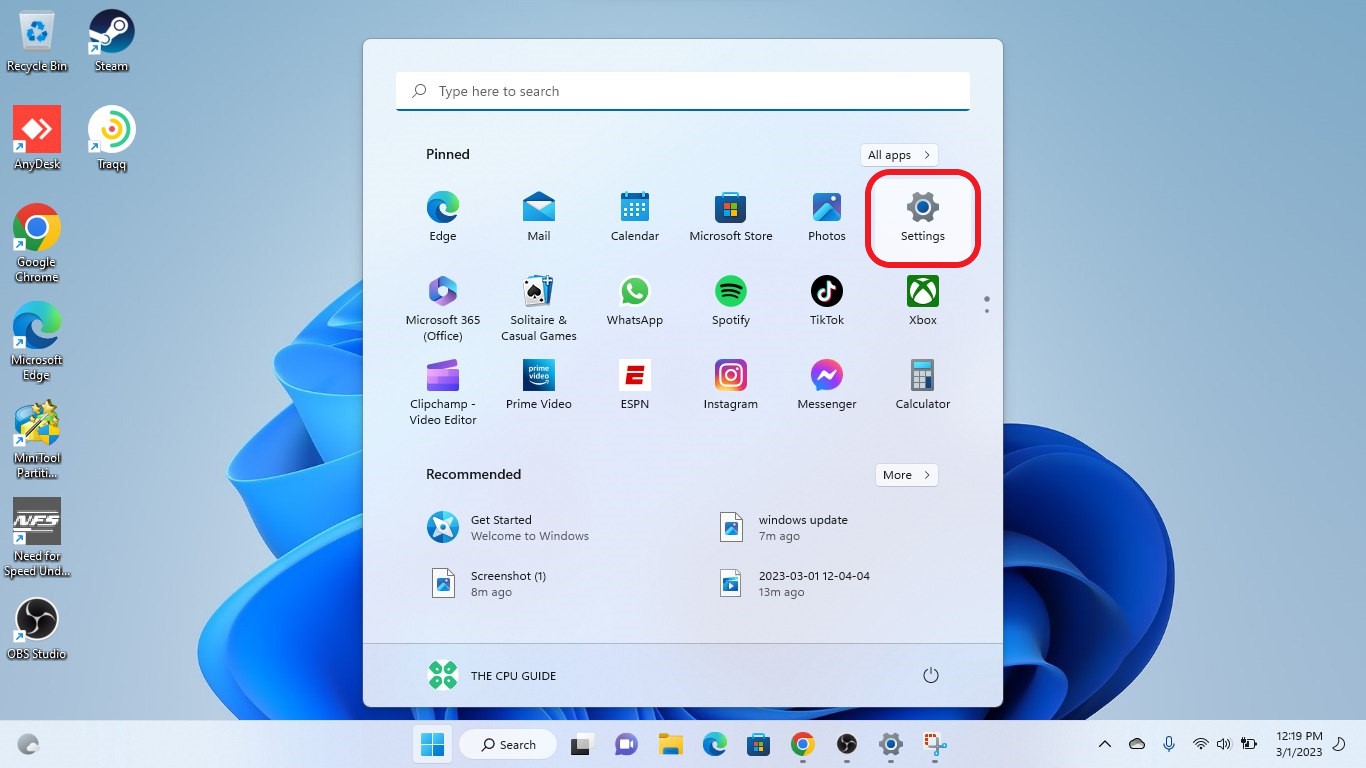
- Click on the Settings icon
- A new window will pop up
- Select Windows Update from the left menu
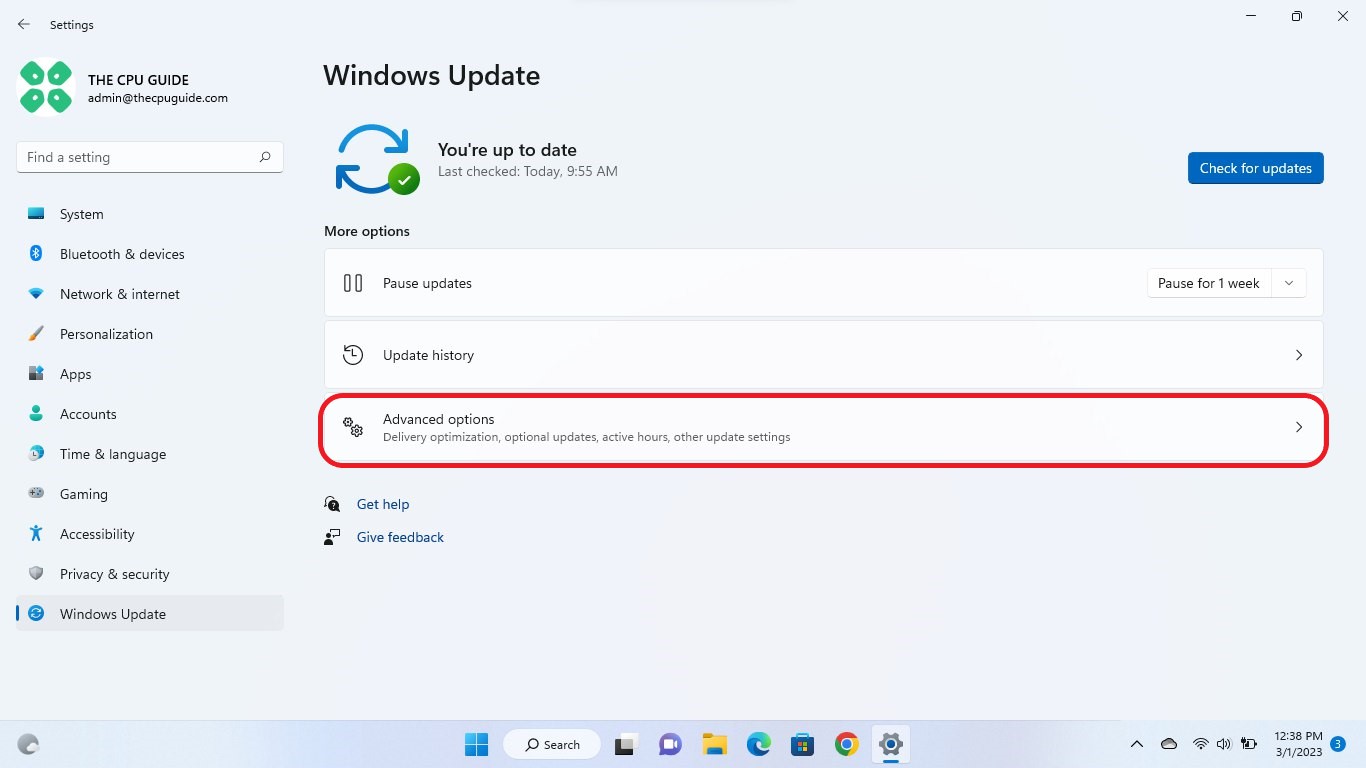
- The new window will pop up
- Now select Advanced options
- Click on Optional updates
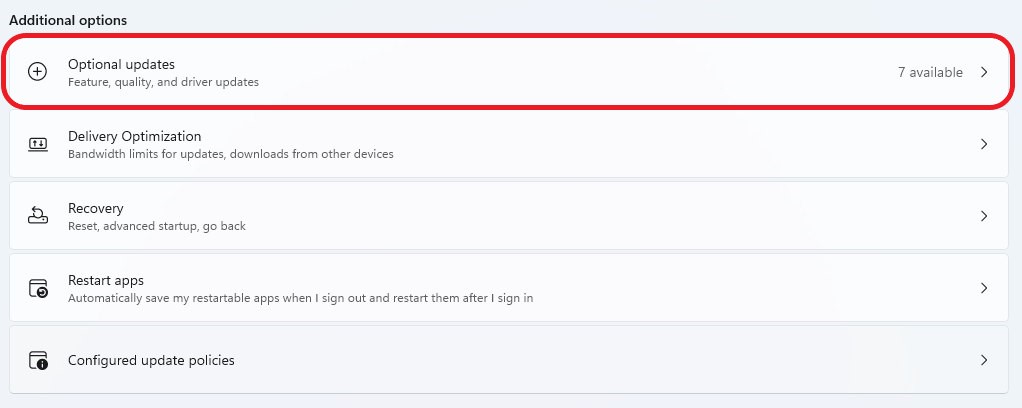
- A new window will open
- Click on the drop-down button for Driver updates
- Now, select your desired drivers
- Now press the Download & Install button
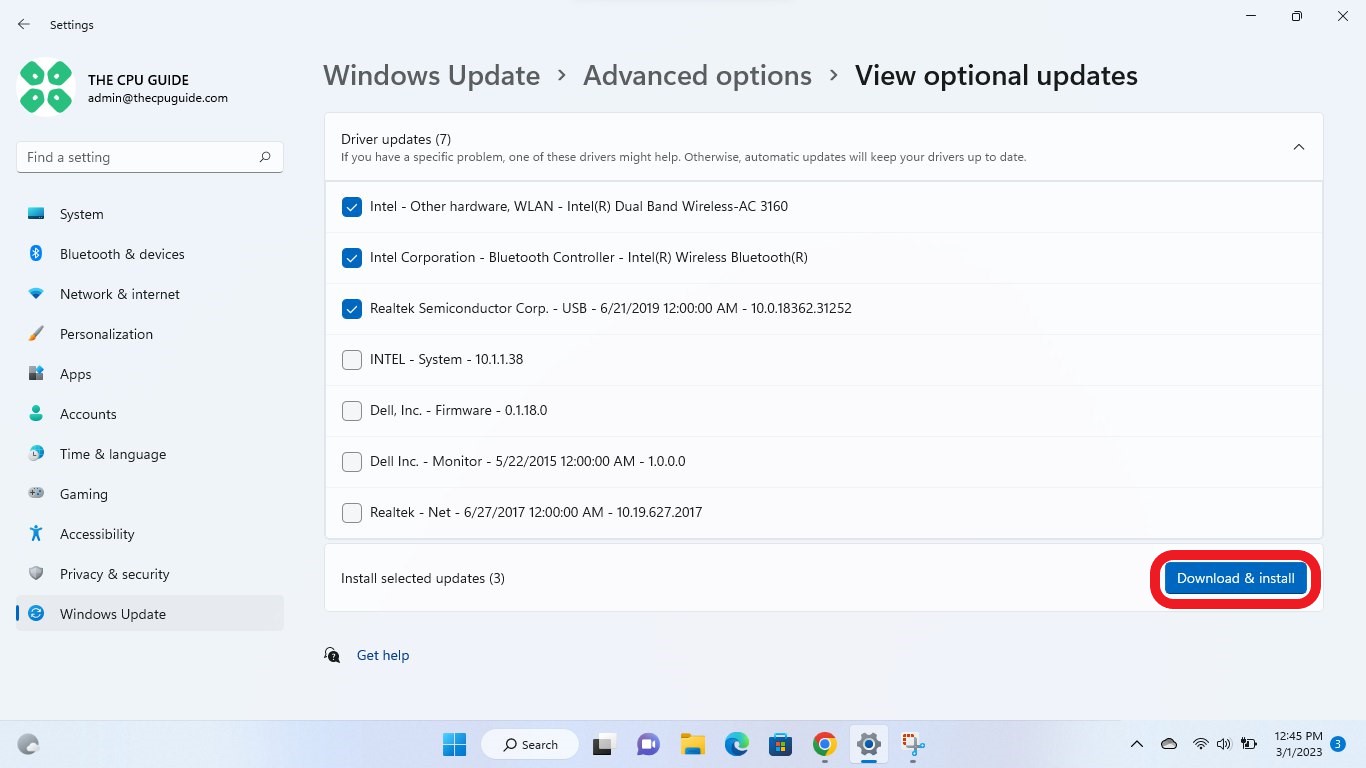
If you cannot update your drivers through Windows Update, then you can try updating the Graphics Drivers through Device Manager to fix the After Us that Keeps crashing.
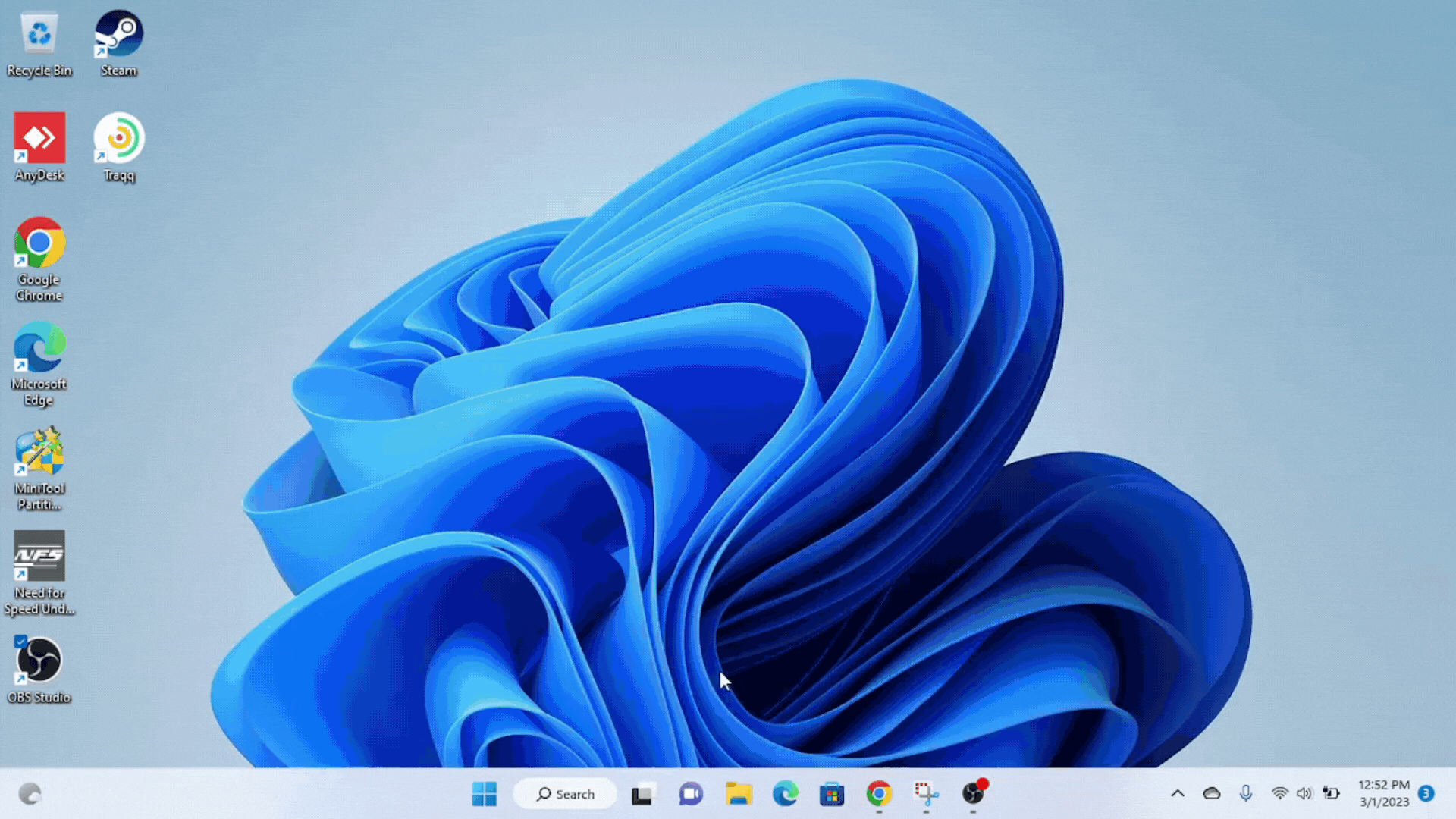
Solution 6: Update Graphic Drivers Via Device Manager PC
Updating your graphics card driver is essential for ensuring optimal performance and compatibility with the latest software and games. Updating your graphics card driver can be done via the Device Manager in Windows and is a straightforward process that can be completed in just a few steps.
Here is how you can update drivers through Device Manager:
- Click on the Search icon
- Type Device Manager
- Click to open Device Manager

- Then select the Display adapters
- A further menu will open
- Right-click on the graphic card name
- Click on the Update driver


Solution 7: Check for Driver Updates of GPU/Video Cards of Different Company
An issue that can cause crashes in After Us is outdated GPU drivers. When the video card drivers are not up to date, the GPU cannot keep up with modern gaming and may cause crashes. To resolve this, we suggest updating the video card drivers. Direct links to the main GPU manufacturers can be found below.
If the above solution didn’t work out for you, then try the next solution.
Solution 8: Verify the Game Files On Steam PC
Sometimes the game file will get corrupted or get deleted, which eventually causes a Keeps crashing issue on the After Us on PC.
Verify the Game File in Steam
Follow the steps to verify the game file on Steam software:
- Launch the Steam Software
- Now login in the steam
- Navigate to the library
- Select the game and right-click on the game
- Now select properties
- Now click on the “Local file” Option
- A further menu will open
- Click on the “Verify Integrity of the Game Cache“
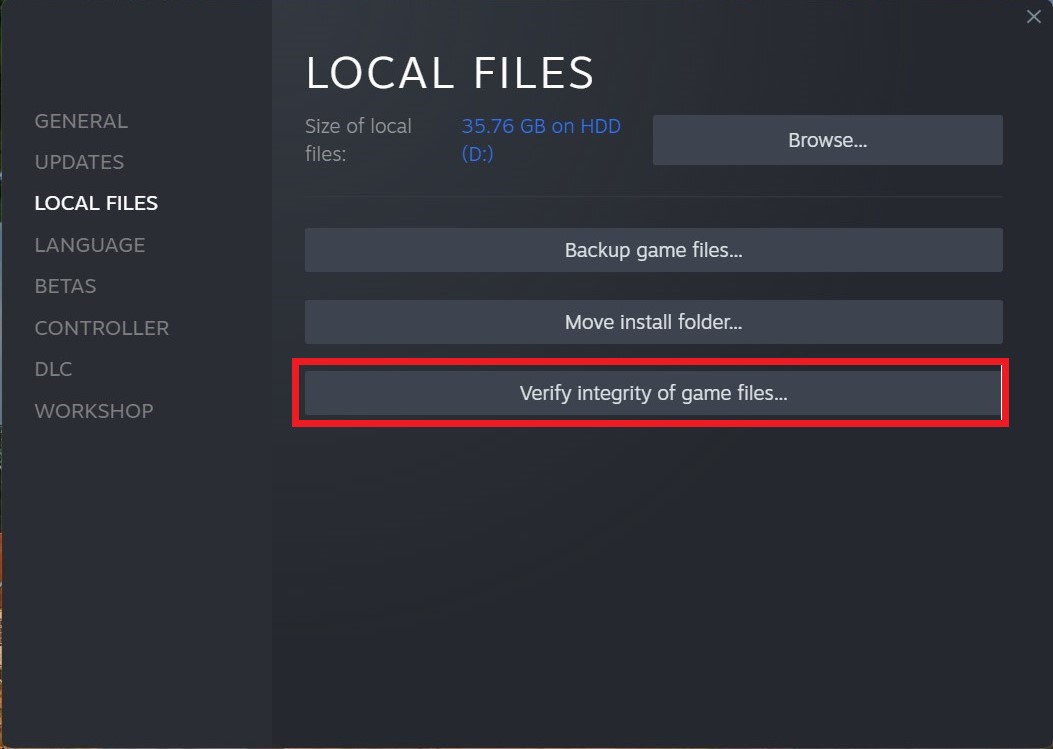
- Now the software is verifying the files, and this will take some time.
Sometimes the game file will get corrupted or get deleted that eventually causing a Keeps crashing issue on Steam.
Solution 9: Perform a Clean Boot
If you’re experiencing issues with your computer like slow performance or unexpected crashes, it could be due to conflicting applications running in the background. A clean boot can help you start your computer with only essential services and drivers needed to run the operating system, helping you identify any conflicts or issues caused by third-party applications or services.
To perform a clean boot follow the steps down below:
- Press Windows Button + R Key
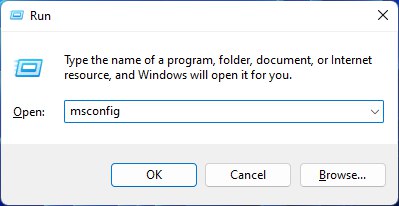
- The Run Dialogue Box will appear
- Type “MSConfig“
- Press Enter
- The System Configuration window will open
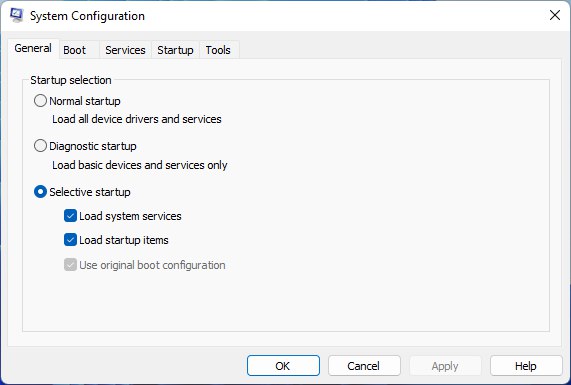
- Select Services tab
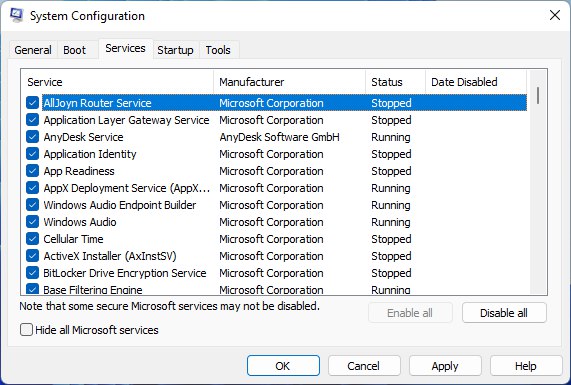
- Uncheck all the unnecessary services
- Only check those you need now
- Now click OK
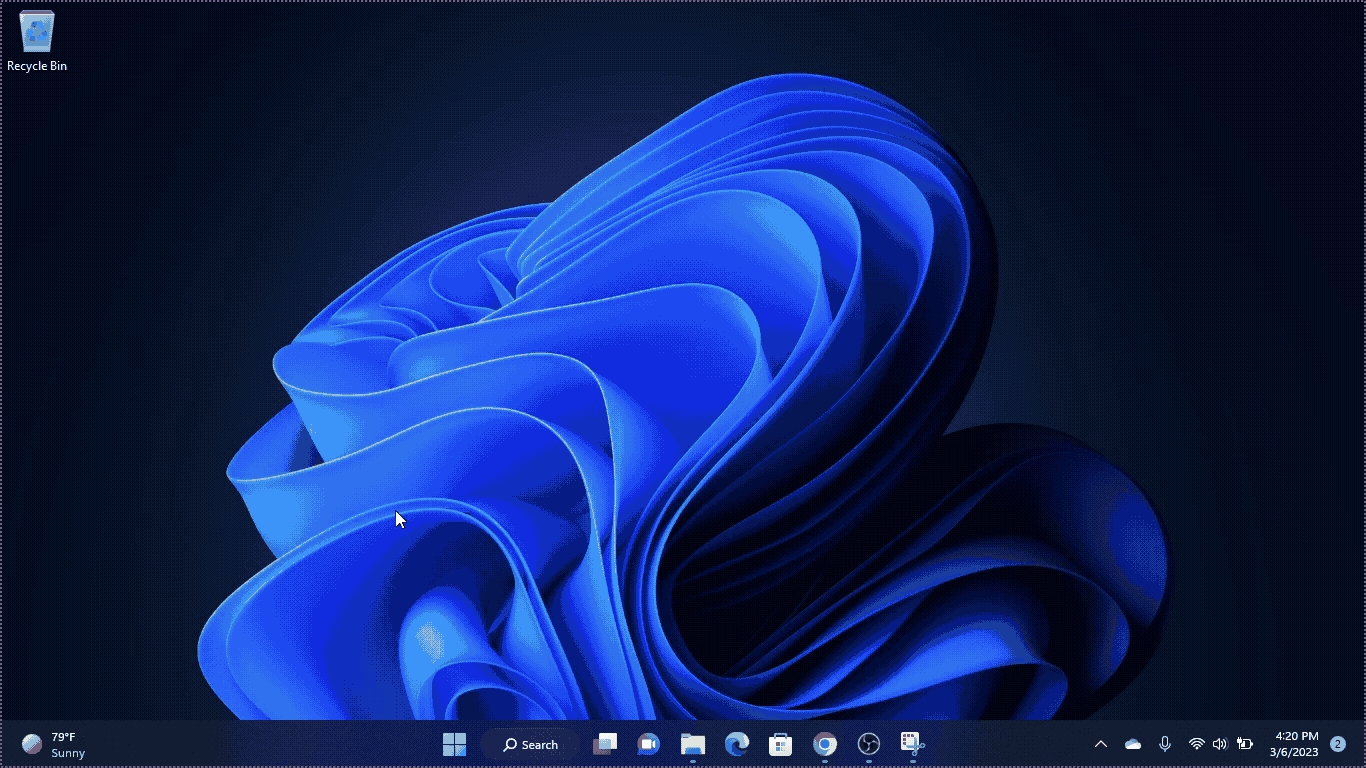
If the error persists, then proceed to the next solution to solve the crashing issue on the PC.
Solution 10: Disable Antivirus Software
In some cases, the third-party antivirus software installed on a computer may prevent the game After Us from running correctly.
So, you need to disable the antivirus for a few minutes to check if the antivirus is causing Keeps crashing issue on After Us .
In order, to disable the antivirus follow the step below :
- Select the arrow button on the taskbar a Small menu will open.
- Then click left on the Avast antivirus icon.
- The setting menu will open and select “Avast shield control“
- In a further menu, you will select the “10 minutes option“
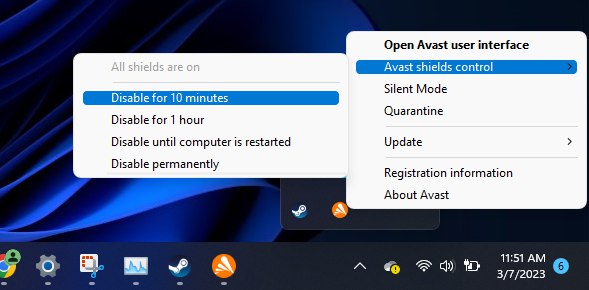
- Now restart the game.
If the issue persists then proceed to the next solution.
Solution 11: Change the Power Settings
Power settings are an essential aspect of any modern computer’s performance optimization. When your PC’s power plan is set to the Balanced option plan, it may provide less power to a game, which can cause game lag or game crashes on startup.
Whether you’re using Windows, macOS, or any other operating system, adjusting power settings is crucial to ensure optimal performance and energy usage. In this guide, we will discuss how to change power settings on your computer and help you optimize your PC’s power usage to suit your needs and prevent the After Us Keeps crashing issue.
How do I change power settings in Windows 11?
- Go to the Control Panel
- Select the View option “Large Icon“
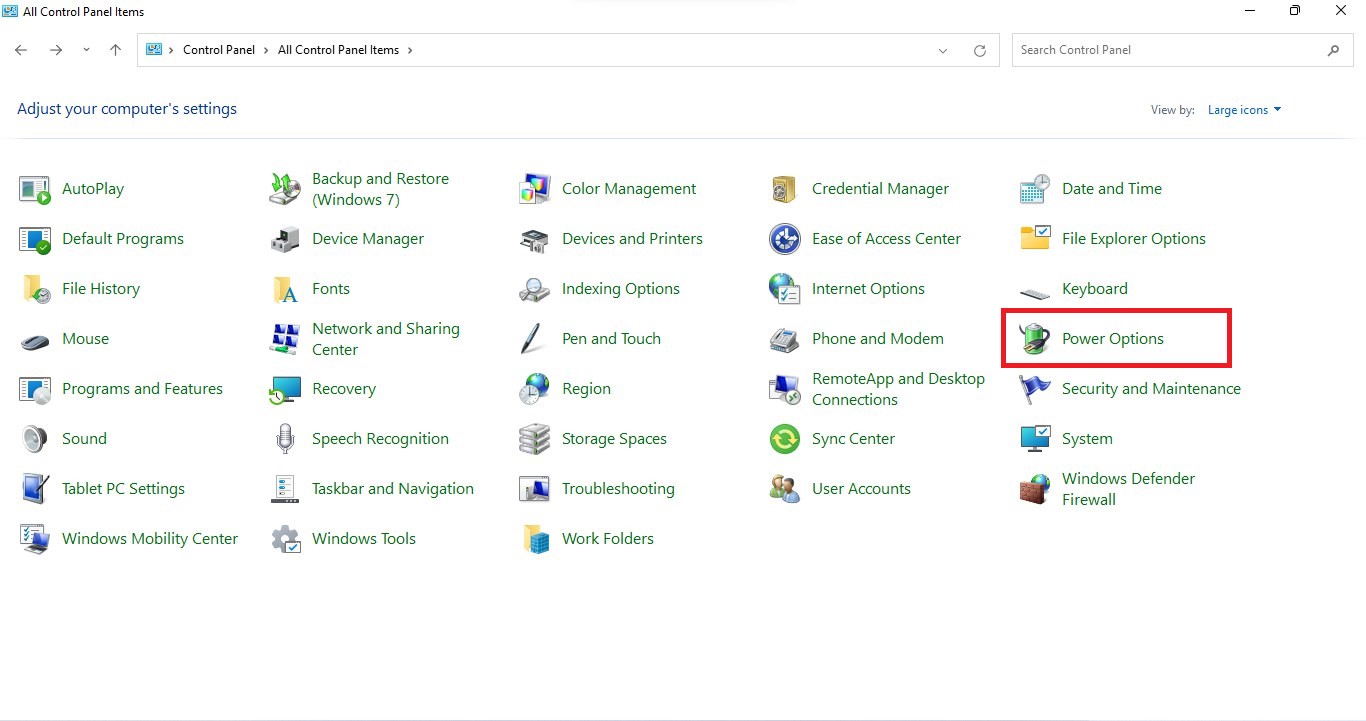
- Now find “Power Options” and click on it
- Choose your Power Plan “High Performance“
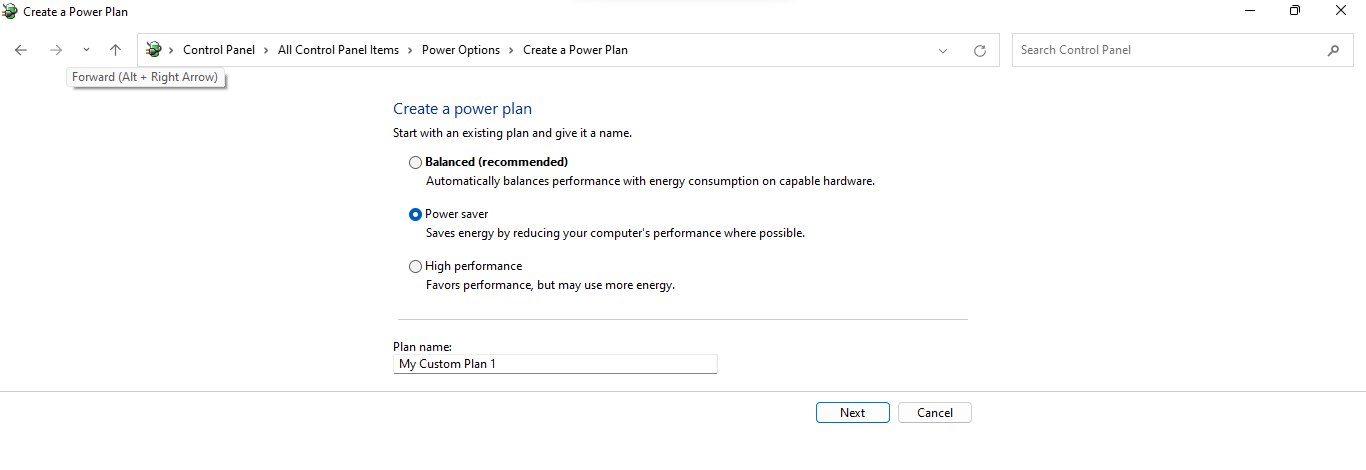
- If there is no other option expect a “Balanced “
- Then navigate to the left menu
- Select “Create a power plan“
- A new window will open
- Select the power plan to “High Performance“
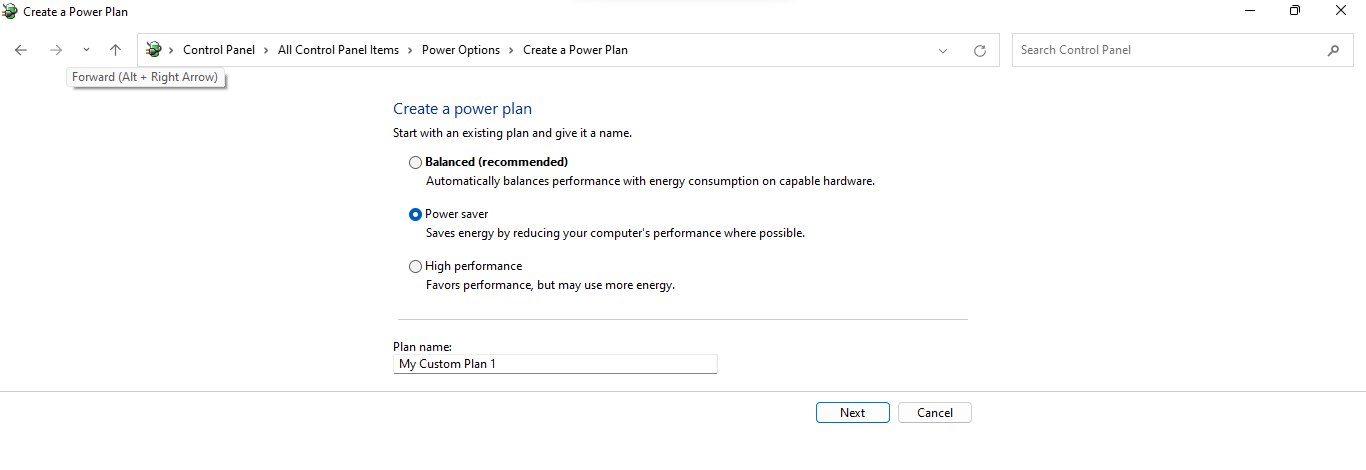
- And click on Next
- The new power plan is available.
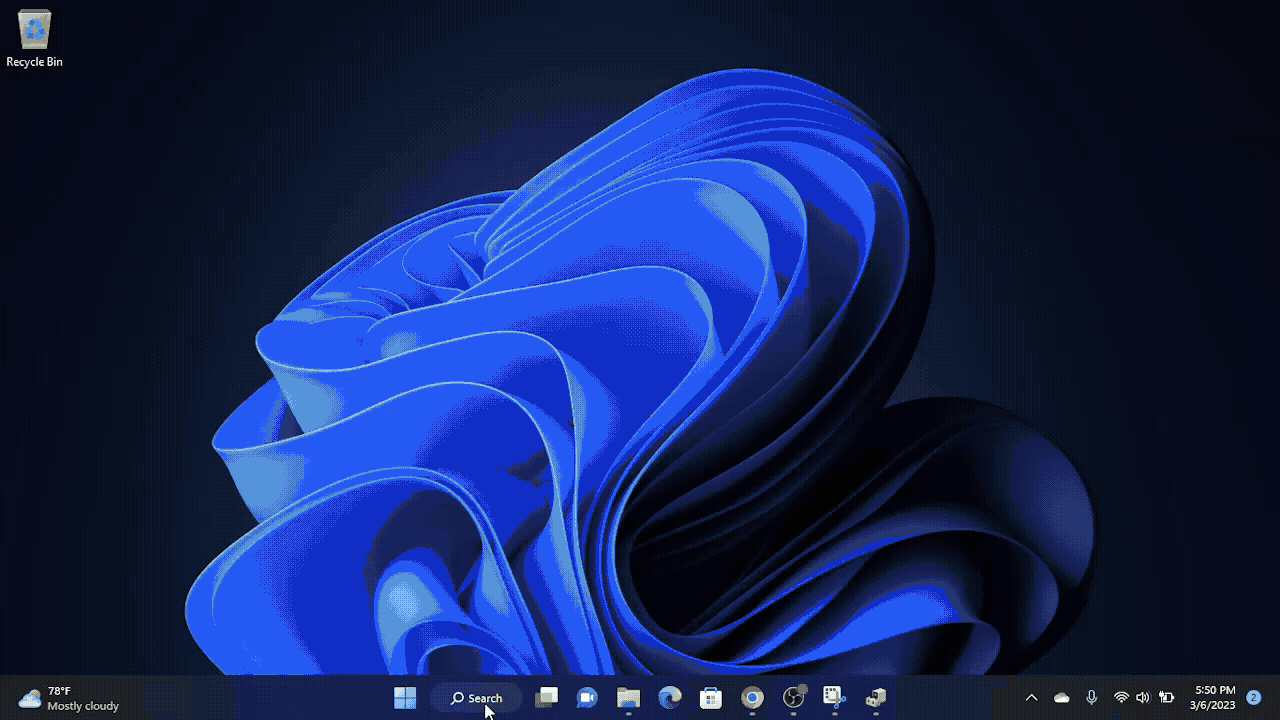
FAQs
What should I do if my PC doesn’t meet the minimum system requirements for “After Us”?
If your PC doesn’t meet the minimum system requirements, you may experience crashes and performance issues. Consider upgrading your hardware components, such as adding more RAM, upgrading your graphics card, or improving your CPU. Alternatively, lower the in-game graphics settings to reduce the strain on your system.
How can I prevent overheating issues while playing “After Us”?
Overheating can cause crashes and instability. Ensure that your PC is properly cooled by cleaning out any dust from fans and heat sinks, ensuring proper airflow, and using additional cooling solutions like fans or liquid cooling if necessary. Avoid overclocking your hardware beyond recommended limits.







