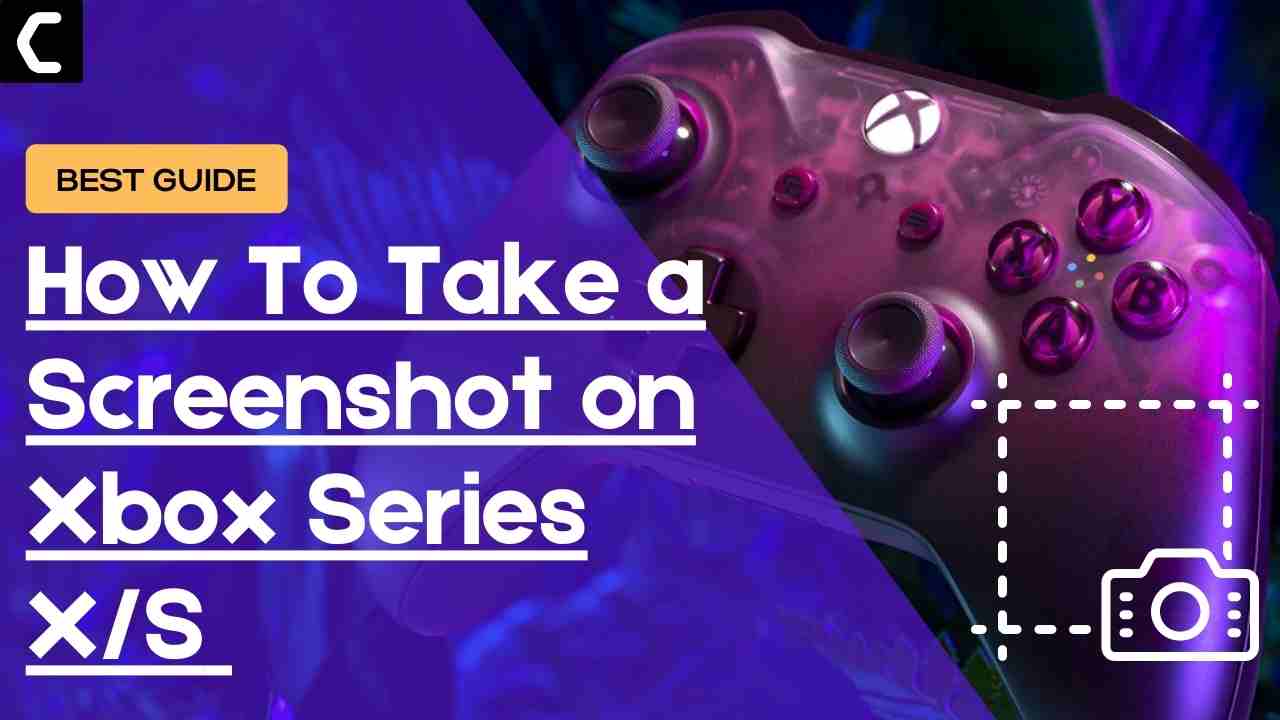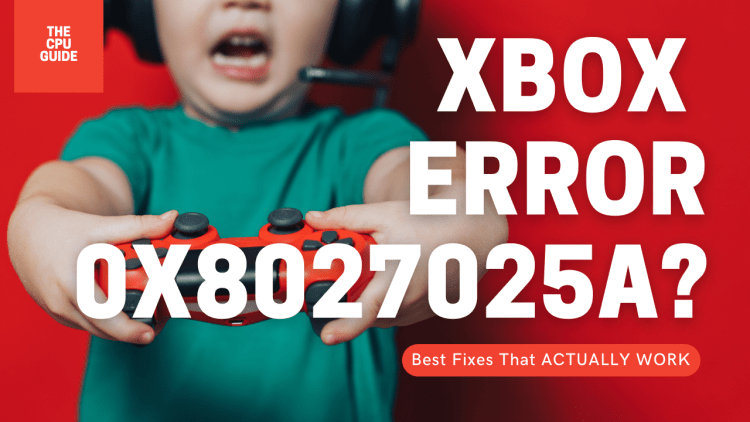Wondering How To Take a Screenshot On Xbox Series X/S?
Or,
Do you want to take a screenshot to show the friends of your new Xbox Series X/S user interface?
If yes, then you are in the right place as,
If you are a gamer and earned some huge points and wanted to save this as a memory by taking a screenshot,
or you like a social media post or blog and want to save it on your Xbox Series X/S then,
You just need to read the article below on How to Take a Screenshot on Xbox Series X/S using different ways
Best Video Guide To Take a Screenshot on Xbox Series X/S
How To Take a Screenshot on Xbox Series X/S?
So, if you are in the middle of a game on your Xbox Series X/S and want to capture a specific moment then,
the only thing you can do is take a screenshot of that moment.
Here’s How To Take a Screenshot on Xbox Series X/S:
- Play the game or anything you want to capture.
- Now press the Share button located on your Xbox Series X/S controller.
- A message will appear at the bottom of the screen saying “Screenshot Saved“.
- And if you want to view your screenshot press the Guide button.
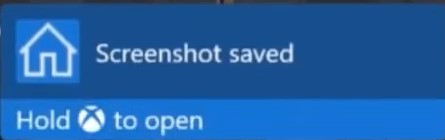
Also Read: 0x8027025a Error on Xbox?
How to Share Xbox Series X and S Screenshots?
After taking screenshots on Xbox Series X/S, now if you want to share it with your friends or upload it somewhere then,
here’s how to Share Xbox Series X and S Screenshots:
- Press the Guide button on the series X controller.
- Go to Capture & share > Recent captures.
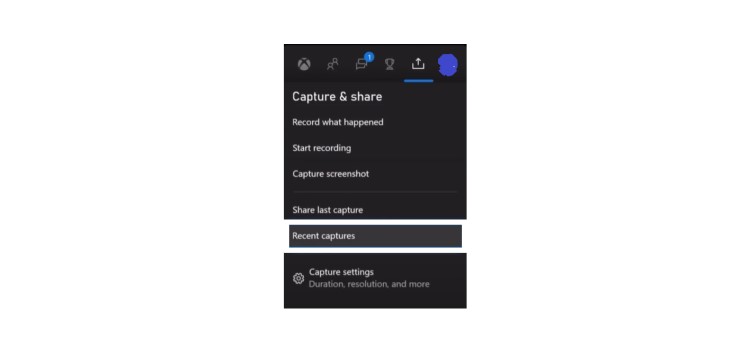
- Now look for the recent screenshot or the one you want to share.
- You will see a number of channels through which you can share your screenshots such as Activity feed, Message, and Twitter.
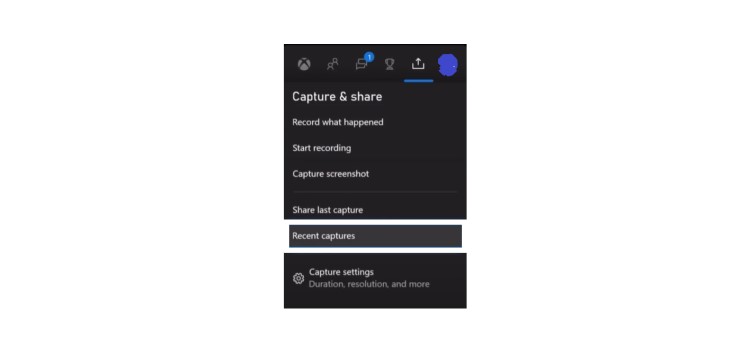
- If you want to share it on Twitter then after filing up the description select Share now.
Also Read: No Signal Error in Xbox one FIXED
How To Take a Screenshot on Xbox Series X/S Without Share Button?
Taking a screenshot with a share button is an easy hack but if you are playing your game with an Xbox One controller then,
here’s How To Take a Screenshot on Xbox Series X/S Without Share Button:
- Play the game or anything you want to capture.
- Now press the Guide button located on your Xbox One controller
- You will see a Guide menu and press the Y button and a screenshot will be captured.
- And you can press the Guide button again to view your screenshot.
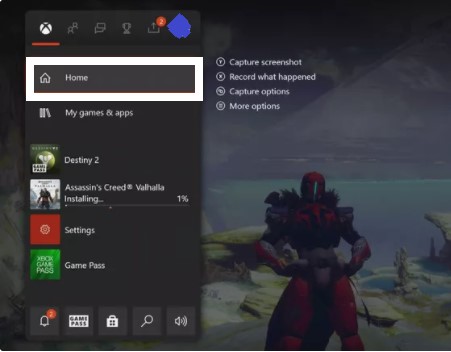
Also Read: Xbox One Power Supply Issues
How To Change the Resolution of Xbox Series X/S Screenshots?
If you are worried about your Xbox Series X/S space or you want a high-quality screenshot ranging from 1440p to 4K HDR then,
You need to change the resolution of Xbox Series X/S Screenshots:
- Press the Guide button and go to Profile & system > Settings.
- Go to Preferences > Capture & share.
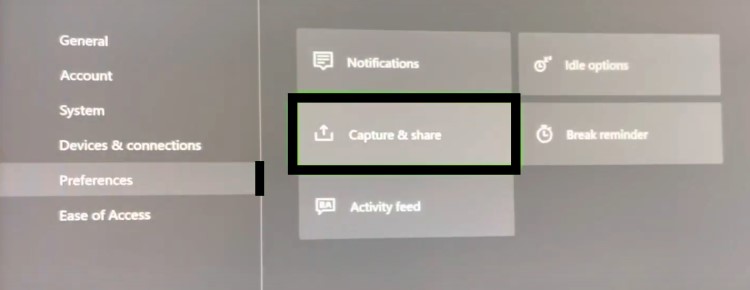
- Now select Game clip resolution.
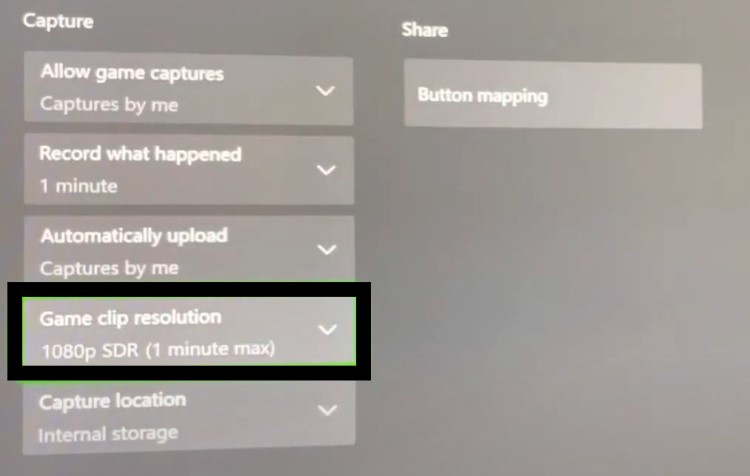
- And can change the resolution according to your own choice.
I hope you get t know How To Take a Screenshot on Xbox Series X/S in a different ways and,
and if you have any questions regarding Xbox Series X/S in mind do let us know in the comment section.
FAQs
-
What button is to screenshot on Xbox?

You need to press the Y button on Xbox to take a screenshot.
-
How do you screenshot in Xbox chat?
You can screenshot in Xbox chat by pressing the Guide button on the controller and then the Y button.
-
Where do Xbox screenshots go?

The Xbox screenshots go to the Capture gallery which you can access by going to Xbox settings.
-
How do you take screenshots on the Xbox 360?
You can’t take screenshots on Xbox 360 as this feature wasn’t introduced in the console when it was released.