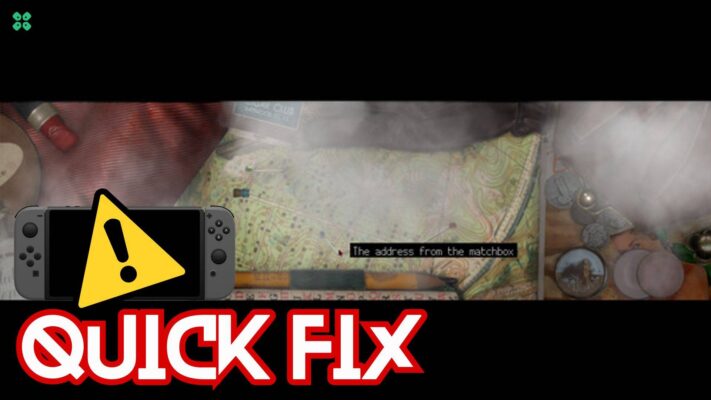In the world of gaming, even the slightest delay in controller response can mean the difference between victory and defeat. When it comes to the Xbox Series X and S, many players have reported experiencing input lag, causing frustration and lost matches.
In this article, we’ll take a closer look at the causes of Xbox Series X/S controller input lag and provide you with 8 helpful fixes.
What Causes Xbox Series X/S Controller Input Delay?
There can be several causes of Xbox Series X/S Controller Input delay but here are 5 common ones:
- Wireless interference: If the controller is connected wirelessly to the console and other wireless devices in the vicinity could interfere with the signal
- TV or monitor settings: Some TV or monitor settings, such as motion smoothing or game mode, can impact the controller’s response time
- Network issues: Slow internet speeds or network congestion can cause input lag
- Background processes: If background processes are running on the Xbox Series X or S, it can affect the console’s performance
- Console firmware: Outdated or corrupted firmware on the console can lead to input lag
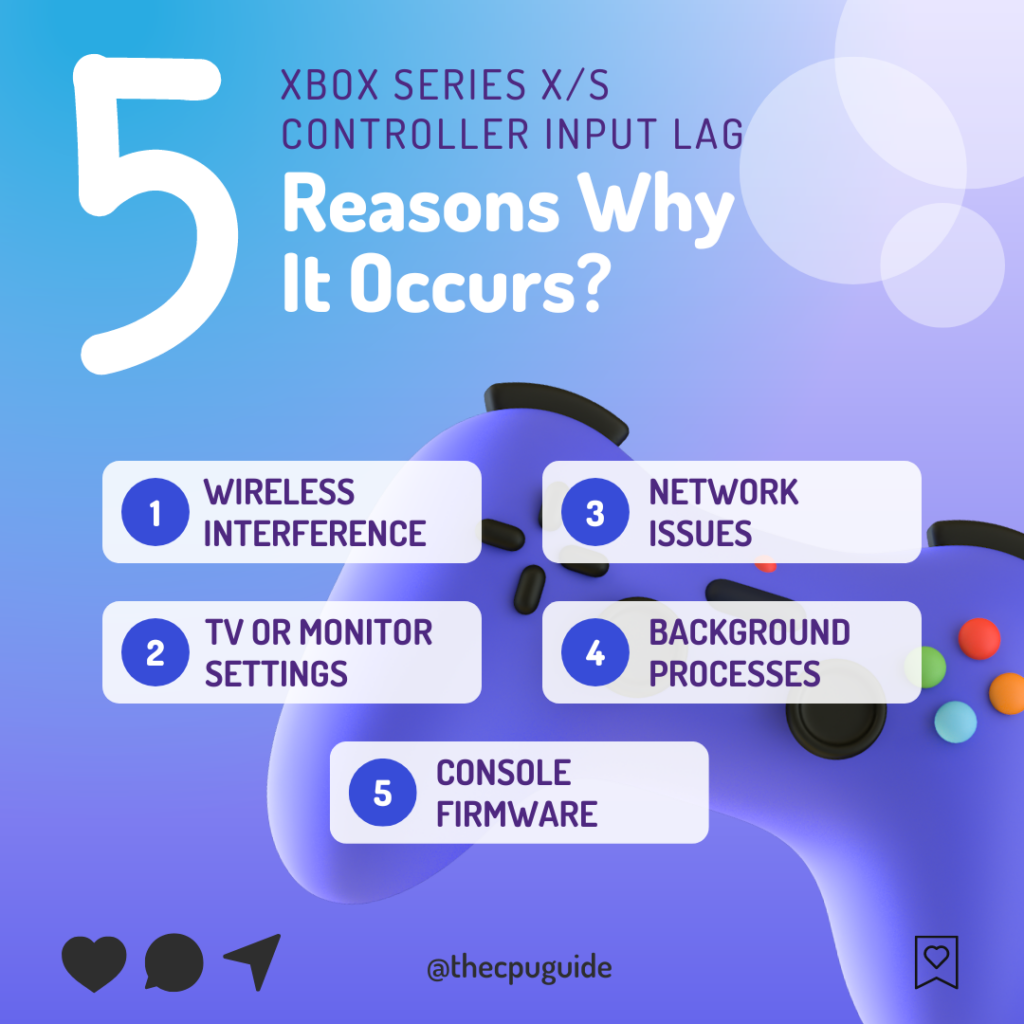
Also Read: How To Fix Xbox Series X Won’t Turn On?
Solution 1: Restart your Router
Restarting your router will allow you to establish a new connection with your ISP without any bugs
Just follow the steps below:
- Turn off your router completely by taking out the power cable from the power switch
- Now leave it for 2 minutes and then plug it back in
- And check for your internet connection.
After checking the internet connection if you are still facing the Xbox Series X/S input delay then continue to the next solution.
Also Read: Xbox Series X Mic Won’t Work? [9 Quick Fixes]
Solution 2: Use the Specified HDMI Port
If you have the latest version of your TV then mostly at the back of your TV there’s a specific HDMI input port made only for gaming which will fix Xbox Series X Controller Input Lag.
And if it’s not there it’s best you use an HDMI port labeled as 1.
Solution 3: Xbox Series X Controller Delay? Enable Game Mode
The next thing you can do is enable Game Mode on your TV.
If you’re looking to optimize your TV for gaming, it’s worth doing some research on your specific TV model to see how it performs in game mode, and whether there are any other settings you can adjust to balance input lag
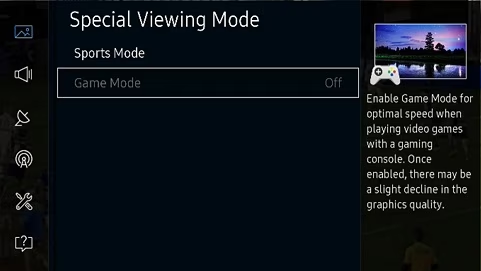
Also Read: Xbox Series X Error Code 0xe0e8000f?
Solution 4: Check For Refresh Rate
Make sure the refresh rate is at 120Hz in your Xbox series X/S settings so that you can have smoother and faster access to apps.
Here’s how to fix Xbox Series X/S Controller Input Lag:
- Simply, press the Xbox button on your console.
- Once you press the Xbox button, it will open up the guide.
- On the guide, select Profile & system.
- Then press Settings > General > TV & display option.
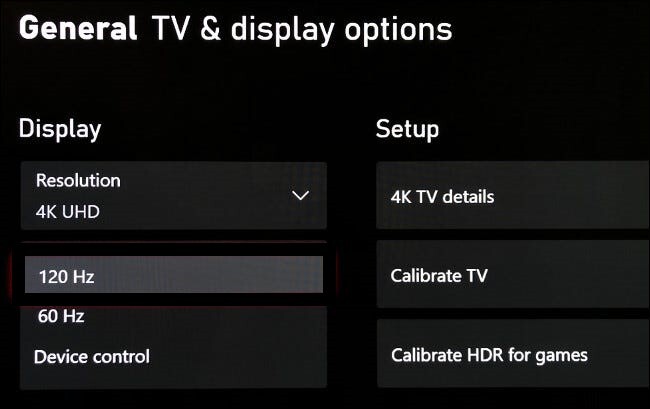
- Under the display settings check the Refresh rate and it should be 120Hz
- Now give instructions from the controller and see if Xbox Series X Controller Input Lag is fixed
Solution 5: Enable FPS Boost
On the Xbox Series X, certain backward-compatible games offer support for FPS Boost, which allows you to play games at a frame rate higher than what the developer had originally intended.
You will be able to play your game at a higher FPS rate and without any input lag by the controller.
Just follow the steps below:
- In your Xbox Series X/S Home menu select My games & apps.
- Now select the game you want to play and click on Options
- Now scroll down and select Manage game and add-ons
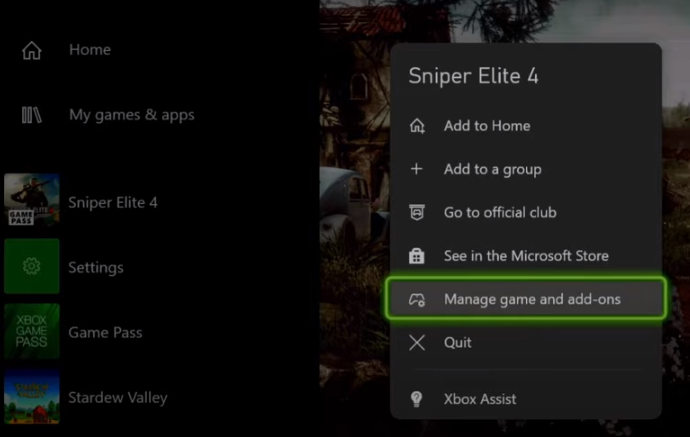
- On the left pane select Compatibility Options
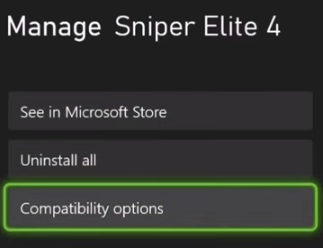
- And tick the check box for an FPS boost
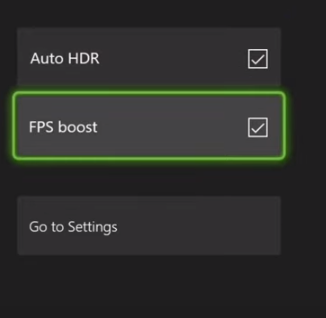
Solution 6: Remove Bluetooth Interference
If you’ve connected your controller to the Xbox Series S or Xbox Series X console wirelessly, it’s possible that the Bluetooth connection could be causing input latency. To prevent any potential interference, it’s important to ensure that your controller has an unobstructed line of sight to the console, with no physical objects in between the two.
Try using a USB-C to USB-A cable to connect your Xbox controller to the console.
Also Read: Xbox Series X Sync Button Not Working?
Solution 7: Update your Xbox Series X Automatically
An outdated system can lead to Xbox Series S input delay so updating your console can fix those bugs.
By doing this your console will get updates automatically.
So, follow the steps below:
- Simply, press the Xbox button on your console.
- Once you press the Xbox button, it will open up the guide.
- On the guide, select Profile & system.
- Then press Settings >System > Updates.
- Now select Keep my console up to date.
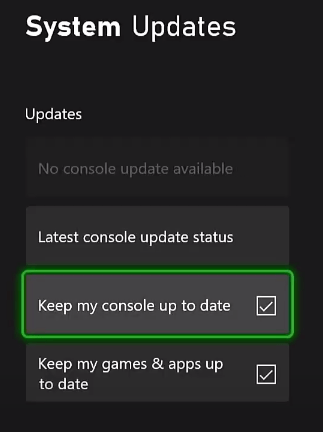
Solution 8: Call Xbox Support
If none of the above solutions didn’t work for you then all you can do is visit the Xbox Official Support Website.
![Xbox Series X Mic Won't Work? [9 Quick Fixes] 11 Xbox Series X controller input lag](https://www.thecpuguide.com/wp-content/uploads/2022/06/image-162-1024x247.png)
Discuss with them and tell them which solution you applied and they will surely help you in fixing the Xbox Series X/S controller input delay
If still, you have a query feel free to share your experiences and question in the comments section below.
FAQ’s
-
Does the Xbox series X controller have input delay?
Yes, the Xbox series X controller has input delay only when the HDMI cable is worn out or the HDMI port behind the TV is damaged.
-
Why is my Xbox latency so high?
Your Xbox latency is so high because too many devices on one wifi leading to low signal strength and a high lag