The Expanse A Telltale Series is an exciting game available on the PlayStation 5 (PS5) that allows players to embark on thrilling adventures in space.
However, some players have been experiencing frustrating issues of lagging, stuttering, hanging, and freezing while playing the game.
These technical difficulties can significantly impact the gaming experience and hinder the enjoyment of the storyline. Fortunately, there are several solutions that can help resolve these issues and allow players to fully immerse themselves in the captivating world of The Expanse A Telltale Series.
Solution 1: Connect to a Hotspot/Different Wi-Fi on PS5
Most of the network errors are due to your connected network. Either it’s too slow or their some connection issues with your network. To see if your network is not faulty, try switching to a different Wi-Fi or your mobile’s hotspot.
- Go to Settings from the PS5 homepage

- Scroll down to Network and click on it to access Network Settings

- Choose Settings from the left sidebar and scroll down to Set up Internet Connection from the expanded menu
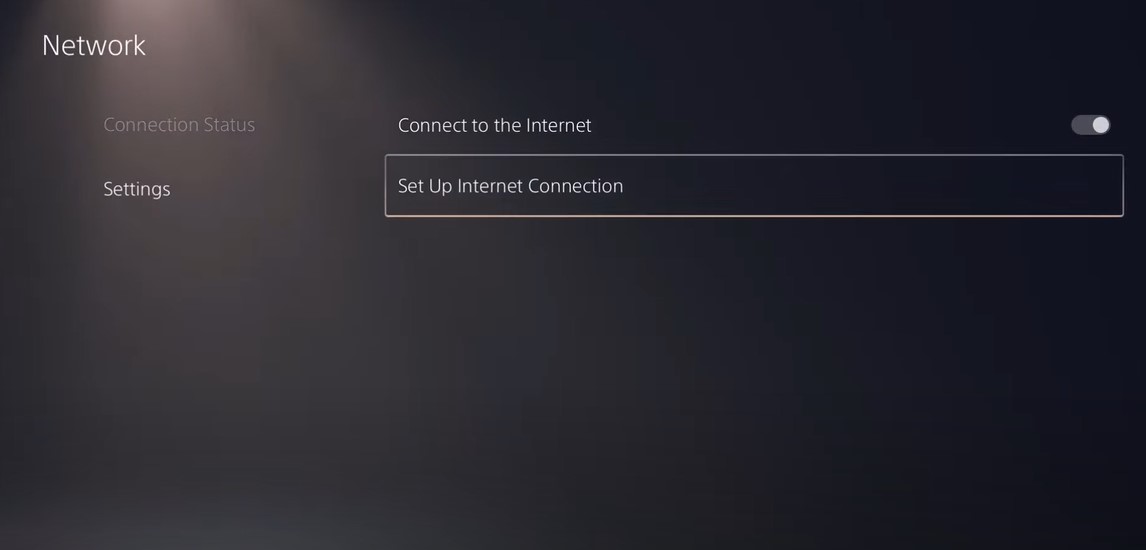
- Now you will see a connected Wi-Fi that can be the issue and causing lagging. Under that, you’d be finding more Wi-Fi signals and in my case, I see the hotspot I turned on as well.
In case you don’t find your Wi-Fi network, press the triangle button on your controller to scan networks.
- Scroll down to your desired Wi-Fi, click on it and enter your password to connect, and see if you are facing any errors.

Here’s how a video for the same process:
Solution 2: Set the Wi-Fi Frequency Band to 5GHz on PlayStation 5
You need to check if your Router has 5GHz band support, then you need to access network settings to do that:
- Go to Settings from the PS5 homepage

- Scroll down to Network and click on it to access Network Settings

- Choose Settings from the left sidebar and scroll down to Set up Internet Connection from the expanded menu

- You should see the WiFi you are connected to and pressing the options key as shown in the image would open a menu with the WiFi.
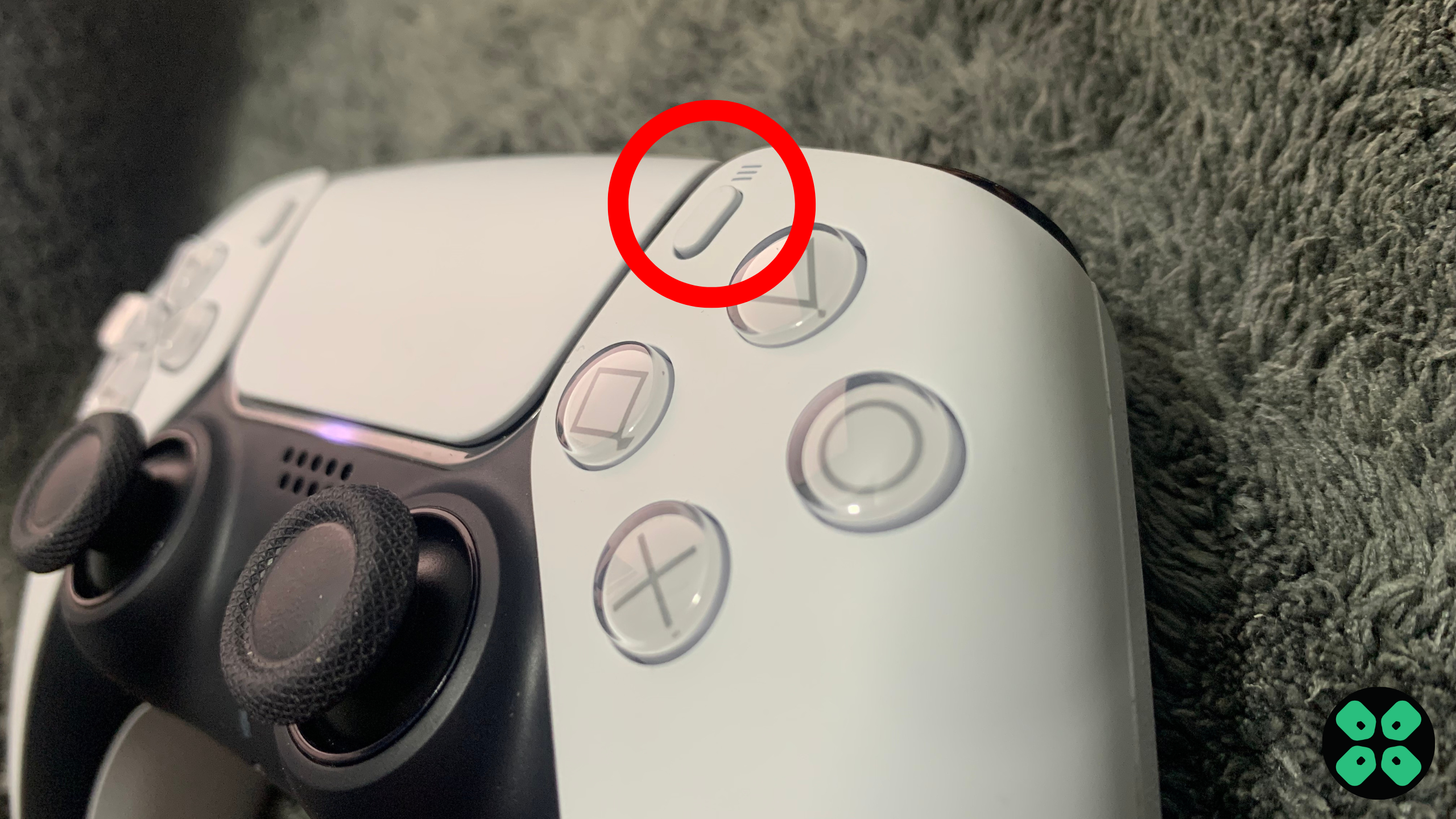
- Choose Wi-Fi Frequency Bands and set it to 5 GHz.
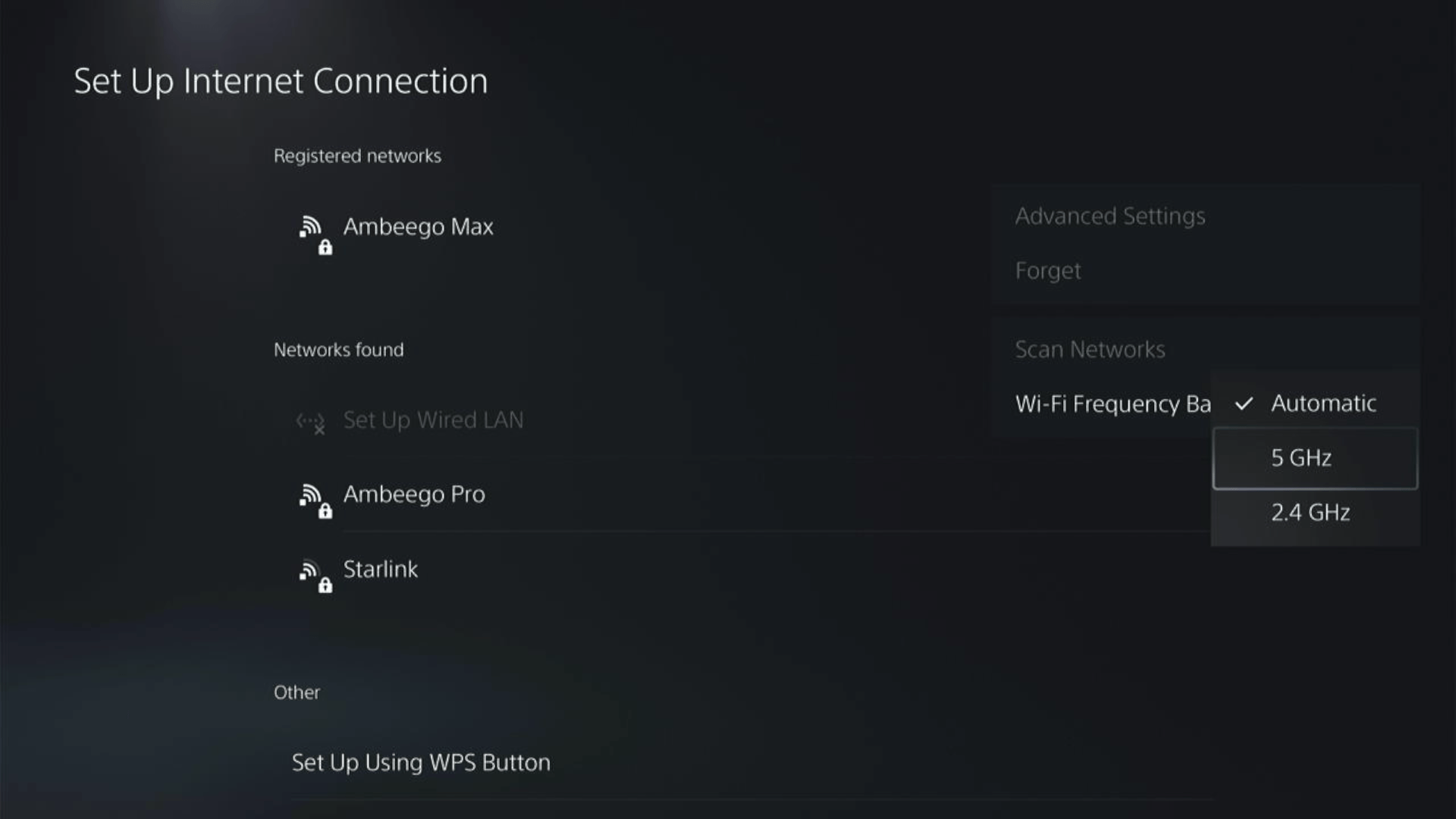
If you are unable to see the 5GHz option, then your Wi-Fi router doesn’t have 5GHz support, or try to connect with the 5GHz option your router generates if it has one.
Here are a few routers that we have used ourselves and you can check them out too. You can not compromise on routers especially if you are playing multiplayer games.
- ASUS RT-AX55 (AX1800)
- TP-Link AX1800 WiFi 6 Router
- ASUS ROG Strix GS-AX5400 – Supports VPN too
Here’s also a helpful video for changing your WiFi band on PS5.
Solution 3: Use an Ethernet Cable
If you are experiencing unstable internet on your PS5 and your Wi-Fi has a good enough speed, then maybe some receiving or glitches could be causing an unstable connection.
Alternatively, PS5 comes with an ethernet port that would let you experience uninterrupted connection.
Here’s how to do it:
Step A. Connecting Ethernet Cable to PS5
At the rear of your PS5 where you have put your power cable and HDMI cable, you’d find an Ethernet port where you need to insert an ethernet cable from your router.
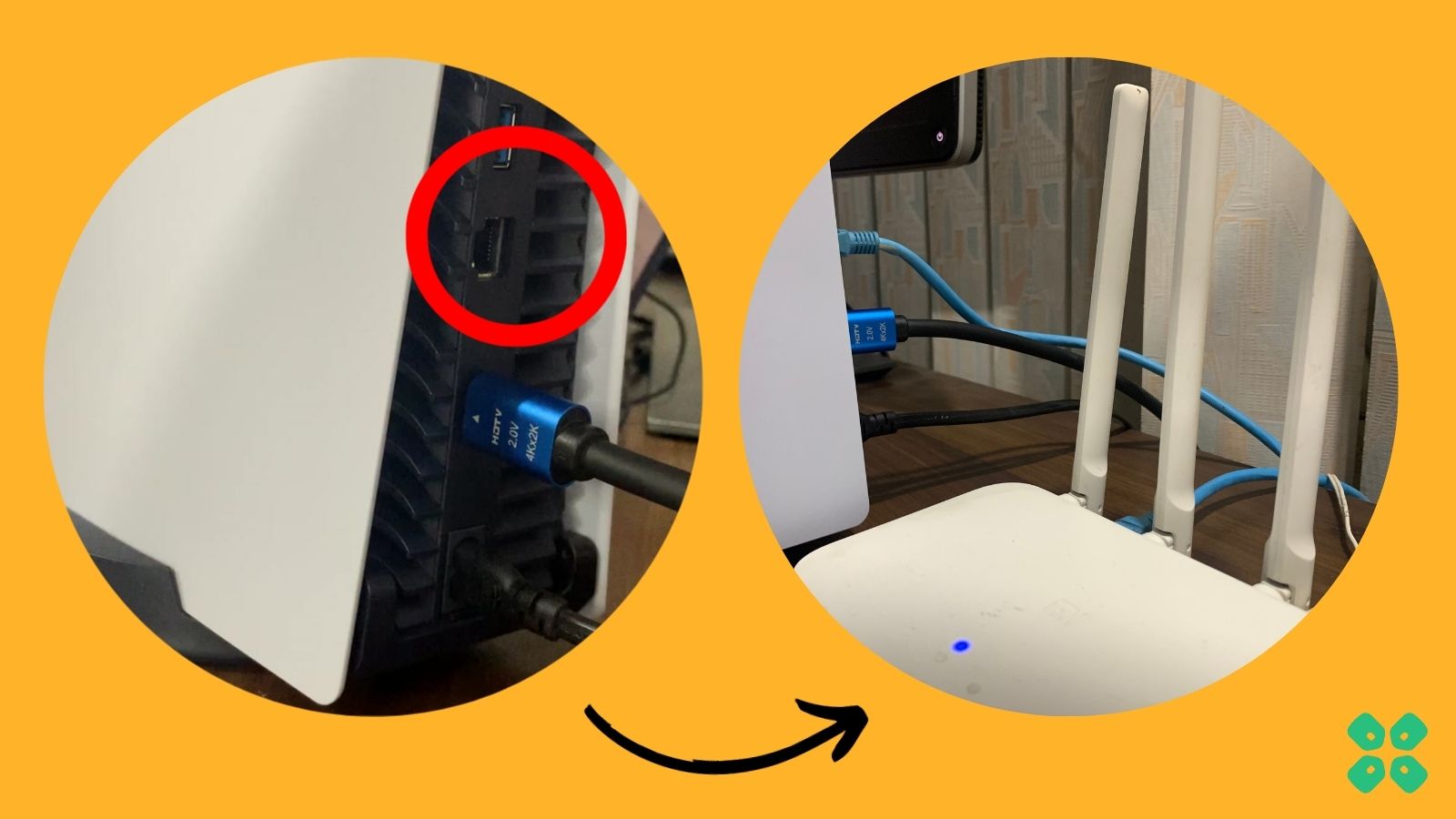
Make sure you have inserted in the output port of your router, your network is active and the cable works fine.
Step B. Setting Up LAN on PS5
- Go to Settings from the PS5 homepage

- Scroll down to Network and click on it to access Network Settings

- Choose Settings from the left sidebar and scroll down to Set up Internet Connection from the expanded menu

- In the new screen, scroll down to Set Up Wired LAN and press X on it from your controller.

- A new dialog would open where you can rename your connection and then proceed to Connect to it.

- It would take a short while to get you connected to your Wired network.

Solution 4: Switch to 60 FPS & Turn Off Performance Mode
While 120 FPS provides an enhanced gaming experience, there are instances when it’s more stable to opt for 60 FPS, especially if you experience hanging.
Here’s how to adjust your settings on PS5 for smoother gameplay:
- Launch PS5.
- Click the Gear icon on the top right of your PS5 home screen.
- Go to Save Data and Game/App Settings.
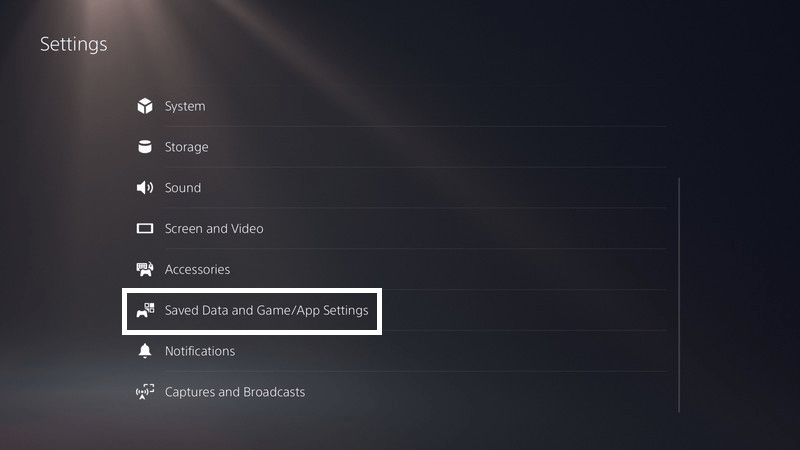
- Scroll down to Game Presets.
- Click on Performance Mode or Resolution Mode and Choose game Default
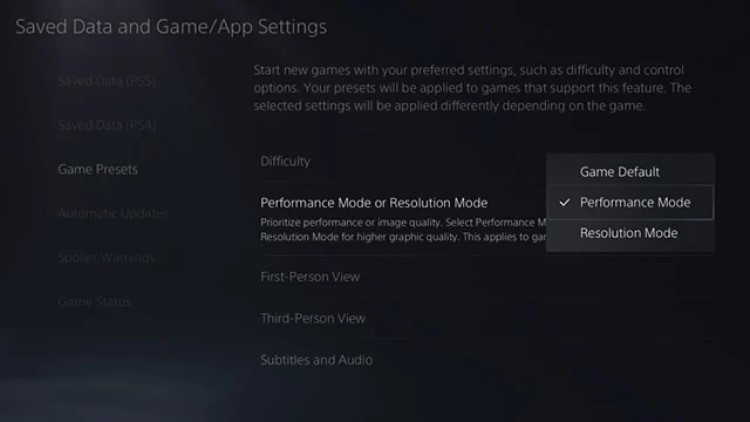
- Now launch The Expanse A Telltale Series and select the game mode in which you play.
- On the top right corner click on the menu icon.
- And select Settings > Video.
- TURN OFF 120FPS mode.
- Click Apply to stabilize your game on PS5.
This should consume fewer resources on your PlayStation 5, can potentially avoid overheating as well, and avoid freezing.
Solution 5: Disable VPN
One potential culprit behind these annoyances could be the VPN set up on your router. You might have enabled VPN on your router to Bypass geo-blocks and get access to international game servers and DLCs.
But by redirecting your internet traffic, VPNs can sometimes introduce latency, especially if they’re routing through distant or congested servers. If you’re experiencing significant lag or stuttering on your PS5, consider disabling your router’s VPN as a troubleshooting step.
Solution 6: How to Change Your DNS Settings On PS5?
There are some faulty DNS servers that may cause WiFi issues.
So, let’s change the DNS Settings:
- Go to Settings from the PS5 homepage

- Scroll down to Network and click on it to access Network Settings

- Choose Settings from the left sidebar and scroll down to Set up Internet Connection from the expanded menu

- Now, press the options button on the Connected Network to access Advanced settings as shown in the image.

- Scroll down in the Advanced Settings menu to access DNS Settings. Click on it and the small menu, select Manual.

- More Settings would appear:
- For Primary settings enter 8.8.8.8
- For Secondary 8.8.4.4 to match the Google DNS.

- Then click OK to save the changes.
- And Reboot your PS5 to check if the error is gone.
Solution 7: Contact PS5 Support
If none of the above solutions work for you then there might be a chance that your PlayStation 5 has issues.
You can visit the PlayStation Official Website to get it repaired and choose the relevant issue which in your case would be according to stuttering.

Make sure you tell all the solutions you have applied to your console and let them know the issue you are facing is due to The Expanse A Telltale Series. This will help the support agent to identify the main reason for this error. They should reply to you ideally within 24 hours and if you don’t get any reply within 2-3 days, then you might need to make another support ticket.
Final thoughts
In conclusion, while playing The Expanse A Telltale Series on the PS5, it can be disheartening to encounter lagging, stuttering, hanging, or freezing problems.
However, by following the suggested solutions mentioned above, players can potentially overcome these technical difficulties and enjoy a smoother gaming experience.
Whether it’s connecting to a different Wi-Fi network, using an Ethernet cable, adjusting performance settings, or seeking support from the console manufacturer, there are steps that can be taken to alleviate these issues.
By implementing these solutions, players can fully immerse themselves in the captivating world of The Expanse A Telltale Series without the frustration of technical glitches.







