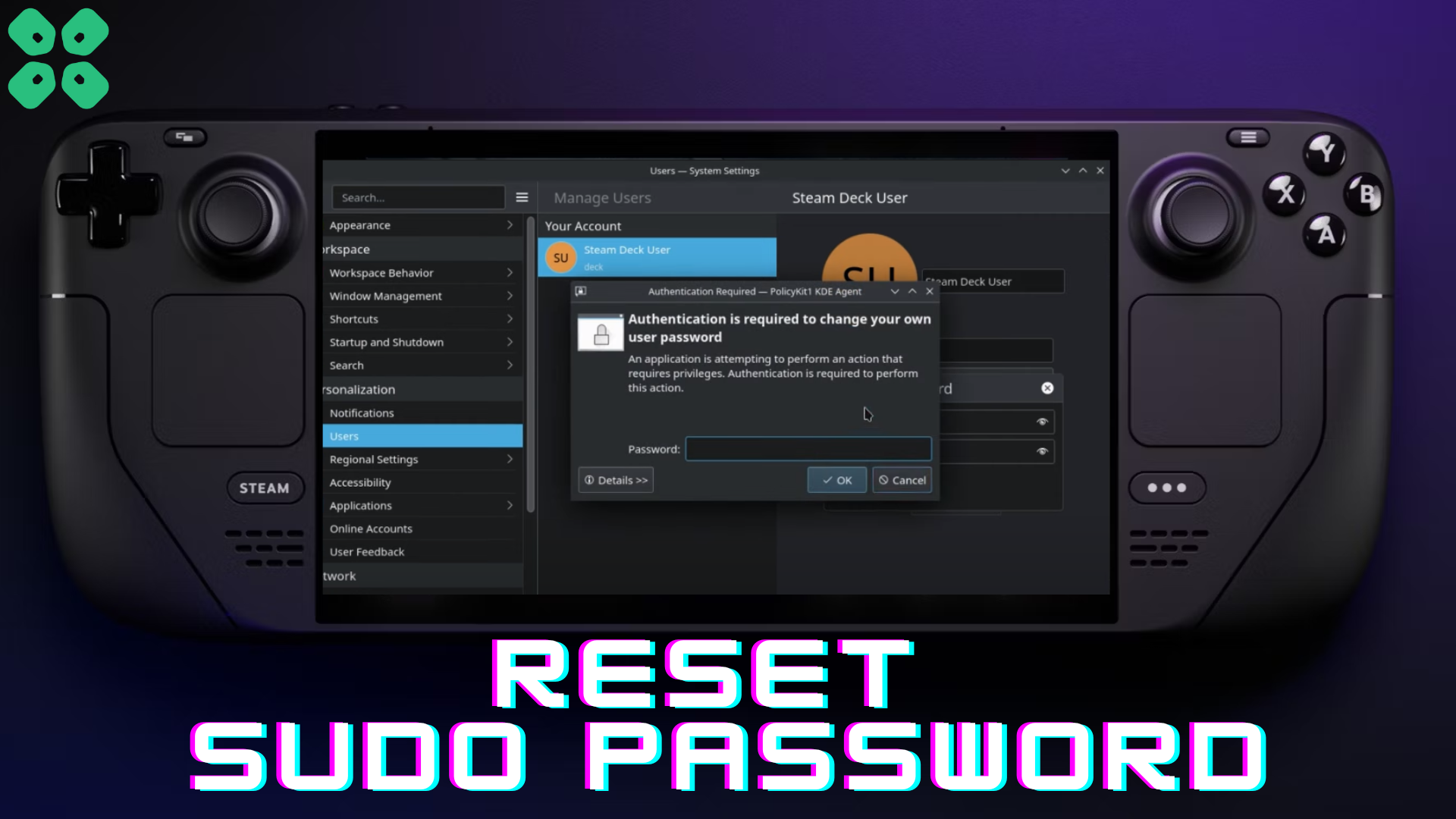Steam Deck operating system is pretty strict with its security and here are 2 easy methods to reset Sudo password on Steam Deck.
Steam Deck is one of the top handheld gaming consoles you can buy in 2023, but it comes with limitations and restrictions. The security levels on the console might restrict you from downloading software on the console if you do not have your Sudo password. But it’s not like the unrecoverable error, and here is how you can reset Sudo password on Steam Deck.
To reset Sudo password on Steam Deck, you can simply factory reset Steam Deck, and it could be risky since you will be losing all of your gaming data. But if you don’t want to lose all of your games, you can use the Steam Deck recovery method, for which you’ll need a Windows PC.
So, let’s learn how to reset Sudo password on Steam Deck by discussing each step-by-step method. We will also share things you will need for Steam Deck recovery method so you can reset Sudo password on Steam Deck without losing your data.
Things You Are Going to Need for Resetting Sudo Password on Steam Deck
Here is the list of equipment you will need for resetting Sudo password on Steam Deck; these items are only needed for the recovery method.
- Steam Deck console.
- A Windows PC.
- A wireless mouse and keyboard.
- A USB flash drive or minimum 8GB SD card.
- A USB-A to USB-C adapter or USB Hub.
Method #1: Recovering Steam Deck
If you have all the equipment listed above, follow these step-by-step methods to reset Sudo password on Steam Deck.
- Go to your Windows PC and download the Steam Deck Recovery Image. Select ‘Click Here’ on the support page and then select ‘Download SteamOS Deck Image.’
- Download Rufus to embed the SteamOS recovery image in the USB flash drive. Install Rufus on your Windows PC.
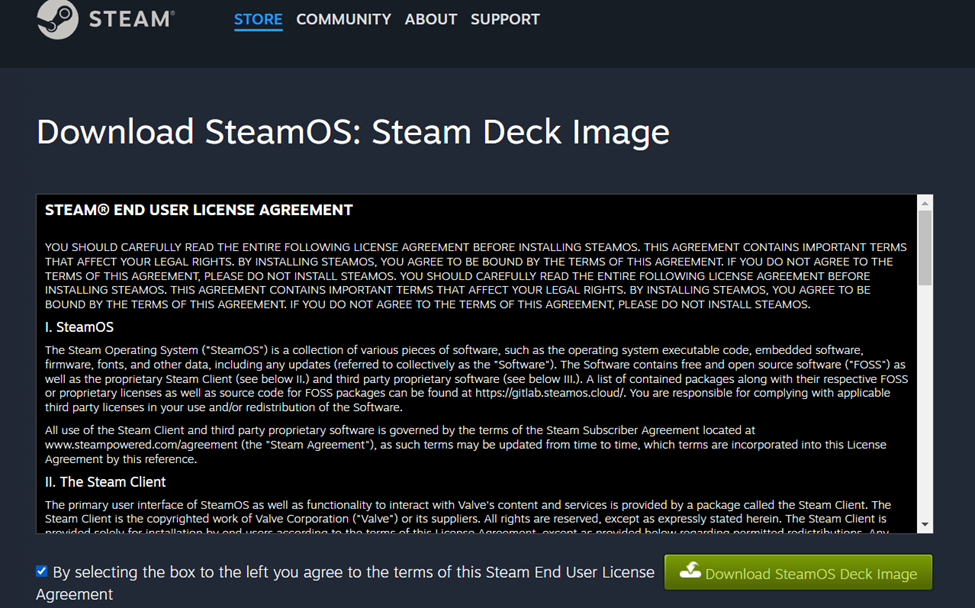
- Attach your USB drive to your Windows PC.
- Run the Rufus.exe on your Windows PC and select your USB drive under the ‘Device’ tab.
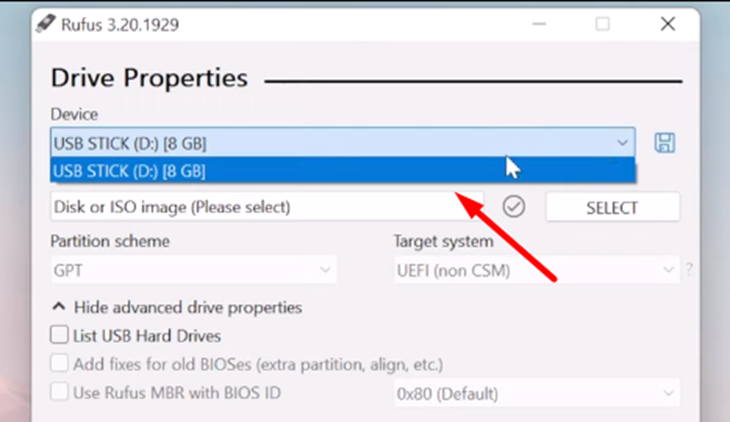
- Then click the ‘Select’ button under the Boot Select section.
- Choose the SteamOS recovery image that you have downloaded.
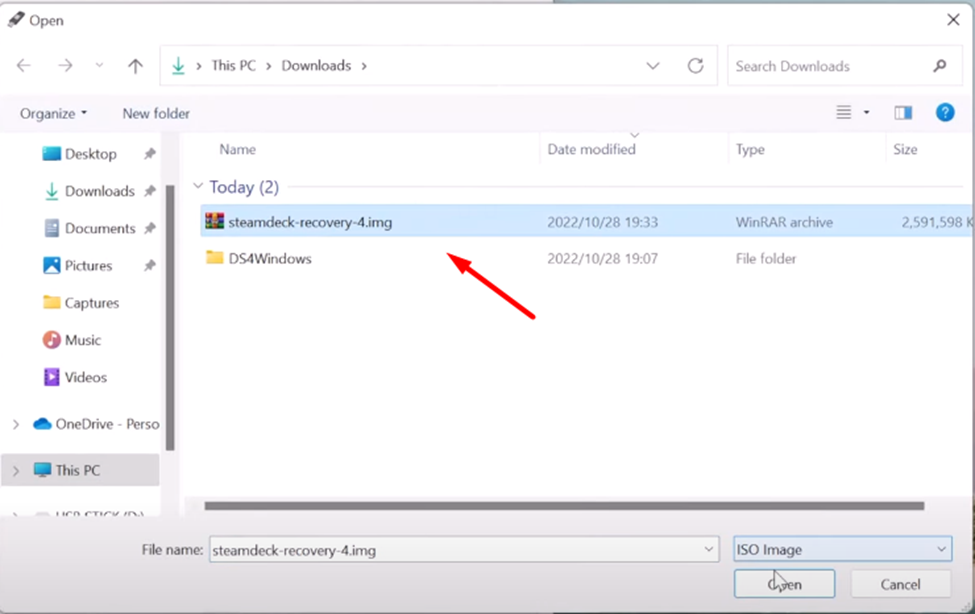
- Select the option ‘List USB Hard Drives’ and set the partition style to MBR and target system to BIOS in the Rufus software.
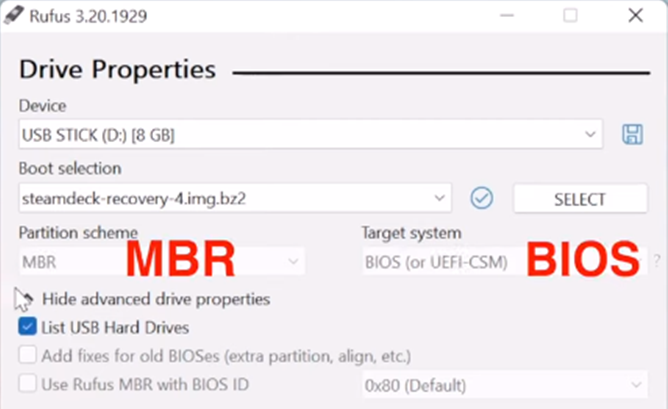
- Click the ‘Start’ button and select ‘OK’ from the pop-up message.
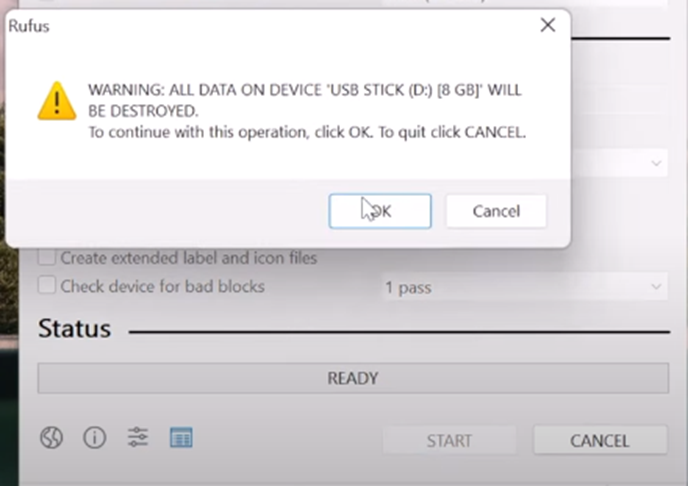
- Once the process completes, eject the USB flash drive and remove it from your Windows PC.
- Ensure your Steam Deck console is powered off, and then plug in the USB drive in your Steam Deck console.
- Put Steam Deck in recovery mode by pressing the volume down button and then the power button.

- Once you hear the beep sound, release the buttons and wait for the Boot Manager screen to appear.
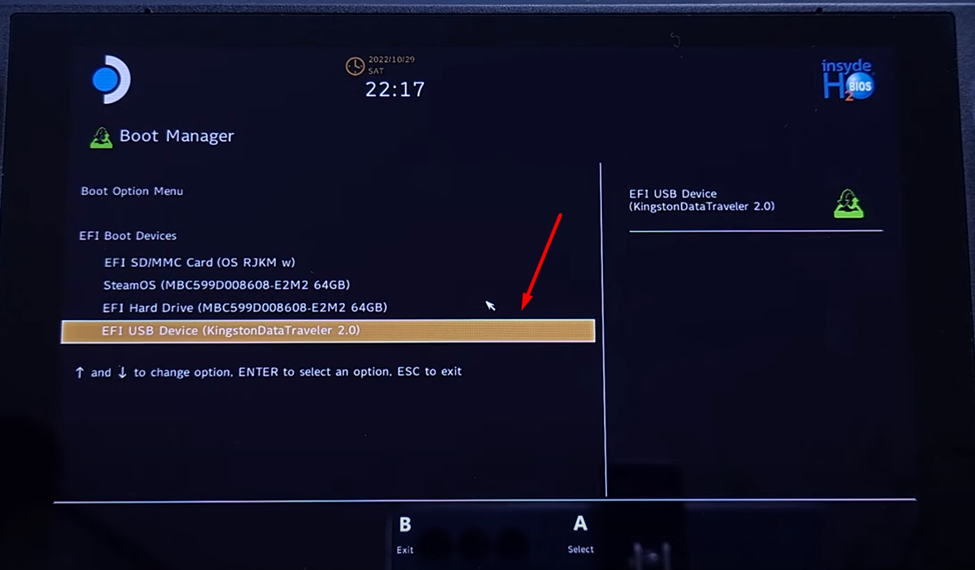
- Select the USB Flash Drive in the Boot Manager.
- Once the process completes, connect Steam Deck to Wi-Fi and run ‘Terminal with Repair Tools’ from the desktop.
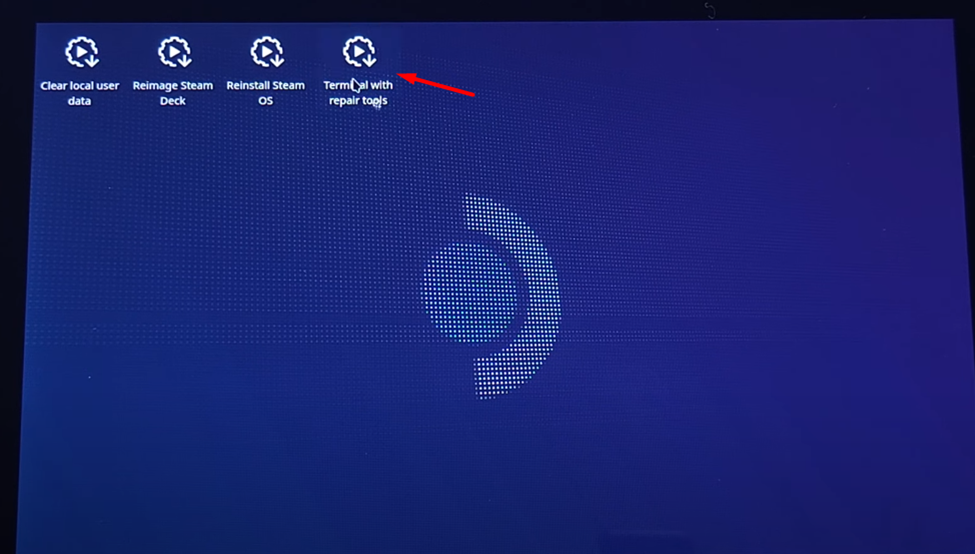
- Paste and run the following commands in the terminal one at a time. (sudo ~/tools/repair_device.sh chroot) (rm -f /var/lib/overlays/etc/upper/passwd) (rm -f /var/lib/overlays/etc/upper/shadow).
- After putting in the commands, go to System Settings > User and click ‘Change Password’ to enter your new Sudo password on Steam Deck.
Method #2: Reset Steam Deck
- Backup your data on the cloud storage to restore it after the System reset.
- Go to the Settings and click on the System tab.
- Scroll down to find the Factory Reset button next to the ‘Reset to Factory State’ option.
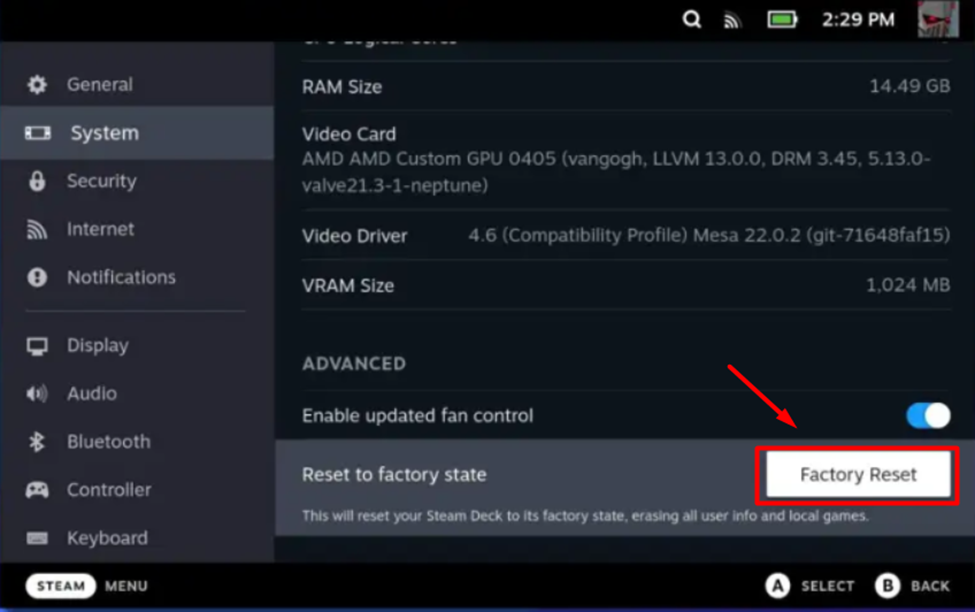
- Follow the prompts on the screen to set up Steam Deck from the start.
- Then again, install Ubisoft Connect to see if that resolves the issue.
Final Words
Once you have reset the Sudo password on Steam Deck, you can freely download any software and use the Steam Deck console. You can use the wireless keyboard to type in your password, which will become your new Sudo password on Steam Deck. Hopefully, this guide has helped you. If you have any questions, let us know in the comments.