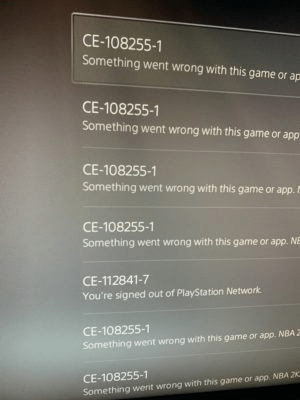
So, while I was playing the latest One Piece Odyssey on my PS5, it shuts down leading to an error message on my PS5 home screen saying:
Something went wrong with this game or app”
It may be due to an old version of the software or the application.
Upon looking for the fixes I came to know that it’s not only me whose facing CE-108255-1 One Piece Odyssey as some users faced this too
So, I came up with 10 easy fixes in the guide below
What are the Causes of PS5 error code CE-108255-1?
Here are some main causes of PS5 error code CE-108255-1:
- Corrupted Game: Sometimes you are seeing this error due to corrupted files so, it’s best to reinstall the game so the corrupted file of the game gets deleted.
- Language pack glitch: Another reason for this error is due to the in-game language pack as many users face it due to this so, try changing the language to American English.
- Hardware Issue: CE-108255-1 could be due to hardware malfunction or related to your SSD so, it’s best to get it fixed from your nearest Sony service center.
- Cache not cleared: Too much cache can also lead to this error so, it’s best to clear the cache.
- Corrupted game files: If the system files on your PS5 are corrupted, it can prevent the console from functioning properly and may lead to errors.

Solution 1: Disable HDCP on PS5
HDCP refers to High-bandwidth Digital Content Protection. It is a form of digital copy protection to prevent the copying of digital audio and video content across devices.
Usually, this HDCP feature doesn’t cause any harm to games but sometimes it does lead to PlayStation error code CE-108255-1 crashing One Piece Odyssey
To disable the HDCP feature on your PS5 console follow the steps below:
- Go to Settings.
- Go to System
- In the left pane, select HDMI > toggle off Enable HDCP.
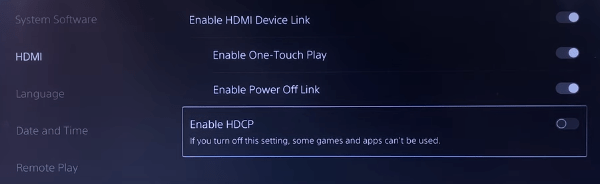
Also Read: PS5 Won’t Update Games?
Solution 2: Update Your Game PS5 (Mannually)
PS5 Error Code CE-108255-1 might be due to an outdated version of your One Piece Odyssey. So, you must be sure that you have an updated version of your game due to which this error occurs.
So, all you need to do is check if you have installed an update for it recently.
- Open the PS5
- Go select the game
- Press the options button the small menu will open
- Select the “Check For Updates“
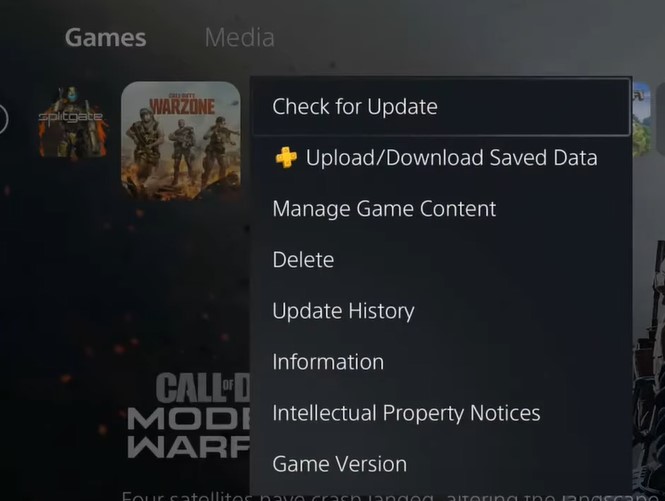
- The game will start installing the update and the patch will also be installed with this upgrade.
If you want the game to update automatically on PS5 then follow the next solution.
Solution 3: Update the Game on PS5 (Automatically)
Enabling the games to update automatically is really helpful for gamers. When there is a new update of any game the PS5 will not notify you.
You have to check the update by following the above steps solution.
Automatically updating will make your console up-to-date and help gamers to solve any issue or get any new edition as soon as possible.
Follow the step down below to Update the Game on PS5 (Automatically):
- Go to the PS5 Homepage
- Go to the gear icon located on the top right corner of the Home page.
- The setting will open
- Select System
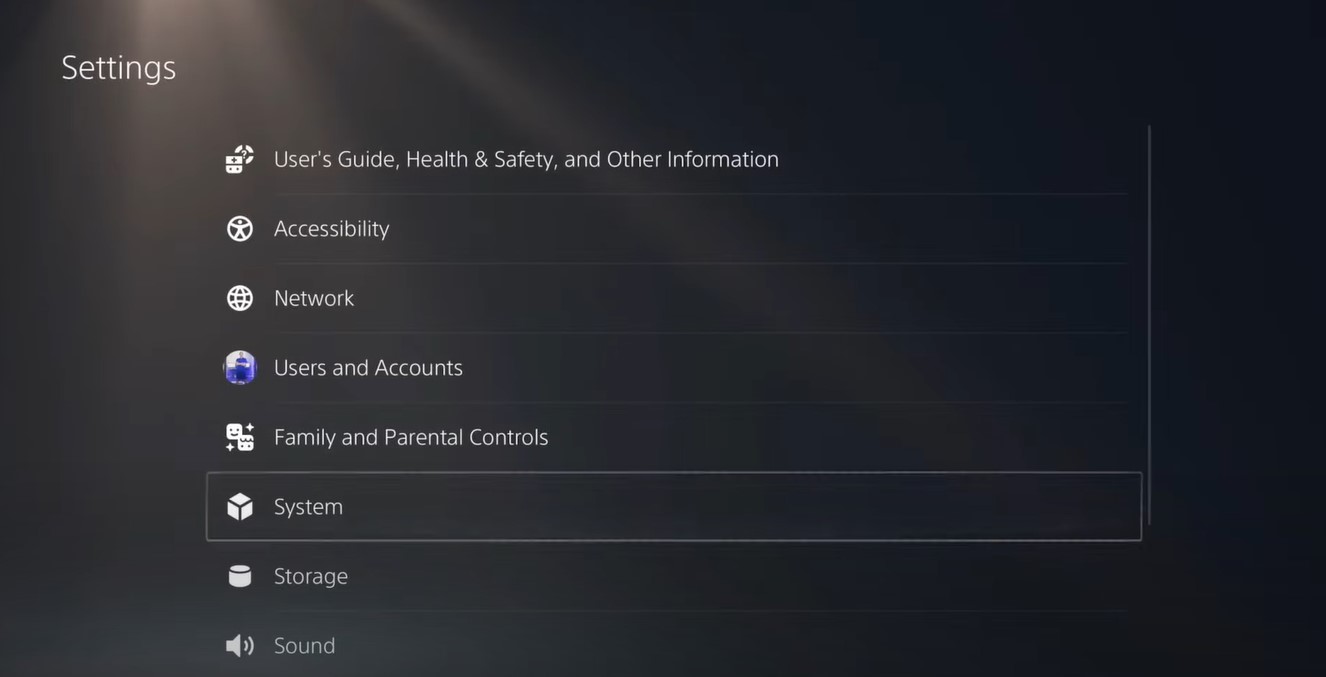
- The system setting window will open now select the Power Saving option
- From the right side select “Feature Available in Rest Mode“
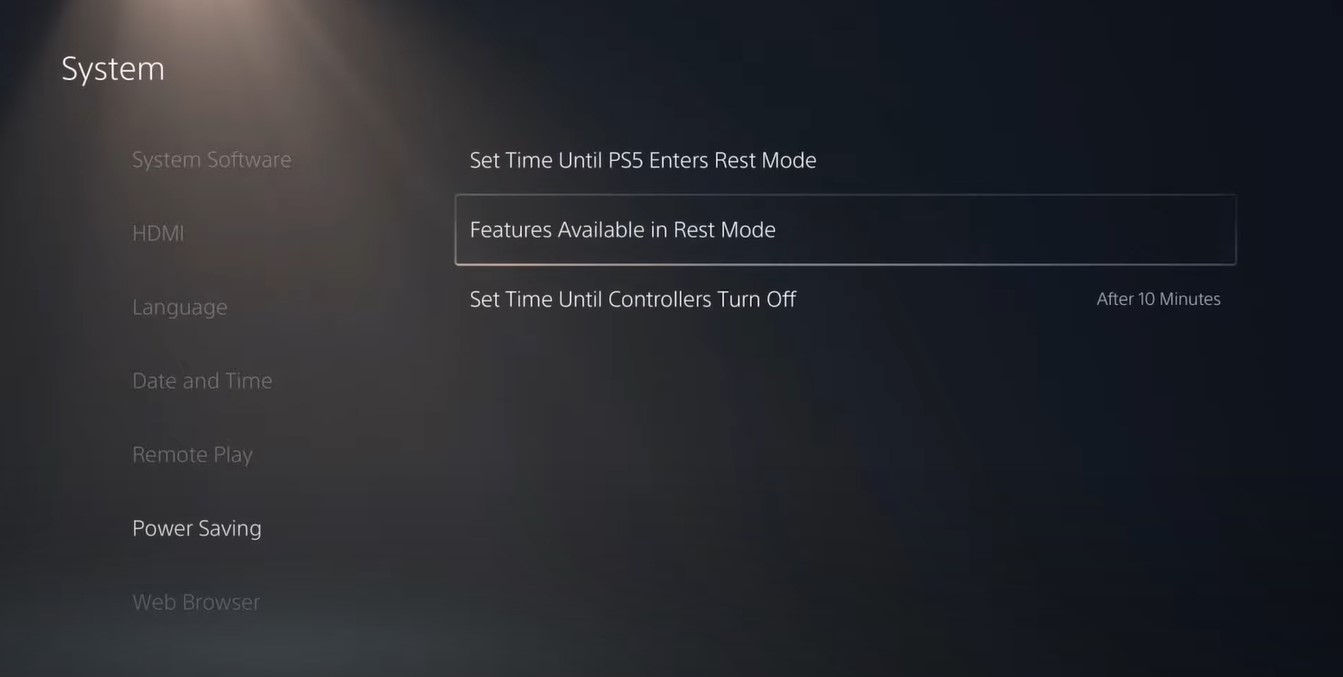
- Three more options will appear Select “Stay Connected to the Internet“
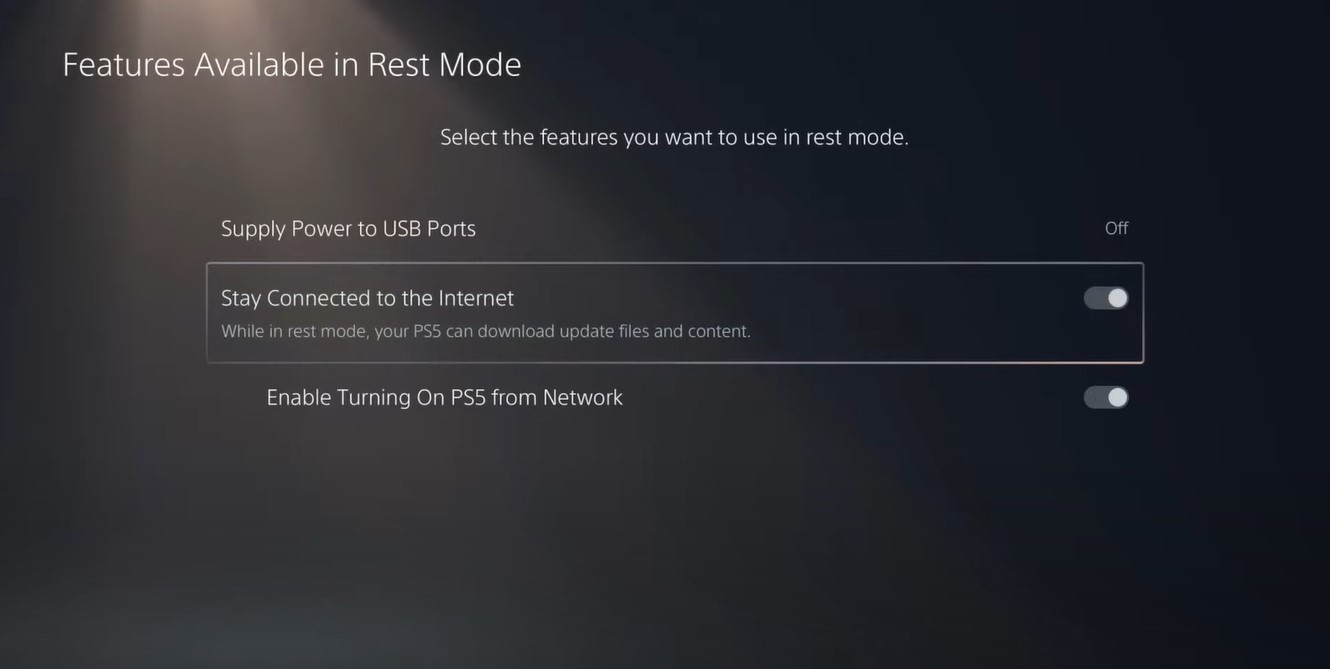
- Make sure the toggle of this option is Turned ON
- Now exit from here and go back to the main setting menu
- Scroll down and select “Save Data And Game/App Settings“
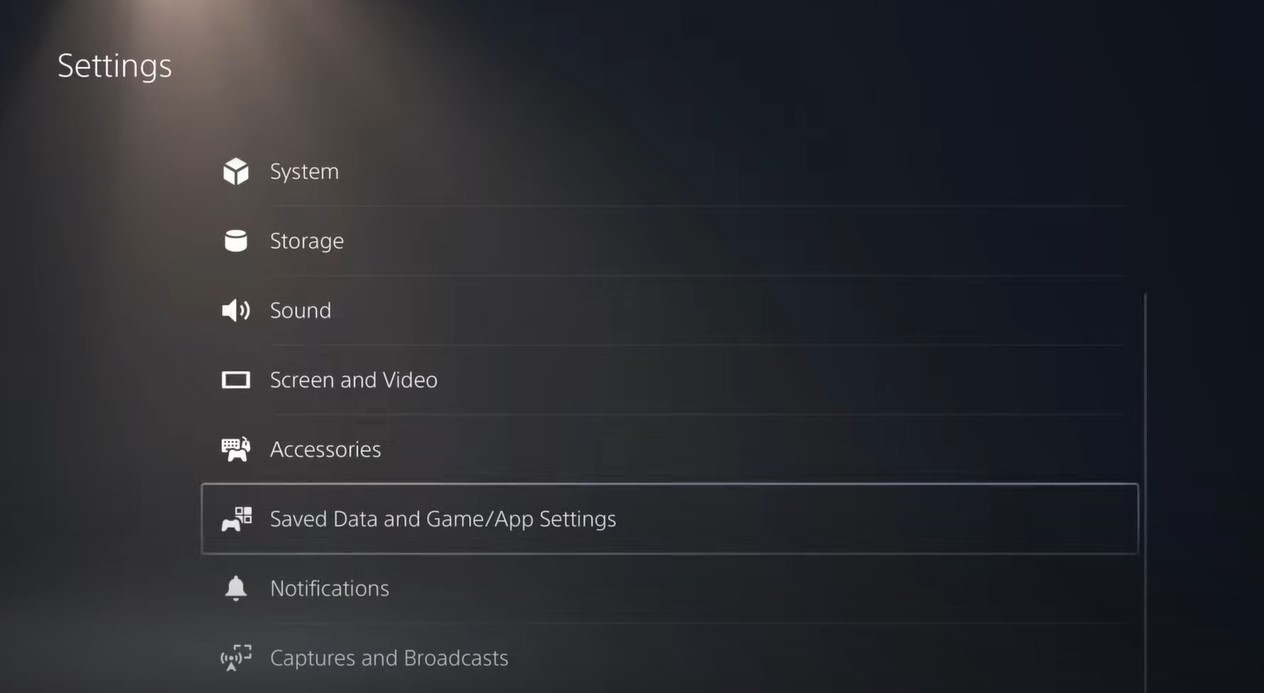
- From the left menu select “Automatic Update“
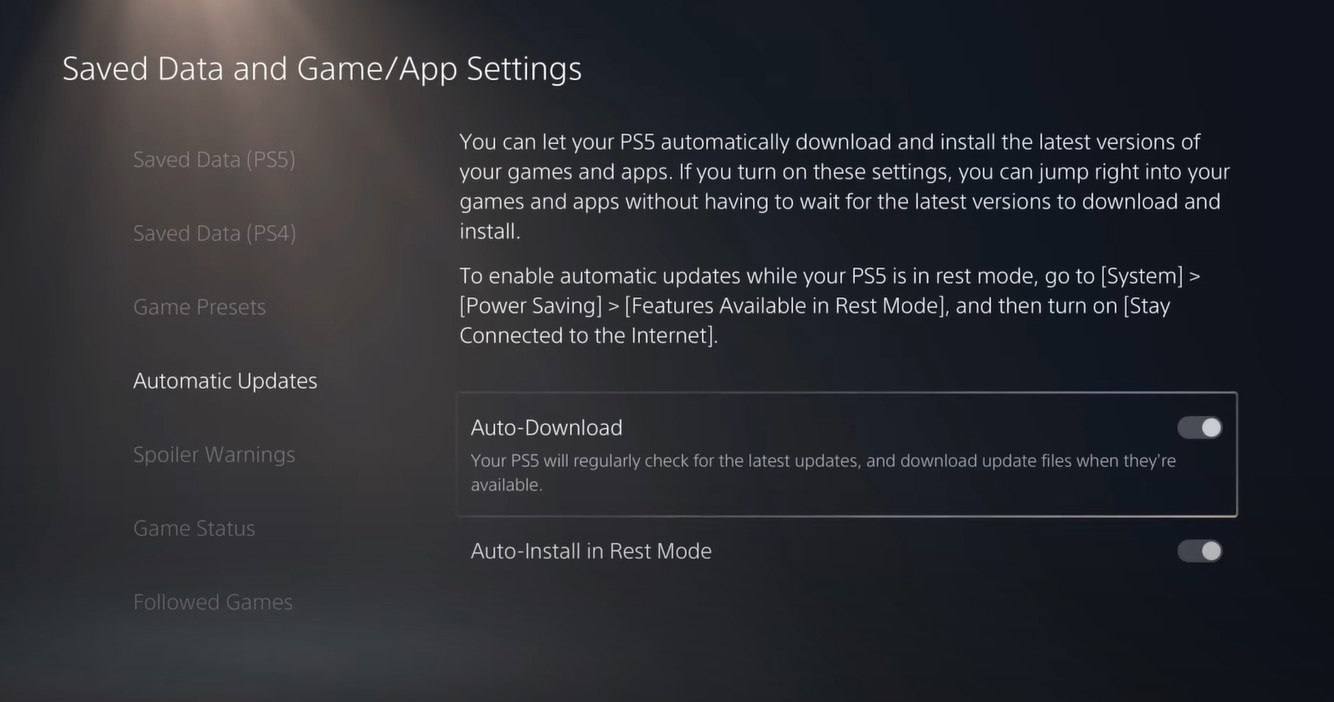
- Now on the right side “Auto-Download” & “Auto-Install in Rest Mode” will be available
- Make sure both option toggles are ON
- The automatic update is now on successfully
Note: Put your console in Rest Mode rather than turn off the PS5. The Rest Mode will help you to download the game’s update while you are away.
When the updates are done the PS5 will go to sleep
Video Guide: How To Update Games on PS5
After updating the game if you still get CE-108255-1 then try the next solution.
Also Read: PS5 Not Turning On?
Editor’s Choice: Must Have PS5 Goodies
Solution 4: Download Language Pack
Sometimes the language pack can lead to error CE-108255-1 PS5 One Piece Odyssey so you can try changing the language to English US to solve the problem
Just follow the steps below:
- On your PS5 home screen and select Options on your game.
- Then go to Manage Game Content
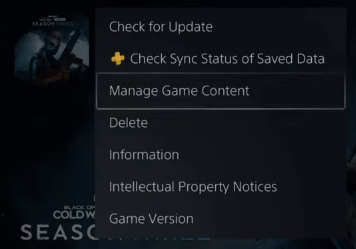
- Scroll down and Download and install the Language Data.
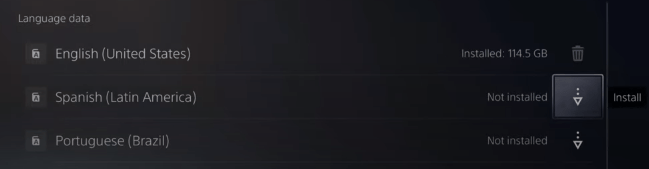
- Make sure your PS5 System language corresponds to the specific Language Data you just downloaded. For example, if you download English US, set the system language to English US as well.
Don’t try to adapt the PS5 system language to your game’s language settings
If you are still facing error, then continue updating your PS5.
Also Read: Stray Crashing On PS5/PS4?
Solution 5: Update Your PS5 Firmware
Updating the system software will solve the PS5 Error Code CE-108255-1. Although it updates automatically its good to check for updates yourself
So, here’s how you can do it:
- Make sure the PS5 is connected to the internet.
- Go to Settings.
- Go to System > System Software.
- Then go to System Software Update and Settings > Update System Software.
- Now, wait for the system to check for updates and if it’s updating don’t try to turn off your PS5.
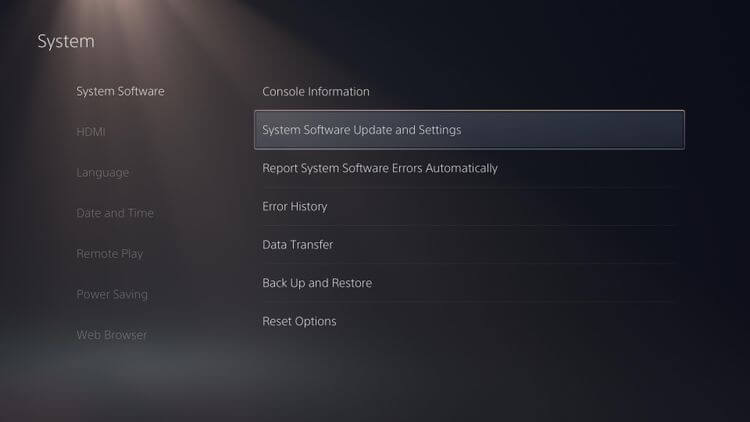
Solution 6: Rebuild PS5 Database
This is the best solution that has worked out for many users fixing PS5 Error Code CE-108255-1. This Rebuild Database feature allows you to clean up the data on your PS5 and sort out everything on the hard drive.
- Connect the PS5 DualSense controller to a USB cable and press the PS button on the controller to pair it.
- Press and hold the power button until you hear the second beep and will boot in Safe Mode.
- Now go down to option number 5 and select “Rebuild Database“
- Wait for the process to complete
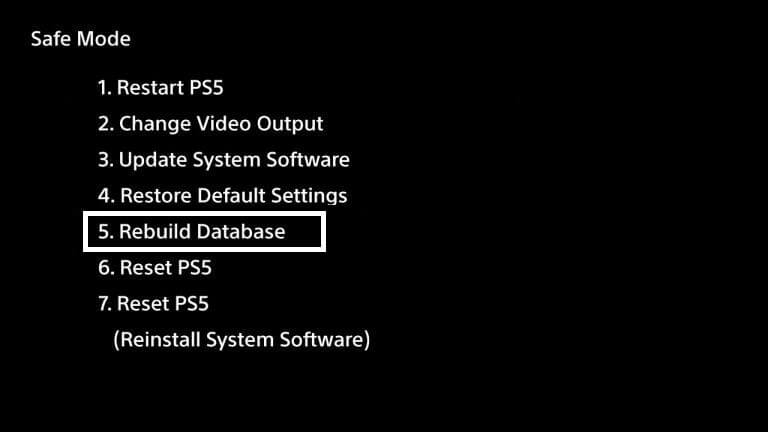
Solution 7: Delete and Reinstall One Piece Odyssey
If the above solution didn’t work for you then this will as this is the official solution that Sony recommends to do to solve PS5 Error Code CE-108255-1.
There could be some corrupted game data or files so why not delete and reinstall the whole game.
To reinstall any game on PS5 follow the steps below:
- Select the gear icon on the top right of your home screen.
- Select Storage.
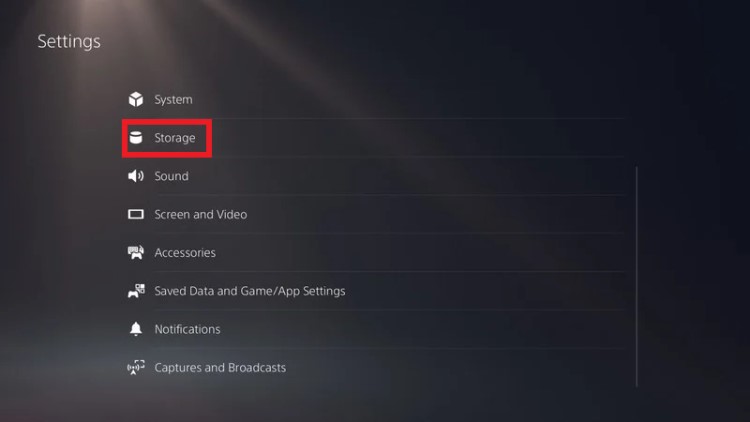
- Then select Console storage and go to Games and Apps.
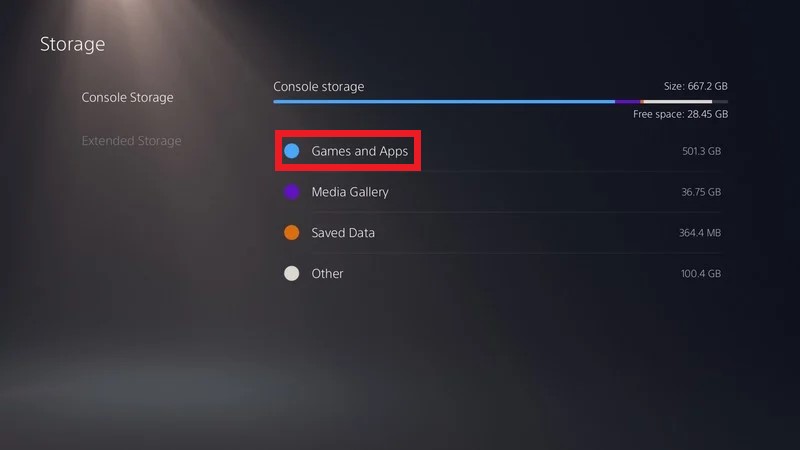
- Now you will see a list of installed games and applications where you will select the game.
- Press the Delete button in the bottom-right and confirm
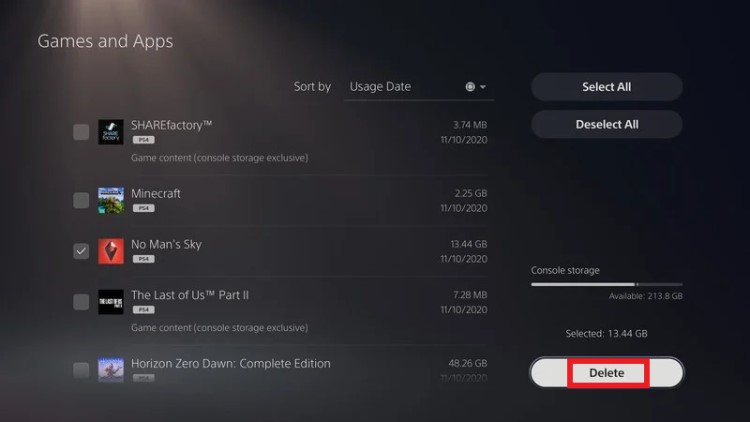
- After that, you can reinstall the game by disc or online.
- And check if PS5 won’t update games is fixed or not.
Also Read: PS5 Screen Flickering
Solution 8: Cleaning The Blu-Ray/DVD Disc
For this you need to do is:
- Eject the disc manually by pressing the Eject button on your console
- OR you can press the Options button on your DualSenese controller which is on the Home menu which will give you the option to Eject Disc.
- Now check the disc carefully for any scratches or smudges underside.
- Clean the disc using a clean, soft microfiber cloth.
- Insert the Disc back into your console and check if One Piece Odyssey CE-108255-1 is fixed.

PS5 vs PS4: All you need to know
Solution 9: Reset PS5
Resetting PS5 will completely wipe off everything from the console whether it’s a game, save data, or any other content.
So its best to backup data first on your cloud storage and here’s how you can do it:
- Go to Settings > Saved Data and Game/App Settings, then select Saved Data.
- Now choose the type of data you want to backup and click Next.
- And PS5 backup will begin.
After backing up your data, now you can reset your PS5:
- Go to Settings
- Then go to System
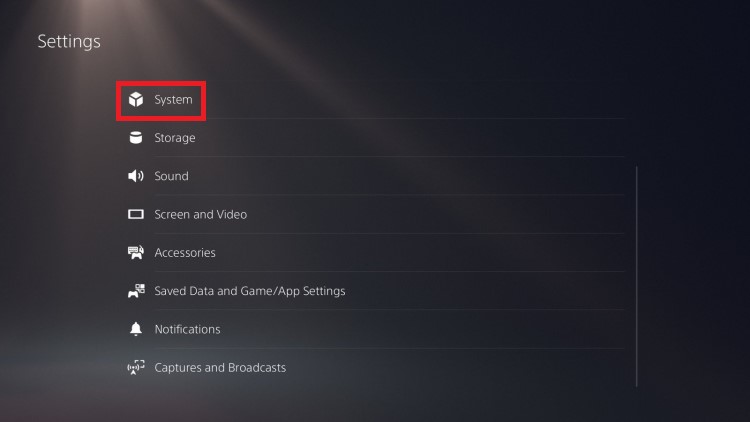
- Select System Software> Reset Options > Reset Your Console > Reset.
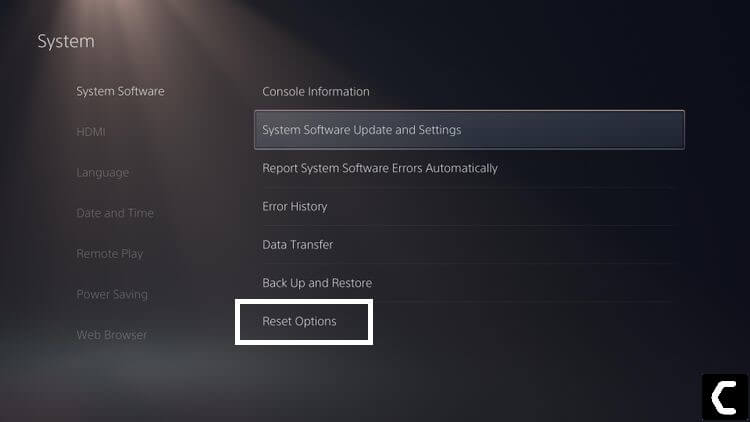
- PS5 will restart and you will be directed to the setup process.
Solution 10: Contact PS5 Support
If none of the above solutions didn’t work for you then all you can do is visit the PlayStation Official Website. Or you can go to your nearest Sony Service Centre and they will give solve your error CE-108255-1 PS5
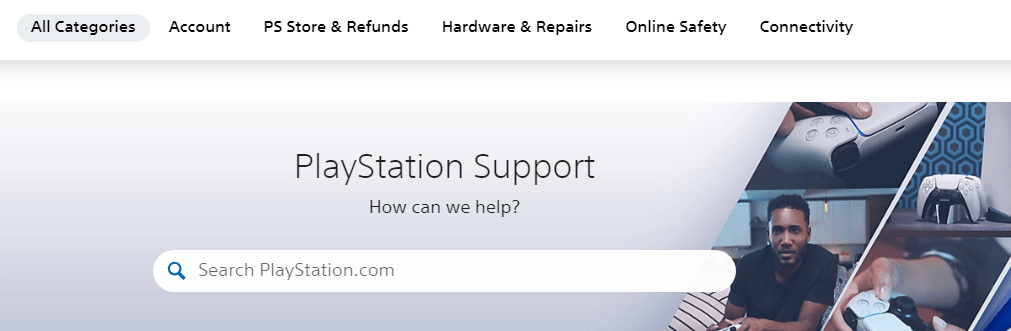
And still, if you got any questions relating to this then do mention them in the comment section

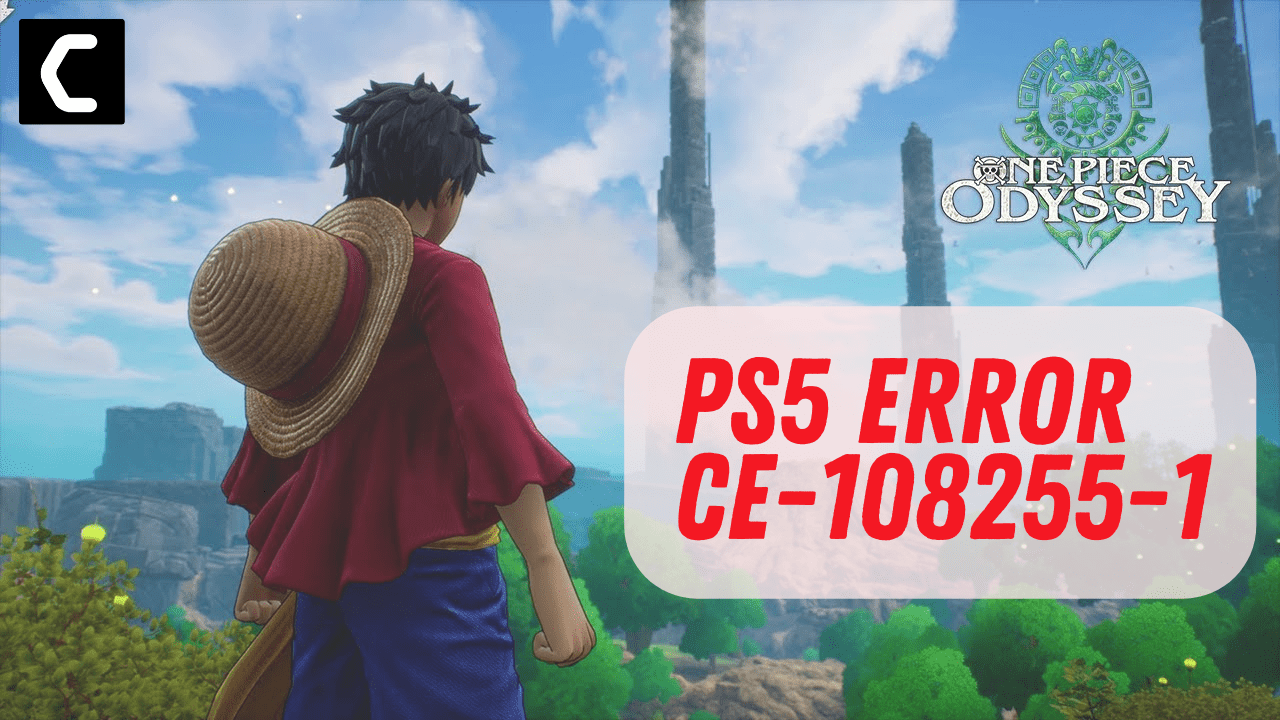
![Vertical Stand with Cooling Station for Playstation 5 [AMAZON]](https://www.thecpuguide.com/wp-content/uploads/2021/08/Vertical-Stand-with-Cooling-Station-for-Playstation-5-AMAZON-296x300.jpg)
![Sony PULSE 3D Wireless Headset [AMAZON]](https://www.thecpuguide.com/wp-content/uploads/2021/08/Sony-PULSE-3D-Wireless-Headset-AMAZON-230x300.jpg)
![PS4 controller skin [AMAZON]](https://www.thecpuguide.com/wp-content/uploads/2021/08/PS4-controller-skin-AMAZON-278x300.jpg)


![PS5 DualSense Controller CHARGING DOCK [AMAZON]](https://www.thecpuguide.com/wp-content/uploads/2021/08/PS5-DualSense-Controller-CHARGING-DOCK-AMAZON-300x286.jpg)







