Have you recently bought a Steam Deck console and found stuck or dead pixels on the screen? For some users, a dead pixel could be a stuck pixel on Steam Deck’s screen that might go away after playing flashing lights video for some time. If that doesn’t work, you can try the software or a website to fix dead pixels on Steam Deck.
Seeing a dead pixel on Steam Deck can be annoying for gamers and more concerning for the Steam Deck OLED owners since the display screens are expensive to replace. But you don’t have to go down that path. In this article, we are going to feature some easy ways to fix dead pixels on Steam Deck display screen.
Solution #1: Play Flashing Videos to Fix Stuck Pixels on Steam Deck
In some cases, the pixel is not dead but stuck on the Steam Deck screen. As recommended by a Reddit user, the best way to fix stuck pixels on Steam Deck is by playing Flashing Videos from YouTube.
First, you have to increase the display brightness of your Steam Deck console. Then, play the Flashing Lights color-changing video in full-screen mode for 30 minutes to 1 hour. After a while, the stuck pixel on Steam Deck will recover by itself. Here is a preview of flashing lights to fix dead or stuck pixels on Steam Deck.
Solution #2: Play Graphics Intensive Games
Another Reddit was able to fix the dead pixels on Steam Deck by playing graphics-intensive games in high resolution. The idea behind playing GPU-hungry games is to warm up the dead pixels on Steam Deck so they become active ones again.
There are many GPU-intensive games to play on Steam Deck, such as Red Dead Redemption 2 and Cyberpunk 2077.
Solution #3: Use Software to Fix Dead Pixels on Steam Deck
The best and most effective way to fix stuck or dead pixels on Steam Deck is by using online software like JScreenFix. To use such software, you must access a web browser on your Steam Deck console and then follow these steps.
- Visit the JScreenFix website and scroll down on the home page.
- Select the ‘Launch JScreenFix’ button on the home screen.
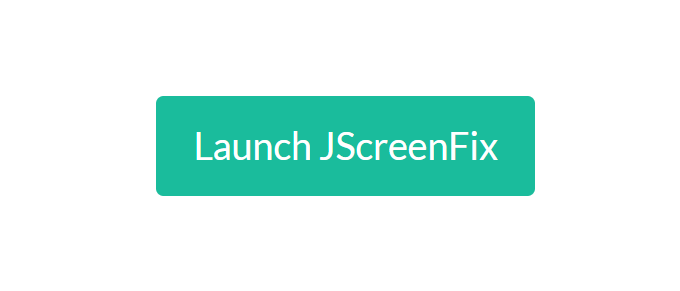
- The web app will launch a window featuring a white noise window that looks more like a GPU artifacting effect.
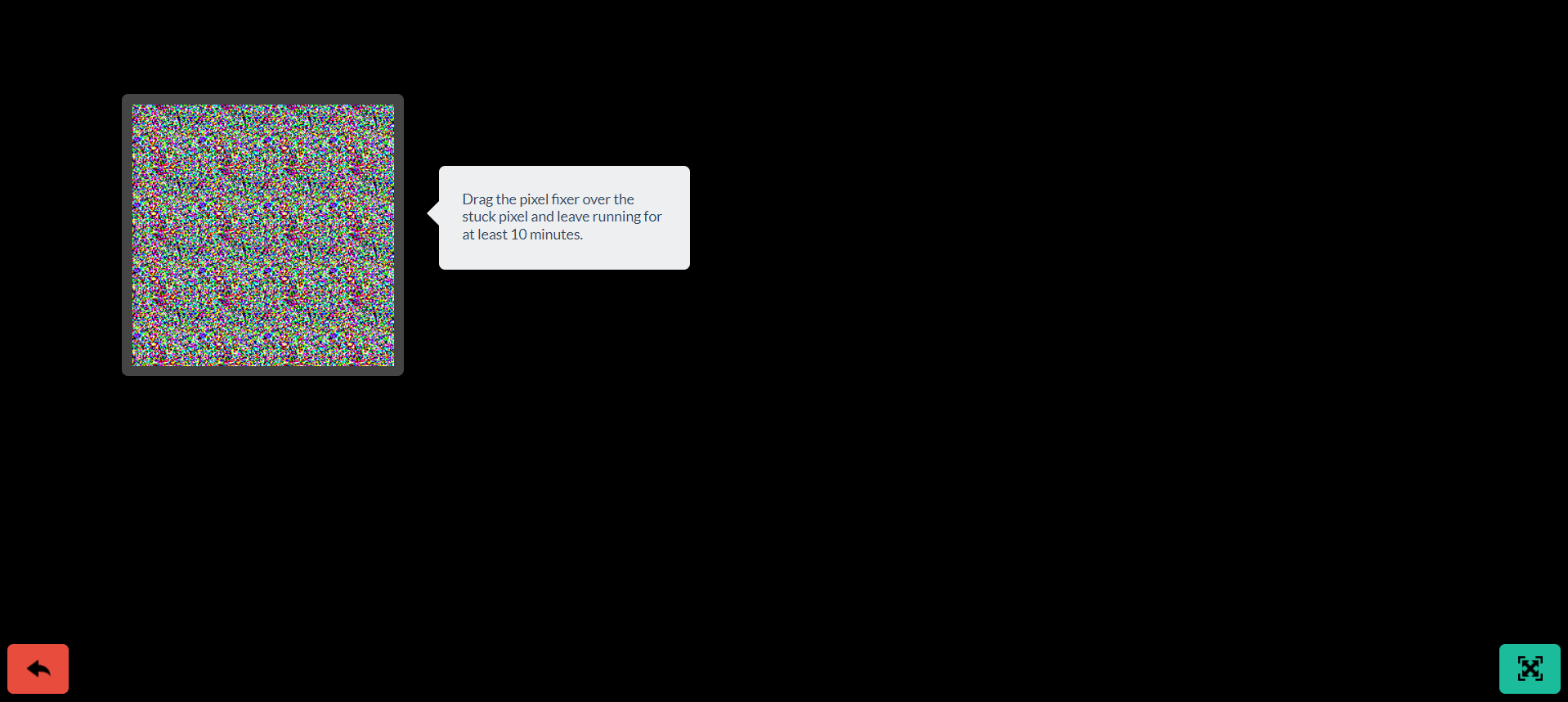
- Drag the white noise window where the dead pixel is located on Steam Deck’s screen.
- Keep the white noise window on the dead pixel for at least 30 minutes.
Keep in mind that leaving your console ON to fix dead pixels with JScreenFix could overheat Steam Deck. Therefore, it’s recommended get a cooling fan for Steam Deck to avoid heat damage.
Solution #4: Contact Steam for RMA
The refund policy of Steam Deck gives the owner complete rights to return the product within 14 days of purchase (or the date from receiving Steam Deck if you ordered online) to get a replacement by contacting Steam Support.
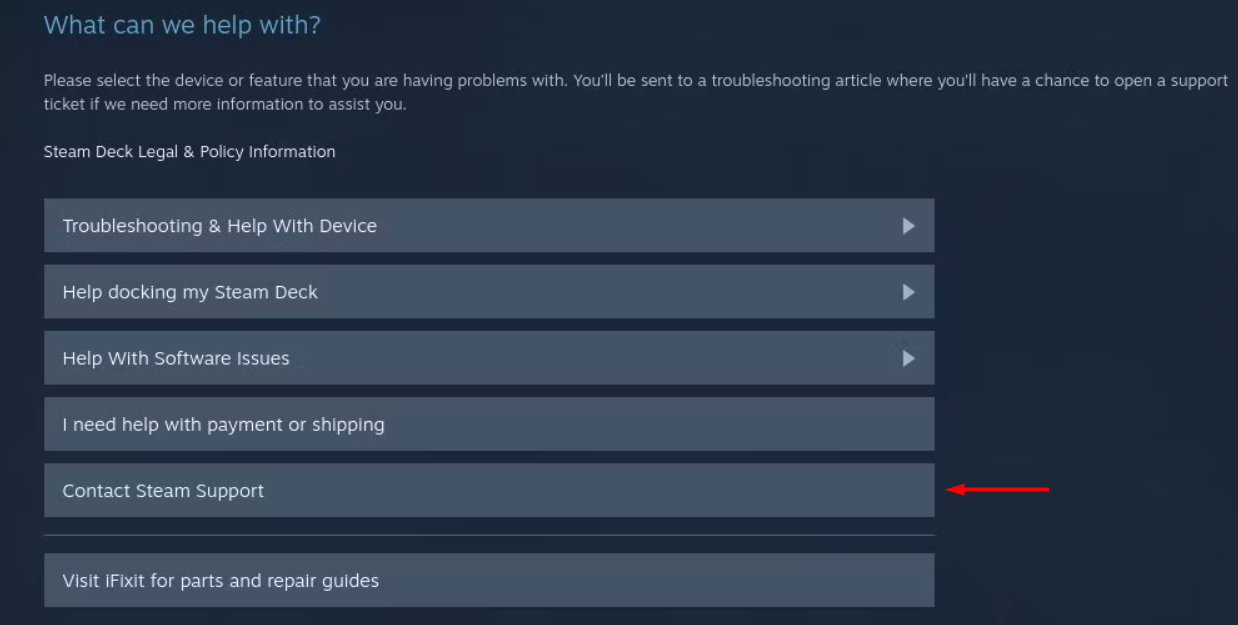
However keep in mind that you’ll have to return the Steam Deck to Valve in its original condition, with all the tags, unopened, and unused with its original packaging. You can ask for a refund under these conditions to get a new Steam Deck console.
How to Check Dead Pixels on Steam Deck?
How Many Dead Pixels are Normal?
Are the Dead Pixels on Steam Deck Temporary?
Final Words
Dead pixels on Steam Deck have become pretty common for many gamers. Such type of issue commonly occurs due to a sudden change in temperature, and when your console’s screen warms up, the pixels are fixed by themselves. Otherwise, you can try pixel refreshing software to fix dead pixels on Steam Deck. The last option is to return the console and buy a new one if it is still under warranty. We hope this guide has helped you fix dead pixels on Steam Deck and wish you a flawless gaming experience. If you have any questions or suggestions, let us know down in the comments, and we will get right back to you!







