Many players are excited to dive into the world of Hammerwatch II on their Nintendo Switch, seeking adventure and thrilling action. However, lag can quickly turn an enjoyable gaming experience into a frustrating one. If you’re among those facing performance issues with Hammerwatch II, don’t worry! The following tips might help you resolve the lag and get you back to playing the game smoothly.
Solution 1: Check Your Internet Connection for any Issues
To fix hanging on Hammerwatch II, it’s important to examine your internet connection.
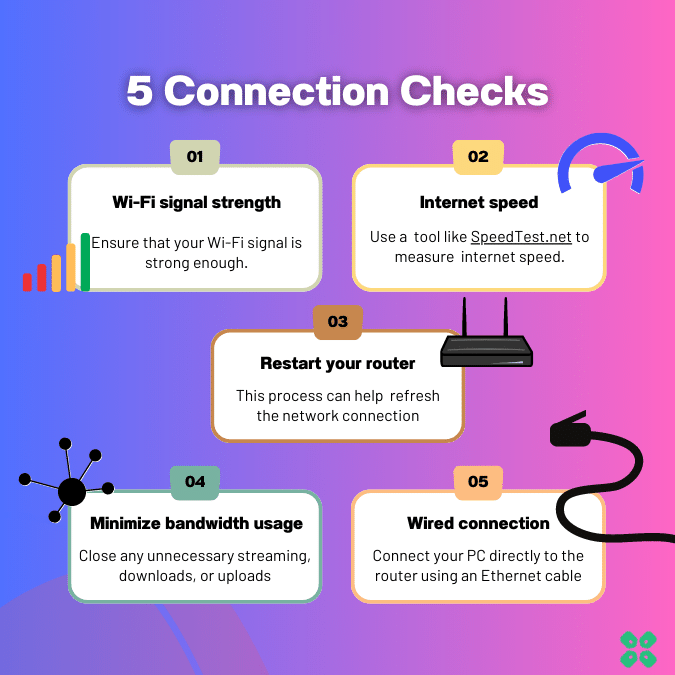
Here are 5 steps to troubleshoot any connection issues:
- Check Wi-Fi signal strength: Move closer to your Wi-Fi router ensuring the connection is not unstable.
- Test internet speed: Use a reliable tool like SpeedTest.net to measure your internet speed. If the speed is slow or below the recommended requirements for Hammerwatch II, contact your internet service provider to address the issue.
- Restart your networking devices: Turn off your Wi-Fi router and cable modem, then wait for a few seconds(20) before turning them back on.
- Minimize bandwidth usage: Make sure no other devices or applications on your network are consuming excessive bandwidth while playing Diablo 4.
- Consider a wired connection: If possible, connect your gaming device directly to the router using an Ethernet cable. Wired connections tend to be more stable and reliable for online gaming.
If these connection fixes don’t work, you can try resetting your network settings on Windows 11/10/7 to potentially address coop not working issues.
Solution 2: Call Your ISP
Encountering stuttering on your Nintendo Switch can be fixed with this straightforward solution:
- Contact Your Internet Service Provider (ISP):
- Reach out to your ISP for assistance. They have access to data and diagnostics tools that you don’t, which can be crucial in identifying and resolving internet connection issues.
- Request to Open Specific Ports:
- Inform your ISP about the specific ports that need to be opened for optimal Nintendo Switch connectivity. Here’s the list:
- TCP Ports: 80, 443, 3478, 3479
- UDP Ports: 3478, 3479, 49152 ~ 65535
- Inform your ISP about the specific ports that need to be opened for optimal Nintendo Switch connectivity. Here’s the list:
These steps are tailored to address the unique requirements of your Nintendo Switch’s network connection, enhancing your gaming experience by potentially resolving stuttering.
Remember, a stable and properly configured internet connection is key to a smooth gaming experience, especially in multiplayer modes.
Solution 3: Update Nintendo Switch
The outdated Nintendo is one of the main causes behind the locking up.
Sometimes, the unavailability of the internet might cause Switch to skip some recent crucial updates. So, it’s recommended to check and update the Nintendo Switch manually to solve Hammerwatch II lagging.
How do I update my Nintendo Switch?
Here are 5 steps to update the Switch:
- Open the Nintendo Switch HOME menu and click on the System Settings located in round icons in the home menu
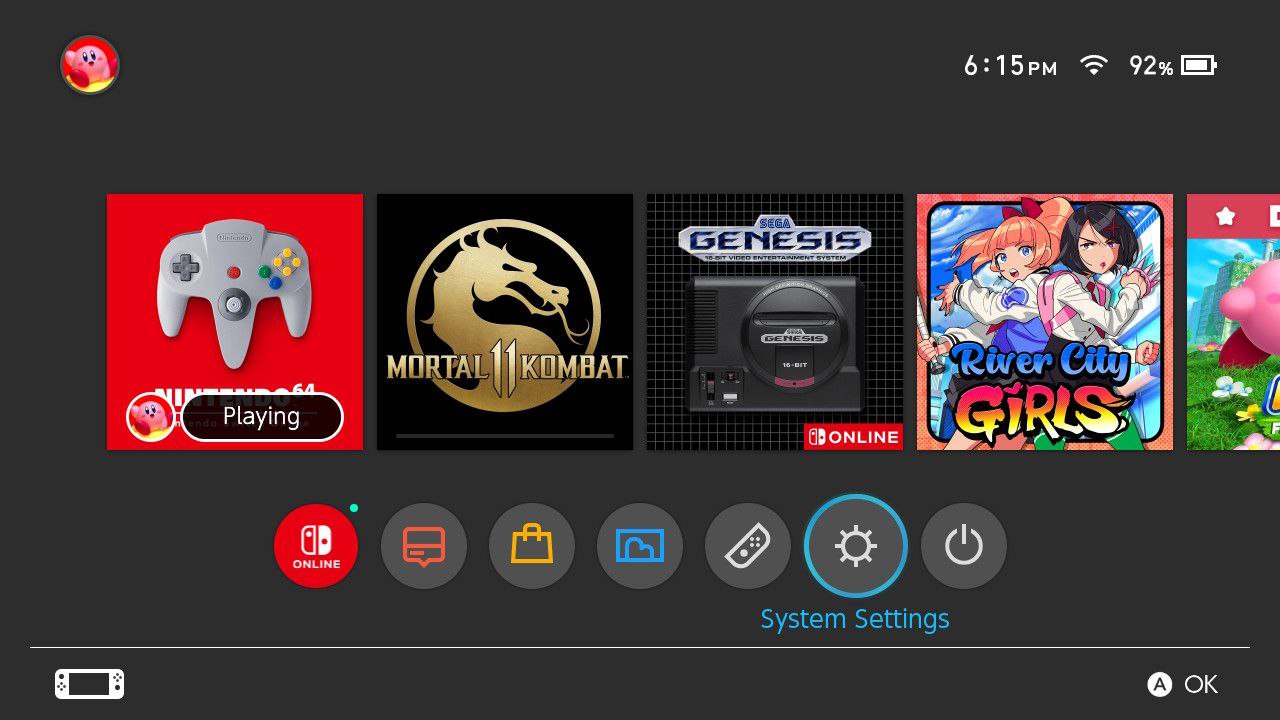
- A System Settings window will open, scroll down on the left menu. Select System
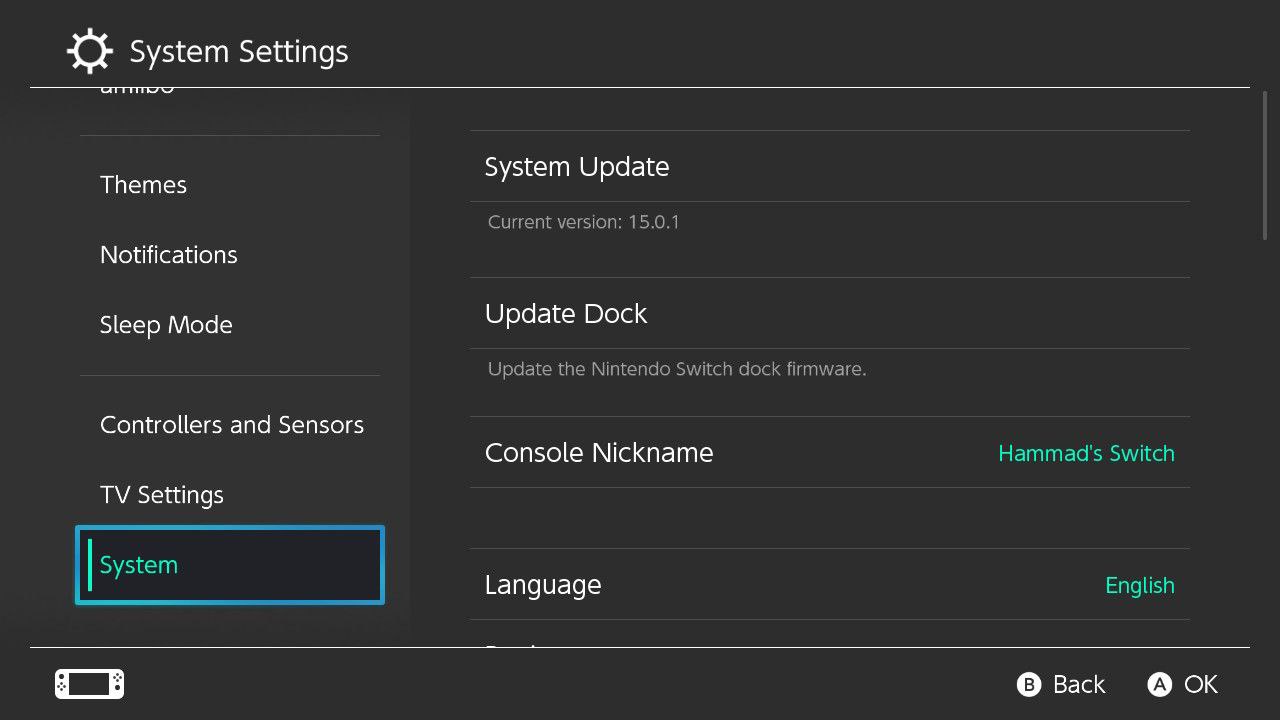
- Now Select System Update
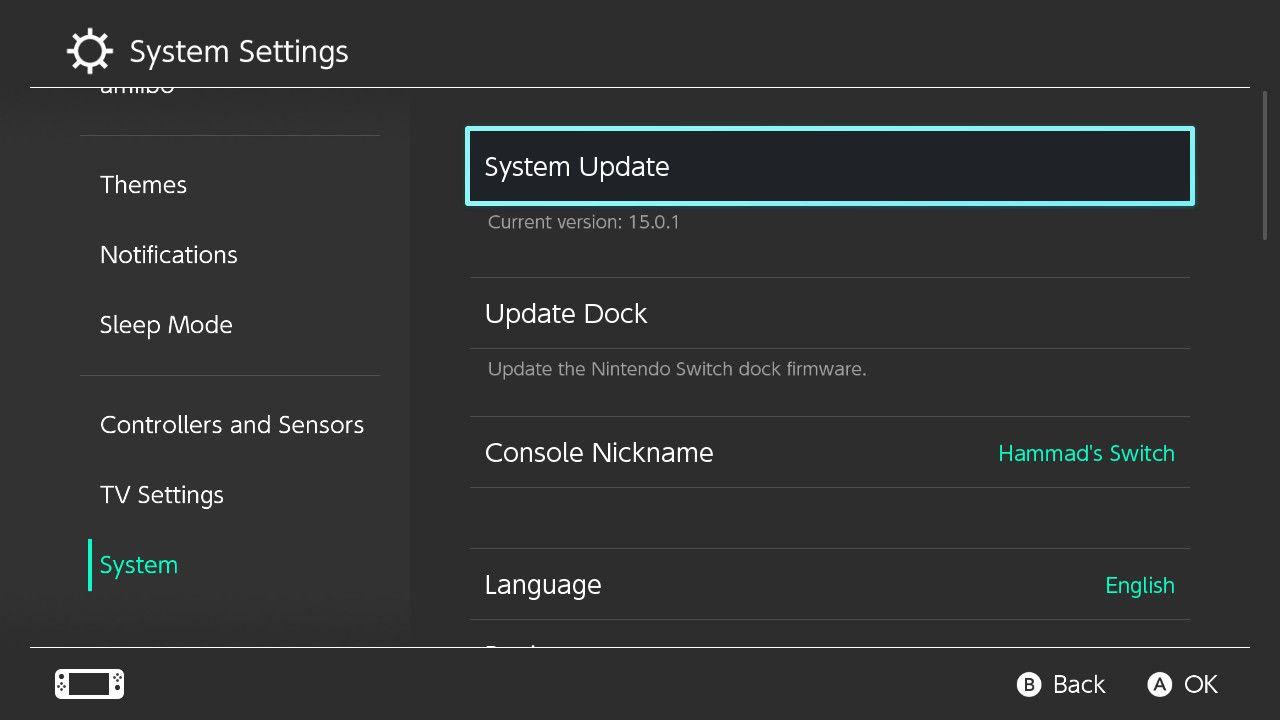
- The Nintendo Switch will start updating the software.
After updating the software restarting the console and checking the Hammerwatch 2 locking up is solved.
Solution 4: Update Hammerwatch 2
To resolve freezing in Hammerwatch 2, ensure that you have the latest game update installed.
Here’s how to update your game in Switch:
- First, navigate to the Home Screen of your Nintendo Switch.
- Locate the Hammerwatch 2 icon.
- Press the ‘+’ button on your right Joy-Con to open the game options menu.
- Select ‘Software update‘, then choose ‘Via the Internet‘. This step ensures your game is up-to-date, potentially resolving any performance issues.
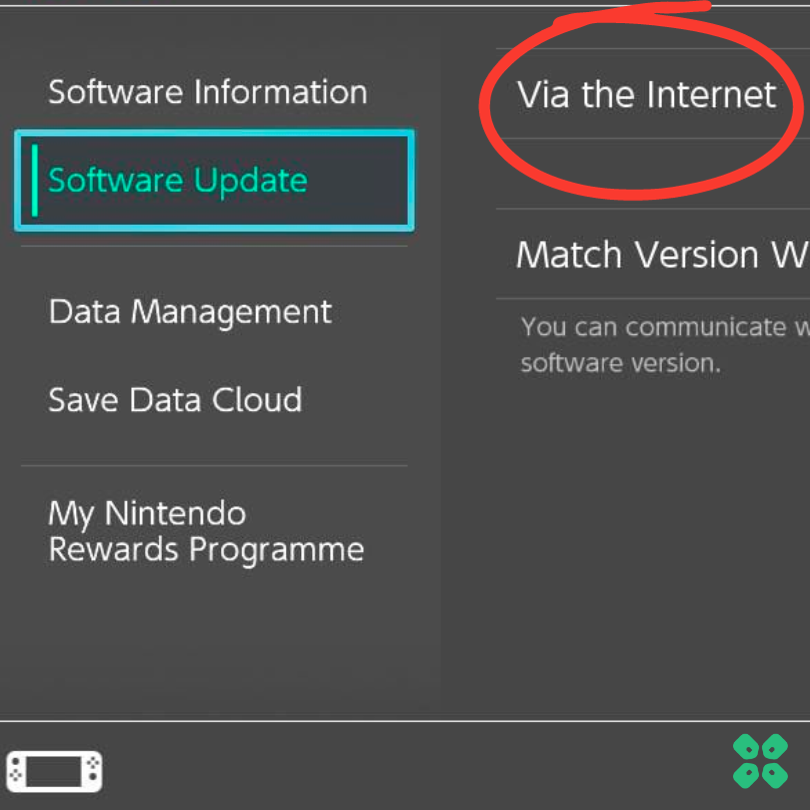
Solution 5: Soft/Hard Reset Your Nintendo Switch
Still running into trouble with ‘Hammerwatch 2’ coop not working on your Nintendo Switch? Sometimes, the best fix is a simple hard reset or force reboot. Think of it as giving your Switch a fresh start.
This method, often regarded as a last resort, just remember to back up your game data first, so you don’t lose anything important!
We’d do a Soft Reset and check if this works for you before proceeding to a hard reset:

- Press and hold the Power button for at least 12-15 seconds
- Press the power button once to turn the console back on
If this doesn’t work, here’s how to Hard Reset Nintendo Switch via Restore Factory Settings:
Solution 6: Contact Support
If none of the above solutions worked for you then there is only one way left.
Contact Nintendo customer support and explain you are facing multiplayer issues error on Hammerwatch II and all the solutions you have tried already so they can assist accordingly.
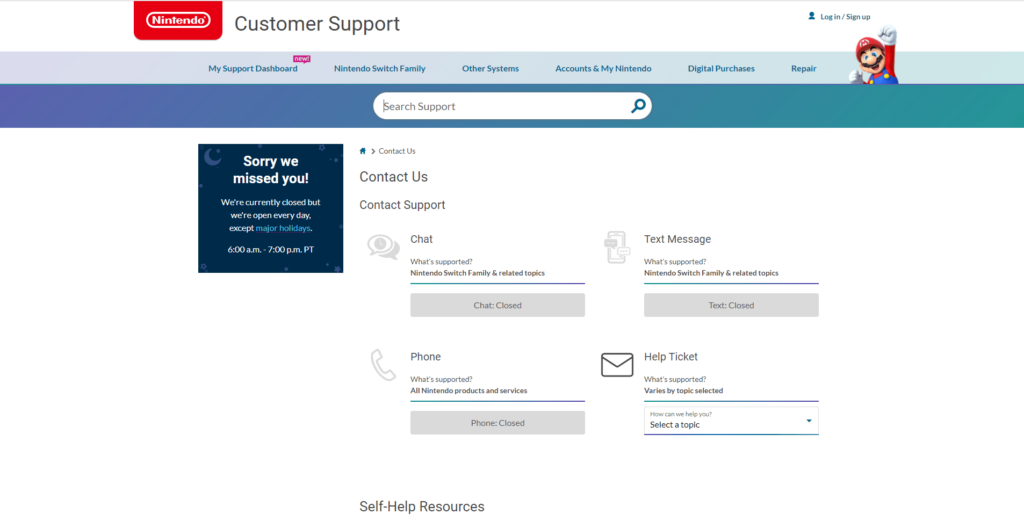
In conclusion, lag in Hammerwatch II on the Nintendo Switch can usually be tackled with a few troubleshooting steps. From double-checking your internet connection to updating your system and game, the solutions provided are designed to enhance your gaming experience. If all else fails, don’t hesitate to reach out to support for further assistance. Happy gaming, and may your adventures in Hammerwatch II be lag-free!







