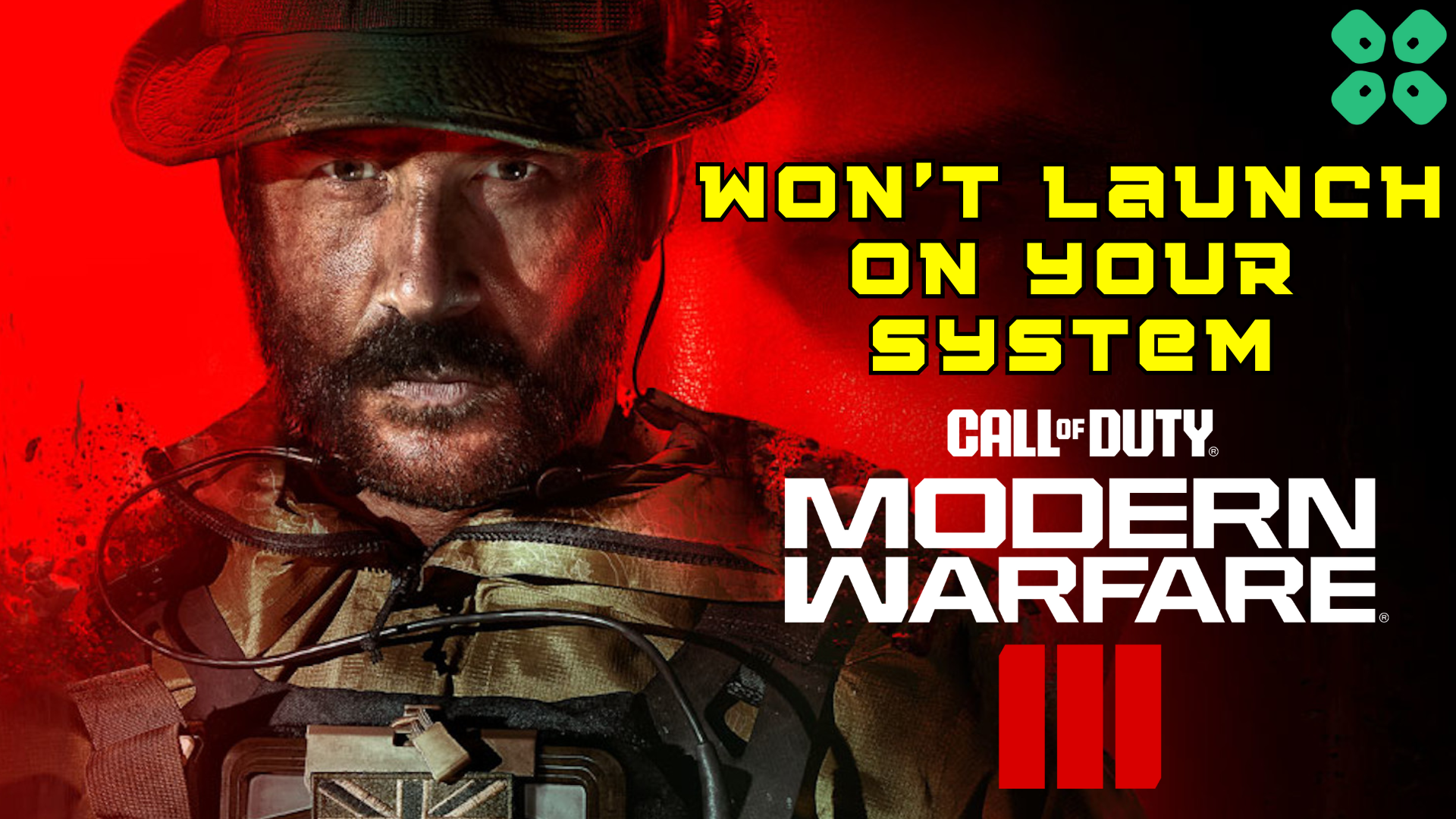Call of Duty Modern Warfare 3 has been bombarded with negative reviews from critics, and it’s for the right reason. Unfortunately, COD MW3 keeps crashing on PC and has a series of issues that are yet to be fixed by Activision.
Call of Duty MW3 won’t launch on your system error restricts the game from running properly, and to fix this issue, make sure your GPU drivers are updated and you have a stable internet connection. Also, make sure that your PC meets the minimum system requirements in order to run Call of Duty MW3.
To help you resolve the issue, we have written this detailed guide on how to fix the Call of Duty MW3 won’t launch on your system Error by following some tried and tested methods. You can apply the following solutions one by one to check whichever suitably works for you.
But First Check the System Requirements
Before jumping into fixing the Call of Duty MW3 won’t launch on your system error, make sure your system meets the minimum requirements from the table below. Otherwise, it won’t launch at all.
Minimum Requirements
| OS | Windows 10 64-Bit (latest update) |
| CPU | Intel Core i5-6600 or AMD Ryzen 5 1400 |
| Video Card | NVIDIA GeForce GTX 960 or GTX 1650 or AMD Radeon RX 470 |
| Video Memory | 2 GB |
| Memory | 8 GB RAM |
| Storage Space | Up to 149 GB |
| Sound Card | DirectX Compatible |
If your gaming system meets the minimum requirements, then proceed to applying the following solutions to fix the Call of Duty MW3 Won’t Launch on your system Error.
Solution 1: Restart the Game
Whenever you encounter Call of Duty MW3 won’t launch on your system error or any game bug, you should restart the game before trying any further solutions. Restarting the game will eliminate any temporary error from the old cookies and cache or the system’s other software clashing with your gaming software.
All of these errors will be eradicated after a simple restart of the game/PC or any other platform you use.
Solution 2: Close Unwanted Programs on Windows 11/10
If there are too many programs running in the background, using too much internet/RAM/Disk can cause Call of Duty MW3 won’t launch on your system error on Windows 11.
Closing unwanted programs will help you eliminate Call of Duty MW3 won’t launch on your system error.
So, let’s close unwanted programs:
- Press Ctrl + Shift + ESC keys to open Task Manager
- Now check which program is using more Network
- Right-click on that program and select End task

- And check if the error is solved or not.
Solution 3: Power Cycle Your Router
If the above solution didn’t work then this solution will work and provide a better internet connection which will help you solve Call of Duty MW3 won’t launch on your system error.
All you need to do is follow these steps:
- Turn off your router entirely by taking out the power cable from the power switch.
- Leave it for 5 to 10 minutes and then plug it back in.
- And check if the Wi-Fi is visible to you or not.
Make sure you restart those devices affected in the process for an accurate fix. After power cycling your router it is better to Run your game as an administrator to avoid any error
Solution 4: Run the Battle net/ Steam as an Administrator
Running the program as an administrator will definitely help you eradicate crashing as it might lack the privileges required to run the Application.
Here is how you can run the application as an administrator:
- Go to the file/ folder.
- Then go to the Game Launcher/Steam client.
- Right-click on the Launcher icon

- A menu will open
- Select “Run as administrator “
Now the program will start running smoothly without giving you the Call of Duty MW3 won’t launch on your system error.
The above solution is a temporary fix which helps you run the program or access folder. If you want to run the program permanently on administrator, then follow the next solution to solve Call of Duty MW3 won’t launch on your system error.
Solution 5: Run the Battle Net/ Steam as an Administrator (Permanently)
- Go to the folder/Application
- Right-click on it
- A menu will open
- Select Properties
- A new window will open
- Navigate to the “Compatibility Tab“
- Under the Settings heading
- Find “Run this Program as an administrator“

- Check the box of this option
- Click “Apply“
Now your program successfully Runs as an Administrator on Windows (Permanently) and you can easily open the program without repeating the steps again and again.
Hopefully, this will eradicate Call of Duty MW3 won’t launch on your system error.
If this solution is still not helping to solve the error then try performing a Clean boot.
Solution 6: Keep your PC Updated
Sometimes your outdated PC is the main cause of the Outdated Graphics Card Driver on Windows.
Outdated drivers in your PC or your current Windows Version cannot support MW3 or other gaming software. As you update your Windows all running drivers are updated too.
So, here is how you can update your PC:
- Click on the Windows icon

- Click on the Settings icon
- A new window will pop up
- Select Windows Update from the left menu

- The new Windows will pop up
- Then click on Check for updates.

- If there is any update it will start updating the PC.

You can also update your graphic drivers through Windows Update too and solve Call of Duty MW3 won’t launch on your system error.
Solution 7: Update Graphics Card Driver with Windows Update
Updating the graphic drivers will help you have a better and more stable graphical experience.
This will fix the “Call of Duty MW3 won’t launch on your system error” and you will play MW3 without getting errors.
Here is how you can update drivers via optional updates:
- Click on the Windows icon

- Click on the Settings icon
- A new window will pop up
- Select Windows Update from the left menu

- The new window will pop up
- Now select Advanced options
- Click on Optional updates

- A new window will open
- Click on the drop-down button for Driver updates
- Now, select your desired drivers
- Now press the Download & Install button
If you cannot update your drivers through Windows Update, then you can try updating the Graphics Drivers through Device Manager.
Solution 8: Update Graphics Card Driver via Device manager
We can update outdated graphic drivers in multiple ways.
If you cannot update your graphic drivers by updating Windows, you can try updating through the Device Manager too which in return will fix Call of Duty MW3 won’t launch on your system error.
Here is how you can update drivers through Device Manager:
- Click on the Search icon
- Type Device Manager

- Click to open Device Manager
- Then select the Display adapters
- A further menu will open
- Right-click on the graphic card name
- Click on the Update driver

Rolling Back the Driver:
If you experiencing the Call of Duty MW3 won’t launch on your system error issue after updating your graphic drivers, then you can roll back the driver’s recent update to avoid errors in game.
Here is how you can roll back drivers:
- Click on the Search icon
- Type Device Manager

- Click to open Device Manager
- Then select the Display adapters
- A further menu will open
- Right-click on the graphic card name
- Click on the Properties

- A graphic card properties Windows will open
- Navigate to the Driver Tab
- There is an option for “Roll Back Drivers”. Click on it
- If the option of “Roll Back Drivers” is greyed out, this means that the driver did not update recently.
If this solution didn’t fix, then update the external GPU driver.
Solution 9: Verify the Game Files
Sometimes the game file will get corrupted or get deleted, which eventually causes Call of Duty MW3 won’t launch on your system error.
Verify Game File in Steam:
Follow the steps to verify the game file on steam software to fix Call of Duty MW3 won’t launch on your system error on PC:
- Launch the Steam Software
- Now login in the steam
- Navigate to the library
- Select the game and right-click on the game
- Now select properties
- Now click on the “Local file” Option
- A further menu will open
- Click on the “Verify Integrity of the Game Cache“

- Now the software is verifying the files, and this will take some time.
Sometimes the game file will get corrupted or get deleted which eventually causes Call of Duty MW3 won’t launch on your system error.
Verify Game File in Battle.Net to fix Modern Warfare 3 On a PC
Here is how you can repair files in Battle.net to fix Call of Duty MW3 won’t launch on your system error on PC:
- Open the battle.net desktop app
- Find Modern Warfare 3 and click on it.
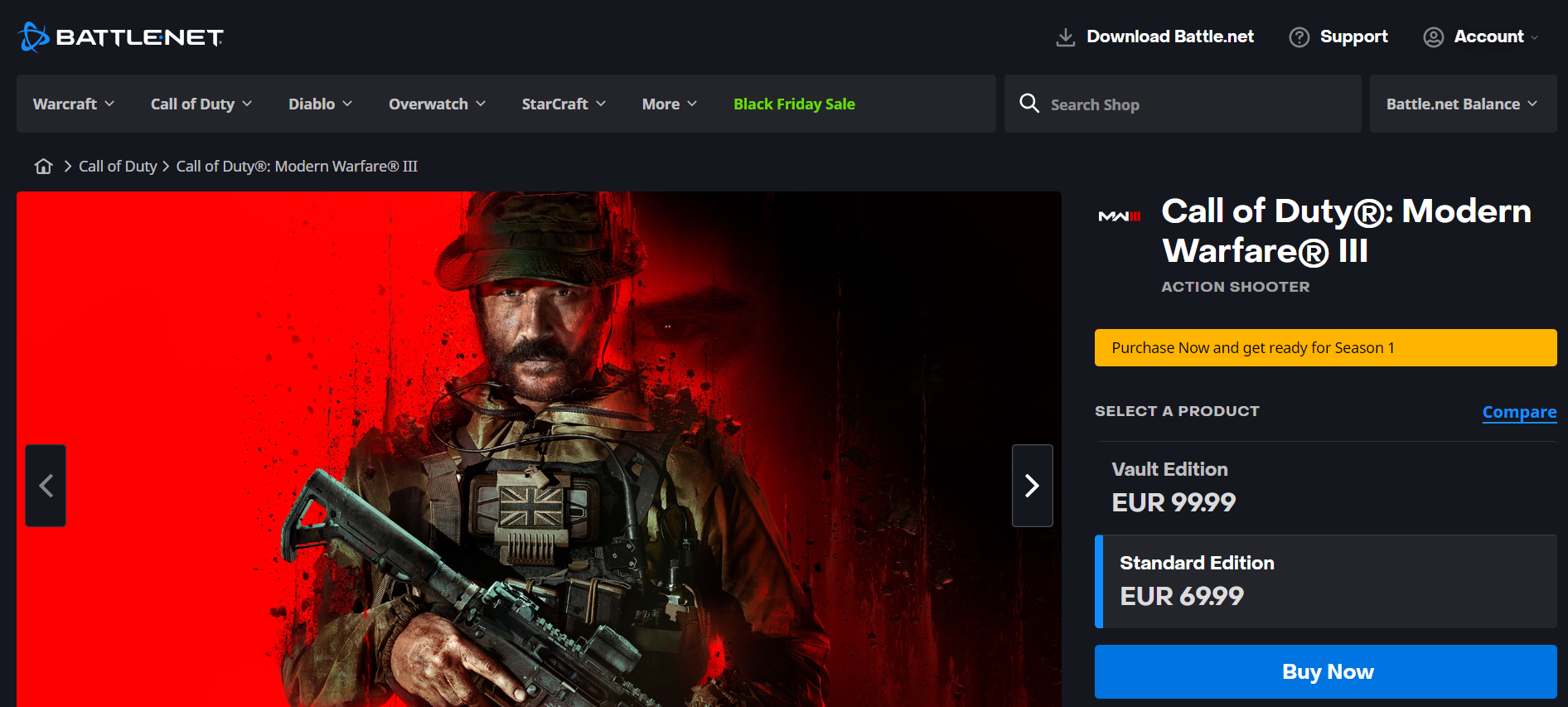
- Click on the cog icon small menu will appear select “Scan and Repair“
- Click on the Begin scan then you need a repair to finish.
Solution 10: Disable VPN
VPN connection can interrupt the network incoming and outgoing which ultimately becomes the cause for many games like Call of Duty MW3. So if you are experiencing Call of Duty MW3 won’t launch on your system error with Error Code 0xC0000005/0x00001338(11960) N or the Packet Burst issue, then simply disable or disconnect the VPN that you are using. This will help you to establish a direct and secure internet connection directly with the COD MW3 server to avoid MW3 Network issues.
Solution 11: Check Server Availability
Finally if you are sure that your internet connection is fine and there is nothing wrong with your gaming console or PC either, then check the COD MW3 server availability. Sometimes the crash can occur due to the server downtime when you are not able to login to the game and it crashes during gameplay due to a sudden server downtime.
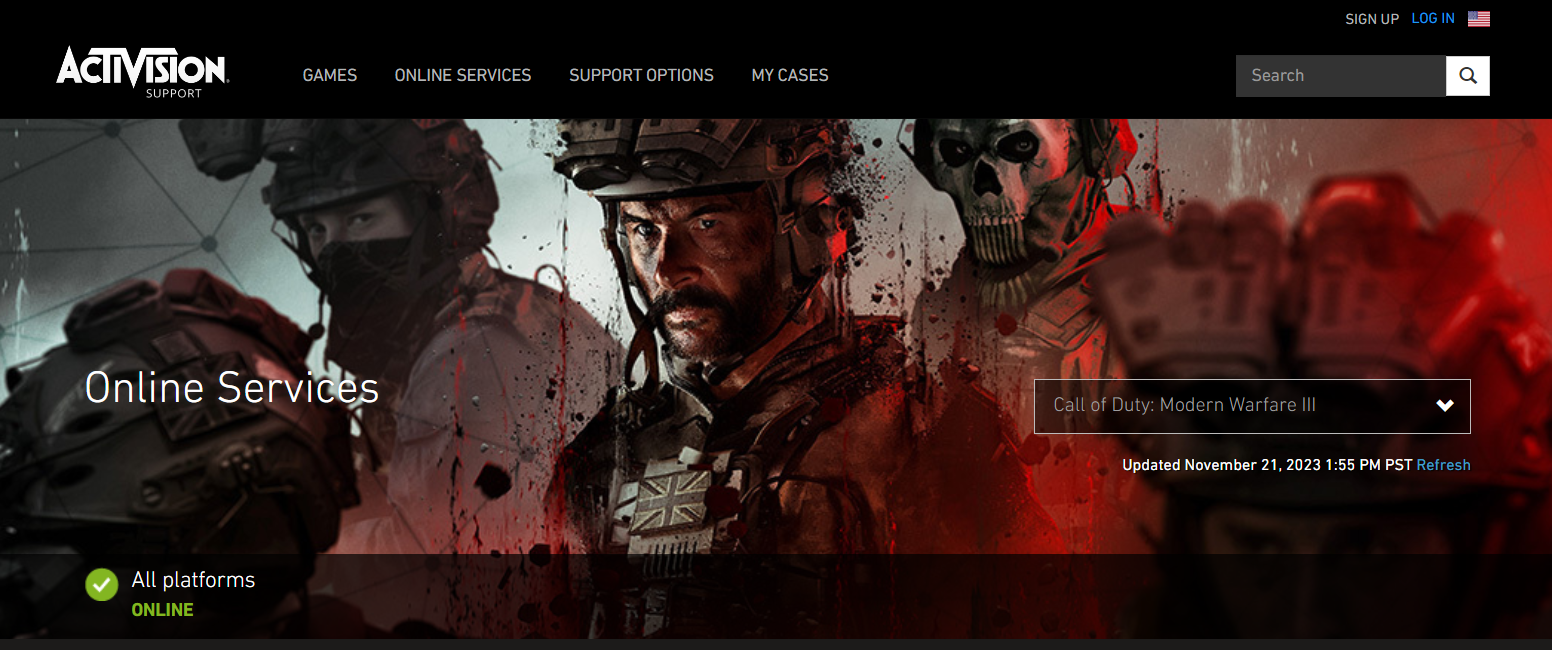
To check the Call of Duty Modern Warfare server availability, visit the Activision Support website for online services status. Click on the ‘Refresh’ button next to the Update date and time. Then check the platforms section to see if the server is facing any downtime. If it’s green and says ‘Online’ that means you are good to go.
Solution 12: Contact Activision Support
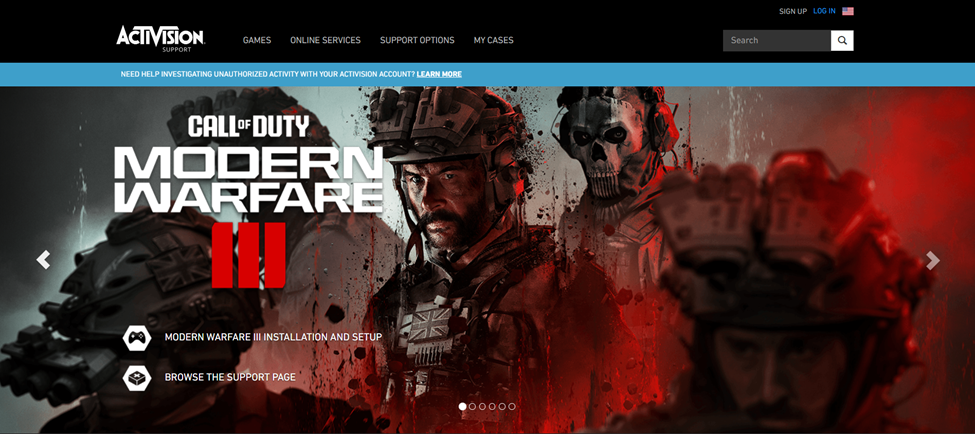
Finally, if none of the above-mentioned solutions has resolved the Call of Duty MW3 won’t launch on your system error on PC, you can contact Activision Support to address the issue. There could be a bug in the game or some other glitch that might be causing this issue, and you can resolve it by simply reporting it to the developers. Hopefully, they will release a new patch or respond to you with a possible fix.
Final Words
Call of Duty MW3 Won’t launch on your system Error can merely occur due to an issue with the game files or the internet connection. With the methods mentioned in this article, you can fix this issue right away, and if you have any other questions, let us know in the comment section.