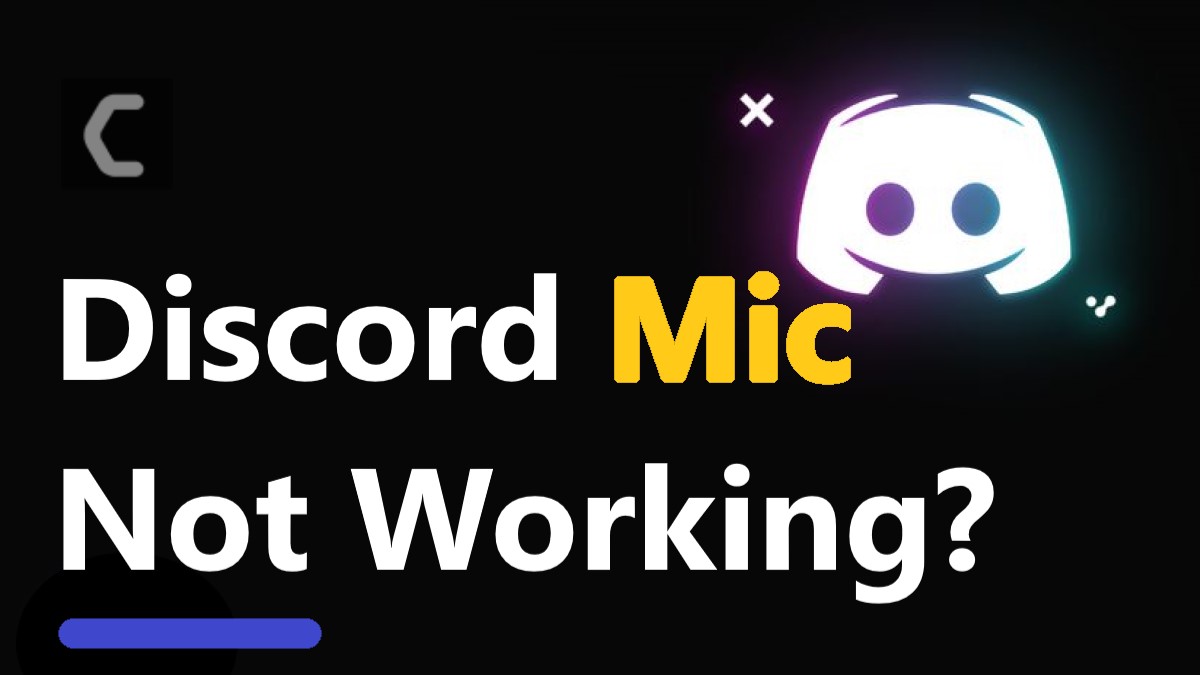Discord Mic Not Working?
Did you just log into discord for voice chat or your teammate can’t hear you while playing your best game?
How do i fix my mic not working?
You can fix discord mic not working by making sure that the microphone or headset is connected properly to your PC and make sure the microphone is positioned correctly.
Why can no one hear me on discord?
No one can hear you on discord is mostly due to the hardware components as some aren’t compatible with the discord latest audio system.
No need to worry because it’s the most common issue and mostly caused when you mess with your privacy settings in Windows 11/10.
Below you are going to see 7 solutions to make your life easier and fix this issue forever.
Solution 1: Quit Discord to Fix Discord Not Detecting Mic
So let’s go for a simpler solution by exiting discord and then logging in again
Just follow the steps below:
- Click the gear icon or the User Settings in the bottom-left corner.
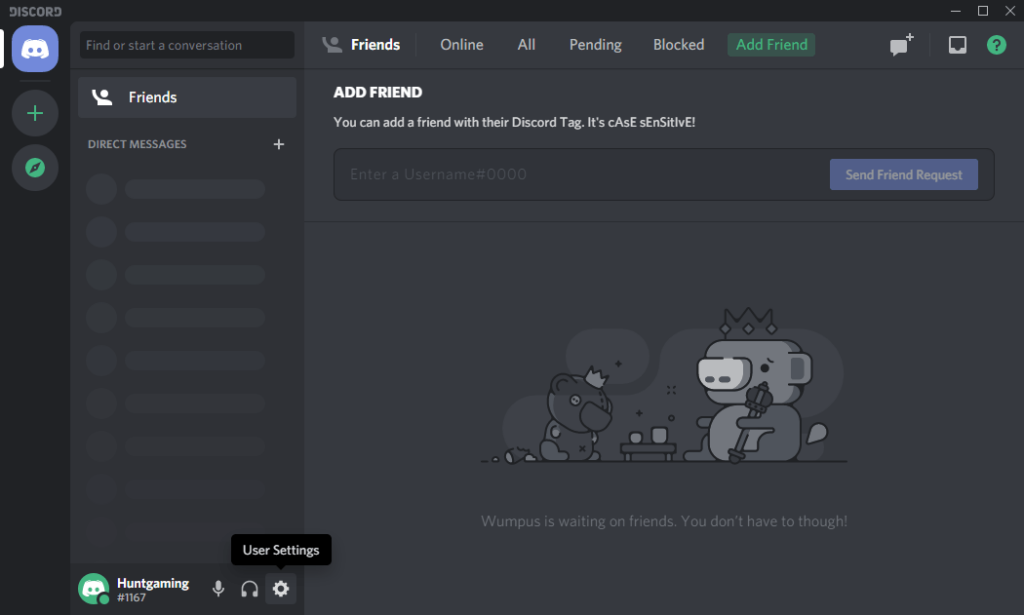
- Then click the logout option and then click the logout button to confirm again.
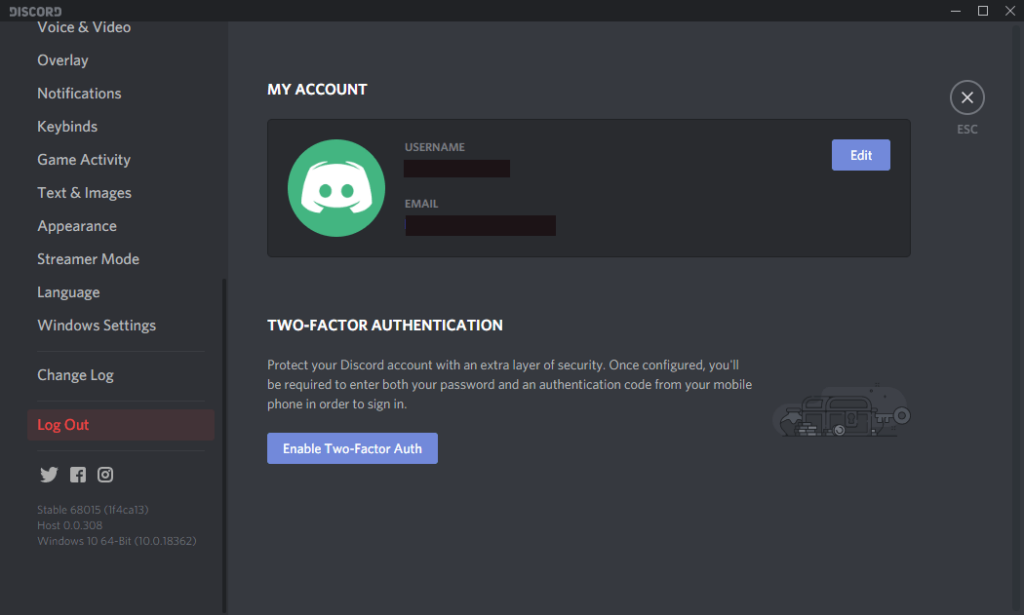
You might need to repeat this procedure several times until it gets registered.
- Now, fill in your details to log back in and check if the discord mic not working is solved.
Recommended Accessories & Add-Ons
| Product | Buying Link |
|---|---|
|
|
?-Buy Rogue High-Back LED-Lit Gaming Chair Now |
 |
?-Buy Corsair HS70 Pro Wireless Gaming Headset Now |
 |
?-Buy NETGEAR Nighthawk Pro Gaming XR500 Wi-Fi Router Now |
Solution 2: Run Discord As Administrator
If the above solution is not working then you should try running Discord as Administrator as sometimes your discord app might not have the right to transmit your voice via the internet.
And you can do this by:
- Right-click on the Discord shortcut icon on your desktop and select properties.
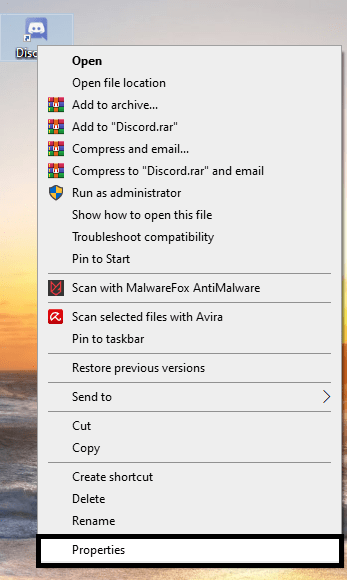
- Now in the pop-up window go to the compatibility tab.
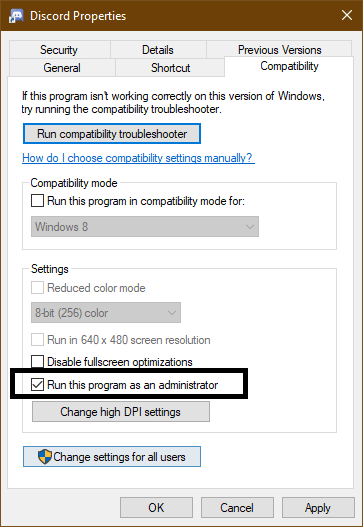
- Then click the box next to Run this program as an administrator and click OK.
- Launch Discord and run your game again and check if your mic is working properly.
Solution 3: Automatic Input Sensitivity to Fix Discord Mic Not Working
How do I get my mic to work on discord?
When your Automatic Input Sensitivity is disabled it leads to discord mic not working
As it stops discord from automatically detecting input from your microphone.
So here’s how to allow discord use mic:
- Launch the Discord app and click the settings icon in the bottom left corner
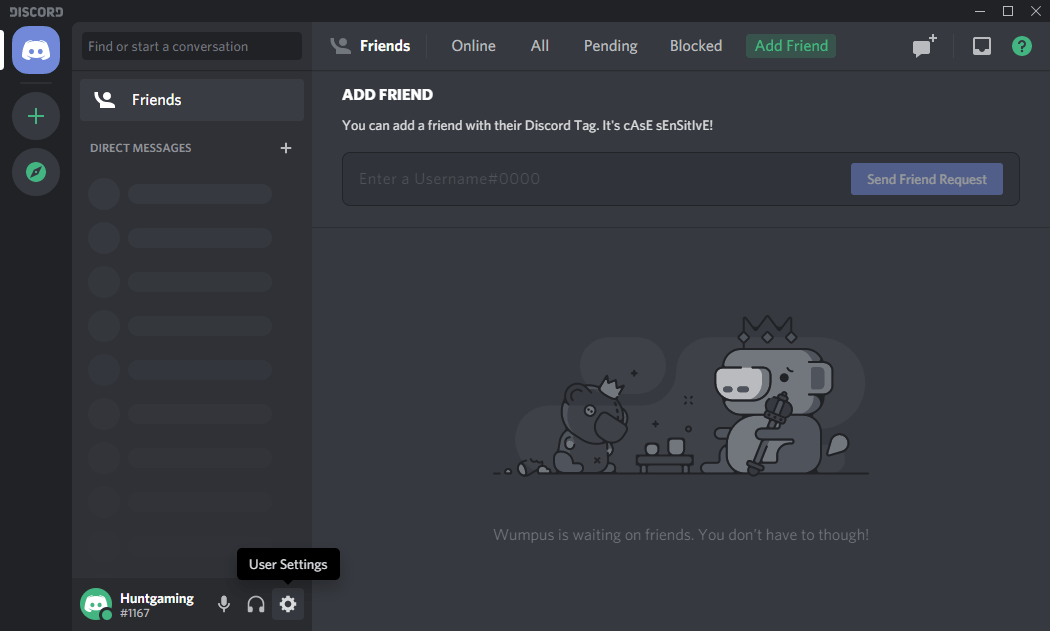
- Select voice and video
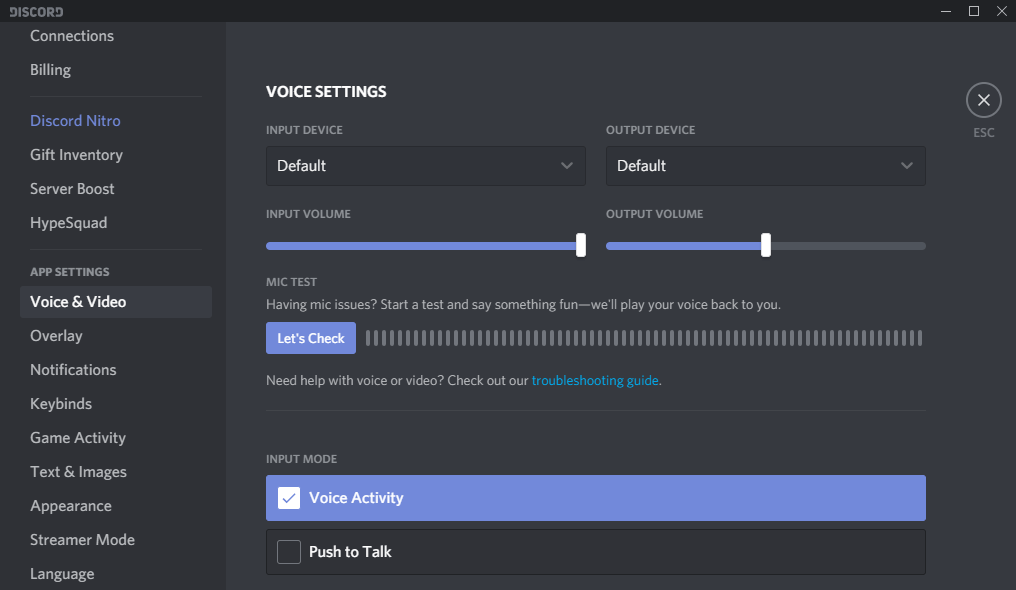
- Scroll down to Input Sensitivity and toggle on the right.
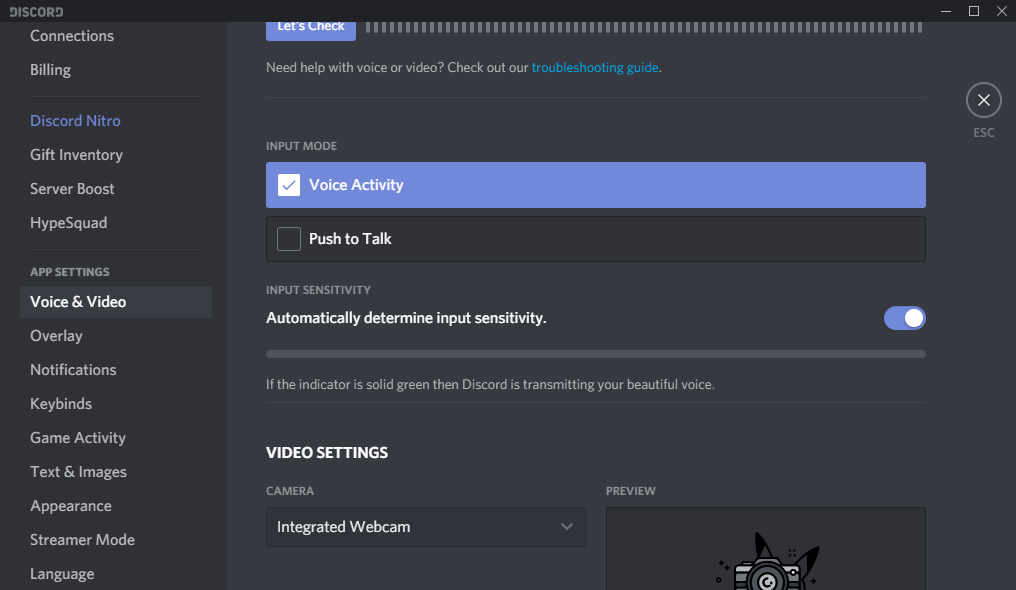
- Now you will see a dual-color bar and if it’s solid green then discord is transmitting your voice.
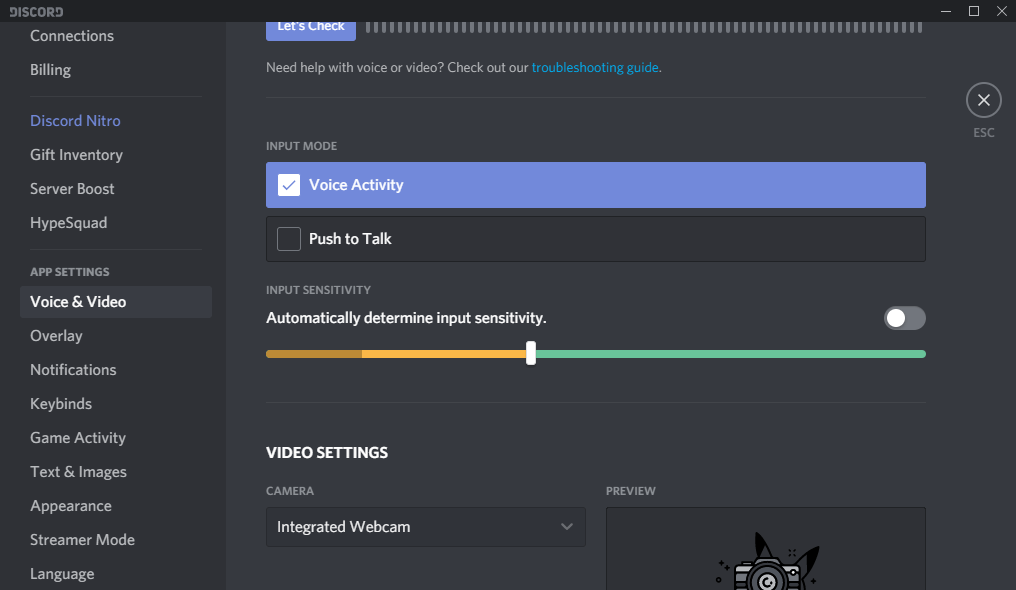
- Then toggle off and make sure the slider is in somewhere middle of the bar and if it’s pulsating while you talk which means your problem is solved.
Solution 4: Discord Using The Correct Mic
Sometimes the wrong device can be selected leading to discord mic not working.
So to make sure that discord is using the correct mic,
Follow these steps:
- Launch the Discord app and click the settings icon in the bottom left corner.
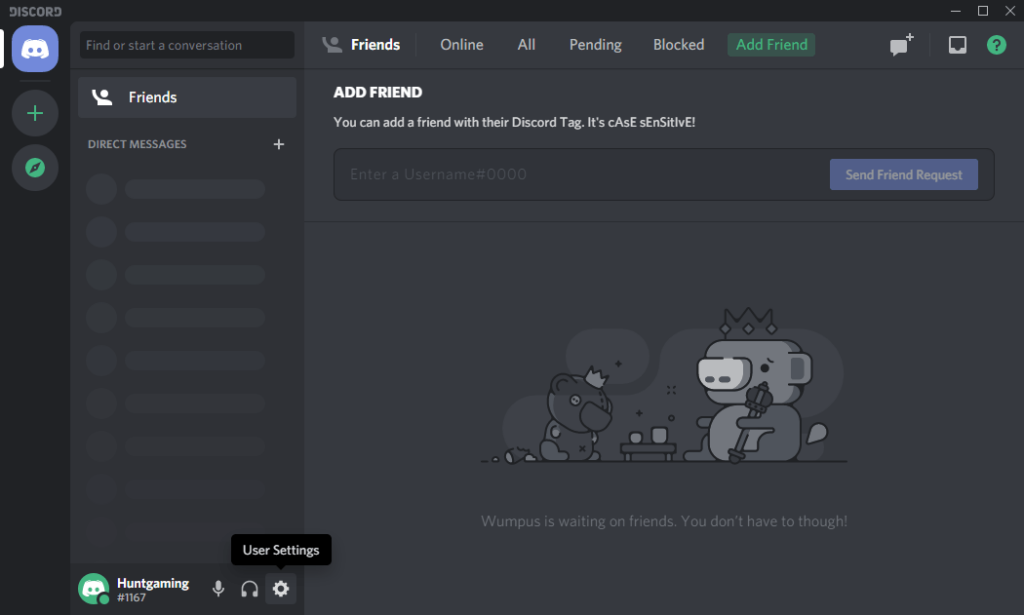
- Select voice and video.
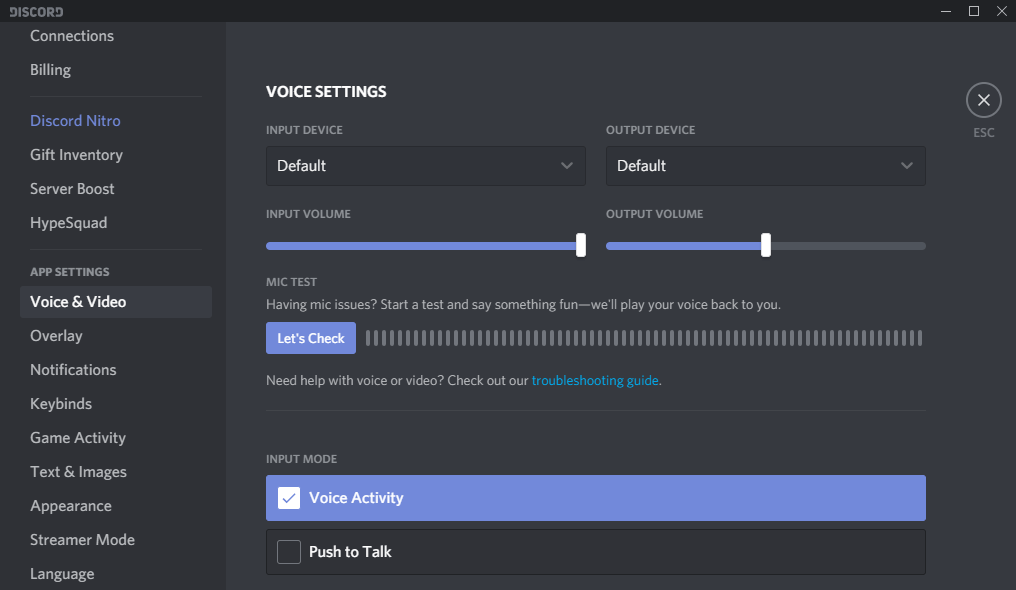
- You will see a box naming Input Device at the top.
- By clicking the box a drop-down menu will appear and select the device you want to use.
- Make sure the Input Volume slider is maxed out fully.
Solution 5: Reset Your Voice Settings to Fix Discord Mic Not Working
If the above solution didn’t work for you then here’s a most recommended solution
All you need to do is:
- Launch the Discord app and click the settings icon in the bottom left corner.
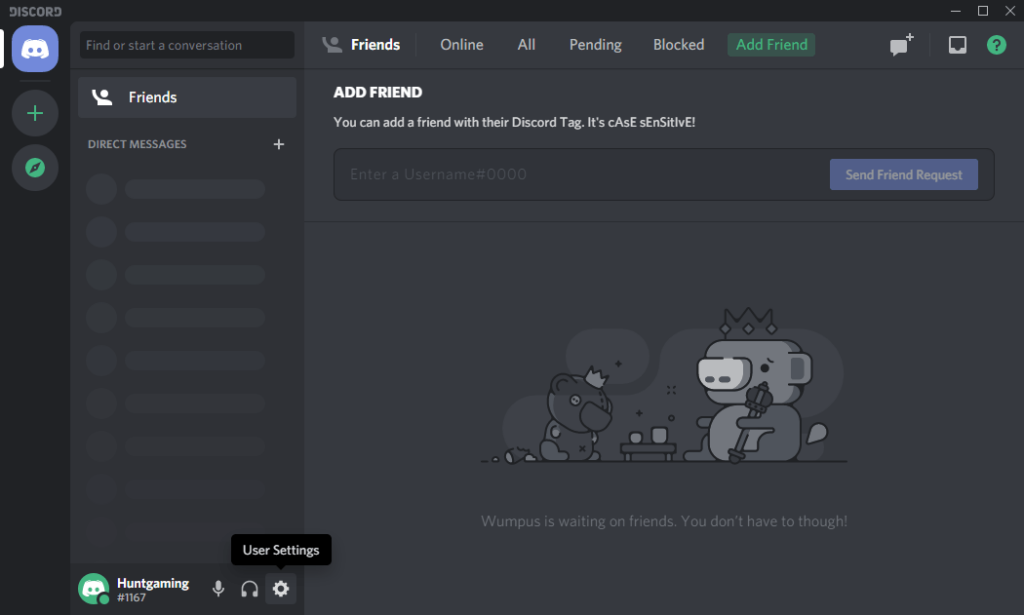
- Select voice and video.
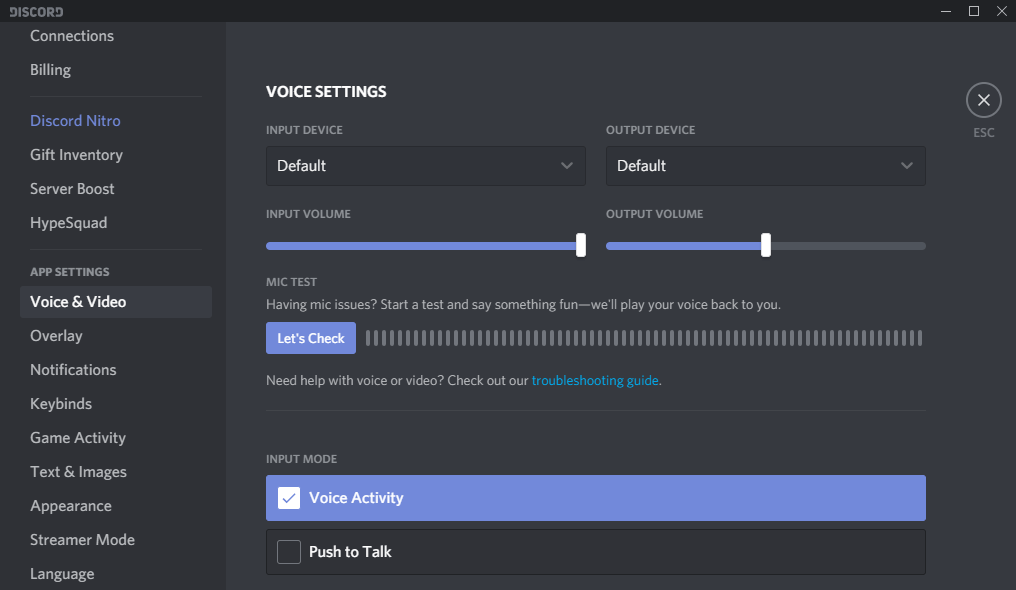
- Scroll down and you will see Reset Voice Settings.
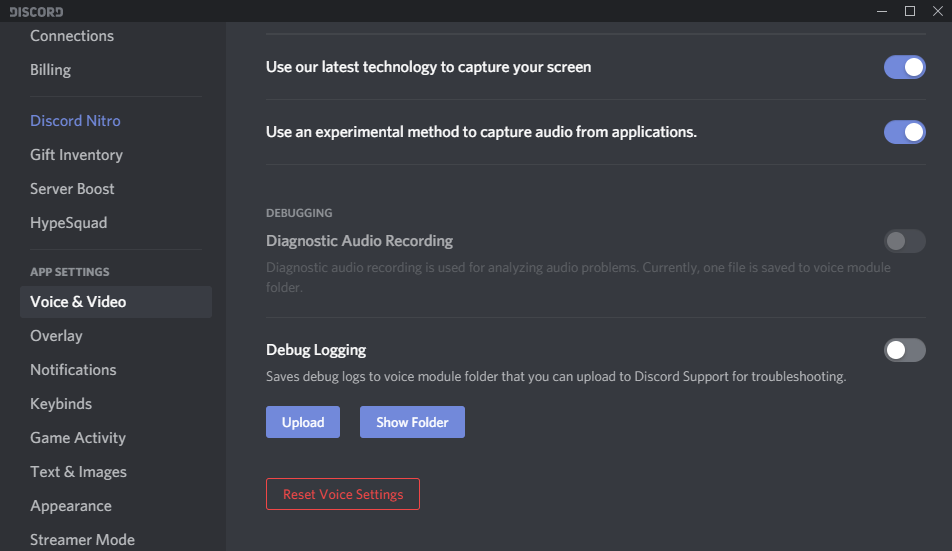
- Click on the option and click Okay to confirm.
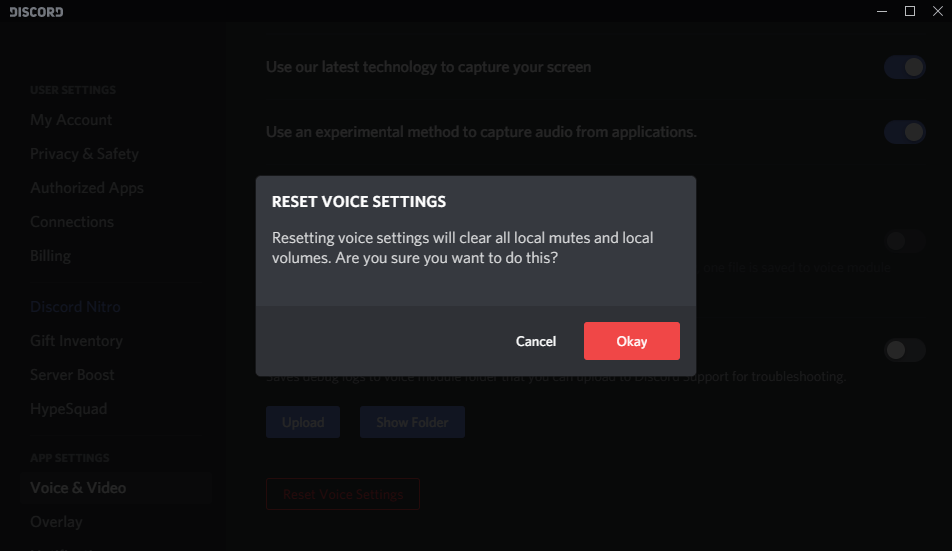
- Now reconnect your headset to see if the discord mic not working is solved.
Solution 6: Disable Exclusive Mode In Windows
Some applications in windows are configured to take exclusive control over the audio driver,
so if they are enabled which can lead to discord mic not working
Let’s disable it:
- Right-click on the sound/volume icon located at the bottom- right corner and select Open Sound Settings.
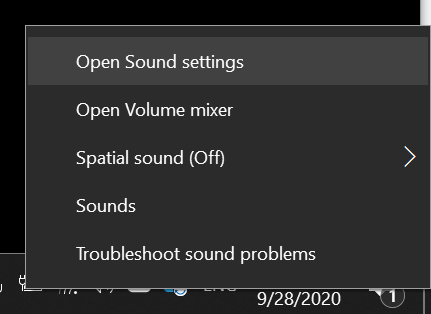
- Under Input>Microphone, got to Device Properties.
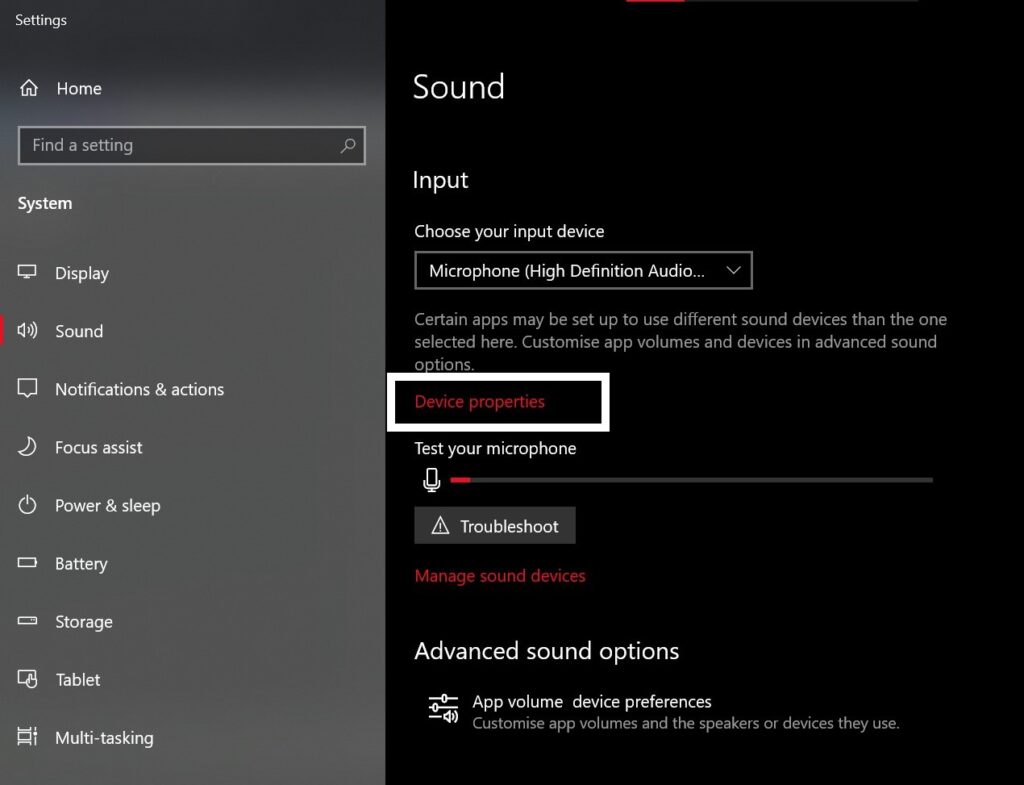
- Then click on Additional Device Properties in the next Window.
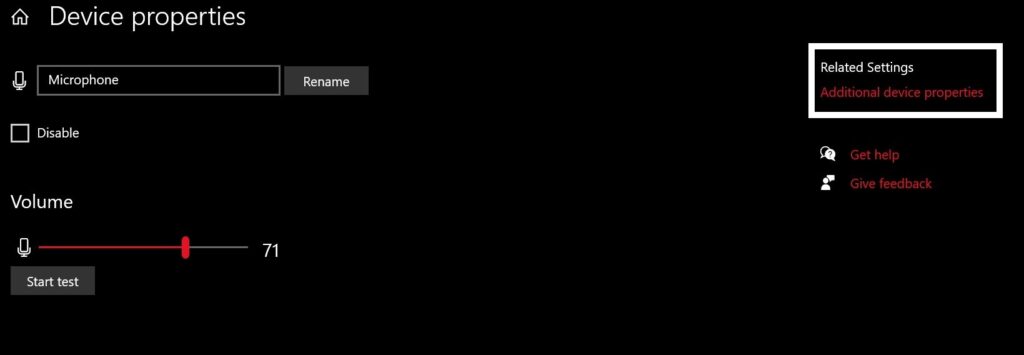
- Now click the Advanced tab and deselect the boxes under Exclusive Mode.
- In the end, click Apply to confirm.
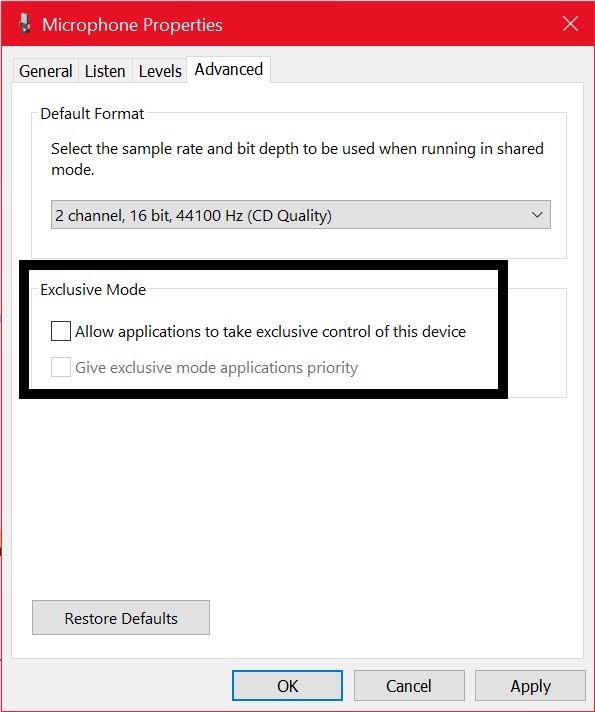
- Restart your PC to check if the mic is working properly.
Solution 7: Use Push To Talk to Fix Discord Mic Not Working
So at last if any of the above solutions didn’t work for you then this might be it.
Many discord users use this push to talk feature even when their mic is working but some find it inconvenient as you have to press a button whenever you want to speak.
Here’s how you will enable it:
- Launch the Discord app and click the settings icon in the bottom left corner.
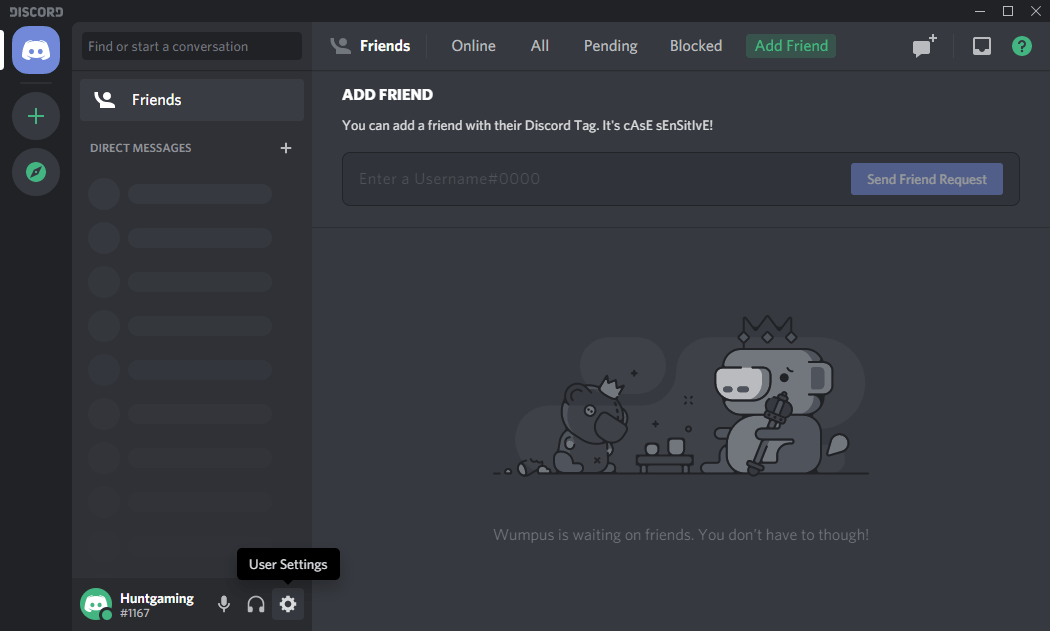
- Select voice and video.
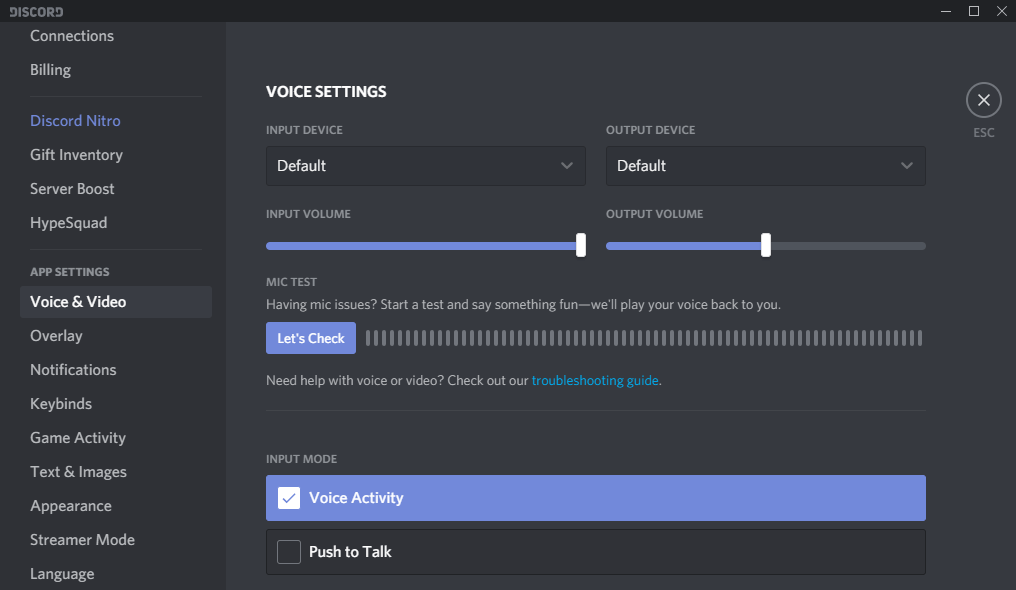
- Select Push to Talk.
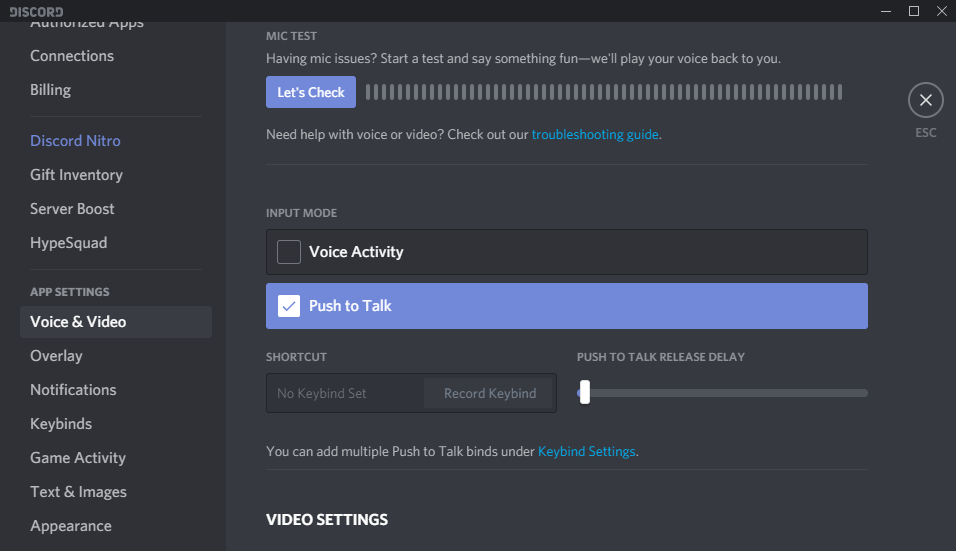
- The Input Sensitivity bar will change to a Shortcut box..
- The recording will start which will allow you to choose a mouse or any keyboard button which will be your push to talk key.
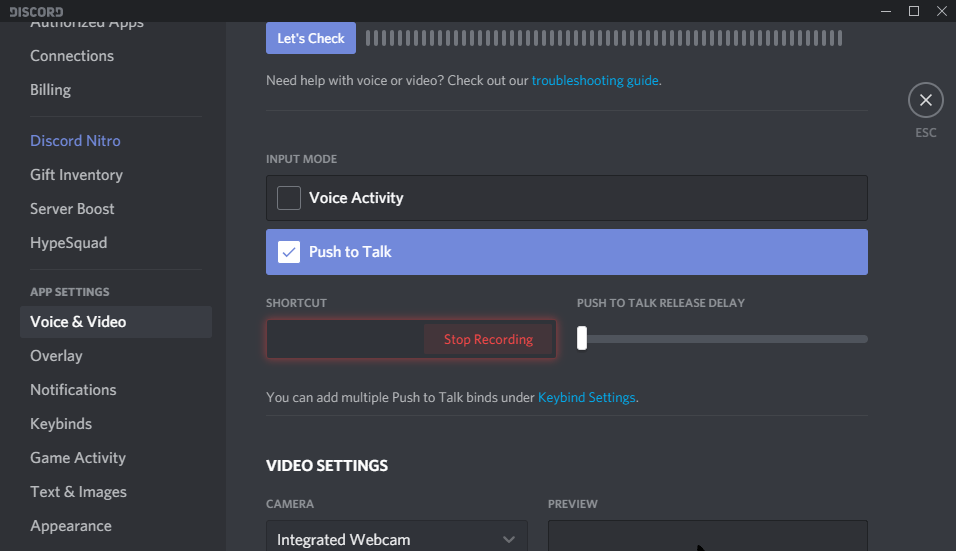
- Click Stop Recording discord mic not working will be solved.
I hope all of the above solutions have worked for you as for some discord mic stop working randomly and for some its not working completely.
If you have any questions about Discord Mic Not Working, do ask in the comment section.