Numerous players are facing update issues with Call of Duty Warzone 2 and Modern Warfare 2 during Season 5. The latest season brings exciting content, but some users are unable to play immediately due to various problems with the update process. Here’s a guide on how to update COD MW2 and Warzone 2 to Season 5 on PC.
To resolve the update issues preventing Warzone 2 Seasons 5 from updating, it’s crucial to ensure a stable internet connection is in place.
Why does my Warzone 2 Season 5 Wont update on PC?
If your Warzone 2 Season 5 won’t update on PC, there could be several reasons for this issue:
- Internet Connection: Ensure that your PC has a stable internet connection. Slow or intermittent internet can hinder the update process.
- Storage Space: Check if your PC has enough free storage space to accommodate the update. If the drive is full, the update won’t be able to download and install.
- Firewall or Antivirus: Sometimes, security software can block the update process. Temporarily disabling your firewall or antivirus might help.
- Background Applications: Other running applications or downloads in the background might interfere with the update. Close unnecessary programs and try updating again.
- Game Files Corruption: It’s possible that some game files are corrupted, which is preventing the update. In this case, try verifying the game files through the game launcher.
Solution 1: Restart the PC
When you experience Warzone 2 Season 5 Won’t Update on or any bug in a warzone, it’s recommended to start by restarting the computer before attempting any other fixes.
This is because restarting the computer can resolve any temporary errors caused by outdated cookies and cache or conflicts with other software on your system by simply restarting.
Solution 2: Check Wi-Fi/Network Connection
To prevent the Won’t Update issue on Warzone 3 error on both your PC, check the network icons in the system tray or menu bar on your PC. On your PC, ensure you see the Wi-Fi or Ethernet connection icon with bars indicating a stable connection.
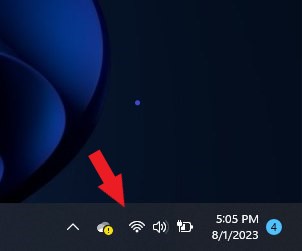
If PC shows weak or no bars, troubleshoot your internet connection by running a speed test to measure its performance. You can use online speed test tools to check the upload and download speeds on both devices.
Solution 3: Power Cycle Your Router PC
If you’re still experiencing warzone crashing on your PC after trying the previous solutions, power cycling your router could help you establish a better internet connection and potentially solve the problem. Here’s how to do it:
- Completely turn off your router by disconnecting the power cable from the power switch.
- Leave it turned off for 5 to 10 minutes before plugging it back in.
- Check if the Wi-Fi network is visible and properly connected to your devices.
It’s important to note that you should restart all devices affected by the power cycling process to ensure an accurate fix. By power cycling your router, you may be able to reset its internal memory and establish a fresh connection with your devices, which could potentially resolve any connectivity issues causing the game to crash.
Solution 4: Close Intensive/Unwanted Programs Or Settings
Your game/PC can be set to maximum performance, try running the game on lower settings to consume fewer resources. This can include:
- A lower resolution(From 4k to 1080p or 1080p to 720p)
- A lower frame rate (try playing at 60Hz)
If there are too many programs running in the background, using too much internet/RAM/Disk can cause warzone Won’t Update on Windows 11.
Closing unwanted programs will help you eliminate the Won’t Update issue on your PC as your game would be able to get the required resources from .
- Press Ctrl + Shift + ESC keys to open Task Manager
- Now check which program is using more Resources, usually indicated by a darker background
- Right-click on that program and select End task

Now check if the Won’t Update issue on PC is solved or not.
Solution 5: Verify the Game Files On Steam PC
Sometimes the game file will get corrupted or get deleted, which eventually causes a Won’t Update issue on the warzone on PC.
Verify the Game File in Steam
Follow the steps to verify the game file on steam software:
- Launch the Steam Software
- Now login in the steam
- Navigate to the library
- Select the game and right-click on the game
- Now select properties
- Now click on the “Local file” Option
- A further menu will open
- Click on the “Verify Integrity of the Game Cache“
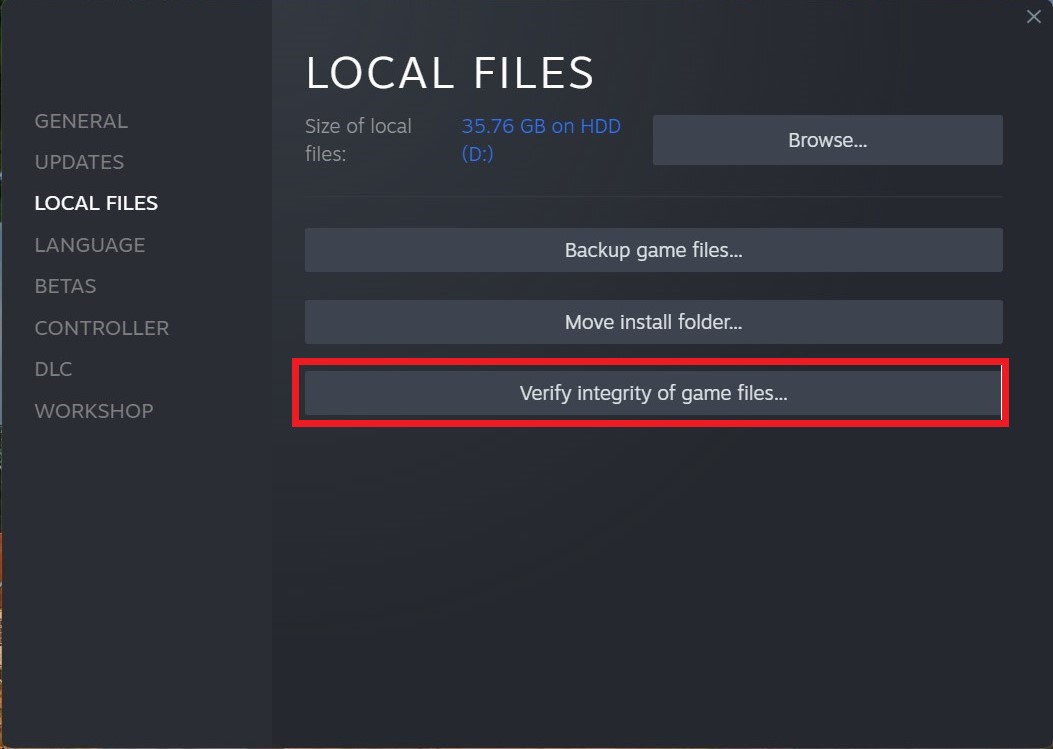
- Now the software is verifying the files, and this will take some time.
Sometimes the game file will get corrupted or get deleted that eventually causing a Won’t Update issue on the PC.
Hope all of the above solutions help you to solve the Warzone 2 Won’t update Issue on your PC.







