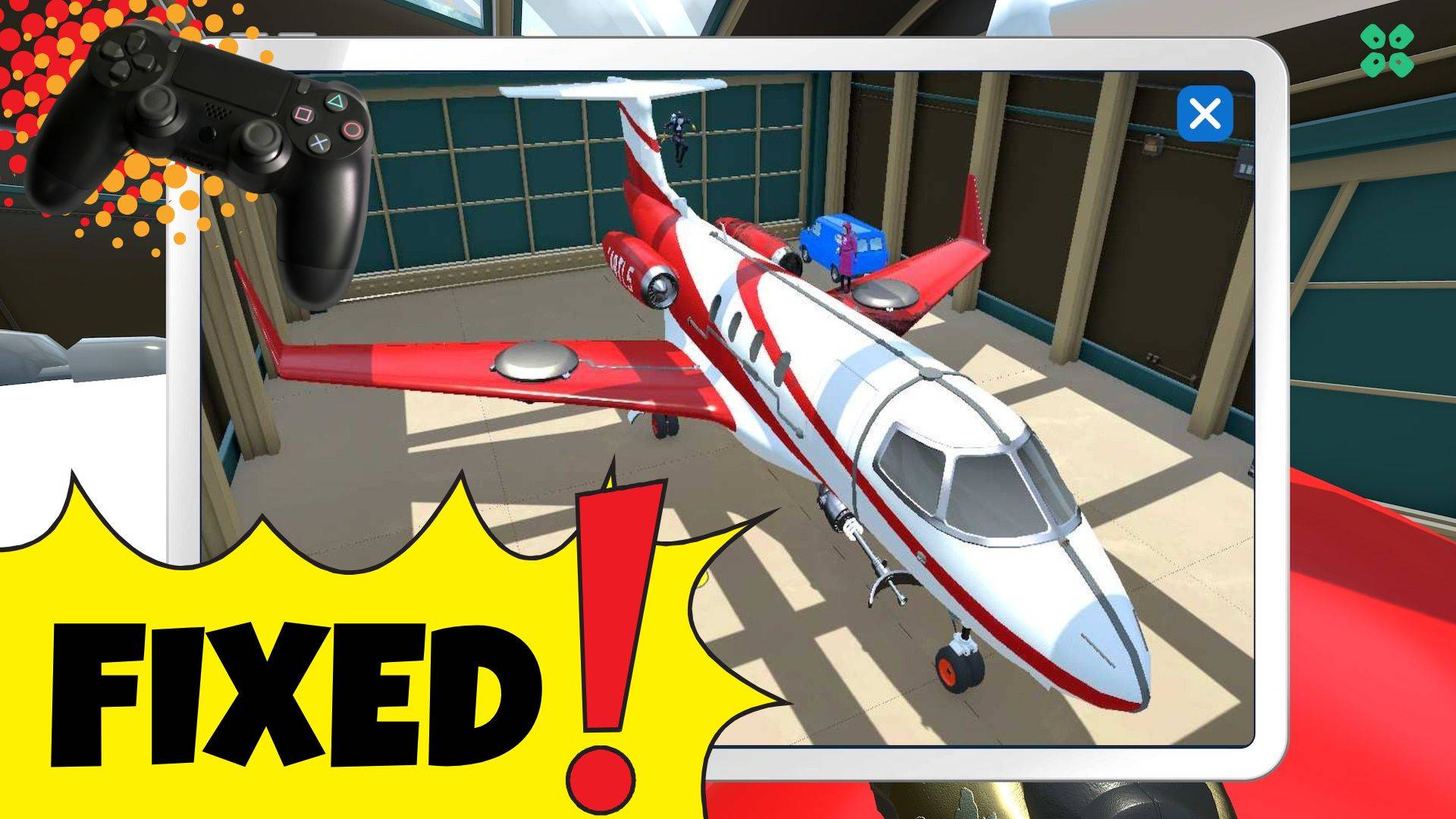PowerWash Simulator is an exciting game that has taken the gaming world by storm, offering players a chance to perfect their virtual power washing skills. However, if you’re a PlayStation 4 (PS4) user, you might have encountered a frustrating situation where the game suddenly crashes. Fortunately, there are several solutions that can help you get back in action and continue to enjoy the immersive gameplay experience PowerWash Simulator has to offer.
Solution 1: Restart PlayStation 4
Whenever you encounter not opening on PWS or even if it’s a game bug/glitch, you should try restarting your PS4.
WHY?
Restarting the console will eliminate any temporary errors/glitches occurring due to the old/corrupted cache
So, here is how you can restart your PlayStation 4:
- Press and Hold down PlayStation (PS) button on your controller

- From the menu shown, Select the Power option
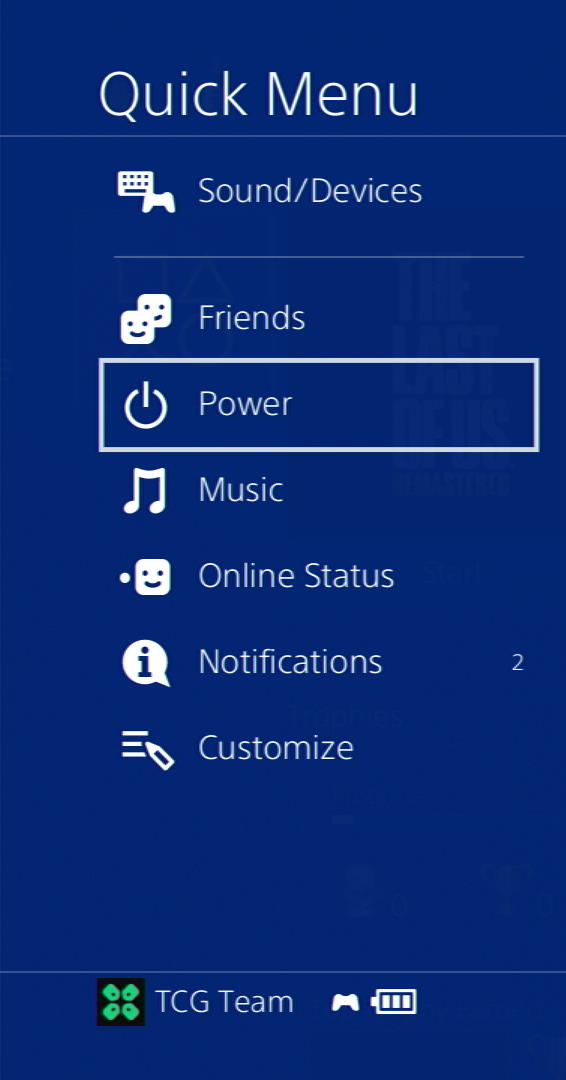
- From the screen that will appear on the power icon, select the last option “Restart PS4”
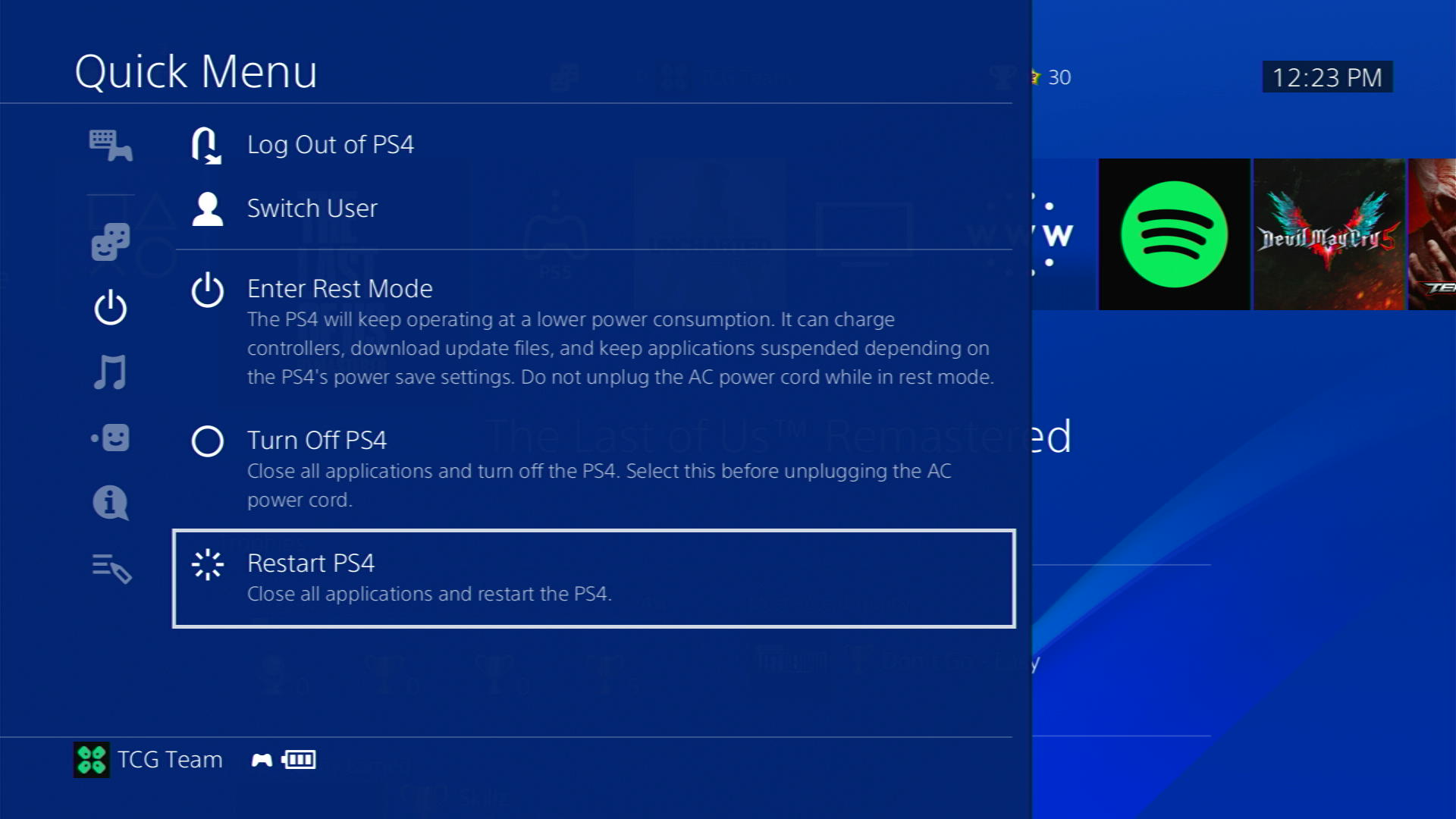
- While your PS4 restarts, don’t unplug any cord to avoid any hardware failure
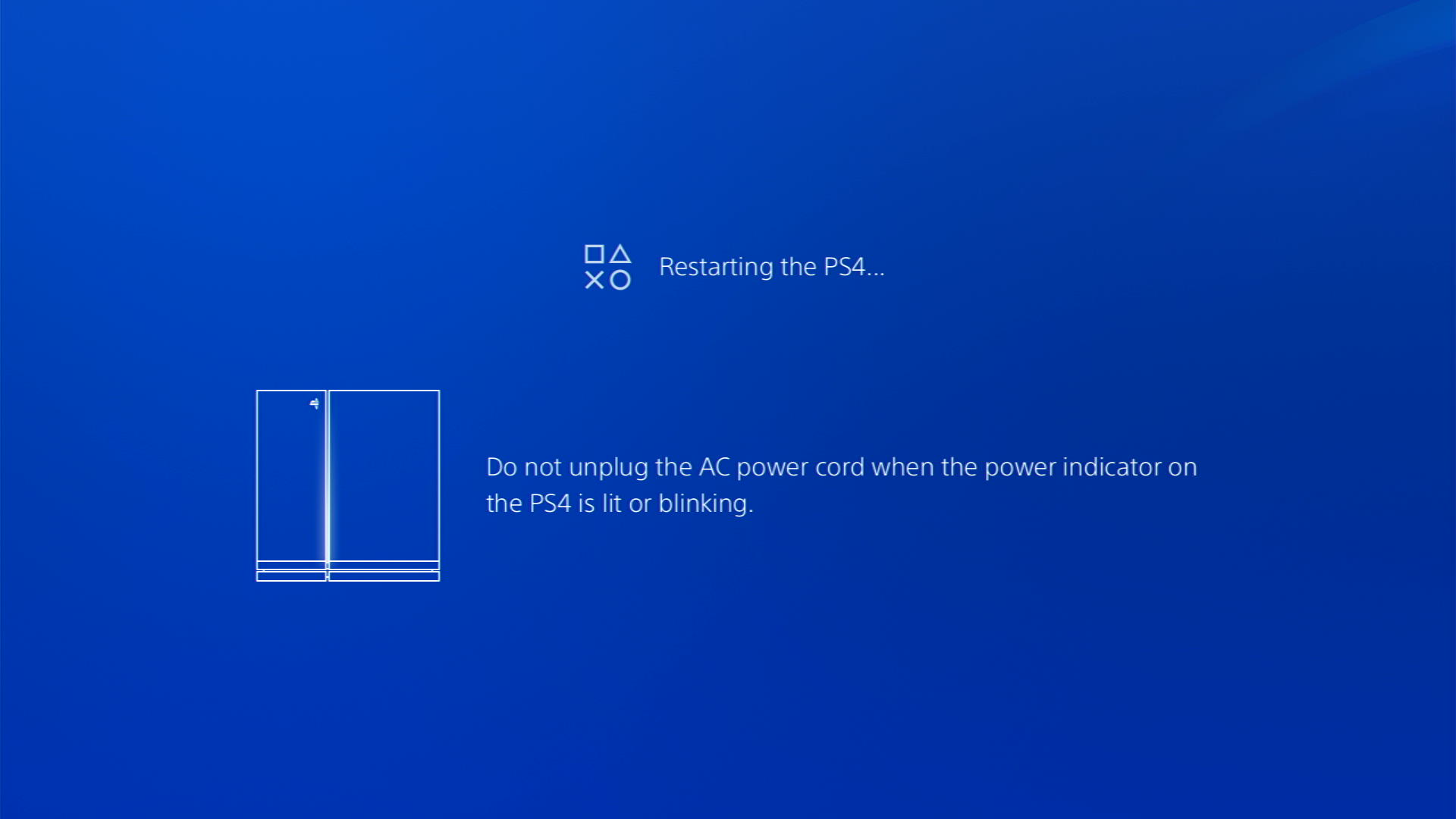
Solution 2: Cleaning The Blu-Ray/DVD Disc
The next thing you need to do is make sure the disc is not dirty if you are still facing crashing on PS4
For this you need to do is:
- Eject the disc manually by pressing the Eject button on your console

- OR you can press the Options button on your controller which is on the Home menu which will give you the option to Remove Disc.
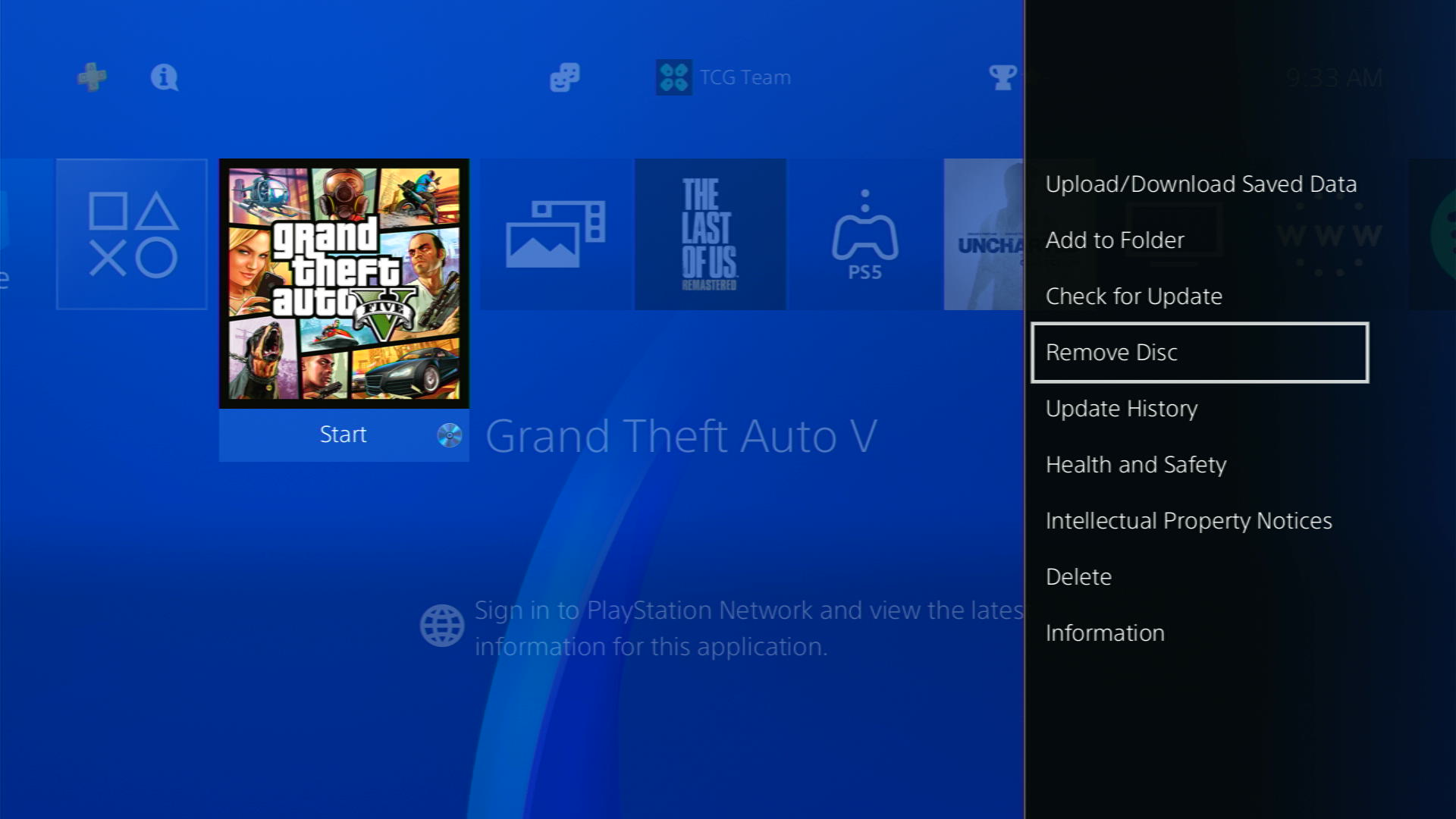
- Now check the disc carefully for any scratches or smudges underside.
- Clean the disc using a clean, soft microfiber cloth.

- Insert the Disc back into your console
Solution 3: Enable Automatic Game Updates on PS4
It’s possible that you might have missed the new update notification of Power Wash Simulator and an older version of the game can be causing these issues.
To avoid such situations and besides updating each game manually, we can set PlayStation 4 to update games automatically.
Usually, they are set to automatic updates by default to avoid not loading.
Here are 8 steps you can follow to allow automatic game updates on PlayStation 4:
- Go to Settings from the PS4 homepage

- In the Settings menu, scroll down and select “System.”
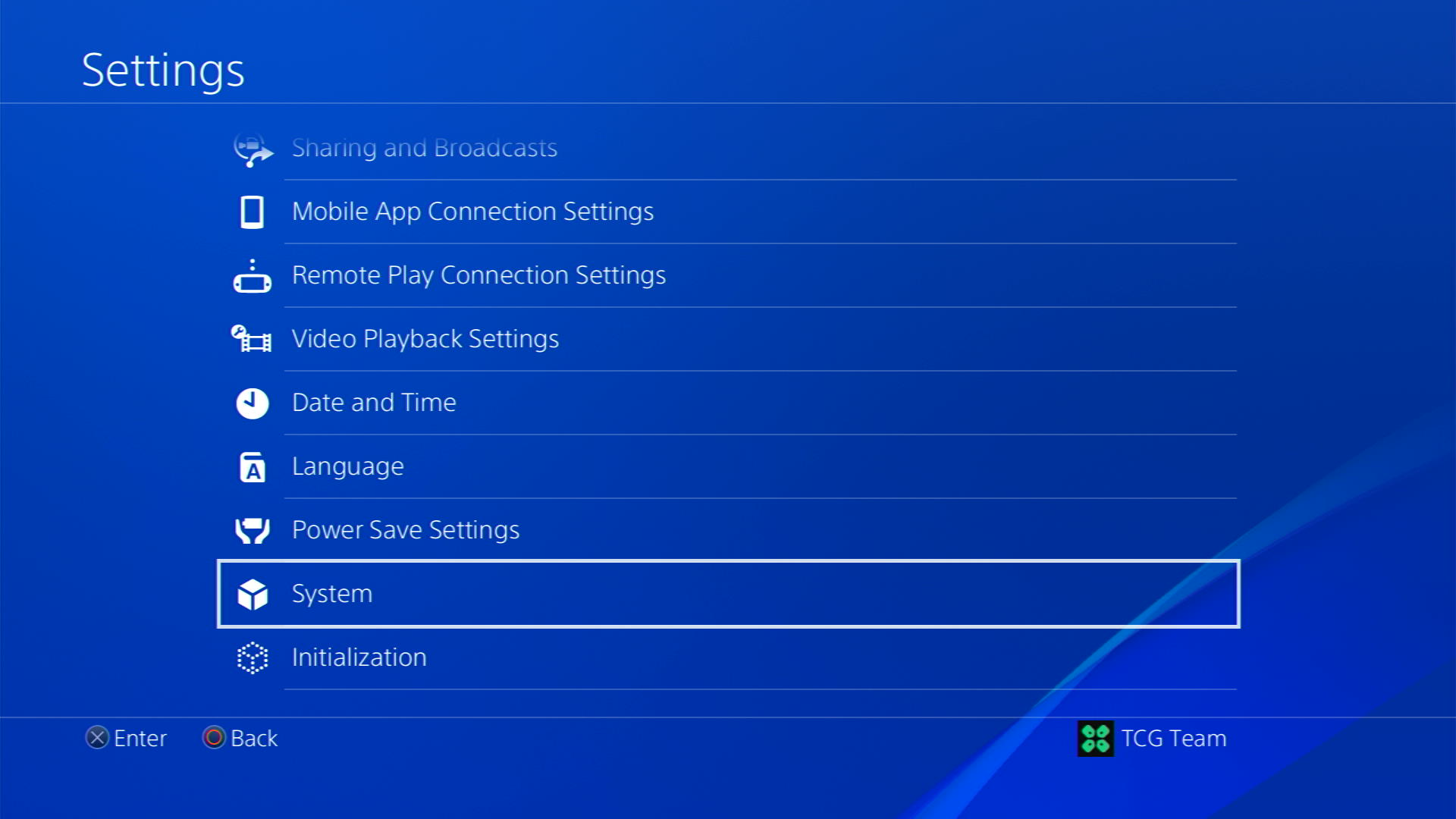
- Scroll down to “Automatic Downloads” and select it.
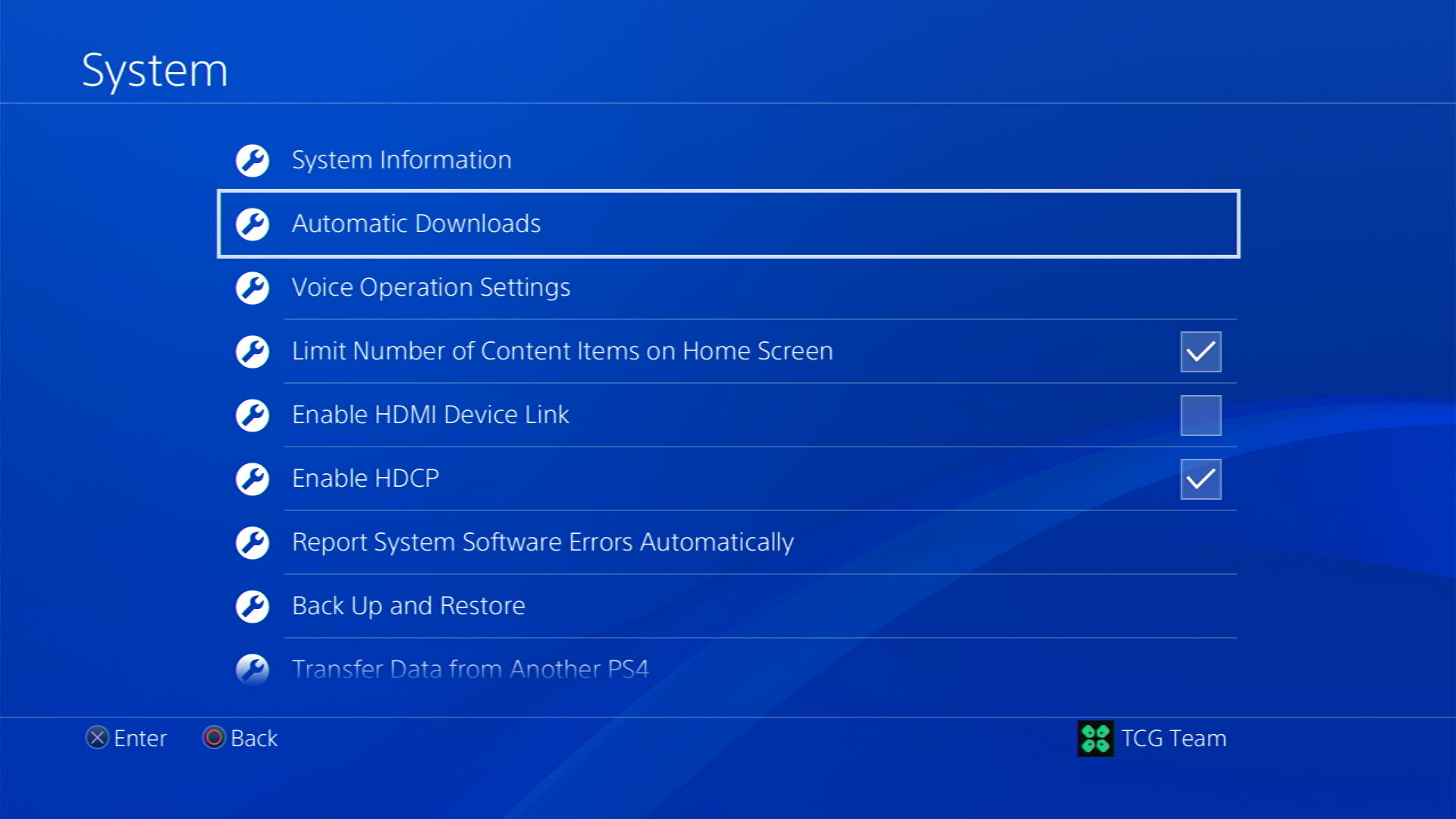
- Toggle on the options for “Application Update Files”
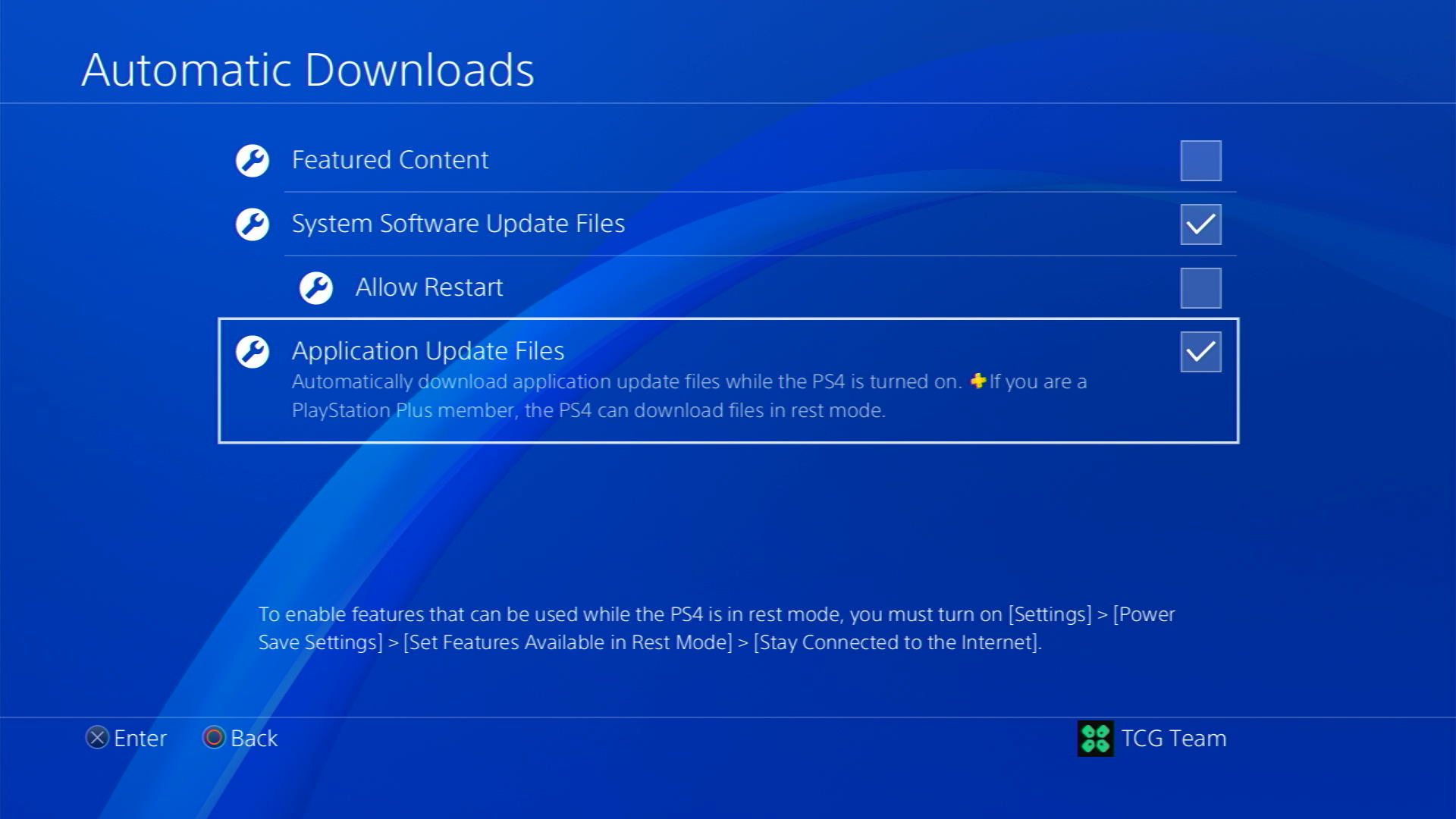
- You can also choose to enable automatic download of “Featured Content,” which includes game demos and trailers.
We are halfway through, and we have enabled PlayStation 4 automatic updates but it is best that your PS4 can download updates even if it is in rest mode. For that
- Go back to the main Settings menu that you opened from the gear icon.
- Scroll down and select Power Save Settings
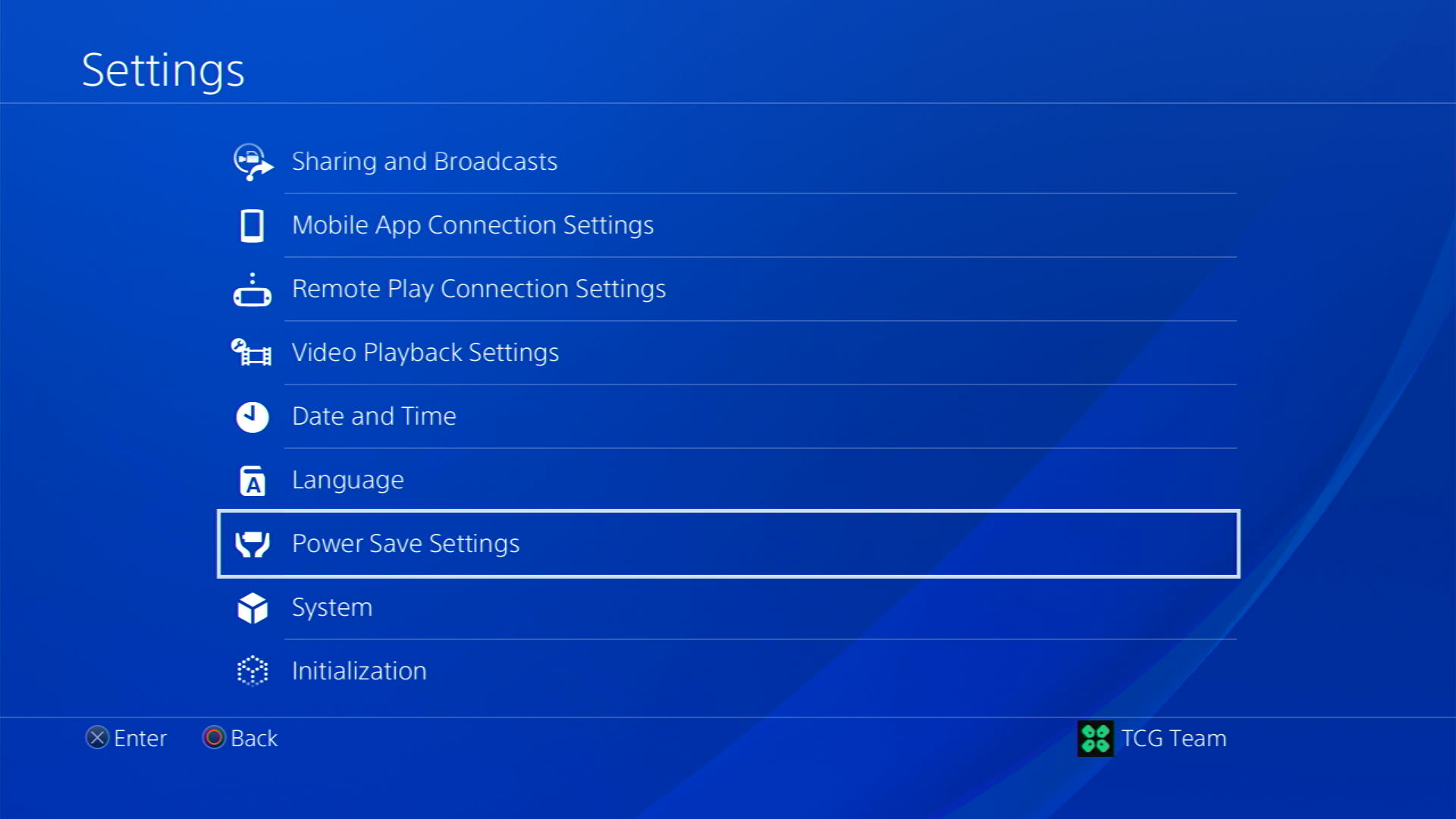
- Now choose Set Features Availabe in Rest Mode
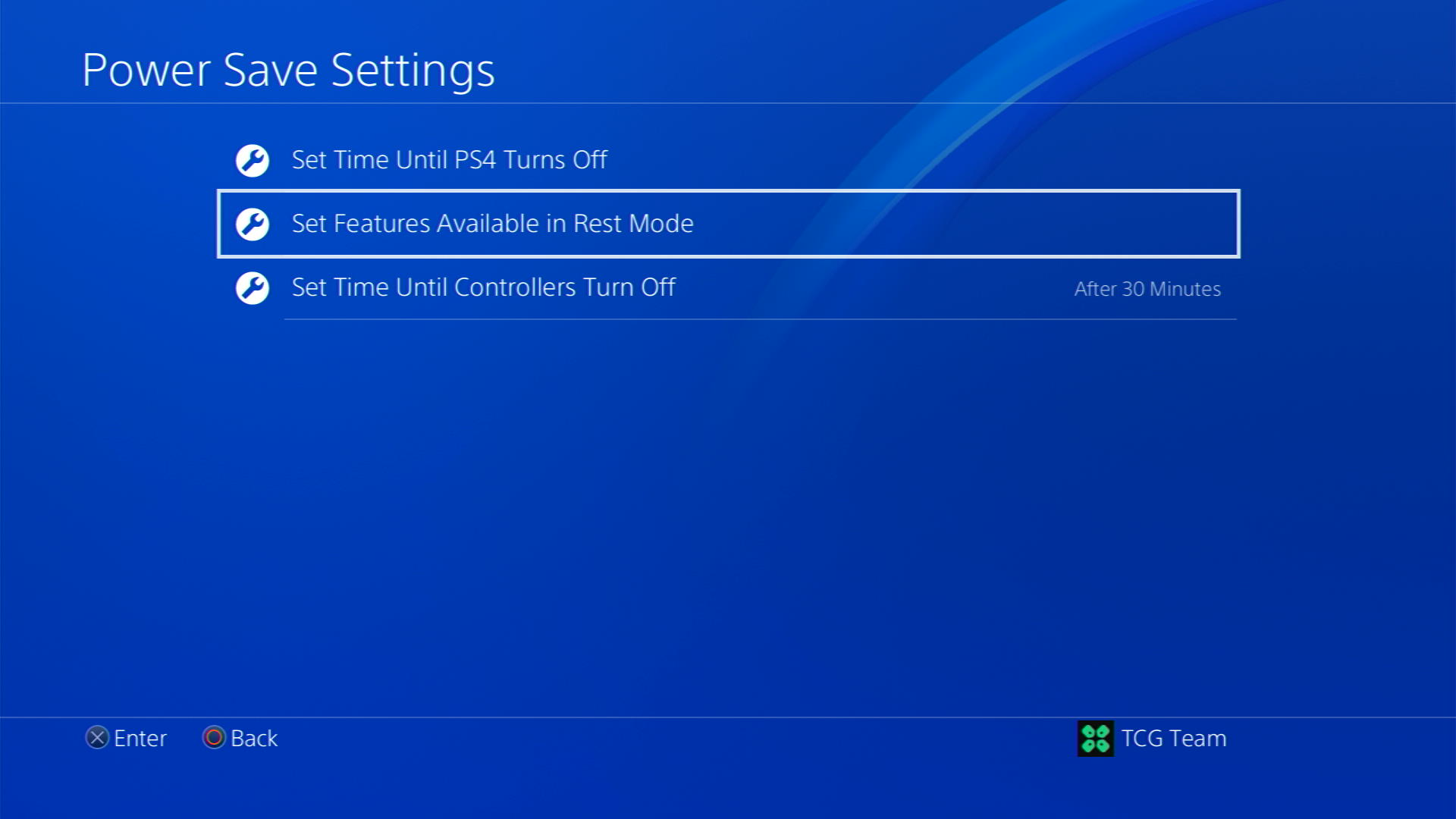
- Check box Stay Connected to the Internet
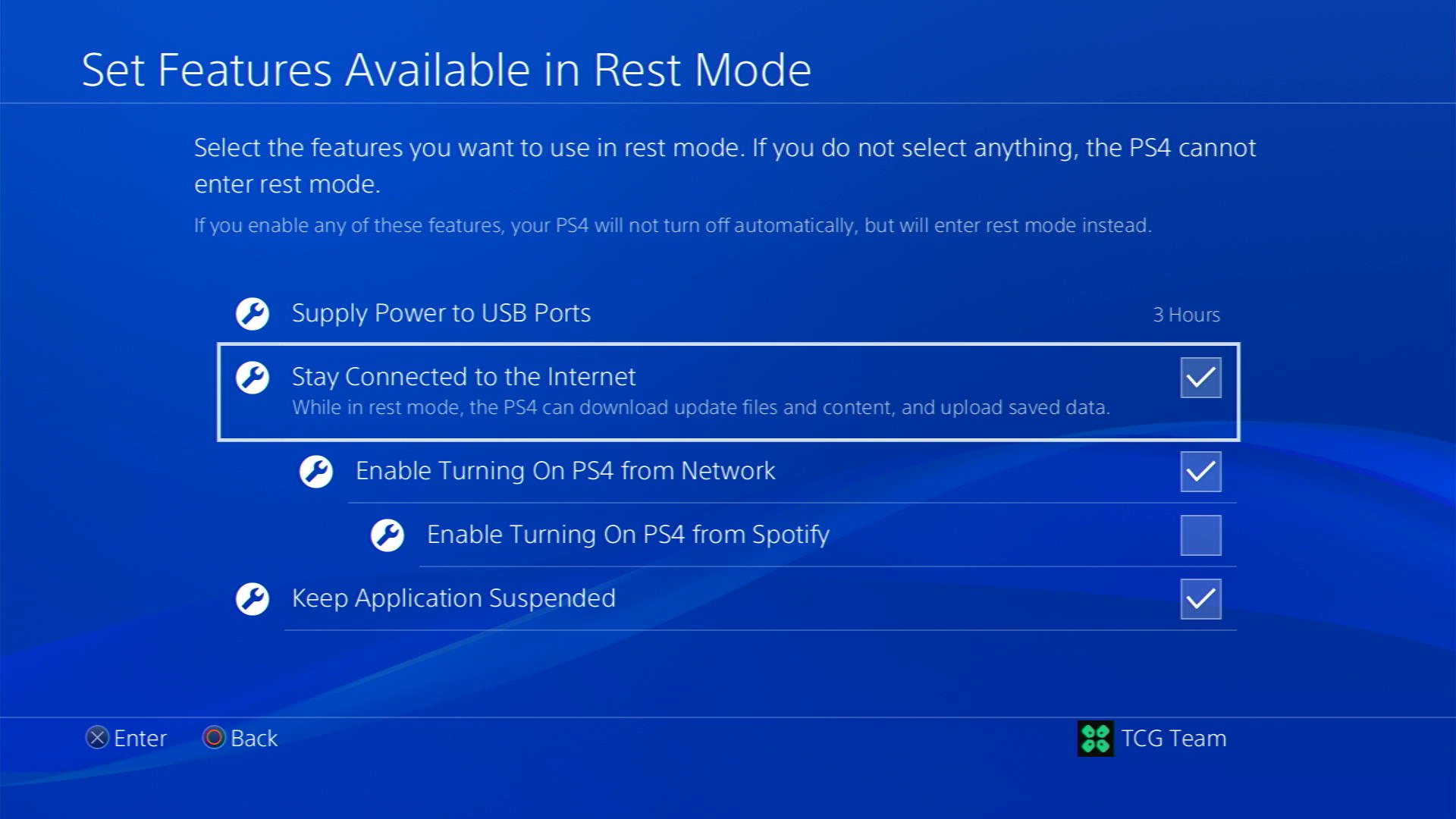
Now, your PS4 will be able to download updates over your internet whenever they are available. Even if your PS4 is in rest mode, your Power Wash Simulator will remain up-to-date.
Solution 4: Update Your PS4 Firmware
There are 2 ways to update PlayStation 4 firmware:
- Through USB
This way you would need to download the update over the internet into a USB which is an inconvenient way than PlayStation updating itself. - Through Internet
PlayStation searches for an update itself, downloads it, and installs it for you.
By default, automatic updates are enabled, and in case you are not sure, here’s how you can check if there’s a new update available:
NOTE: Make sure the PS4 is connected to the internet.
- From the PlayStation 4 homepage, access Settings from the gear icon

- Scroll down to System Software Update and select it
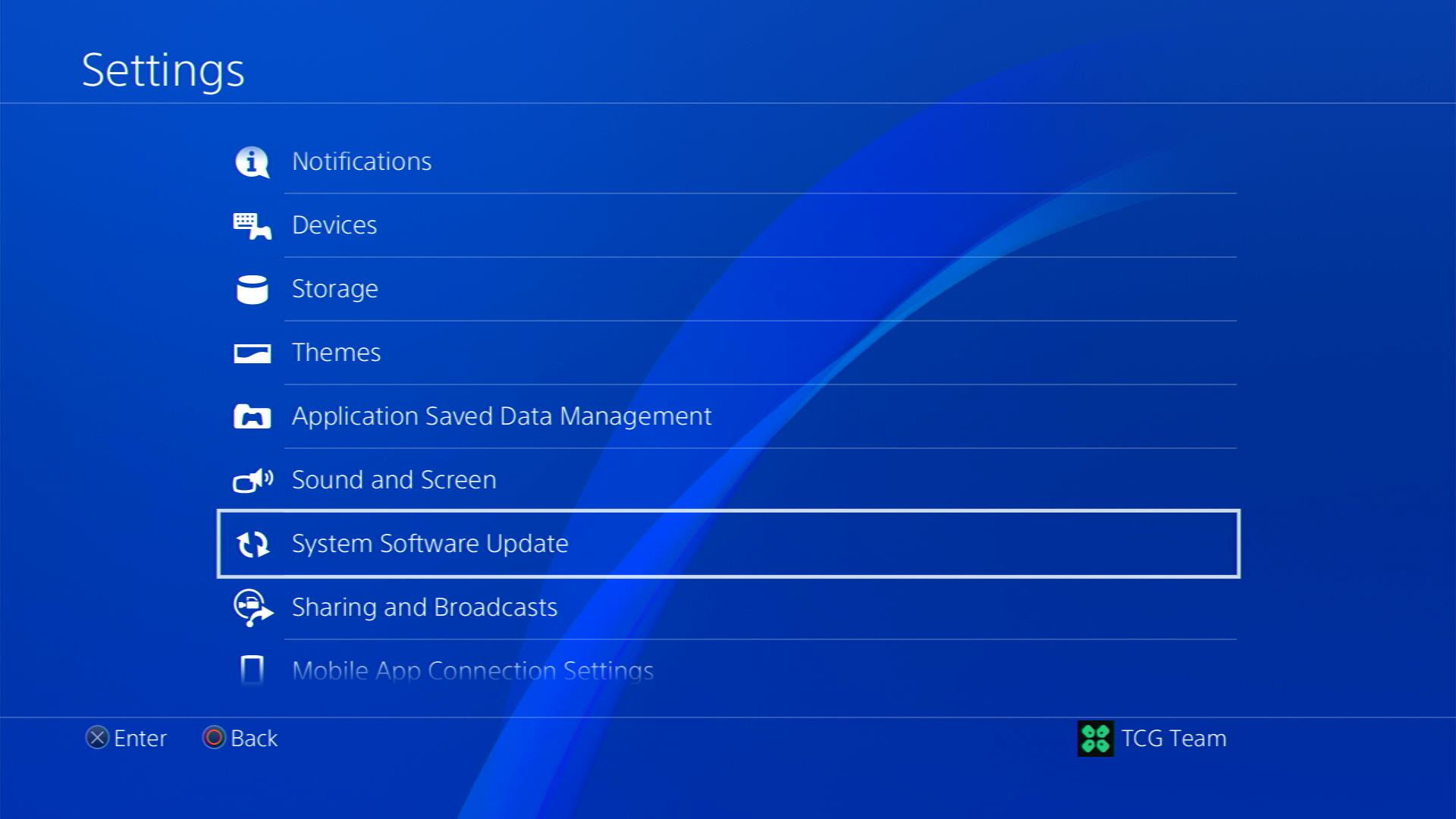
- If an update is available, select Next and then Update to start the download and installation process.
- Follow the on-screen instructions to complete the update.
- If it’s updating don’t try to turn off your PS4.
- And if there are no updates this means PS4 is already up-to-date
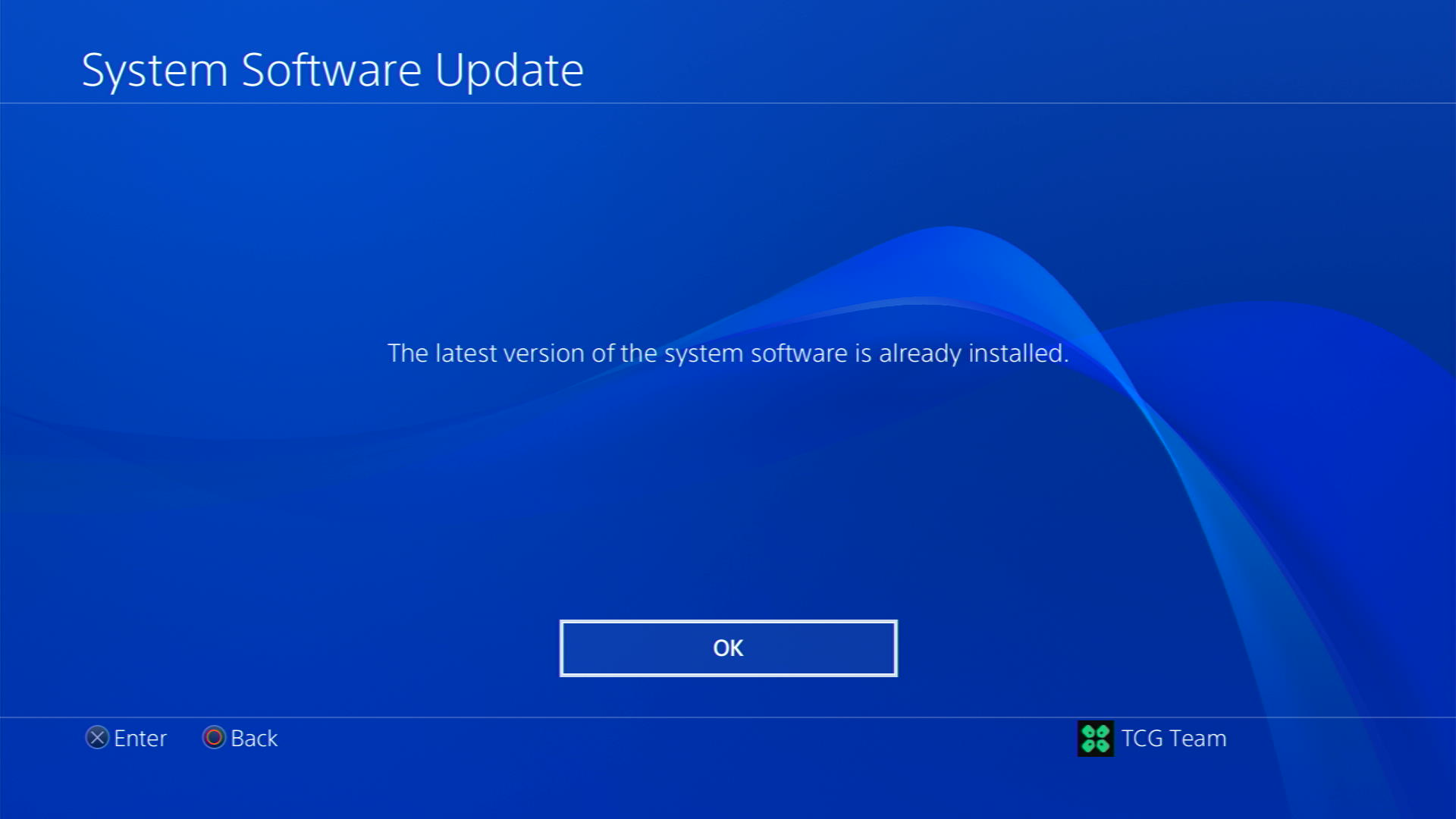
Your PlayStation 4 should be with its latest update by now, and you can try running PWS to see if it’s still black screen.
Solution 5: Restore Licenses
These licenses are used to access the content on your PlayStation account.
In case of damage to the licenses, the content may not work leading to not opening on PlayStation 4
So let’s Restore licenses PS4 in the coming steps:
- Go to Settings from the PS4 homepage

- Select Account Management
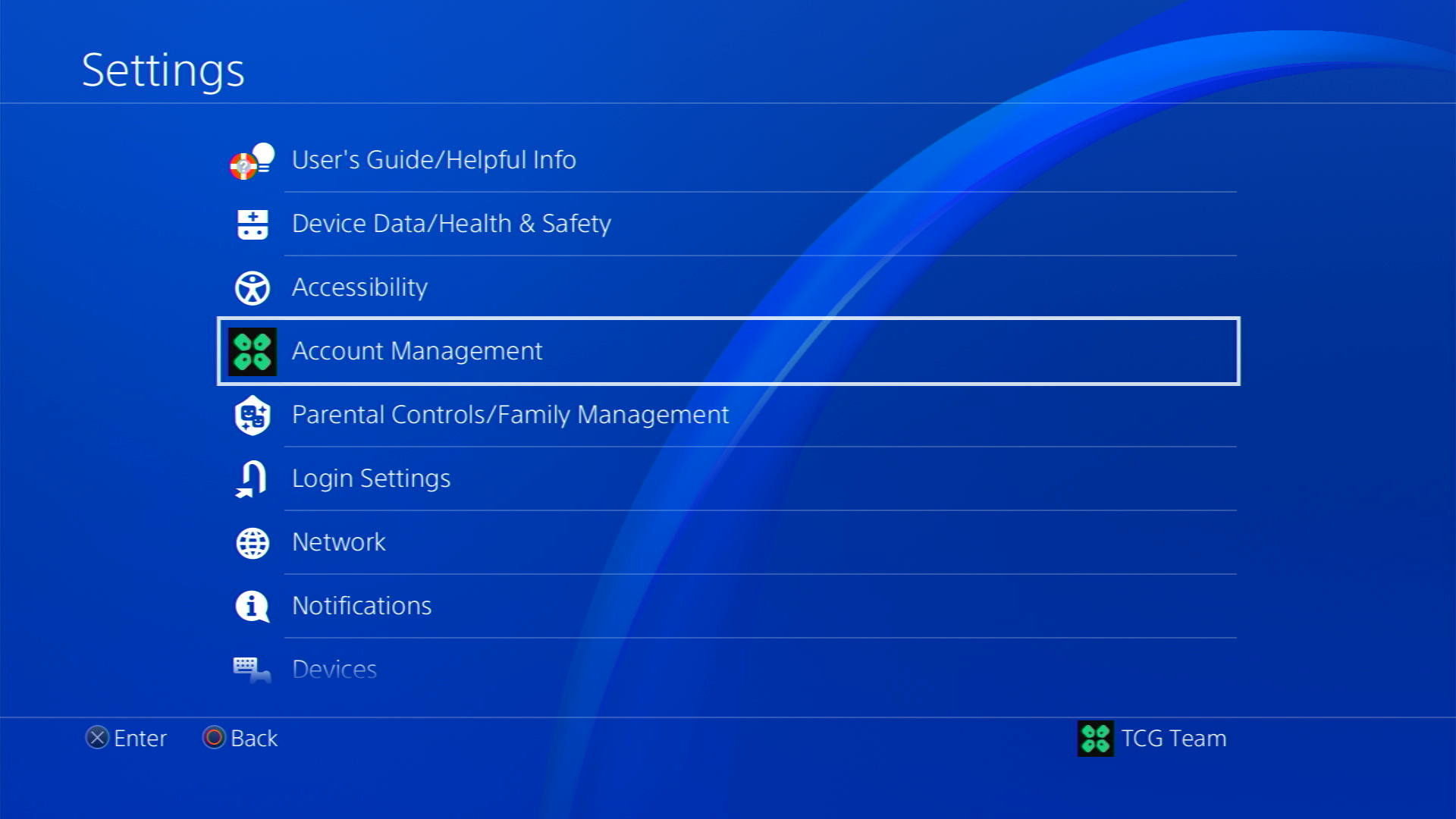
- Scroll down and select Restore Licenses
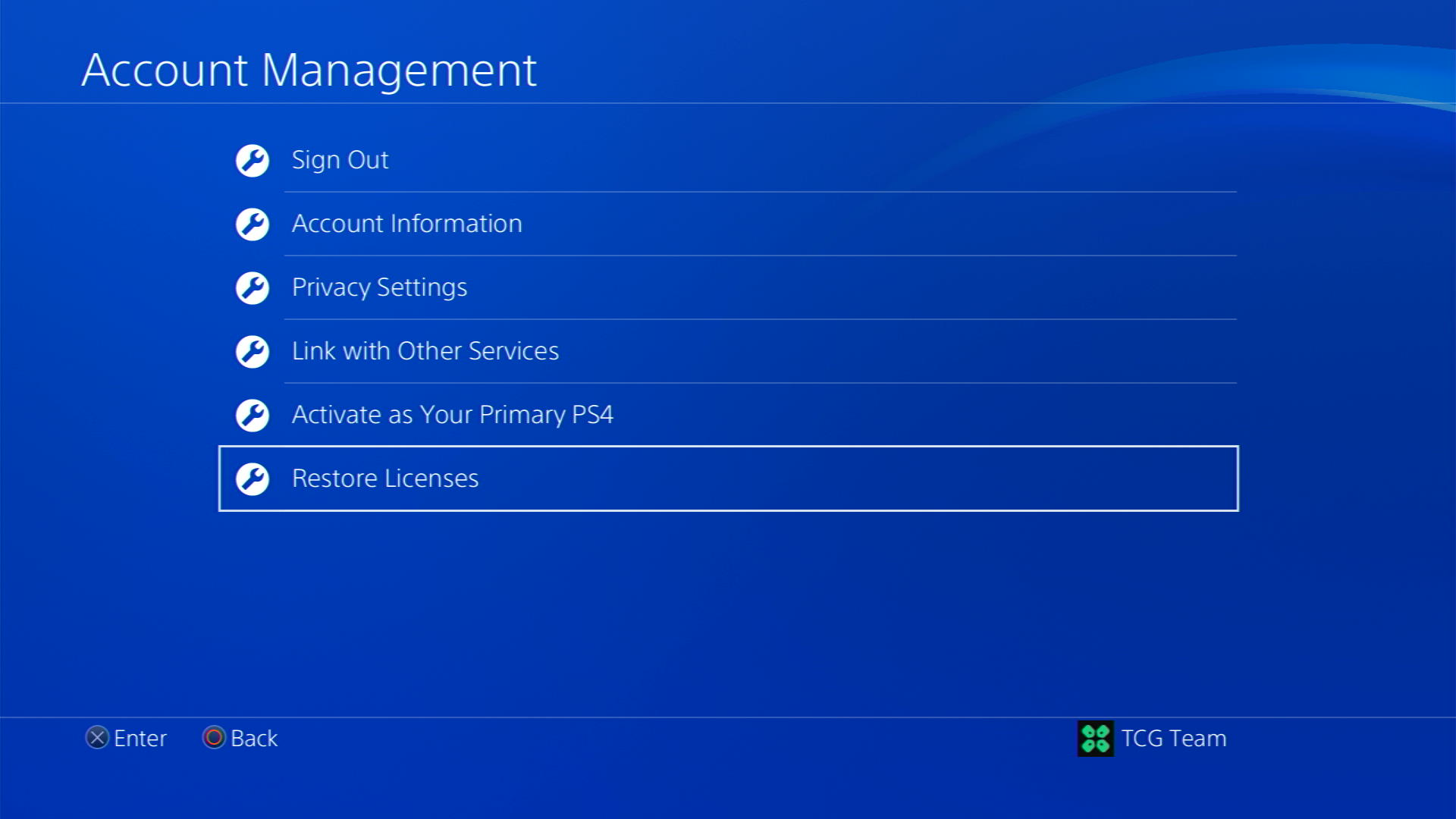
- Select the Restore option and wait for the process to complete
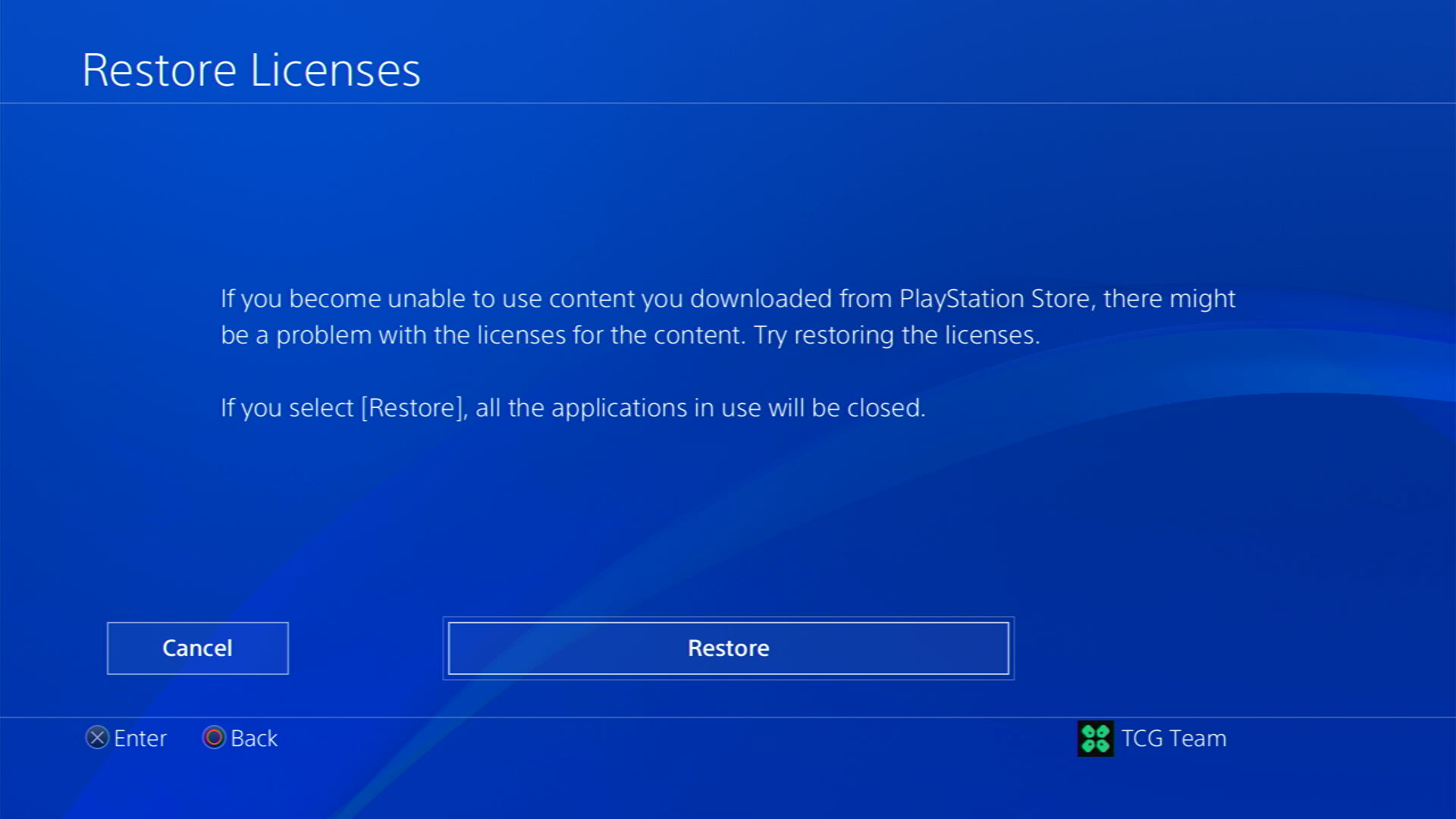
- Once the process is complete, restart your PlayStation 4
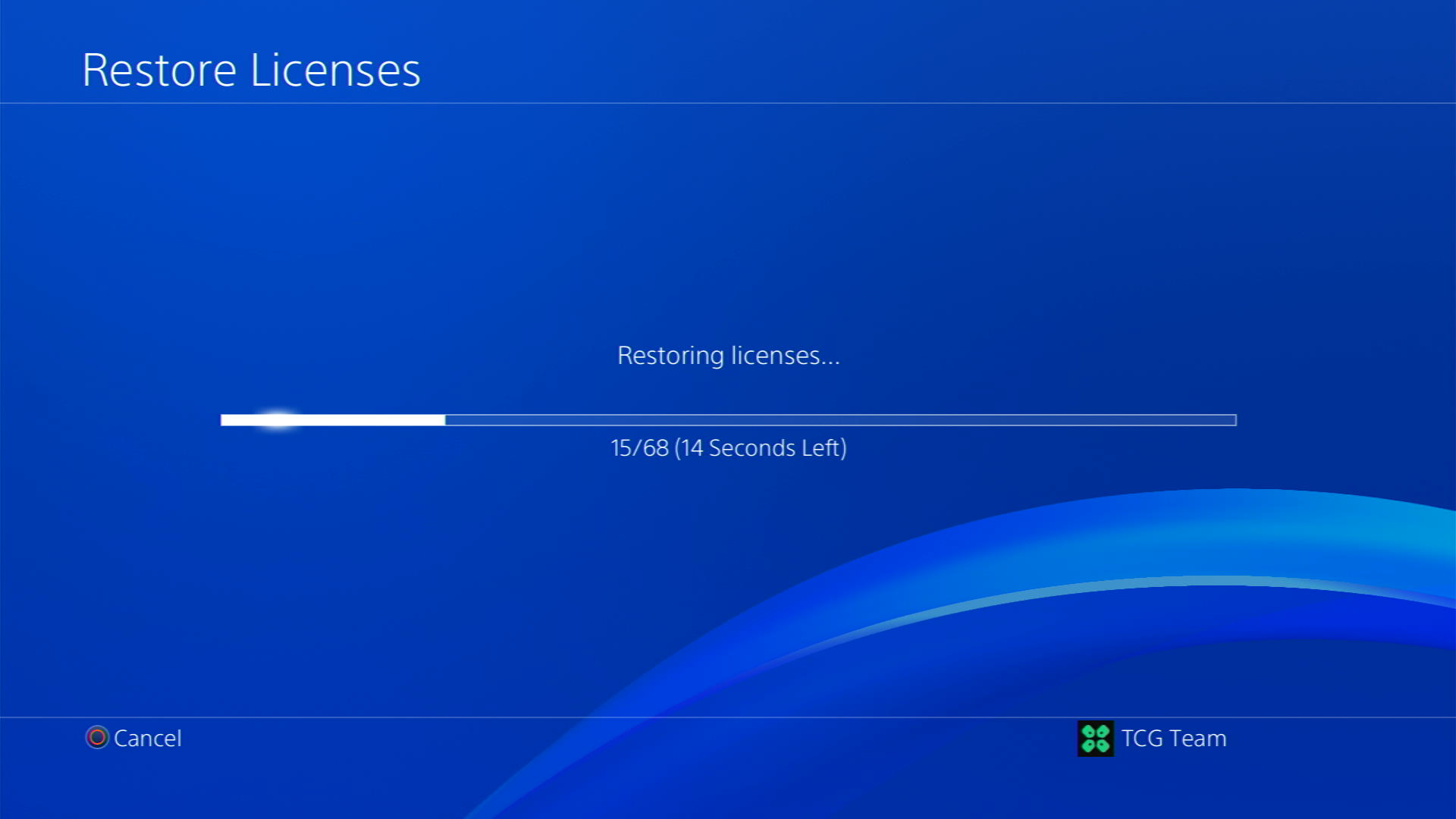
Solution 6: Rebuild PS4 Database
PlayStation 4 rebuild database organizes your hard drive to make it easier and quicker for the system to access your files.
This can help in faster data loading, reduce ‘game crashing’, and boost the frame rates which in return will help you fix PWS
- Turn off the PS4 completely by pressing and holding the power button on the front of the console until it beeps and turns off.

- Press and hold the power button again until you hear a second beep, about seven seconds later. This will start the console in Safe Mode.
- Connect your DualShock 4 controller to the PS4 using a USB cable and press the PS button on the controller
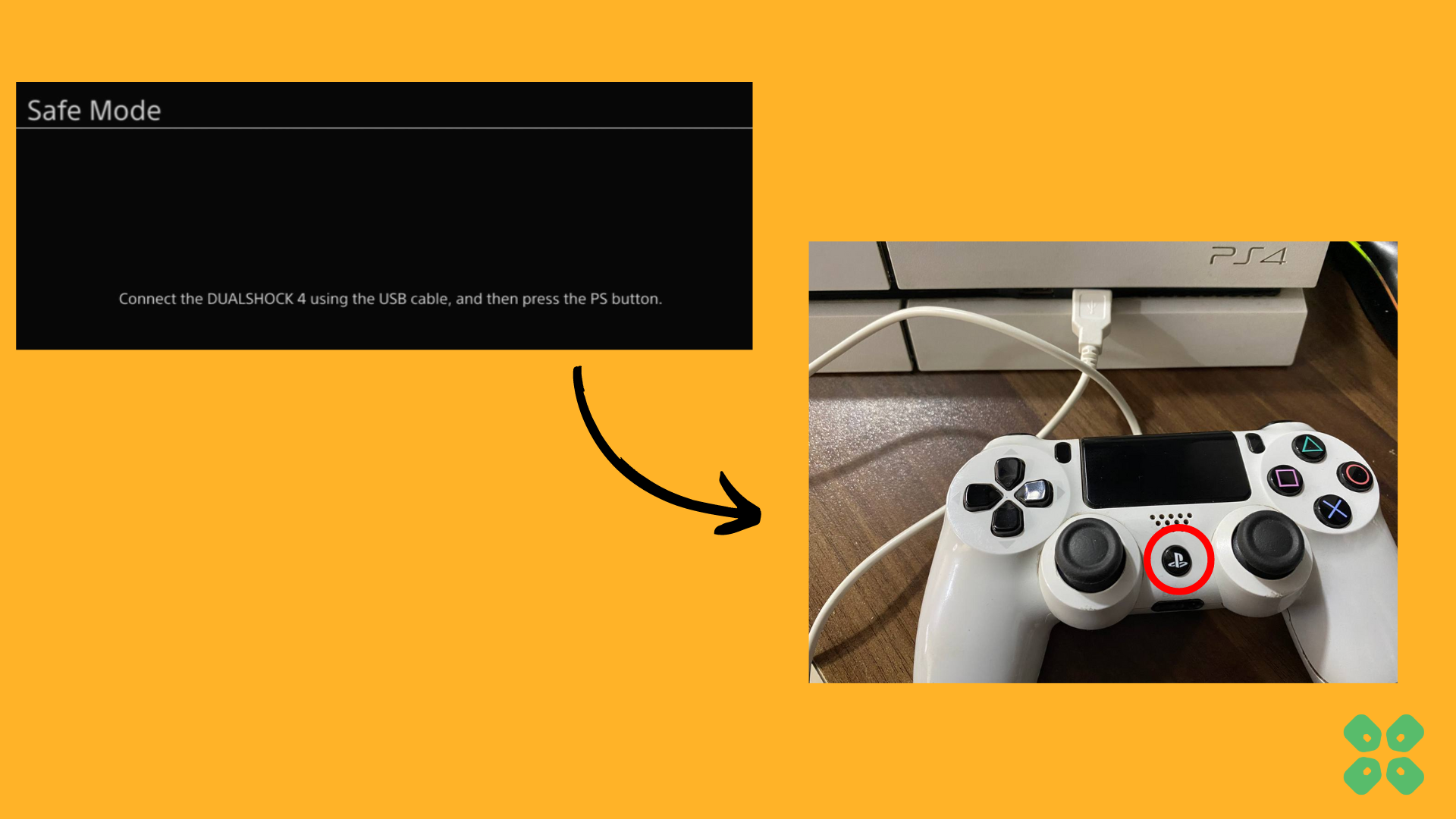
- Use the controller to select the 5th option Rebuild Database and press the X button to confirm.
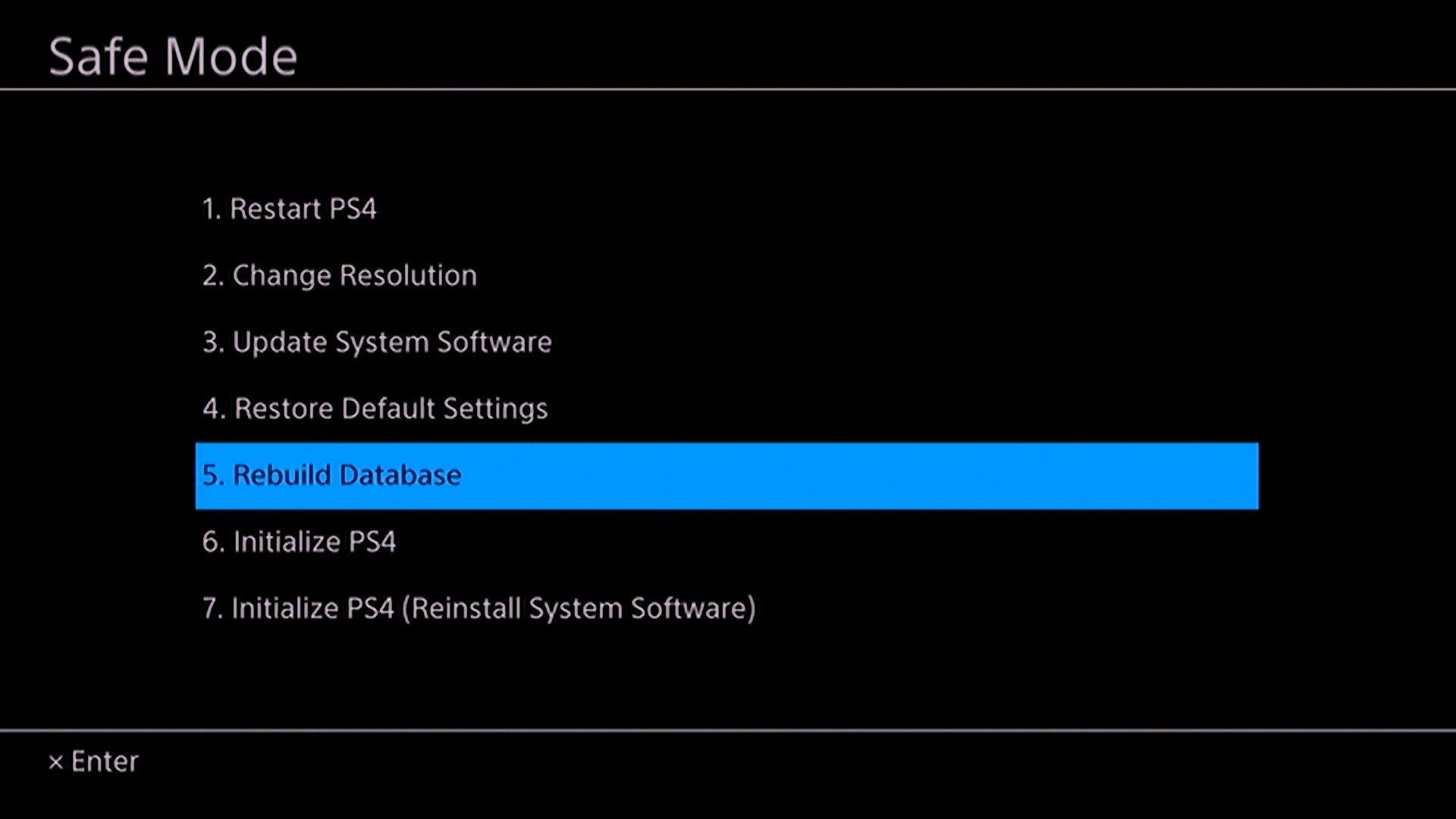
- Wait for the process to complete. This may take some time, depending on the size of your hard drive and the amount of data on it.
- Once the process is complete, the PlayStation 4 and PWS shouldn’t have any issues playing.
Solution 7: Initialize PlayStation 4 in Safe Mode
By initializing your console all the system settings will be restored to default or you can say factory reset to solve your Error CE-34878-0
Make sure the external USB drive should be large enough to store your PS4 data and should be formatted to FAT
How do I start my PS4 in Safe Mode?
The following steps will guide you to back up your PS4 first and then initialize it in safe mode.
- Connect your USB drive to your PS4
- Go to Settings from the PS4 homepage

- In the Settings menu, scroll down and select “System.”
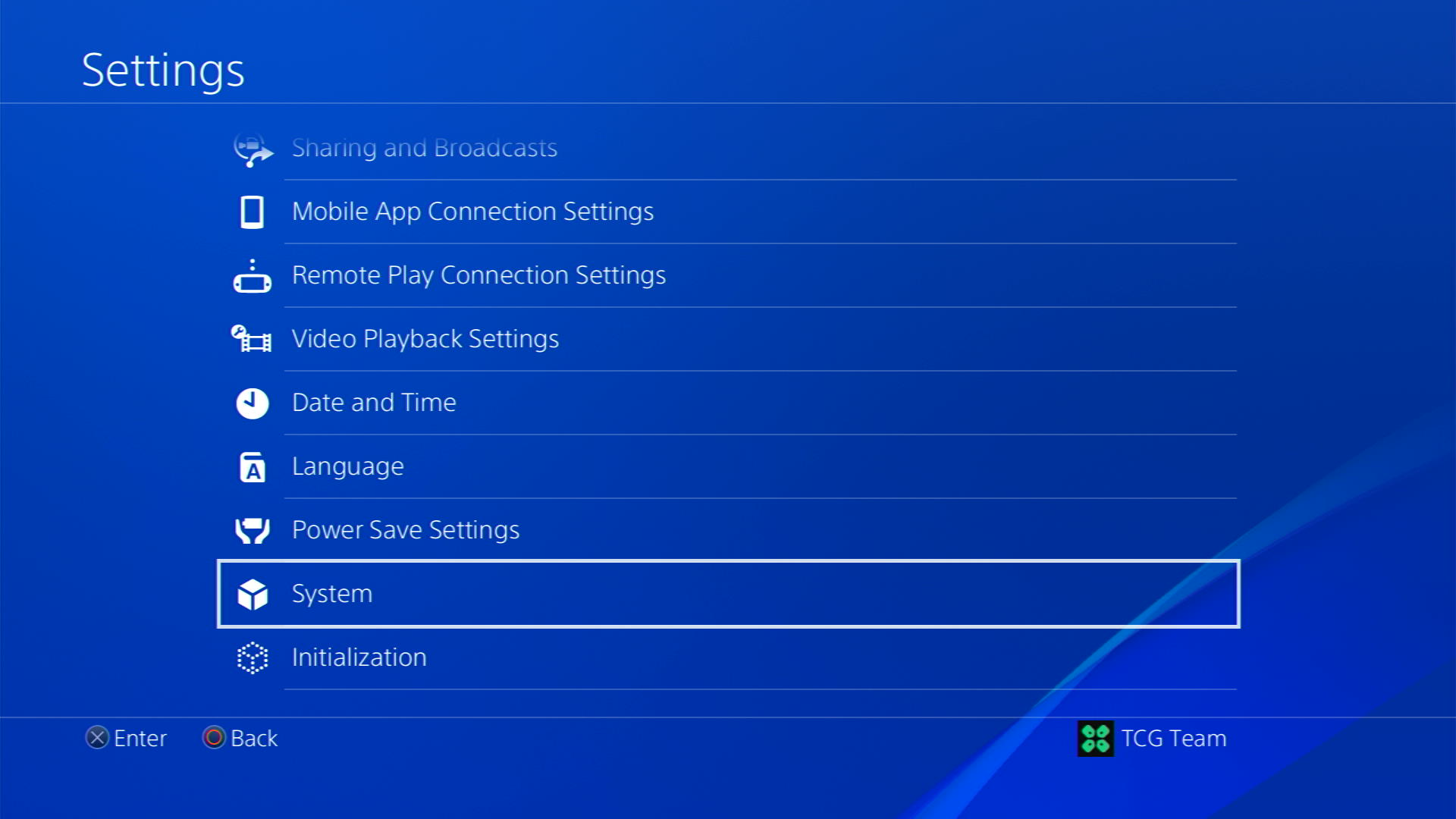
- Select Back Up and Restore
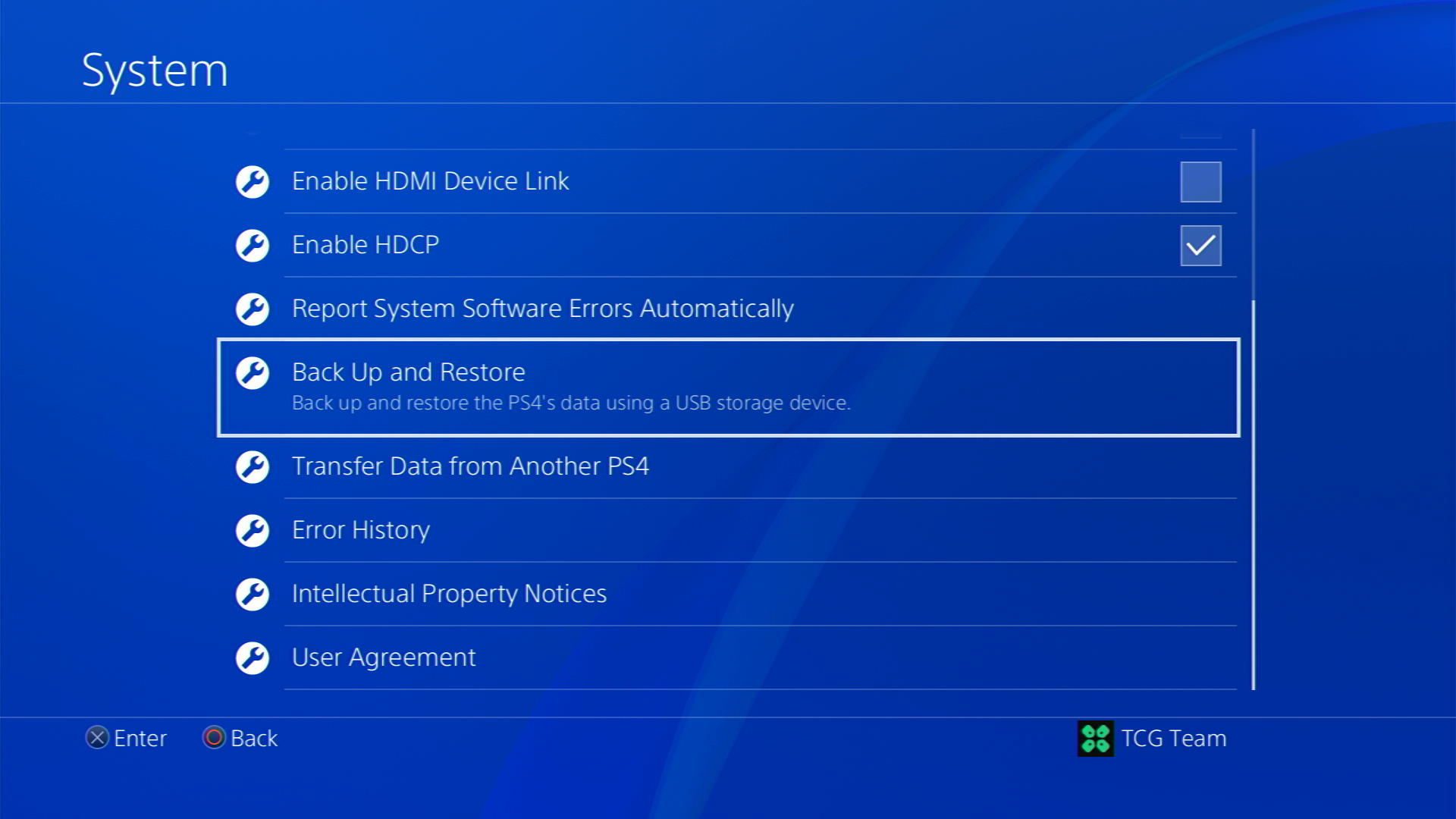
- Then select Back Up PS4
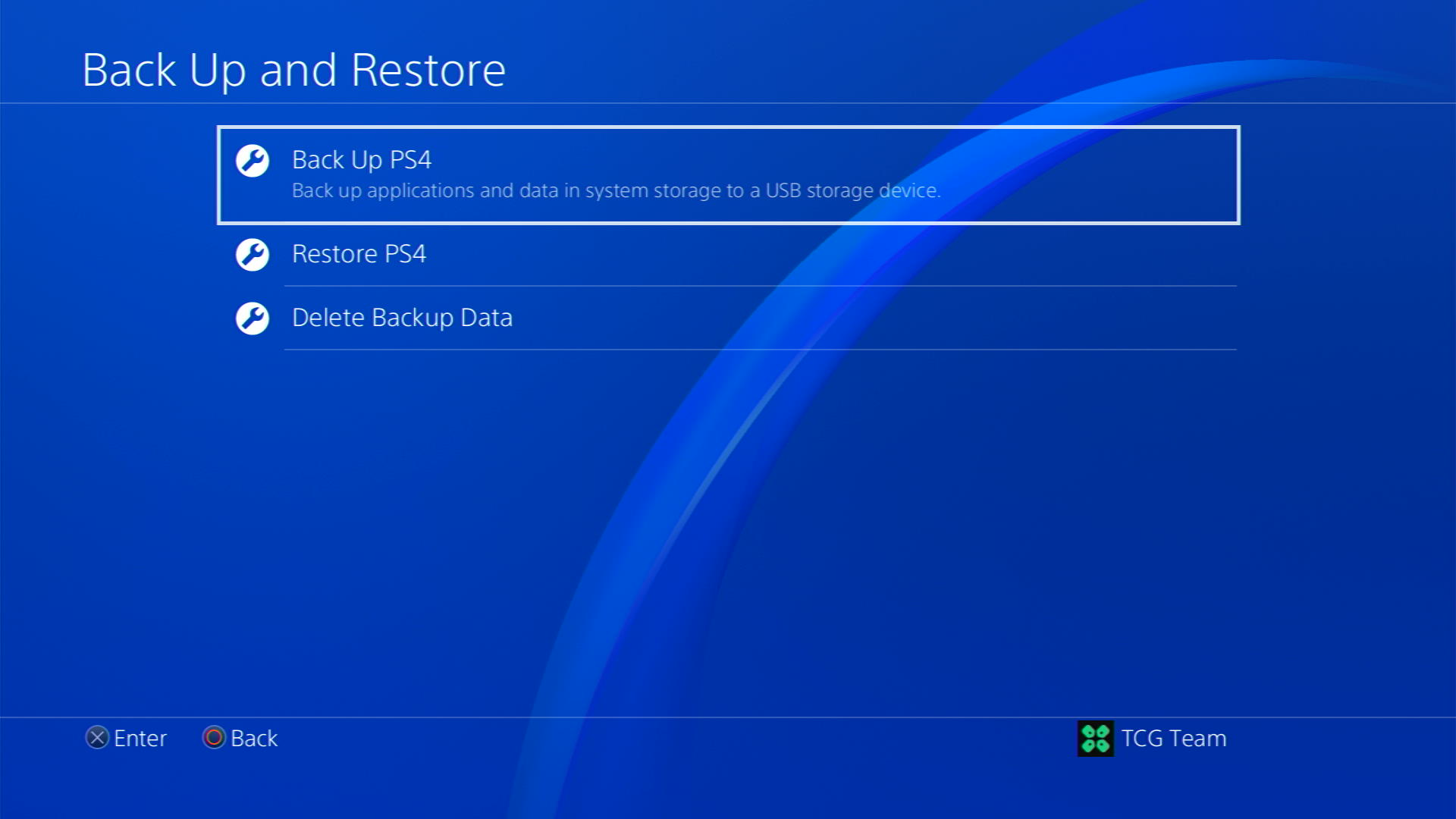
- Now select the data you want to backup and select Next
- Assign a name to your backup and choose Back Up
- Press the X button on your controller and your data will start backing up
- Unplug your USB drive from the console after your data is fully backed up
- Now go back to PS4 Settings and scroll down to choose Initialization
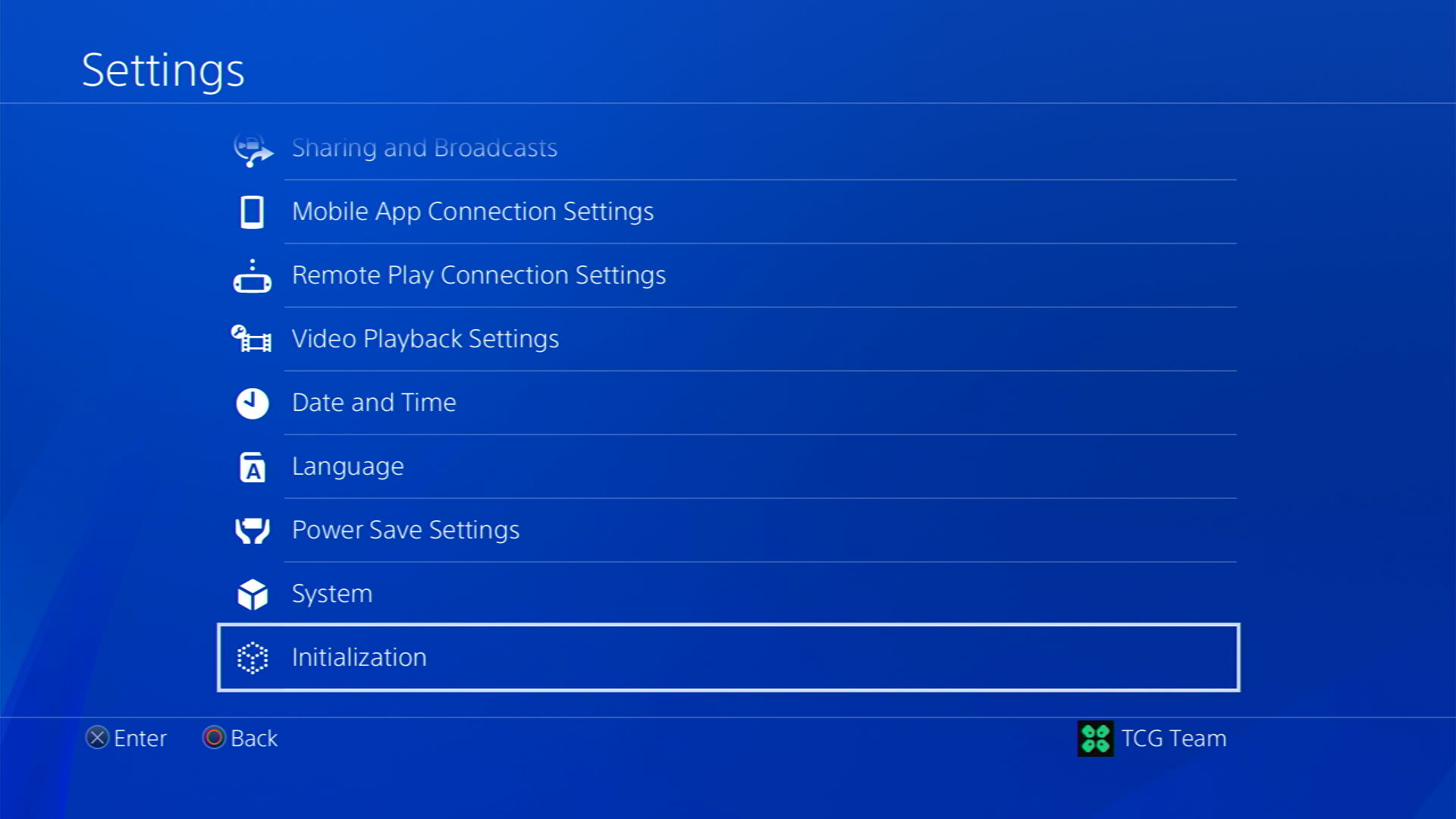
- Select Initialize PS4
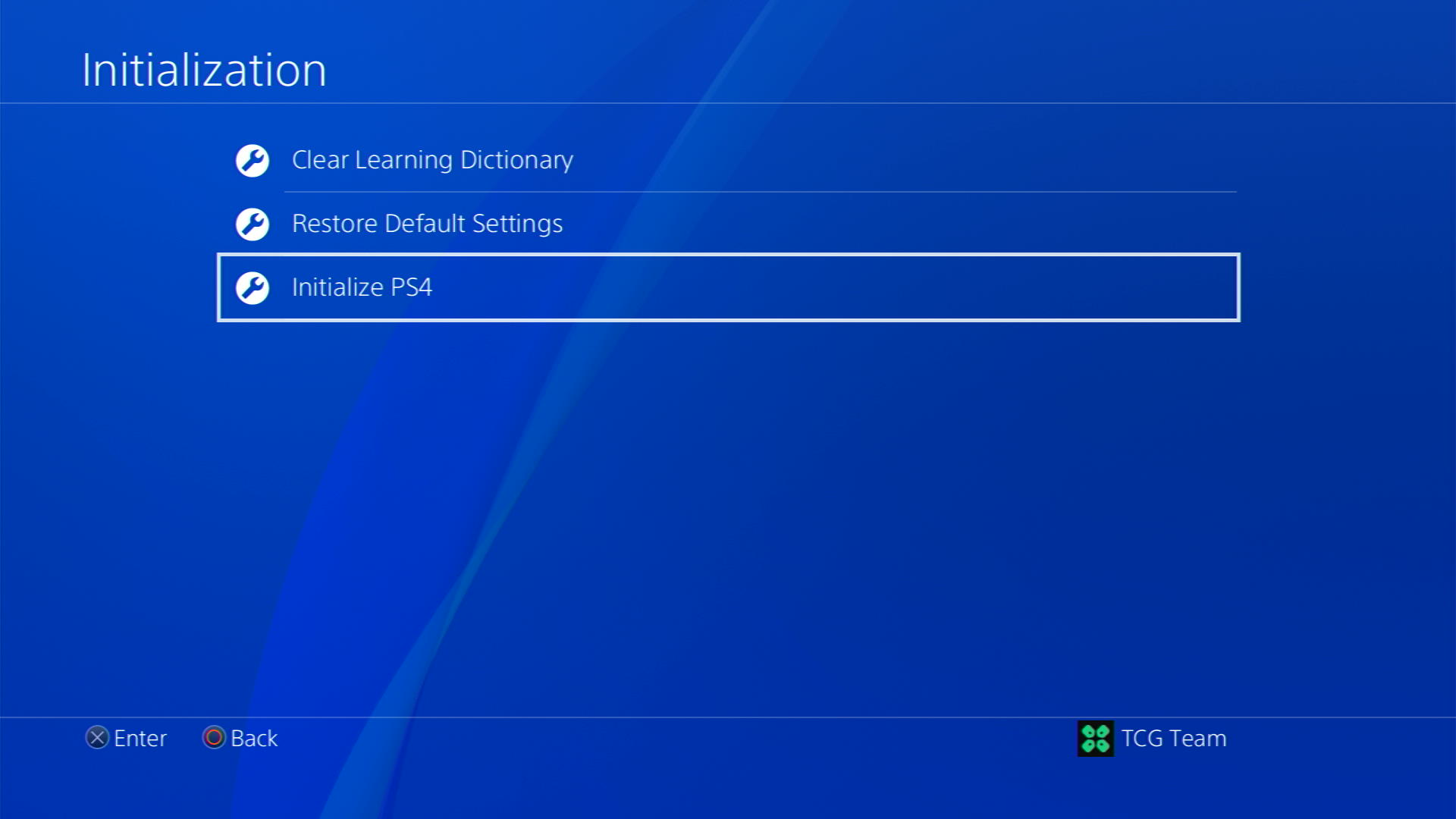
- Choose Full initialization
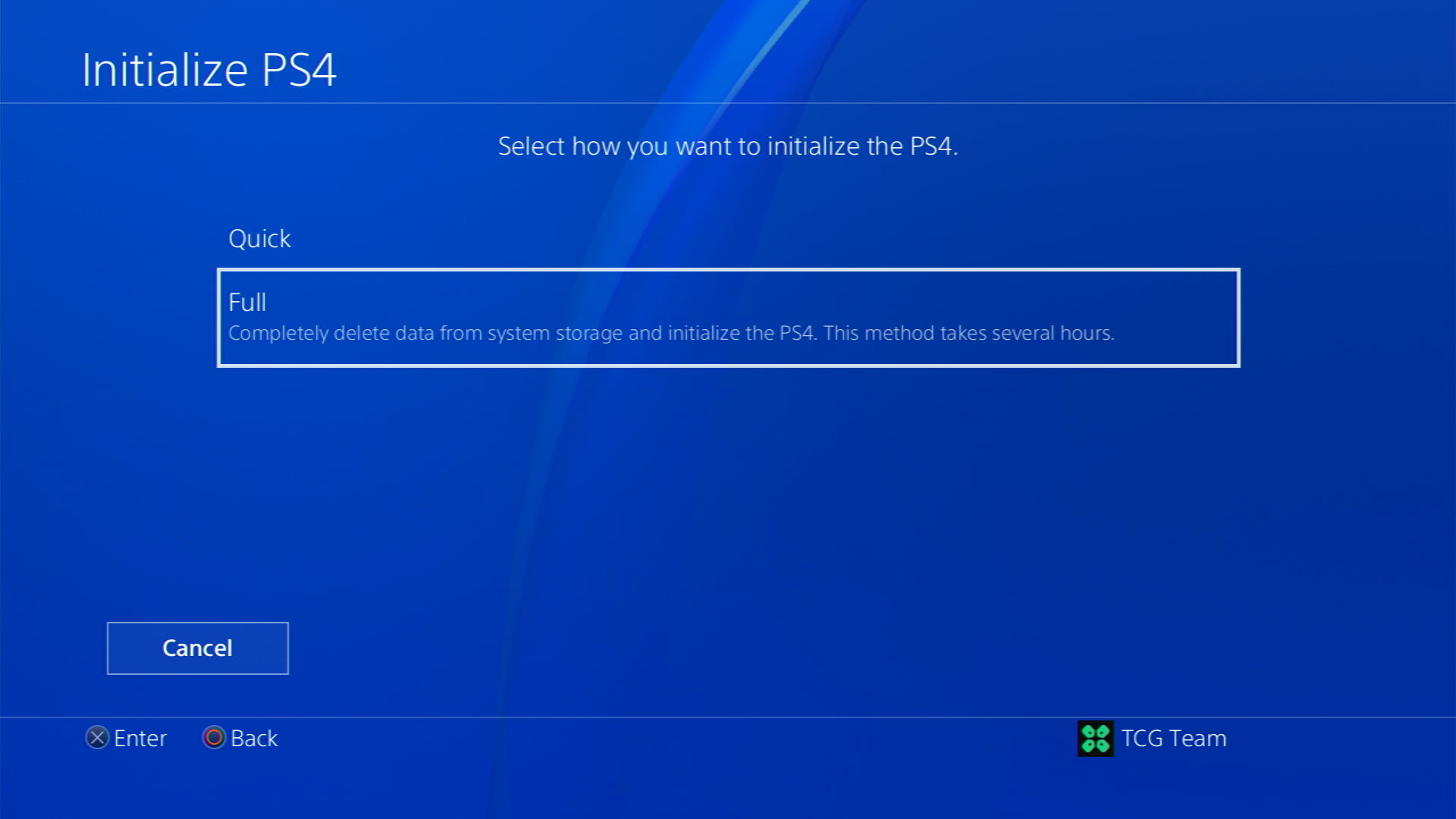
- Then follow on-screen instructions to complete the process
- Remember DO NOT turn your PS4 OFF during initialization as this will bring some irrecoverable damages to your PS4
Most users suggest using Safe Mode while initialization which is more effective.
And here’s how you can enable it
- Turn off the PS4 completely by pressing and holding the power button on the front of the console until it beeps and turns off.

- Press and hold the power button again until you hear a second beep, about seven seconds later. This will start the console in Safe Mode.
- Connect your DualShock 4 controller to the PS4 using a USB cable and press the PS button on the controller
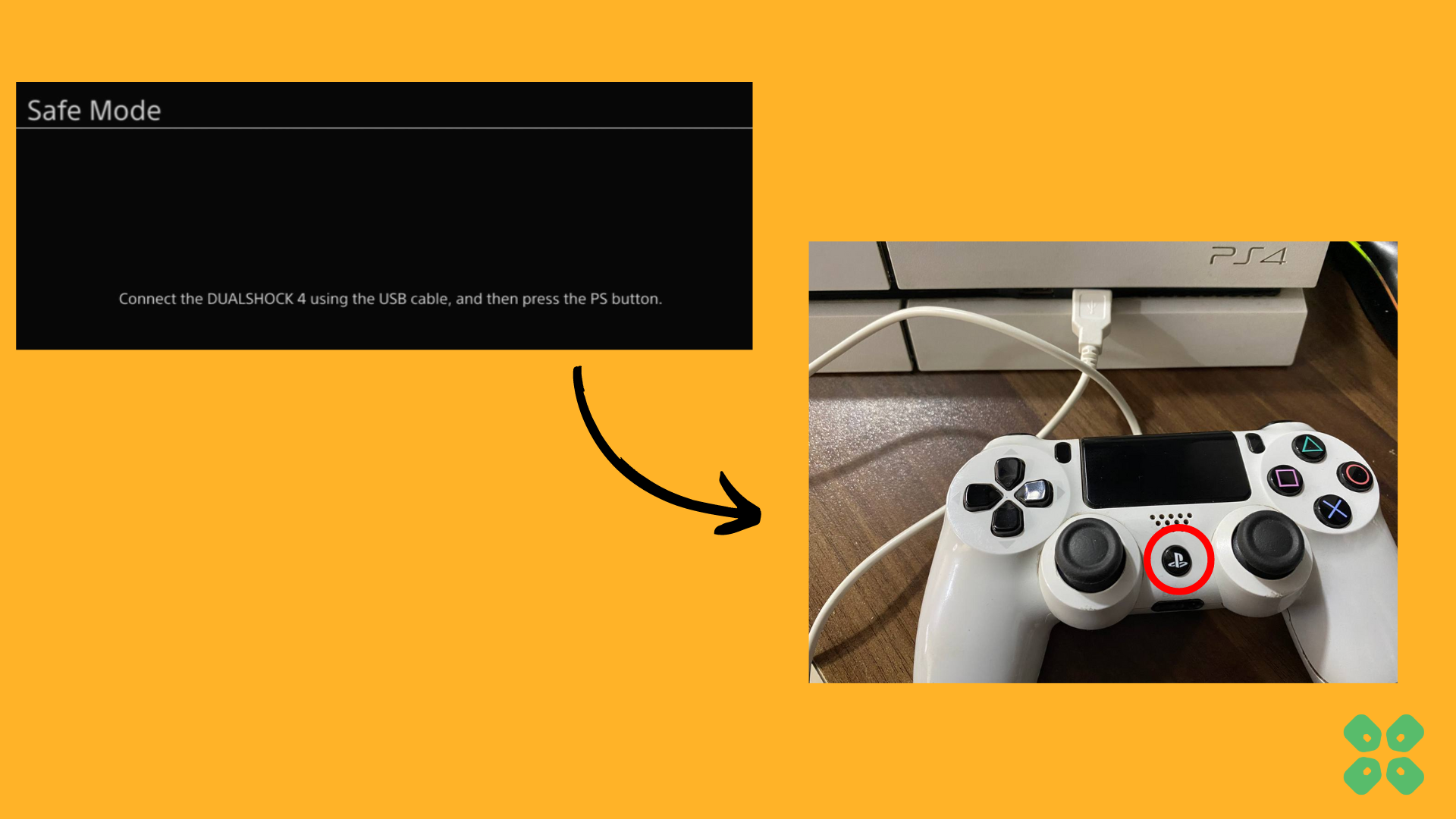
- Use the controller to select the 5th option Initialize PS4 (Reinstall System Software) and press the X button to confirm.
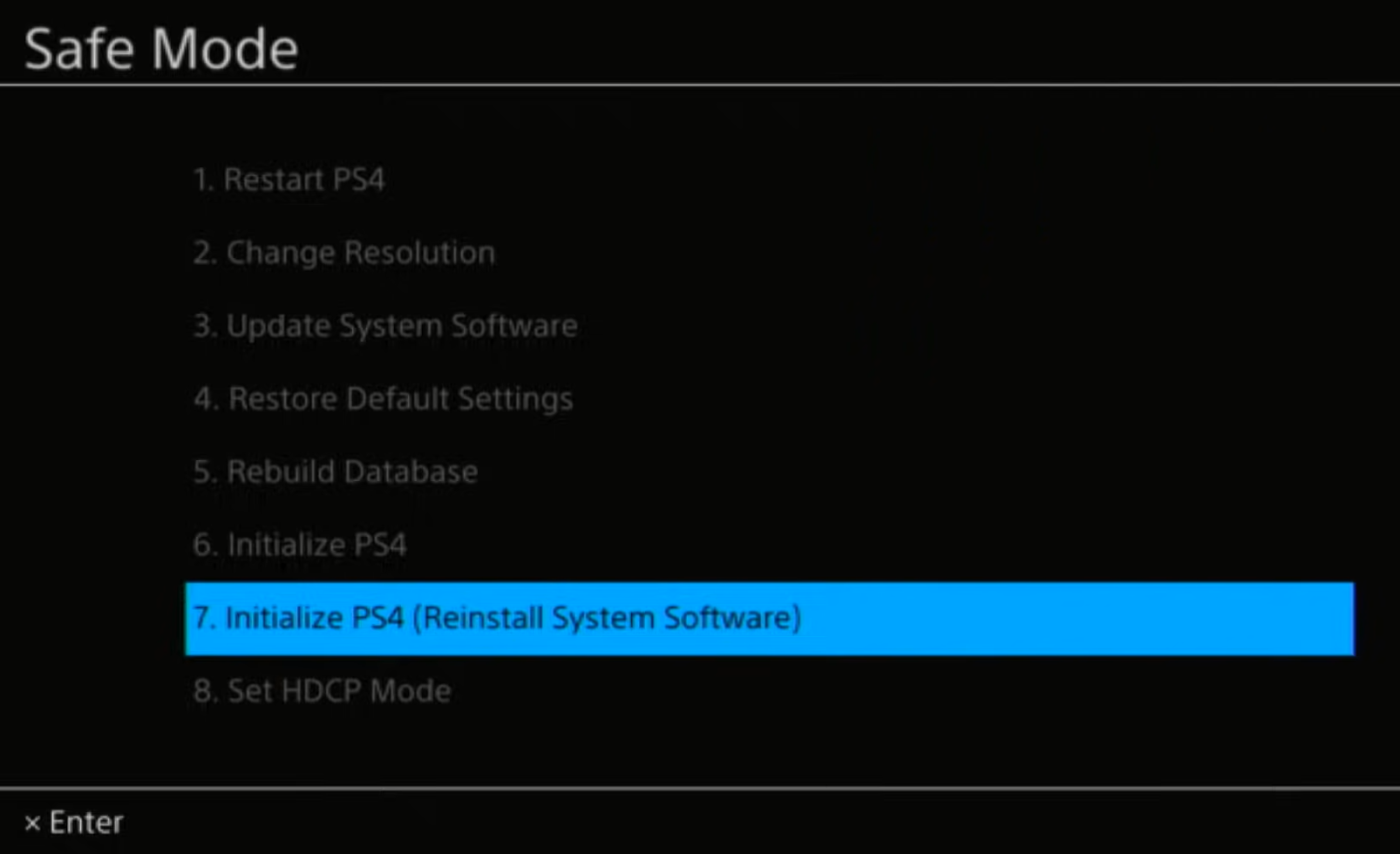
- Wait for the process to complete. This may take some time, depending on the size of your hard drive and the amount of data on it.
- Once the process is complete, the PS4 will restart and you can use it as normal
Solution 8: Delete Saved Game Data on PlayStation 4
Sometimes, your game’s saved data can have some issues, and deleting it can resolve the crashing.
PRECAUTIONS:
- Before deleting the data, try running a new game and see if it works, then there’s a bug in your saved data.
- If you are a PlayStation Plus member, backup your data or download it to a flash drive to restore it later and not lose your progress.
- Saved data of PlayStation 4 games only can be uploaded to a flash drive.
- Keep it as one of the final solutions before you erase the saved data of Power Wash Simulator.
Once you are sure, here are the steps to delete PS4 Saved Game Data.
- Go to Settings by pressing the X button on the gear icon in the top menu.
- Now scroll down to Application Saved Data Management and open it by pressing the X button.
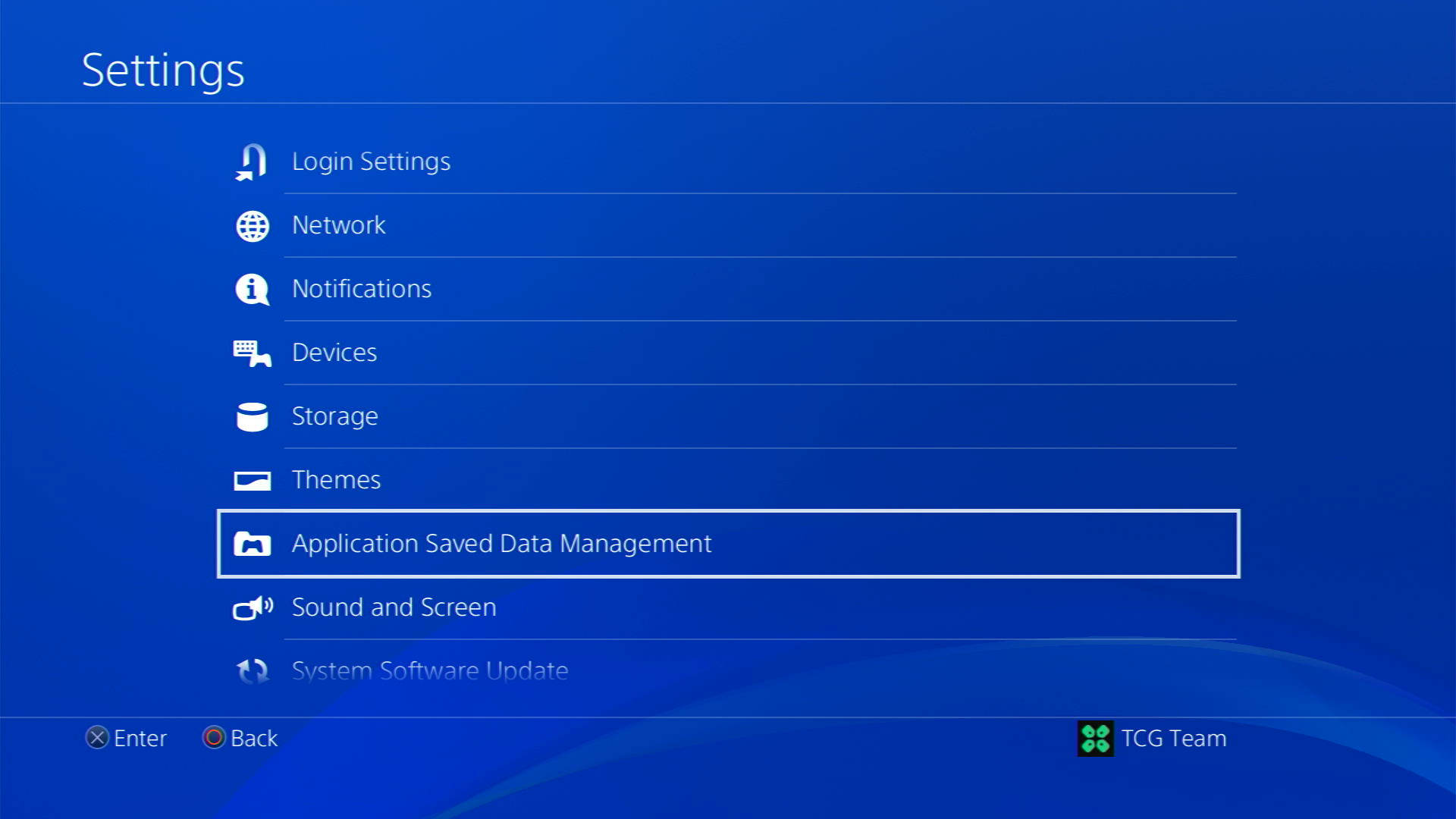
- Then select on Saved Data in System Storage
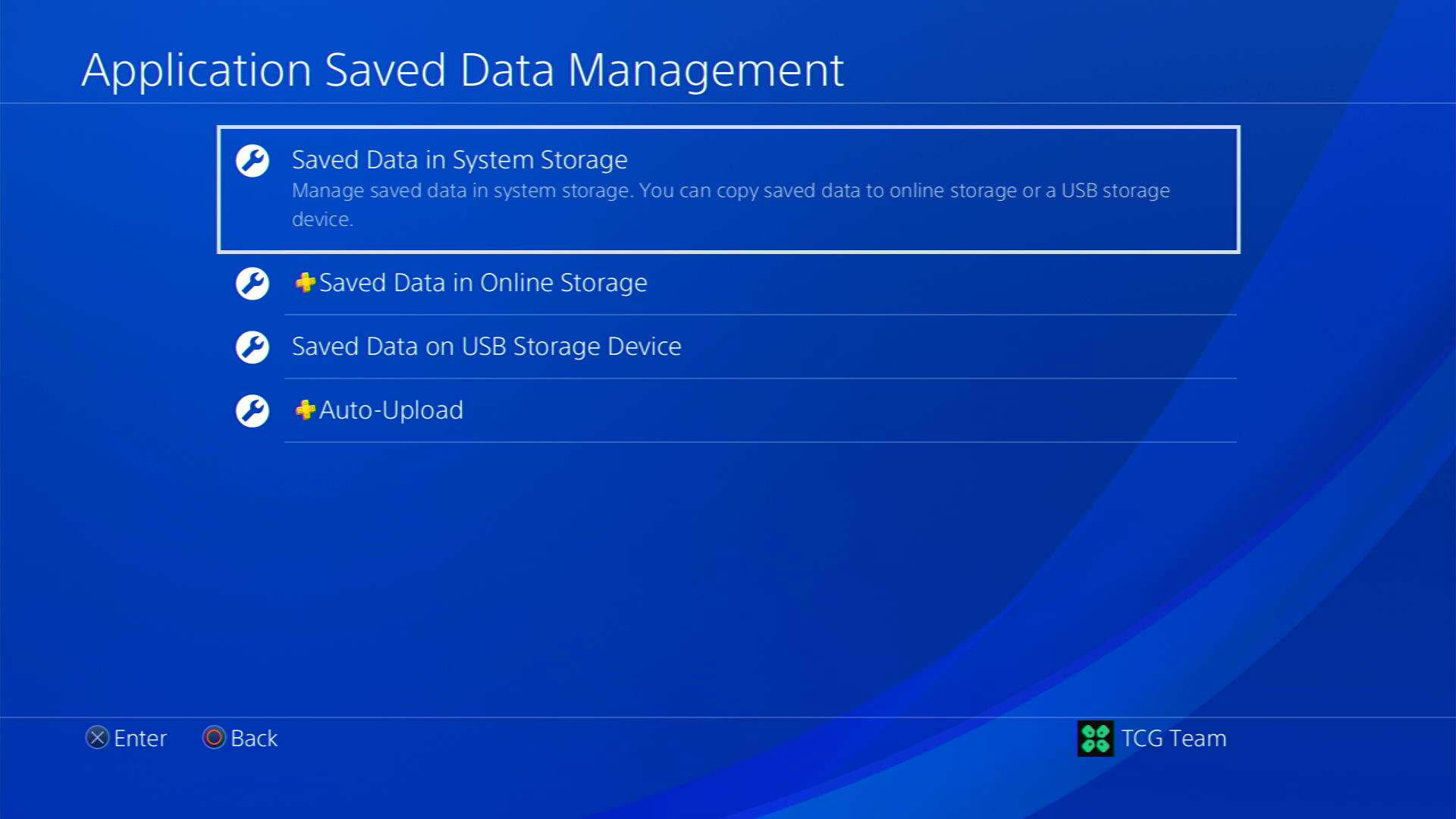
- Now scroll down to the Delete option
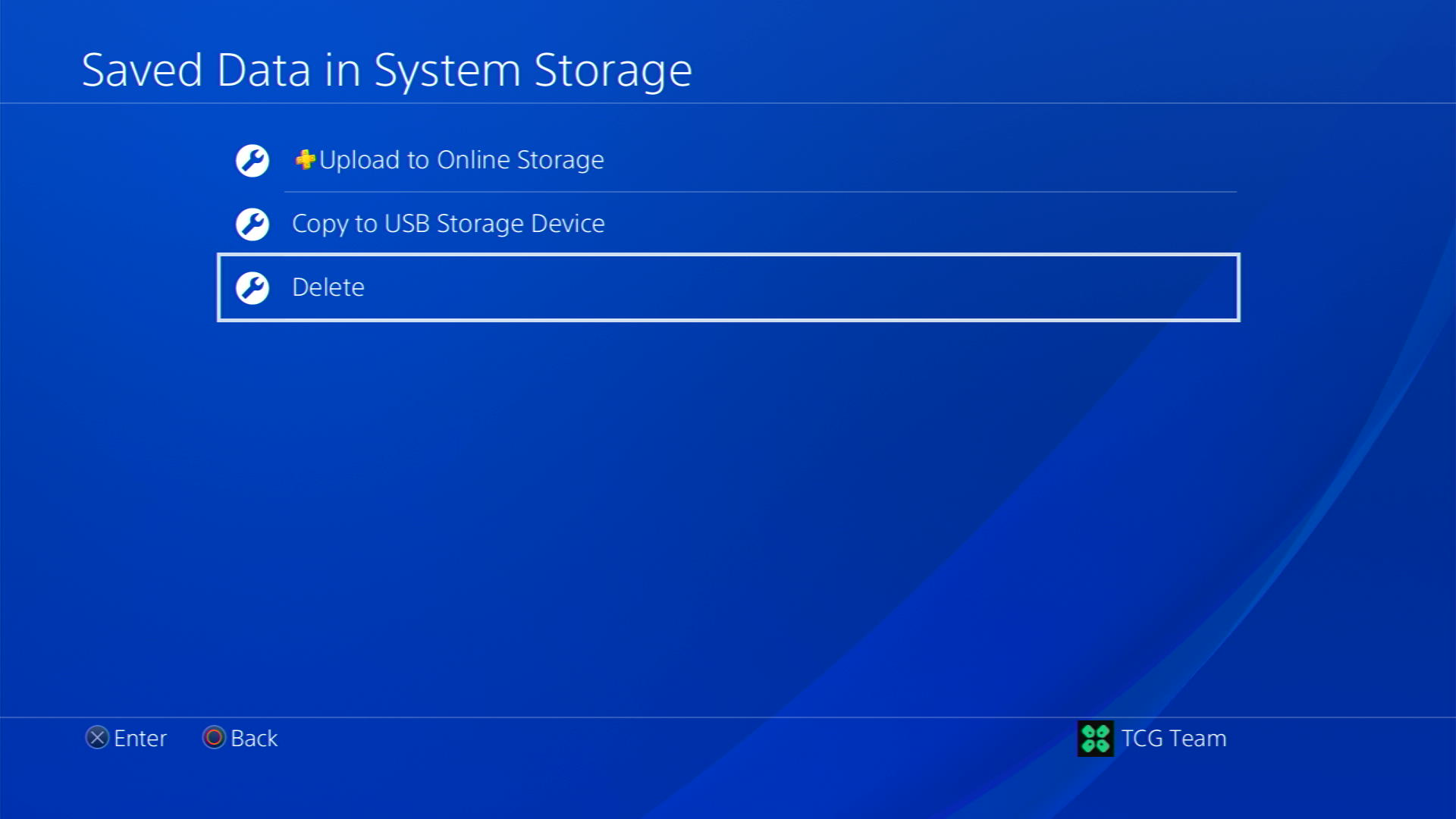
- If you are a PlayStation Plus member, save your game data by uploading it from the first option.
- Select your game and press the Delete button at the bottom of the right sidebar to delete saved data of PWS.
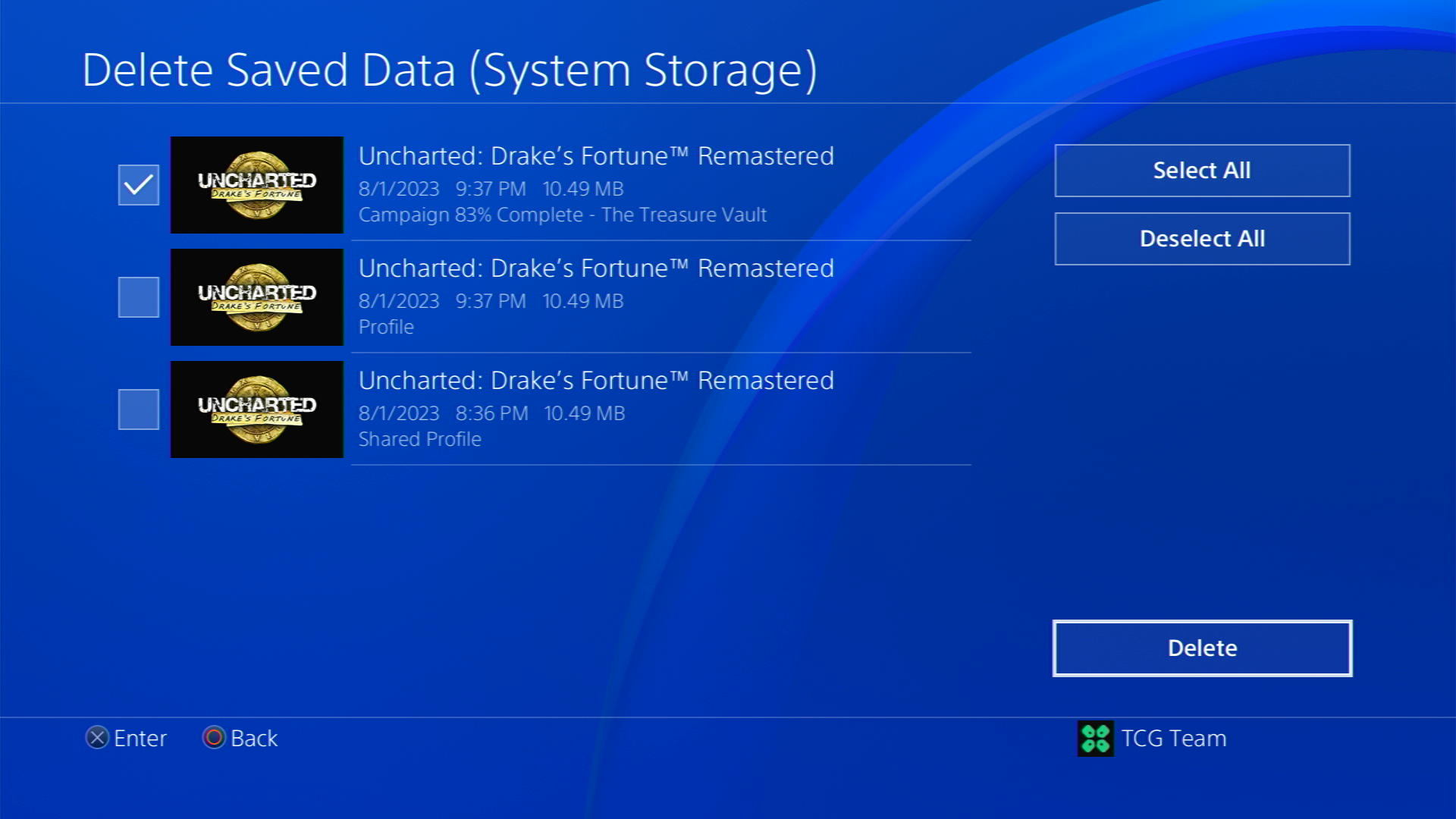
- Check if the game works and try restoring your game by using the Saved Data in Online Storage option visible in step 3.
A helpful and short video where we delete saved game data of a PS4 game.
Solution 9: Contact PlayStation 4 Support
If none of the above solutions work for you then there might be a chance that your PlayStation 4 has issues.
You can visit the PlayStation Official Website to get it repaired and choose the relevant issue which in your case would be Error CE-34878-0.
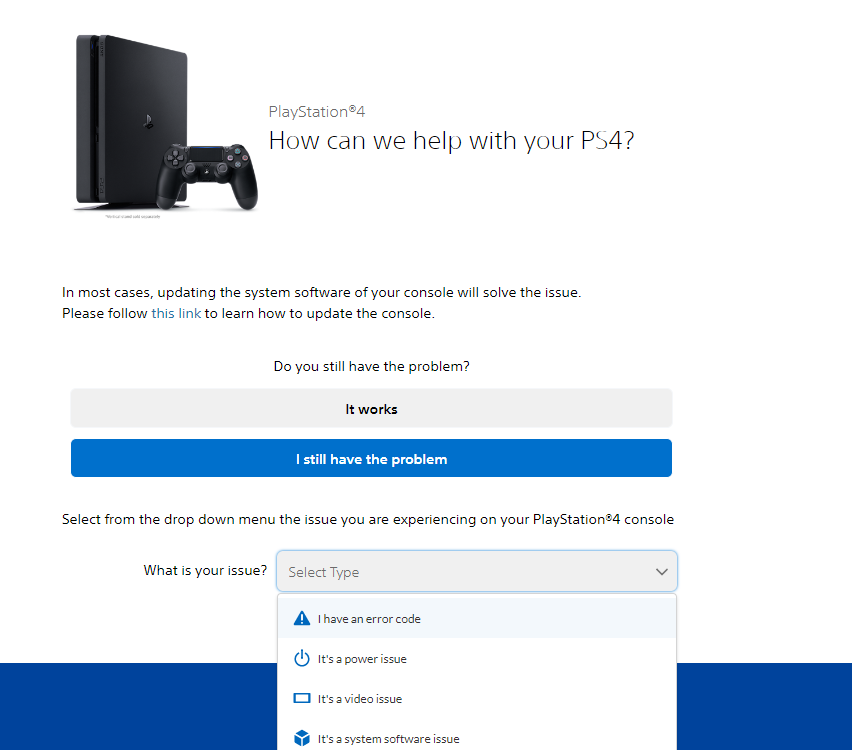
Make sure you tell all the solutions you have applied to your console and let them know the issue you are facing is due to Power Wash Simulator. This will help the support agent to identify the main reason for this error. They should reply to you ideally within 24 hours and if you don’t get any reply within 2-3 days, then you might need to make another support ticket.
Final thoughts
In conclusion, experiencing crashes while playing PowerWash Simulator on PS4 can be incredibly frustrating. However, by following the suggested solutions such as restarting the console, cleaning the game disc, enabling automatic updates, updating the PS4 firmware, and restoring licenses, players can overcome these issues. Additionally, options like rebuilding the console’s database, initializing it in Safe Mode, and deleting saved game data can further aid in resolving any software conflicts. However, if all else fails, reaching out to the PlayStation Support team would be the recommended next step. By taking these proactive measures, players can ensure a seamless and enjoyable gameplay experience in PowerWash Simulator.