PlayStation portable console is far from release, but you can install PlayStation Now and PlayStation Plus on Steam Deck too!
PlayStation has not yet made it to the list of handheld gaming consoles, yet the wait may seem like forever. Even though the PlayStation Portable era was taken over by PC gaming, you can still go for PlayStation Remote Play on Steam Deck. Better yet, this complete step-by-step guide gives us some easy methods to install PlayStation Plus and PlayStation Now on Steam Deck.
Installing PlayStation Now/PlayStation Plus on Steam Deck
- Switch ON your Steam Deck console and hold the Power Button. Select Desktop Mode to switch to Steam OS.
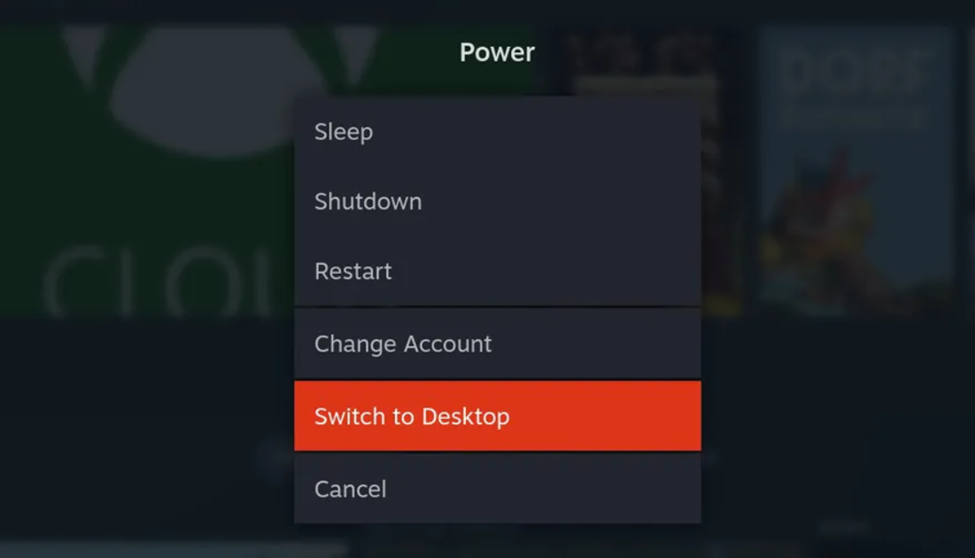
- Open the Discover Store and type ‘ProtonUp’ in the search bar.
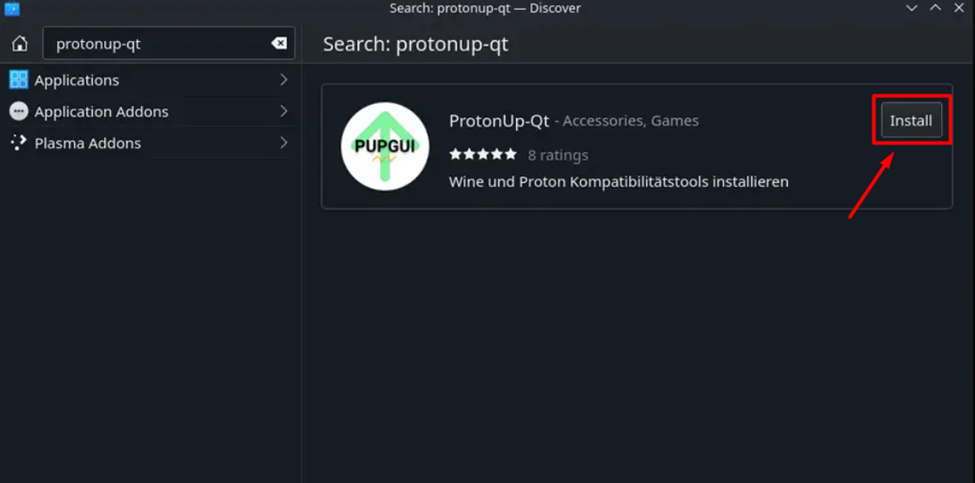
- Click the ‘Install’ button next to ProtonUp-QT to install the application.
- Run the ProtonUp-QT from the Applications tab.
- Set the Compatibility tool to ‘GE-Proton’ and the Version to ‘6.21-GE-2’ from the drop-down menus.
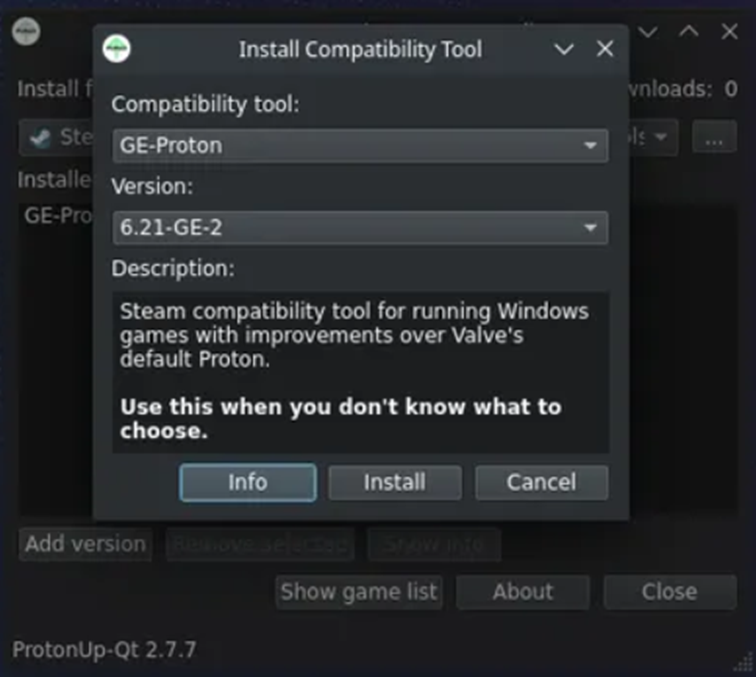
- After setting the versions, click the ‘Install’ button. They exit the application.
- Now download the PlayStation Plus App using a web browser, but do not run the installer yet.
- Open the Steam Client app and click the ‘Add Game’ option.
- Select ‘Add Non-Steam Game’ and click ‘Browse.’
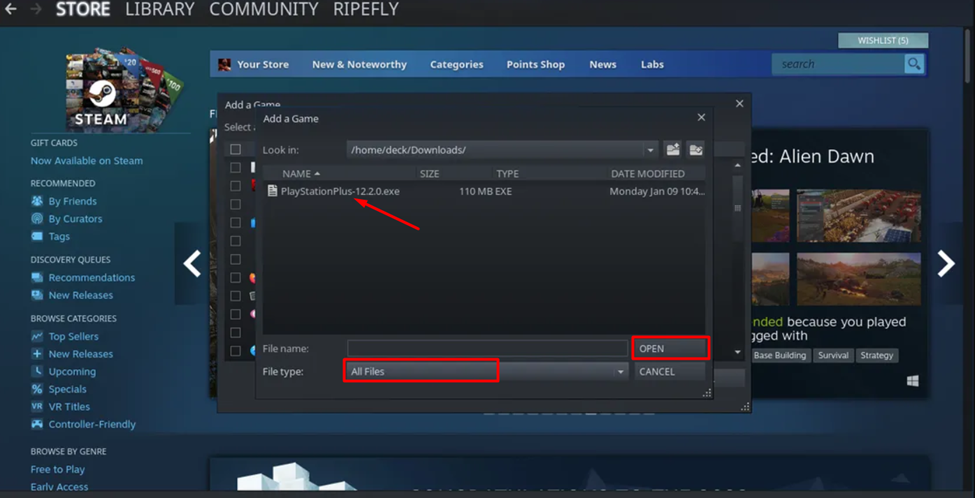
- Find the PlayStation Plus installer file location and select it to open in the Steam Client app. If you cannot find the file, simply set the File type to All Files, and then the browser can show you PlayStation Installer at the downloaded location.
- In the first window, click Add Selected Programs to add PlayStation Installer on Steam Deck.
- Go to the Steam Library and scroll down to find ‘PlayStationPlus.’
- Right-click on ‘PlayStationPlus’ and select Properties.
- Go to the Compatibility section and check mark box ‘Force the use of specific Steam Play compatibility tool’ option.
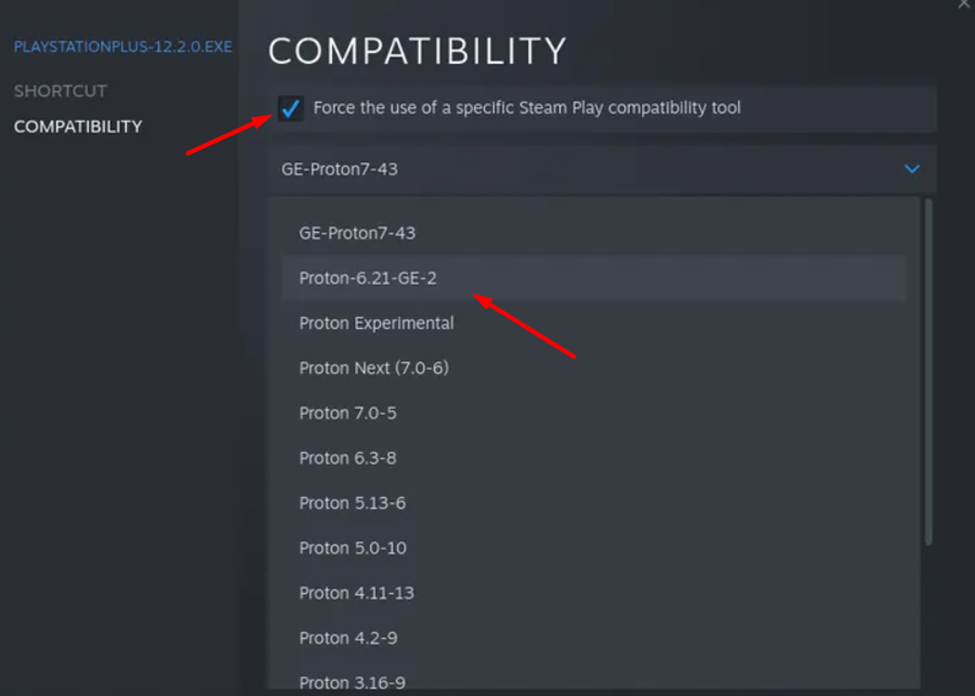
- Select the Proton 6.21-GE-2 option from the drop-down menu.
- Go back to your Steam Library and click the ‘Play’ button to launch the PlayStation Plus Installer.
- Complete the PlayStation Setup and click Install.
- Launch PlayStation Plus from the Steam Library and uncheck the ‘Optimize app performance’ option.
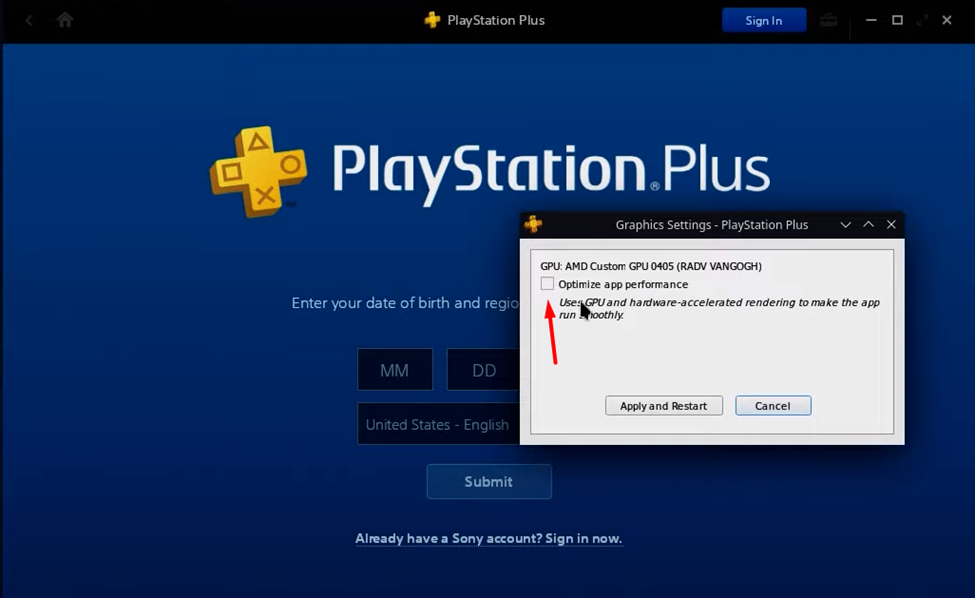
- Click ‘Apply and Restart’ and you’re good to go!
All you have to do now is to sign-in or sign-up with the PlayStation account. Then you can play all your favorite PlayStation games on Steam Deck.
Final Words
Installing PlayStation Plus and PlayStation Now on Steam Deck may seem hectic, but it is worth the effort. With our guidelines mentioned above, we hope you’ll get the best of both worlds experience in one handy gaming console.







