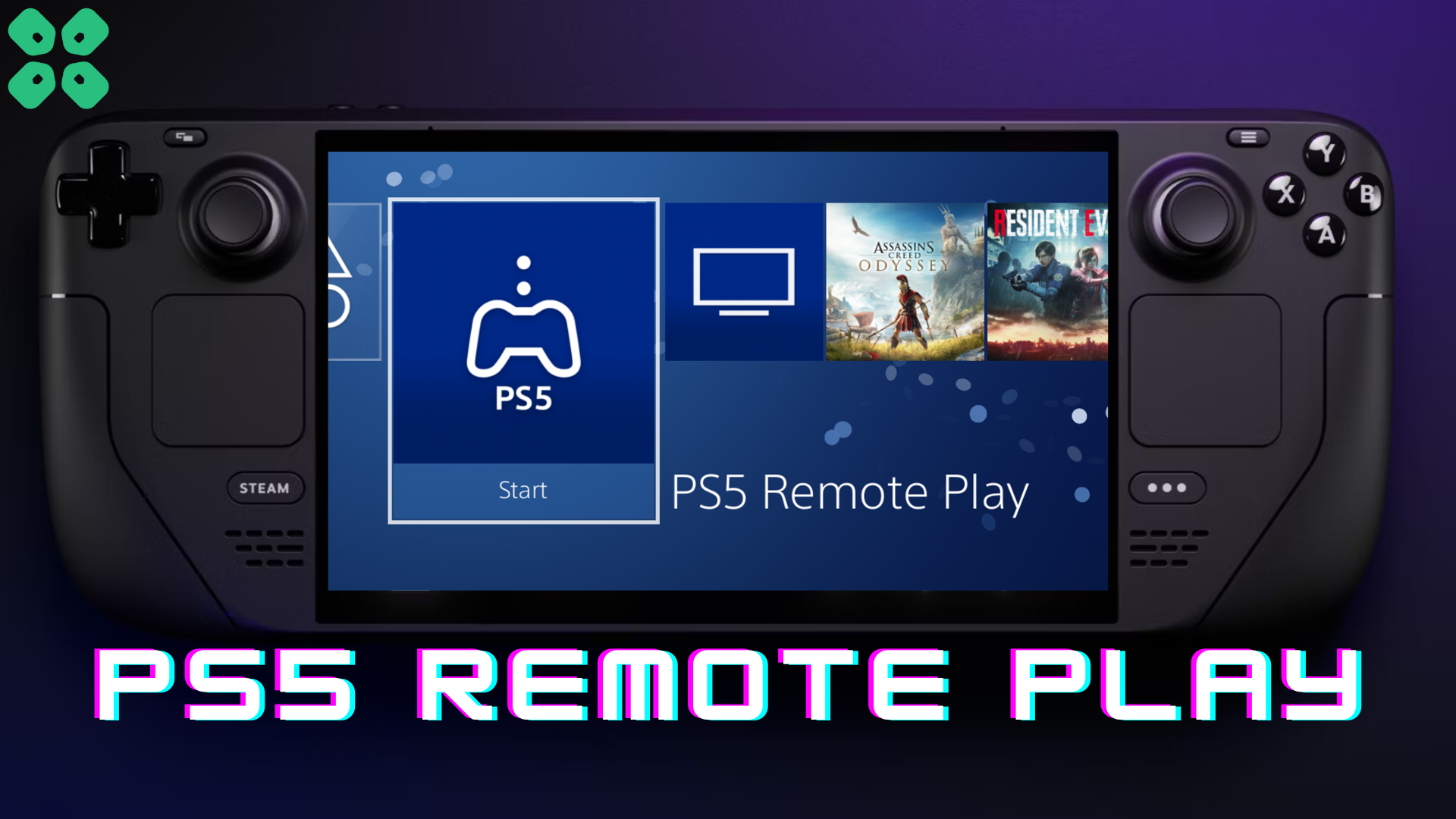With this guide, enjoy the best of both worlds by connecting your handheld gaming console to PlayStation Remote Play on Steam Deck!
Steam Deck is one of the most versatile handheld gaming consoles that has become a productive yet multiple-purpose device for its mods and plugins. But many other options and features make Steam Deck worth buying for a competitive price. We are talking about getting PlayStation Remote Play on Steam Deck.
To install PlayStation Remote Play on Steam Deck, you must install the Chaiki software and enable the Remote Play feature from your PS5 console to connect with Steam Deck. Hence, you will get the display on your handheld gaming console while compiling the features of the PS5 console.
Can you play PlayStation games on Steam Deck? What’s Required?
To play your favorite PlayStation exclusives, consider 4 things that are needed for PS5 Remote play configuration on Steam Deck:
- A PS5 (obviously)
- A supported device (Steam Deck with Valve’s Linux Based SteamOS)
- Chaiki Software
- A good internet connection (ideally > 15Mbps)
Setting Up PlayStation Remote Play on Steam Deck
Here are the detailed steps you need to follow to install PlayStation Remote Play on Steam Deck successfully.
- Run your Steam Deck console in Desktop Mode to the Discover Store.
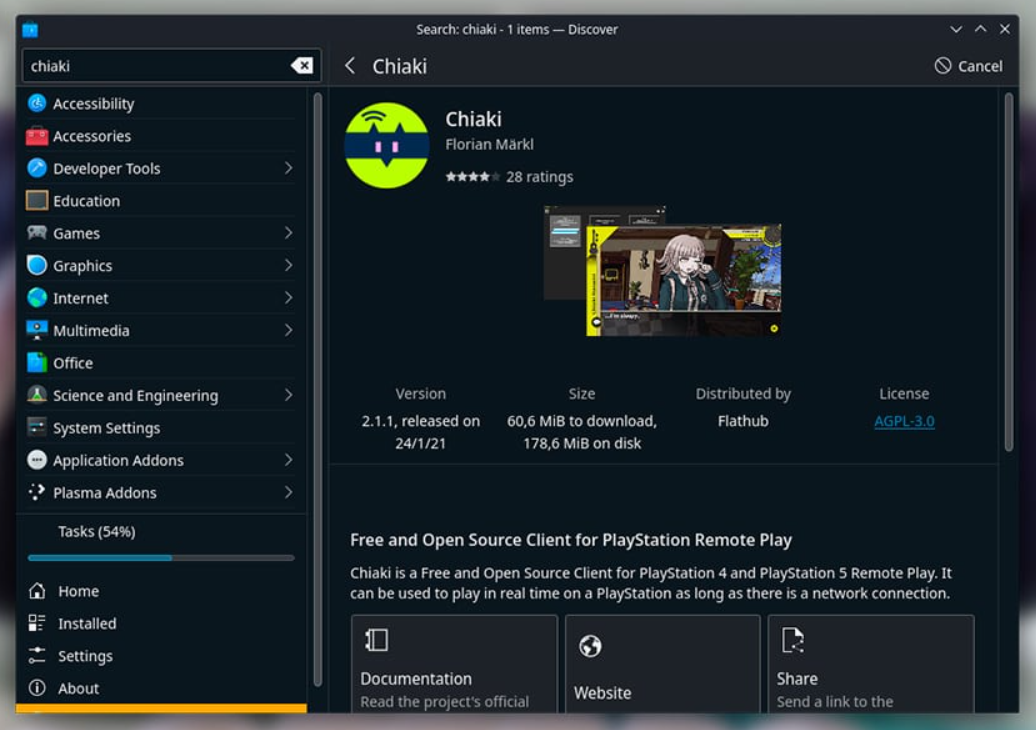
- Search ‘Chaiki’ and install the application, as shown in the image above.
- Now switch to your PS5 console and go to System > Settings > Remote Play.
- Select toggle the ‘Enable Remote Play’ in the Remote Play tab.
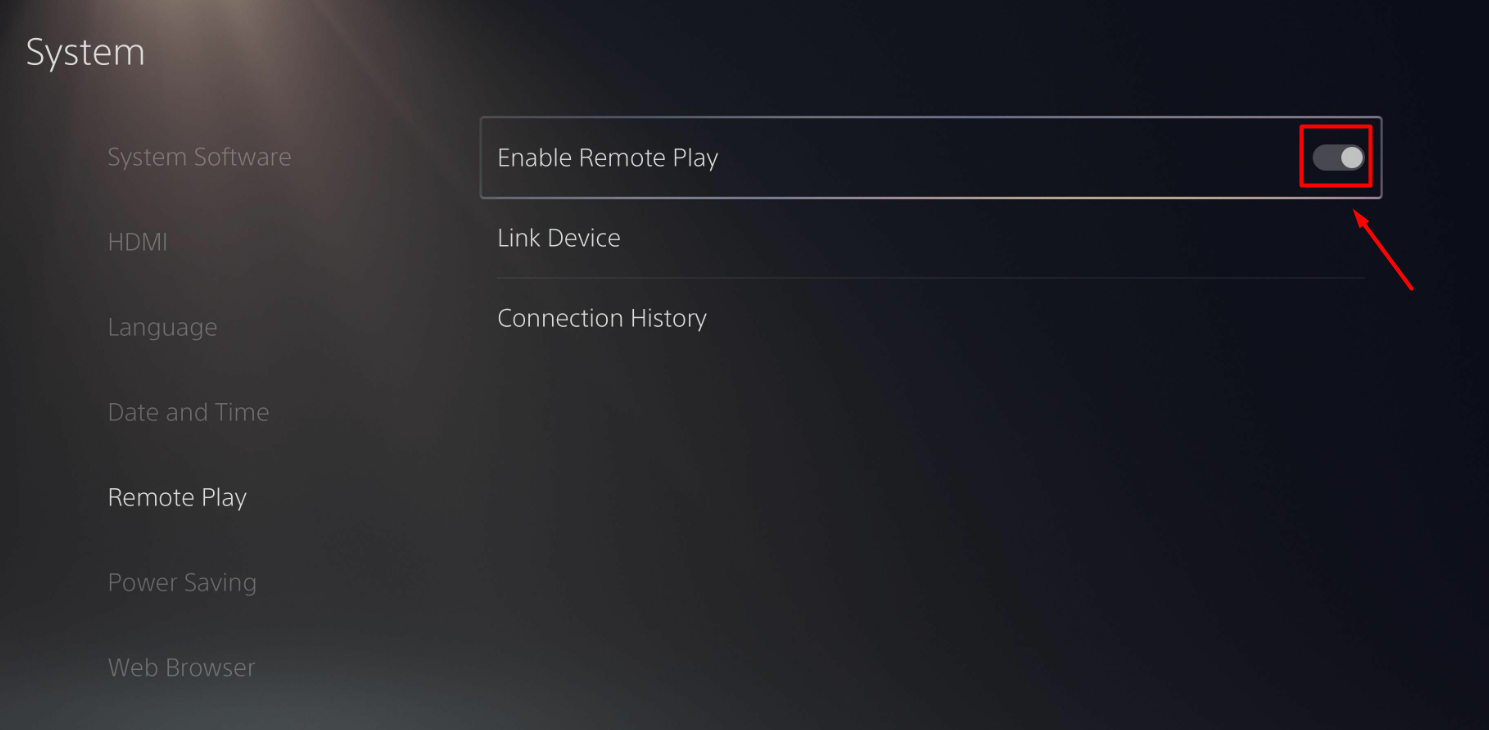
- Stay on this screen, open the Chaiki App on Steam Deck, and select ‘PS5’ from the list. The app should be able to detect your PS5 console. If it doesn’t, restart Steam Deck.
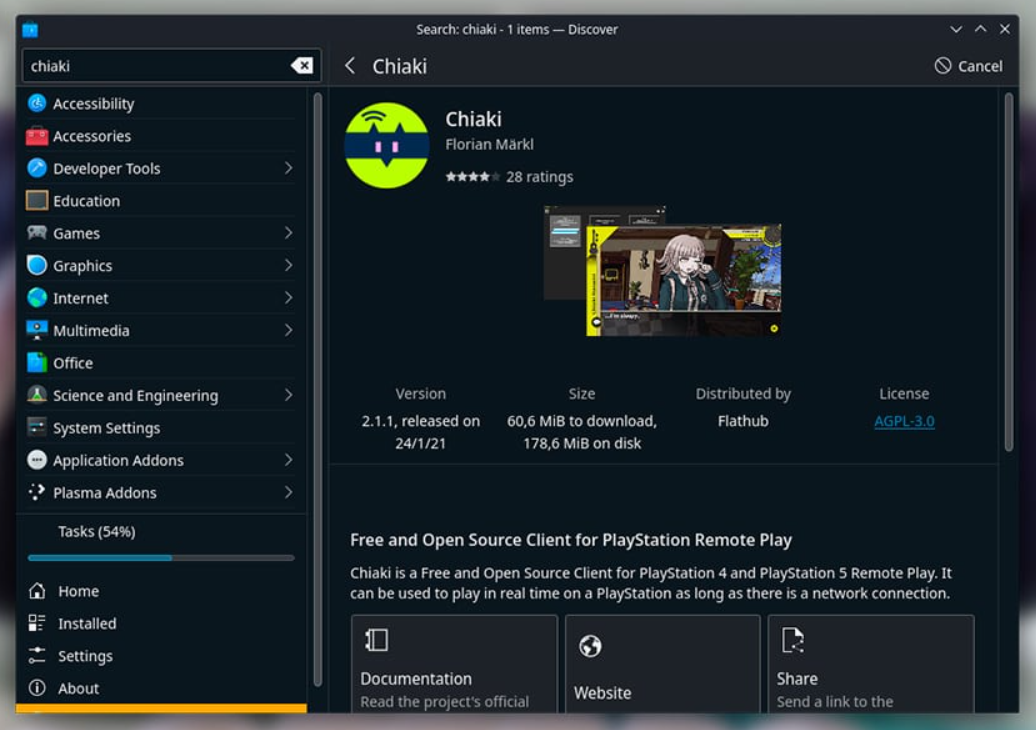
- Open the link for instructions via a browser on your Steam Deck console. Go to the instructions in section 6, copy its URL, paste it into a new Window, and then log in with your PlayStation account until it says redirect.
- Then copy your new redirect URL back into the first one and log in with the same account as before.
- Note the account ID (complete last line) from the bottom and put it in the Window you opened in step#6.
- Switch to your PS5 console and select the ‘link device’ option. Put the ID from step#5 in the pin section.
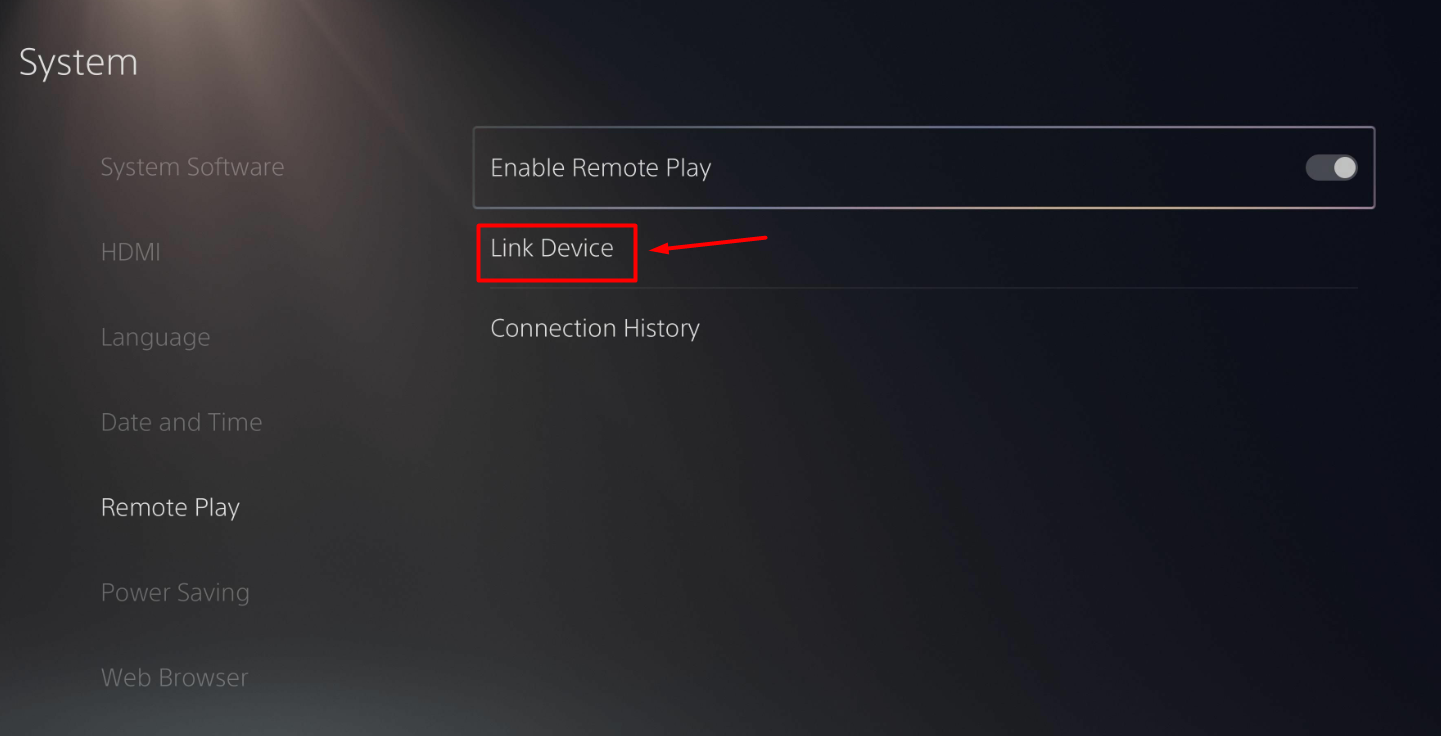
- If everything goes right and you can put in the ID within 5 minutes, you will see this pop-up on your Steam Deck that the console is registered for remote play.
You can now Remote Play PS5 via Steam Deck from the Desktop Mode or Gamepad Mode. For the best experience, we recommend connecting the PS5 controller with Steam Deck, leaving any button mapping issues aside.
Final Words
Steam Deck works like a portable gaming PC with all the options and versatility of Linux OS. With SteamOS, you get the freedom of playing and connectivity without issues. Hopefully, our guidelines were helpful, and you can now easily enable PlayStation Remote Play on Steam Deck.