Hunt Showdown, the widely popular multiplayer game on PS4, has been experiencing some frustrating lag issues for players. Lag can significantly hinder the gaming experience, making it difficult to enjoy the thrilling hunts and intense battles the game offers. Fortunately, we have compiled a list of solutions that may help mitigate the lag and bring back the smooth gaming experience you deserve. So, let’s dive into these handy fixes and get you back in the action-packed world of Hunt Showdown!
Solution 1: Check if the PSN/Game Servers are Down?
The first thing you need to do is check your PSN server status as the PS4 coop not working might be due to some undergoing maintenance.
So, all you can do is confirm that this problem exists.
How do I check my PSN status?
Here’s how you can check PSN status:
- Go to the PlayStation Network Service Status page.
- Check the service status and if there’s any issue all you have to do is wait

You can check Hunt Showdown server status by visiting their official website or Twitter.
Solution 2: Restart PlayStation 4
Whenever you encounter freezing on Hunt Showdown or even if it’s a game bug/glitch, you should try restarting your PS4.
WHY?
Restarting the console will eliminate any temporary errors/glitches occurring due to the old/corrupted cache
So, here is how you can restart your PlayStation 4:
- Press and Hold down PlayStation (PS) button on your controller

- From the menu shown, Select the Power option
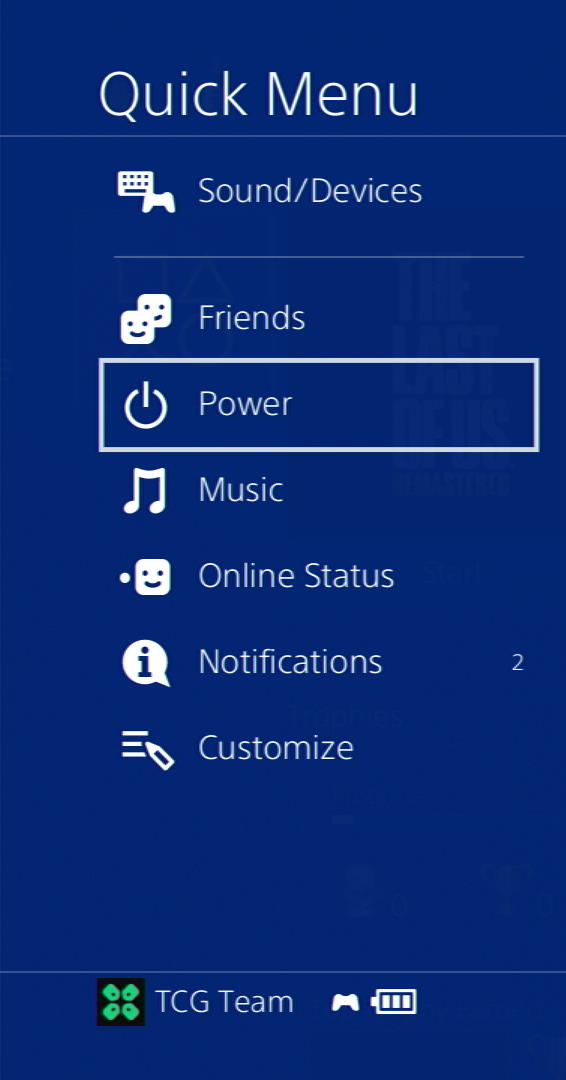
- From the screen that will appear on the power icon, select the last option “Restart PS4”
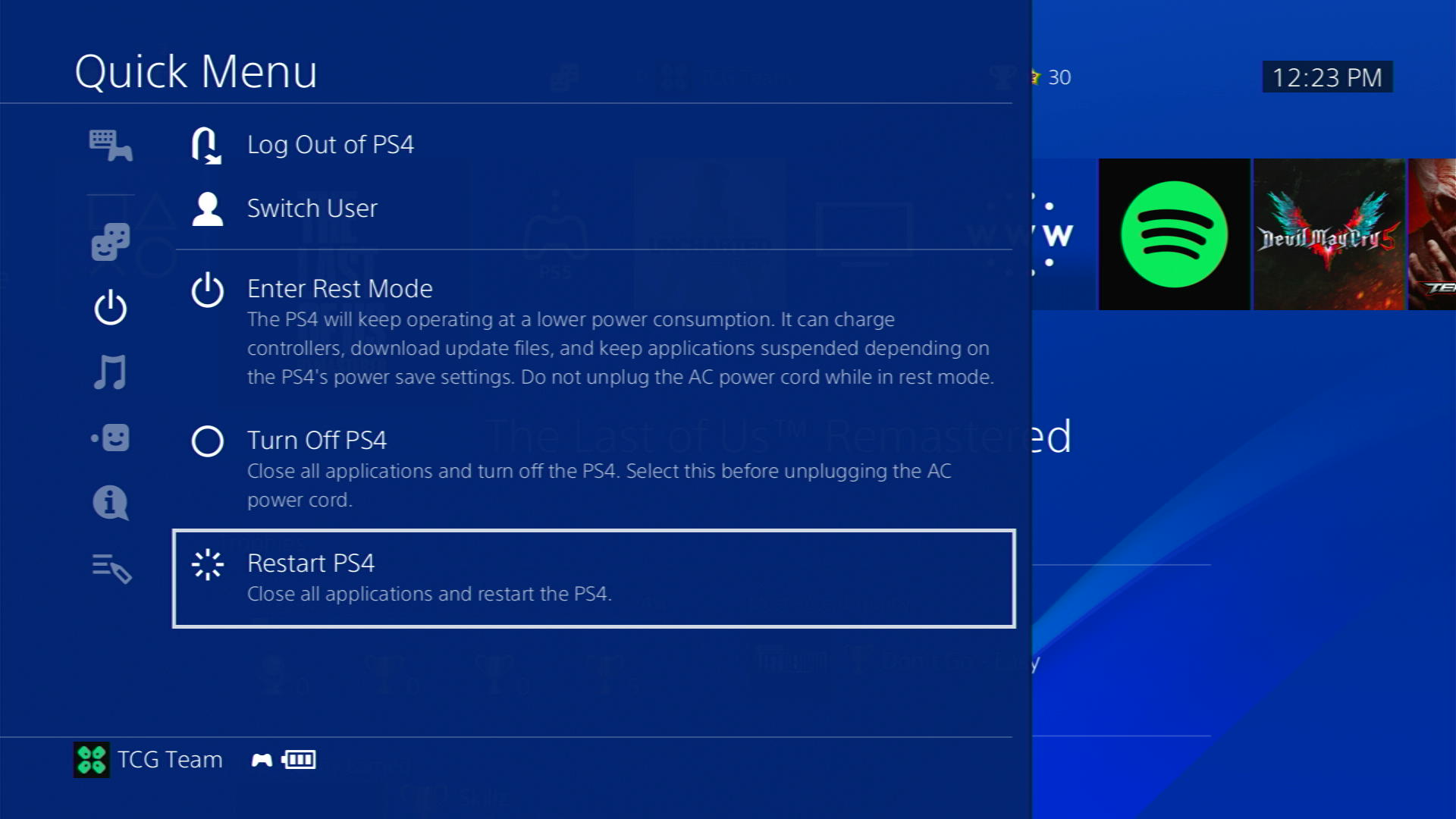
- While your PS4 restarts, don’t unplug any cord to avoid any hardware failure
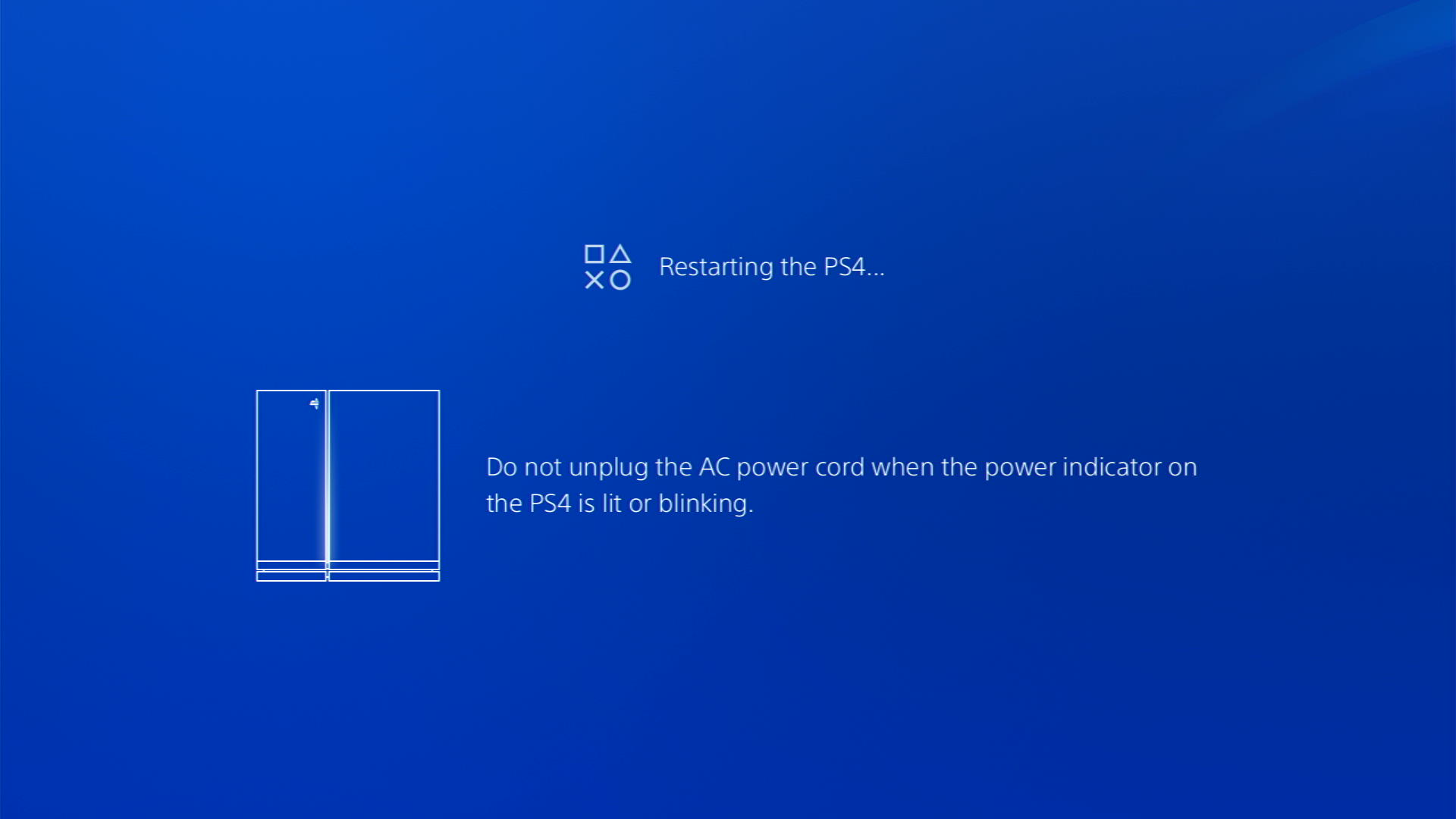
Solution 3: Connect to a Hotspot/Different Wi-Fi on PS4
Most of the network errors are due to your connected network. Either it’s too slow or their some connection issues with your network. To see if your network is not faulty, try switching to a different Wi-Fi or your mobile’s hotspot
- Go to Settings from the PS4 homepage

- Scroll down to Network and click on it to access Network Settings

- Then select Set Up Internet Connection

- Choose Use Wi-Fi
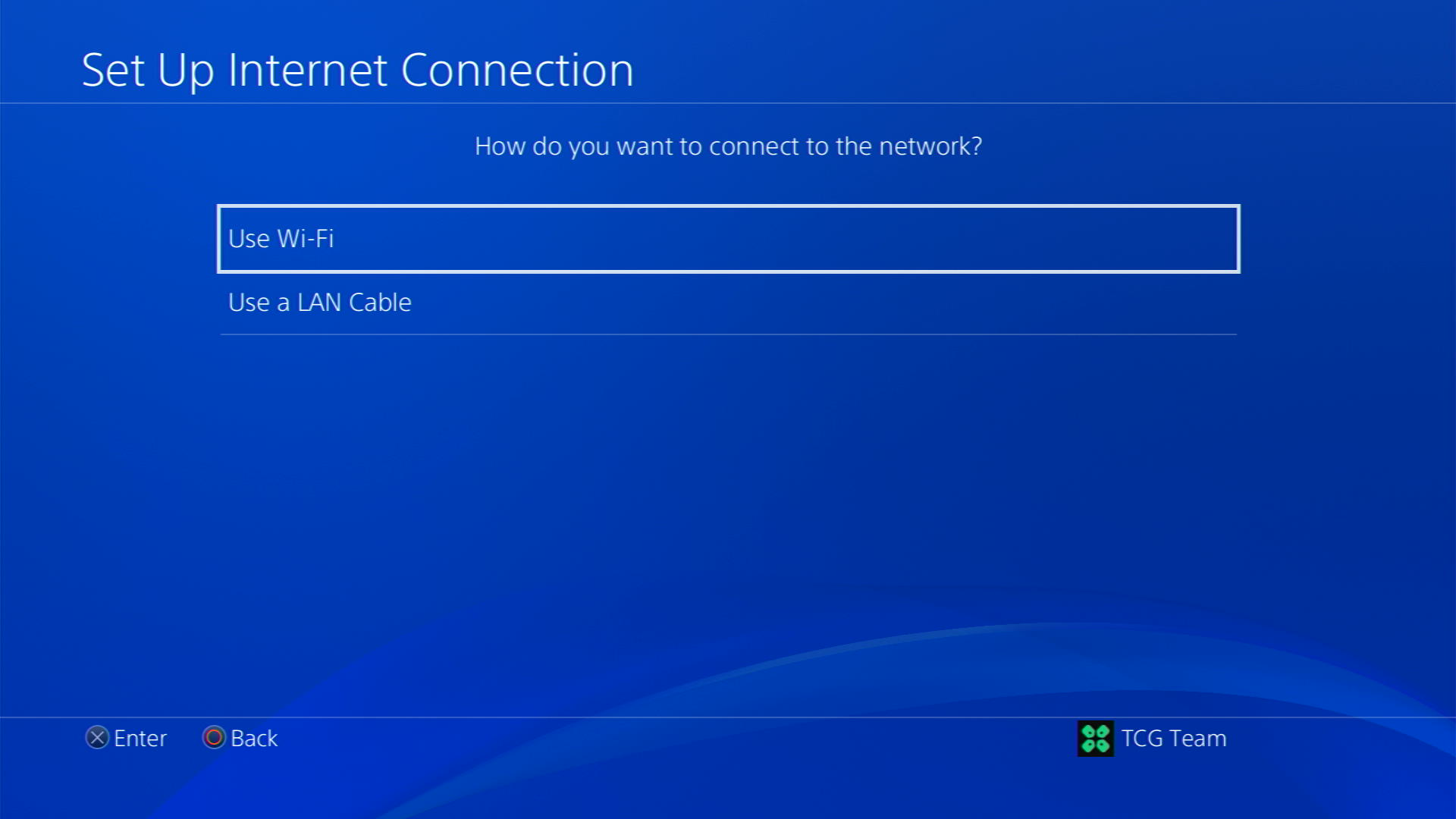
- Select Easy for the setup method
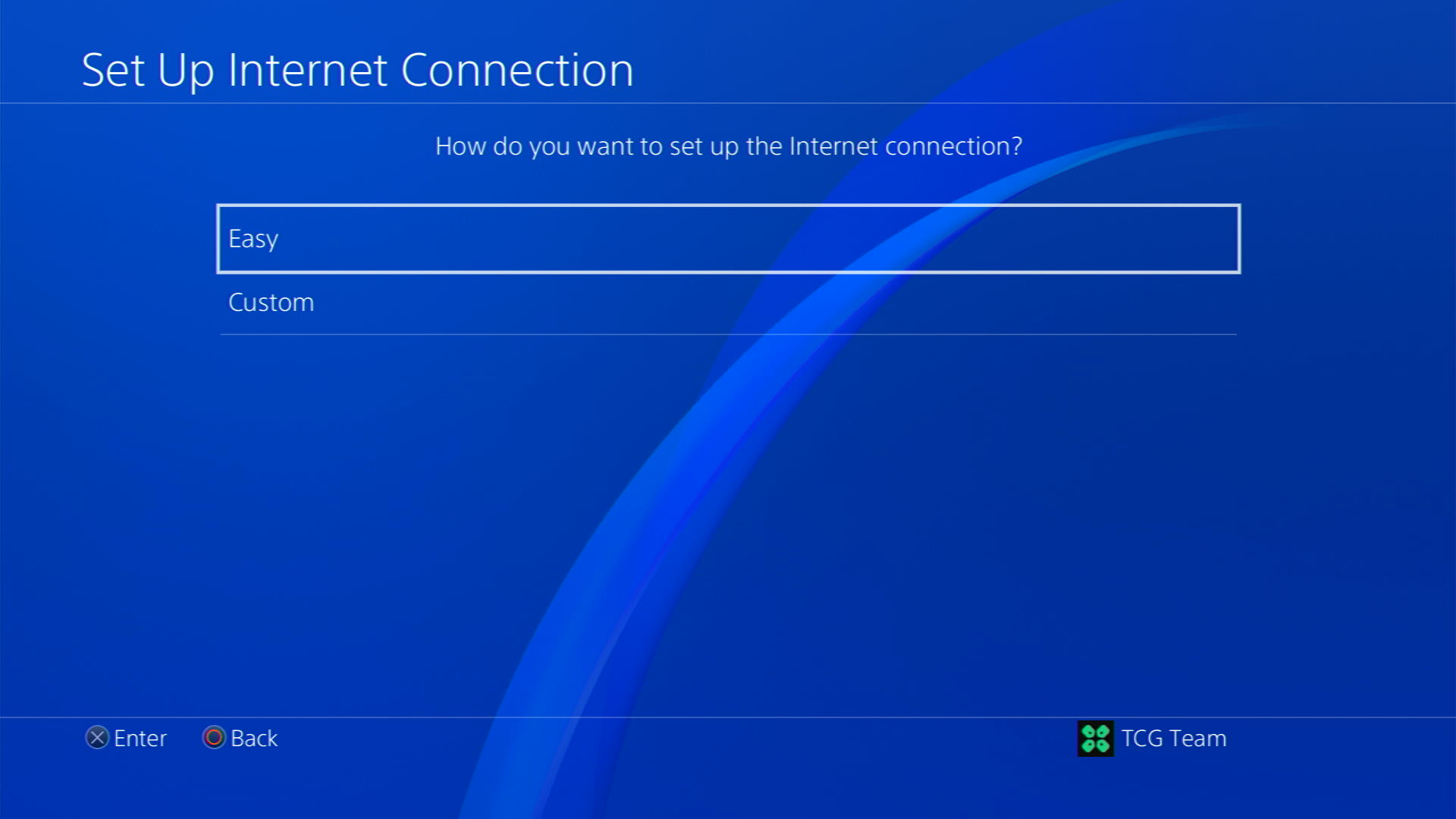
- You can see the hotspot I turned on as well.
In case you don’t find your Wi-Fi network, press the triangle button on your controller to scan networks - Scroll down to your desired Wi-Fi, click on it and enter your password to connect, and see if you are facing any errors
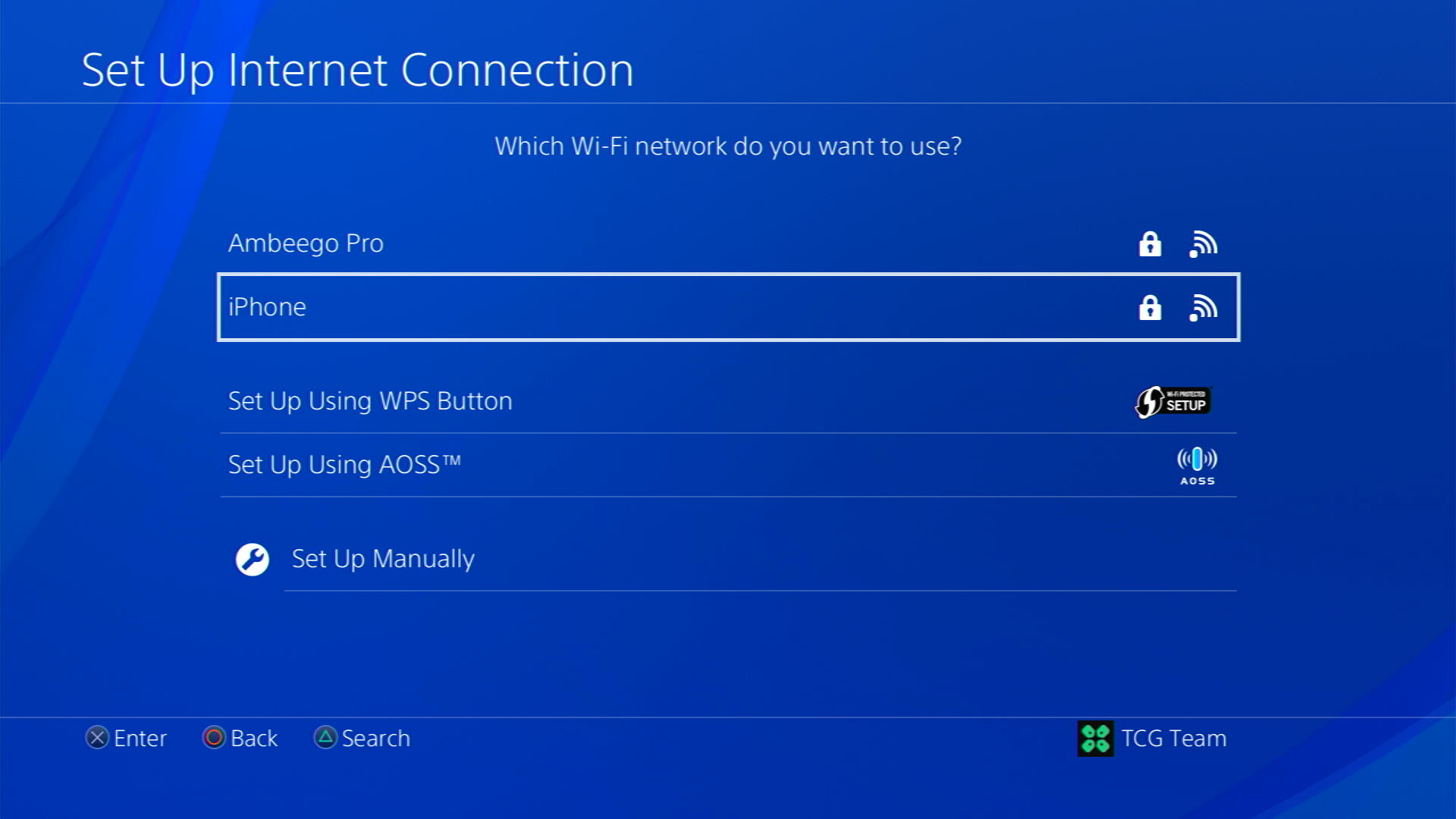
Solution 4: Use an Ethernet Cable
If you are experiencing unstable internet on your PlayStation 4 and your Wi-Fi has a good enough speed, then maybe some receiving or glitches could be causing an unstable connection.
Alternatively, PlayStation 4 comes with an ethernet port that would let you experience an uninterrupted connection.
Here’s how to do it:
Step A. Connecting Ethernet Cable to PS4
At the rear of your PlayStation 4 where you have put your power cable and HDMI cable, you’d find an Ethernet port where you need to insert an ethernet cable from your router.
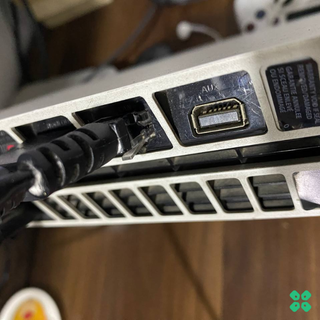
Make sure you have inserted in the output port of your router, your network is active and the cable works fine.
Step B. Setting Up LAN on PS4
- Go to Settings from the PlayStation 4 homepage

- Scroll down to Network and click on it to access Network Settings

- Then select Set Up Internet Connection

- Choose Use a LAN Cable
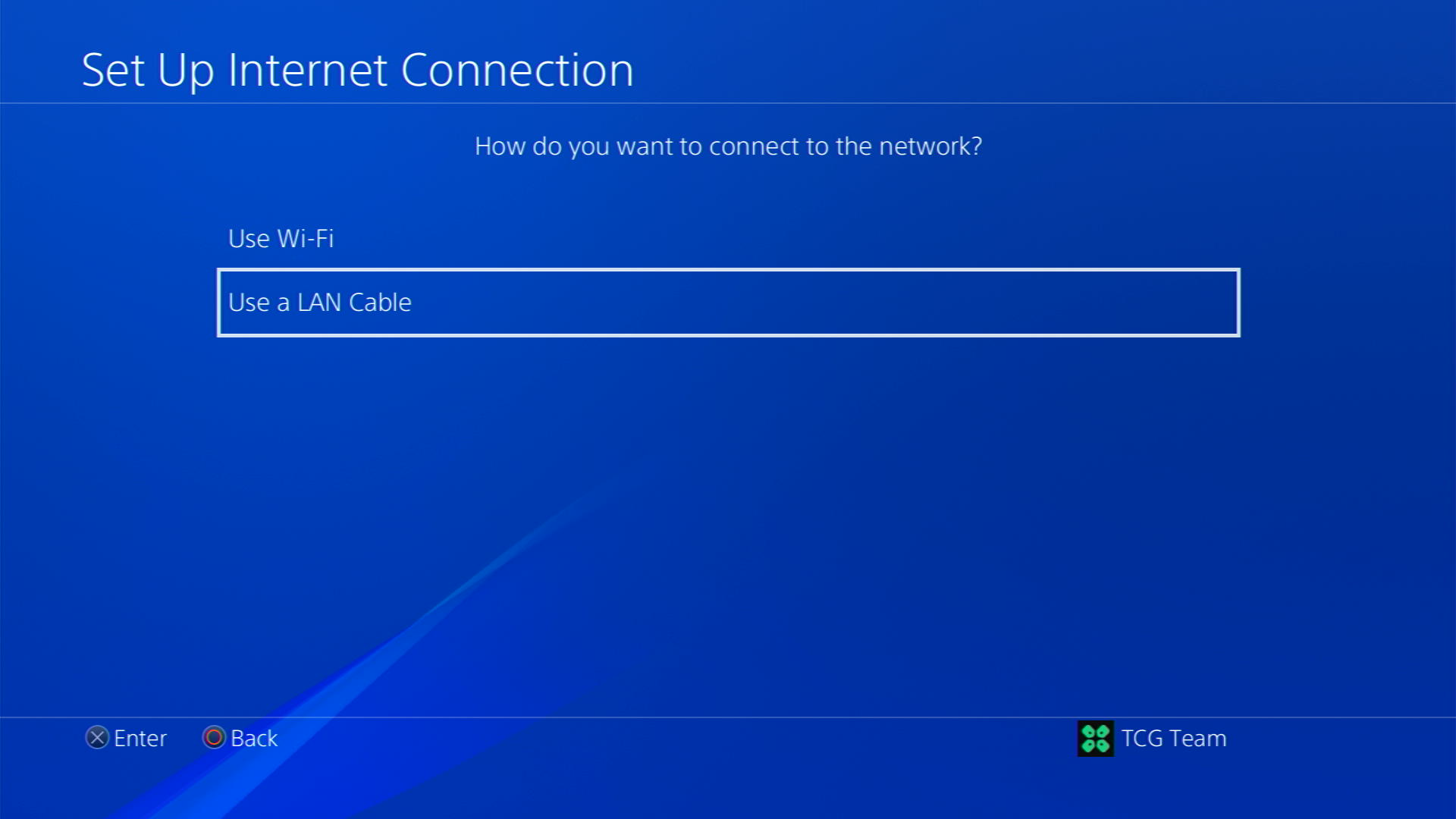
- Select Easy as the connection method.
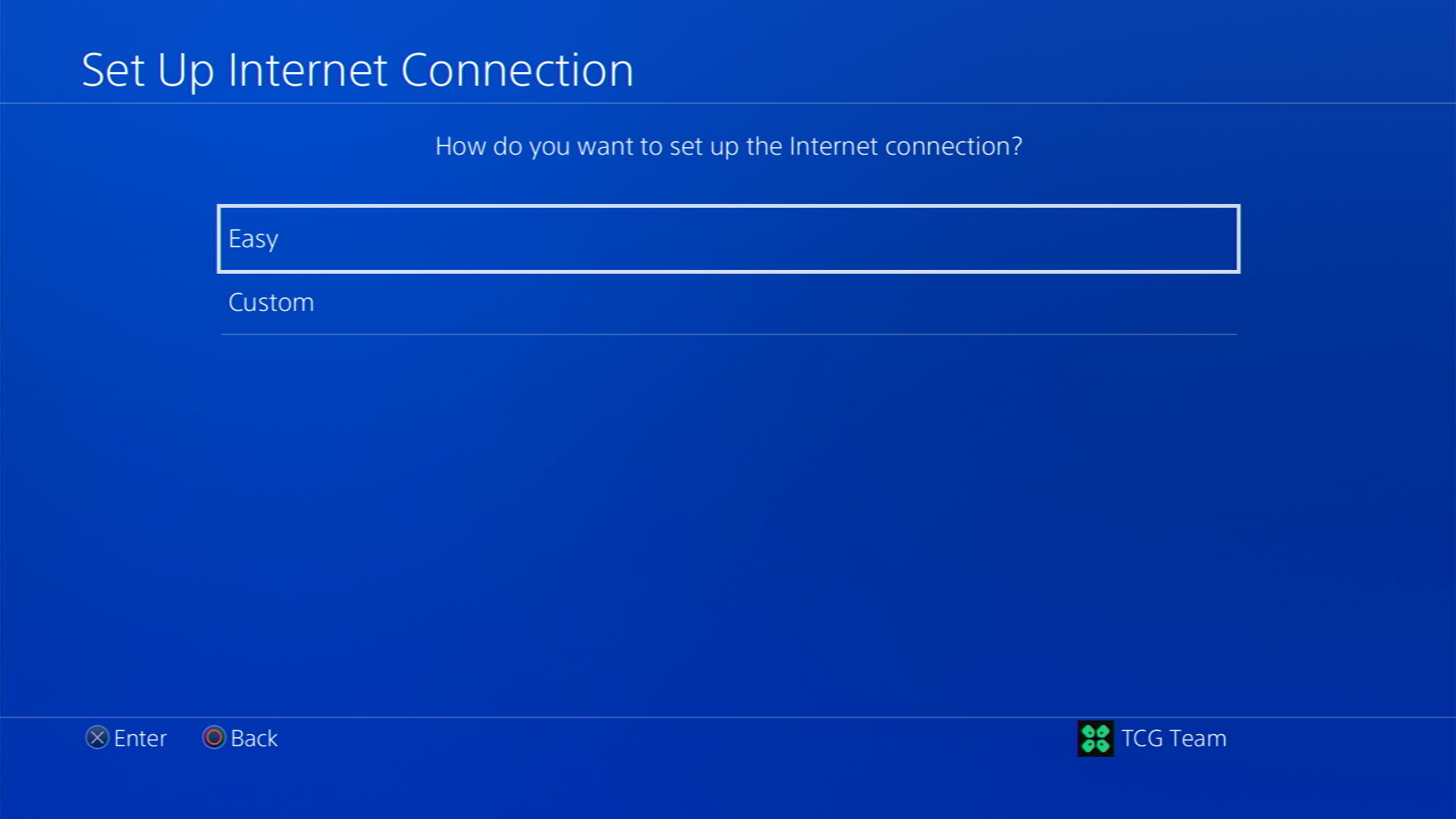
- The PS4 will automatically detect your LAN connection and set it up. If your connection requires a proxy server, select Custom instead of Easy and enter the necessary settings.
- Follow the prompts to complete the setup process.
Solution 5: Enable Automatic Game Updates on PlayStation 4
It’s possible that you might have missed the new update notification of Hunt Showdown and an older version of the game can be causing these issues.
To avoid such situations and besides updating each game manually, we can set PS4 to update games automatically.
Usually, they are set to automatic updates by default to avoid coop not working.
Here are 8 steps you can follow to allow automatic game updates on PlayStation 4:
- Go to Settings from the PS4 homepage

- In the Settings menu, scroll down and select “System.”
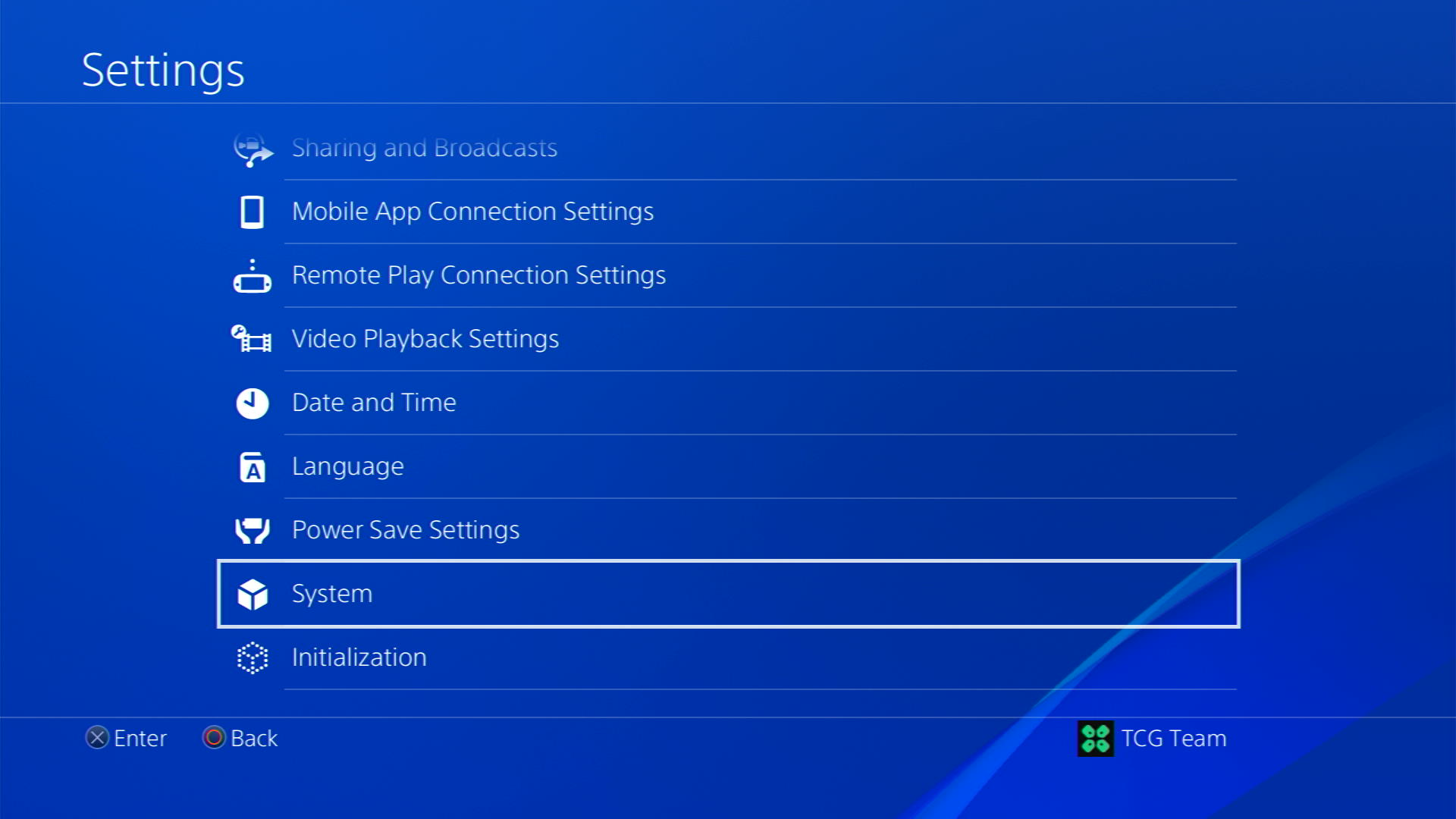
- Scroll down to “Automatic Downloads” and select it.
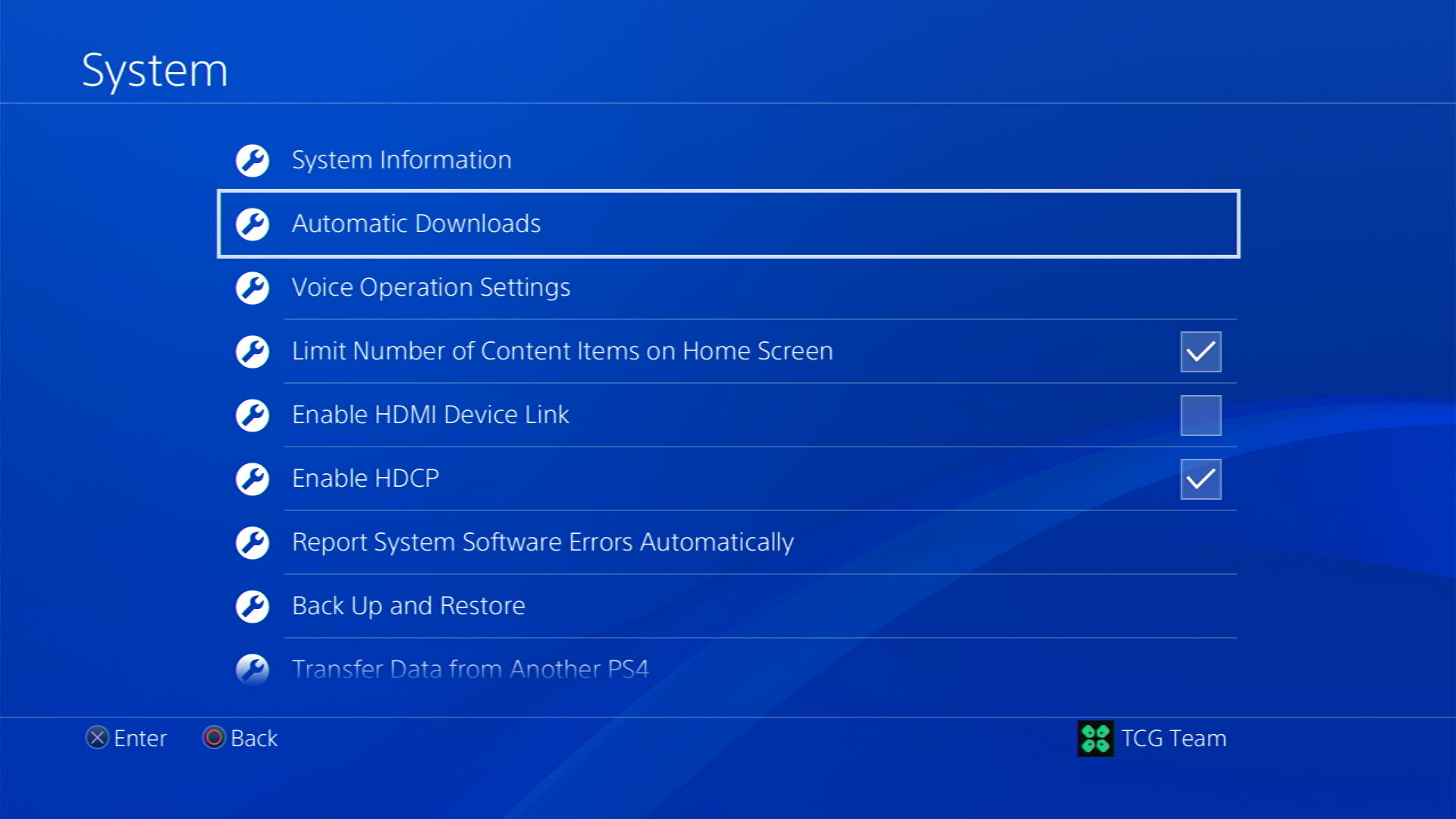
- Toggle on the options for “Application Update Files”
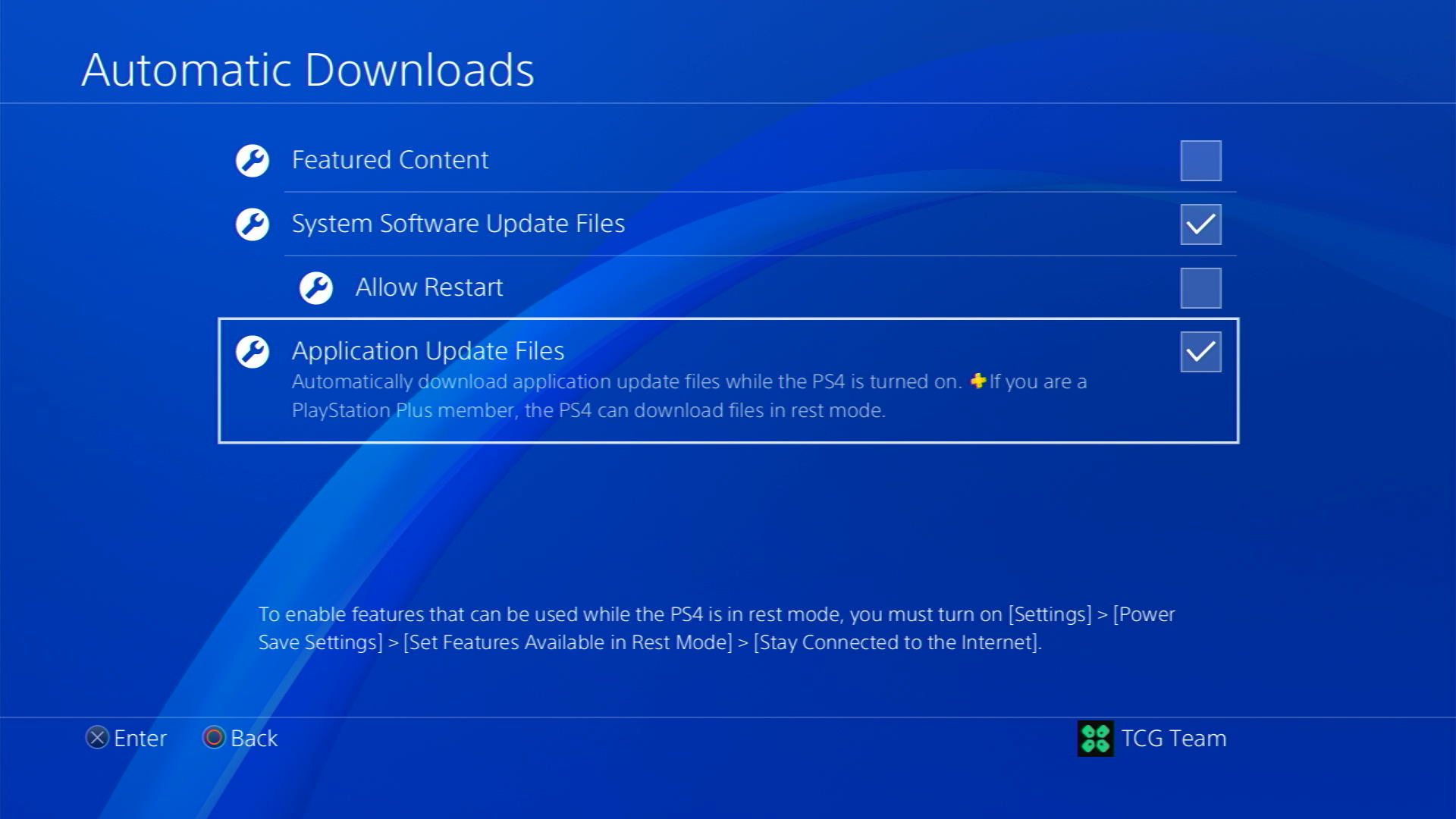
- You can also choose to enable automatic download of “Featured Content,” which includes game demos and trailers.
We are halfway through, and we have enabled PS4 automatic updates but it is best that your PS4 can download updates even if it is in rest mode. For that
- Go back to the main Settings menu that you opened from the gear icon.
- Scroll down and select Power Save Settings
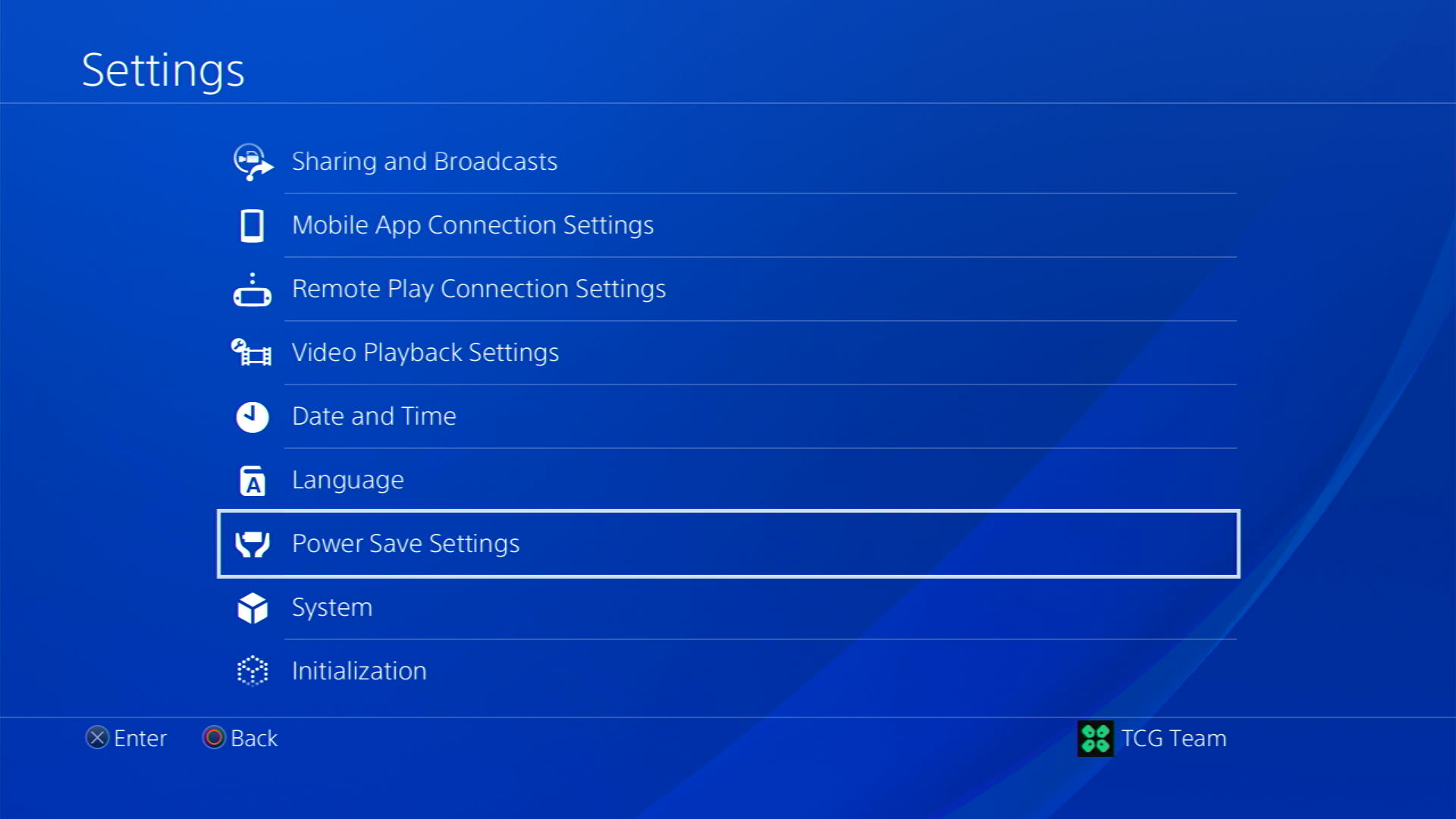
- Now choose Set Features Availabe in Rest Mode
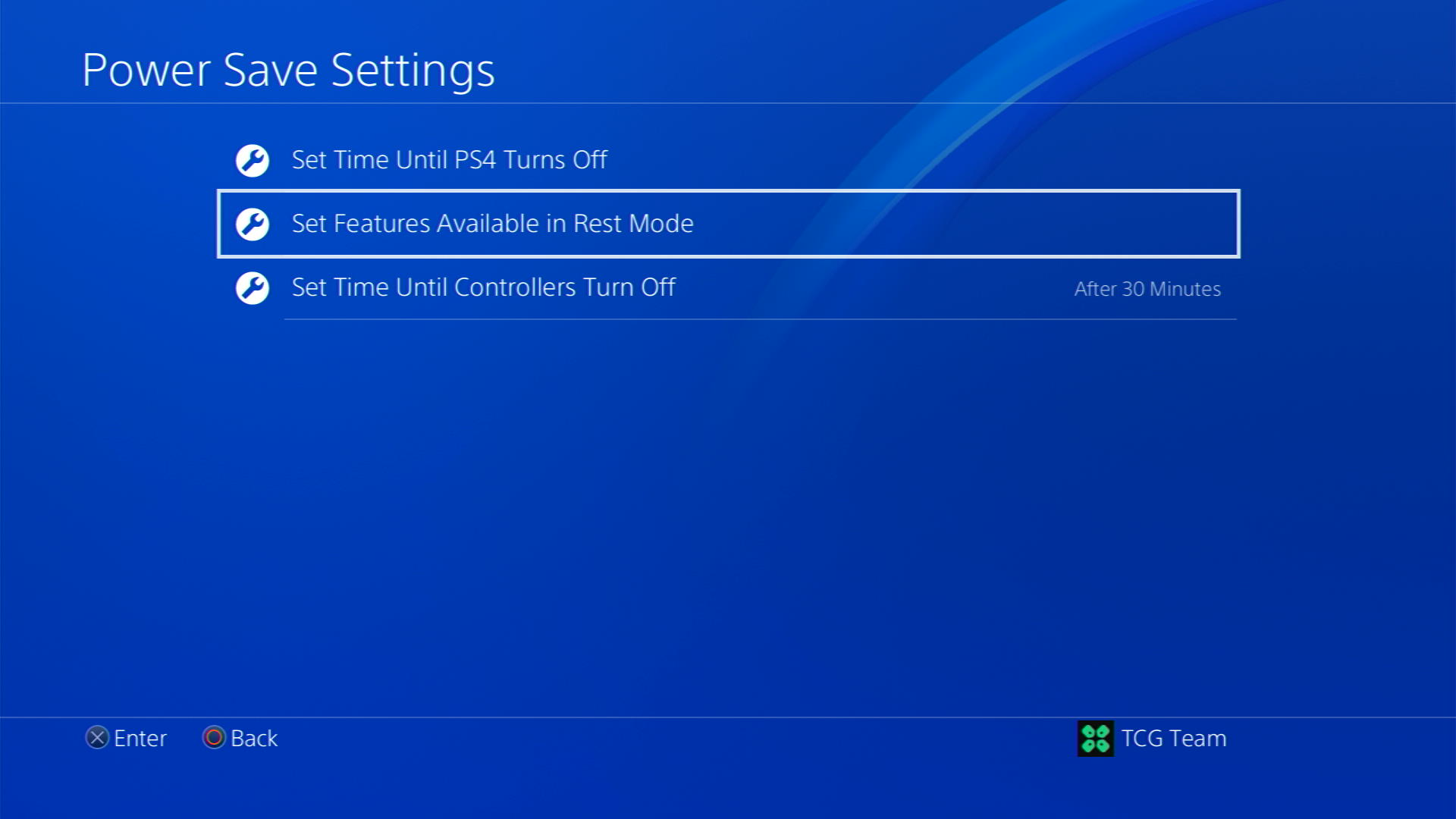
- Check box Stay Connected to the Internet
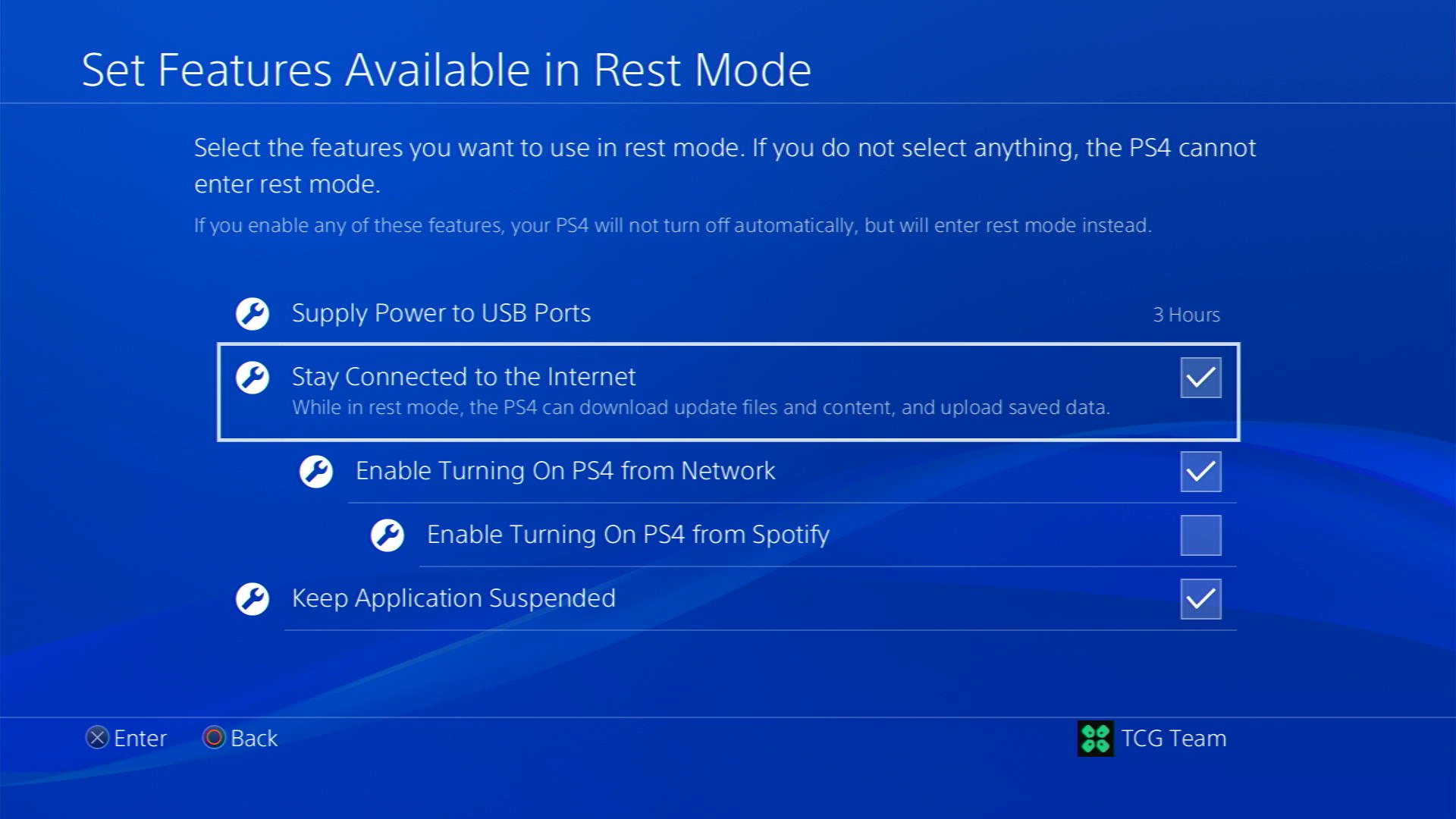
Now, your PlayStation 4 will be able to download updates over your internet whenever they are available. Even if your PS4 is in rest mode, your Hunt Showdown will remain up-to-date.
Solution 6: How to Change Your DNS Settings On PS4?
There are some faulty DNS servers that may cause WiFi issues.
So, let’s change the DNS Settings:
- Go to Settings from the PS4 homepage

- Scroll down to Network and click on it to access Network Settings

- Then select Set Up Internet Connection

- Choose Wi-Fi or LAN Cable, depending on how you connect to the internet
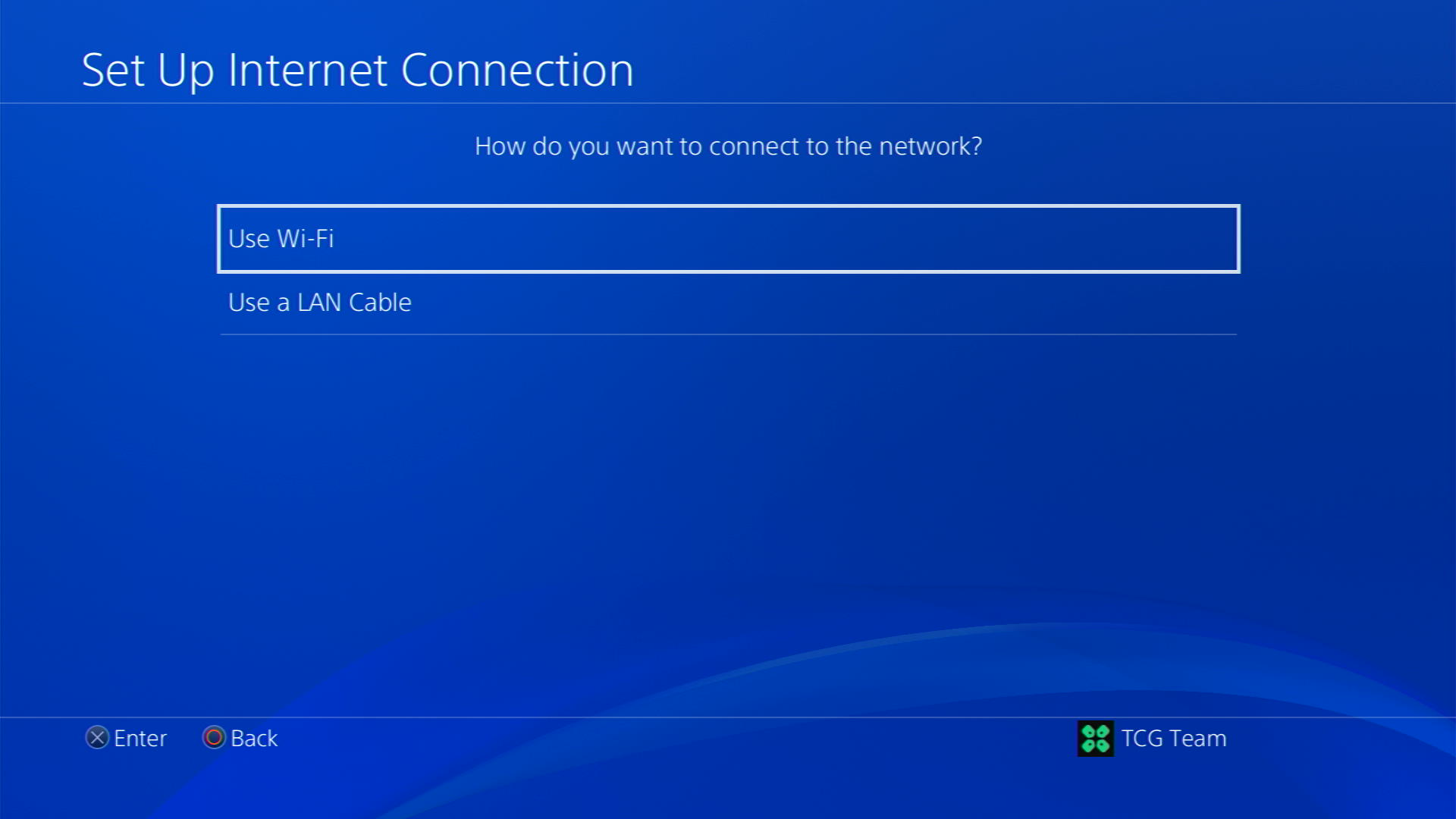
- Select Custom for the setup method
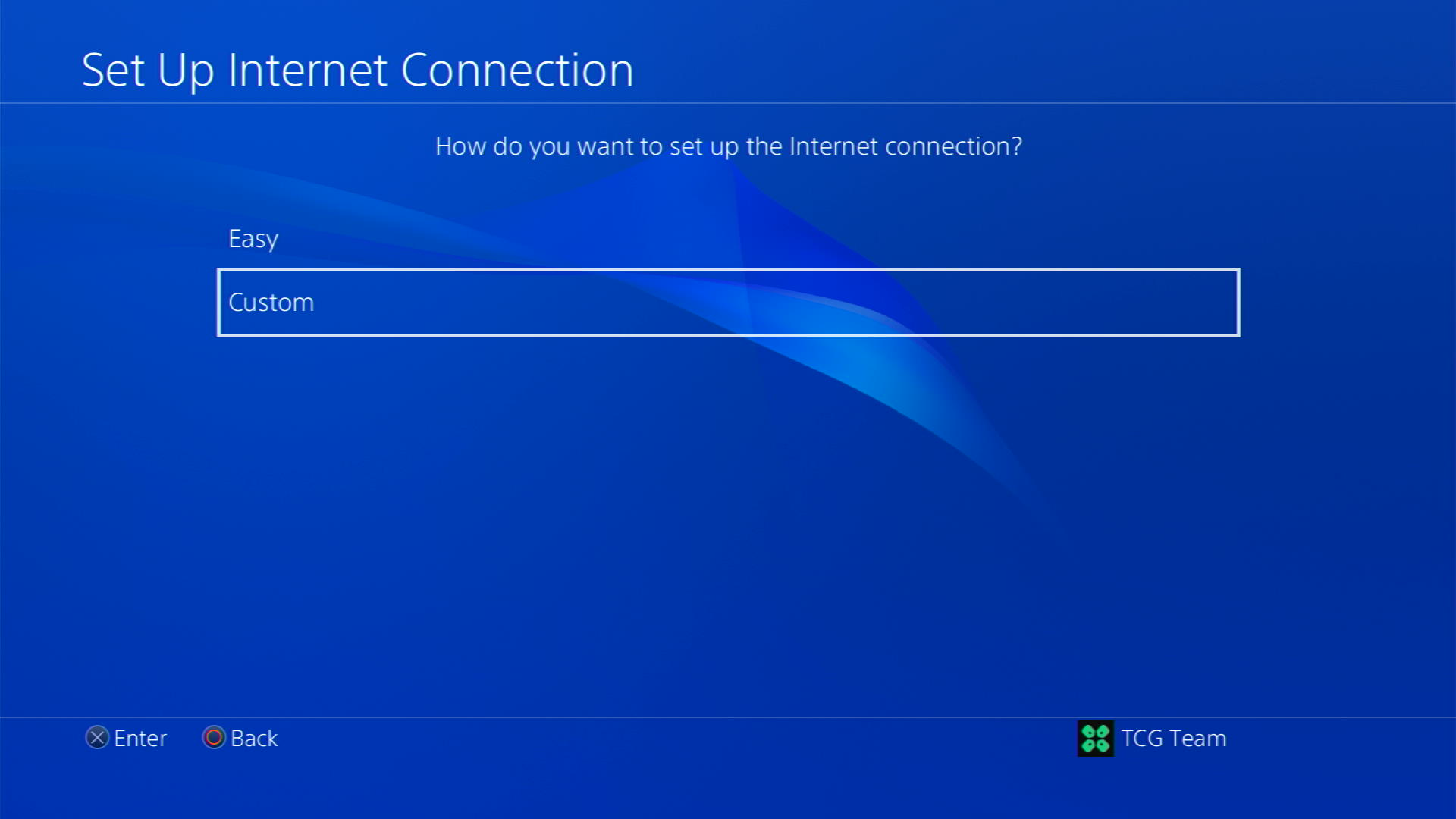
- After choosing your WiFi select Automatic for IP Address and Do not Specify for DHCP settings.
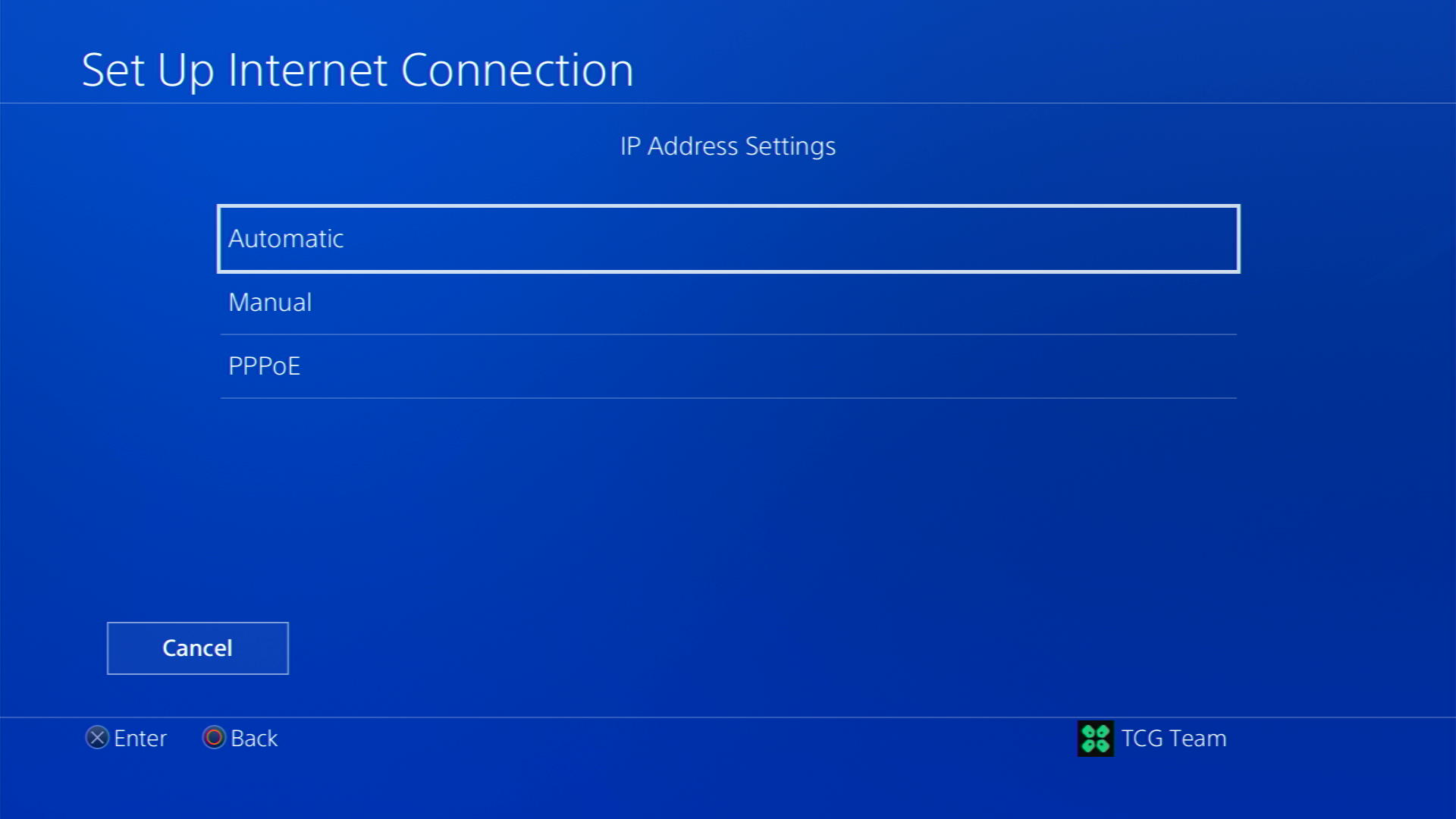
- Select Manual for DNS settings
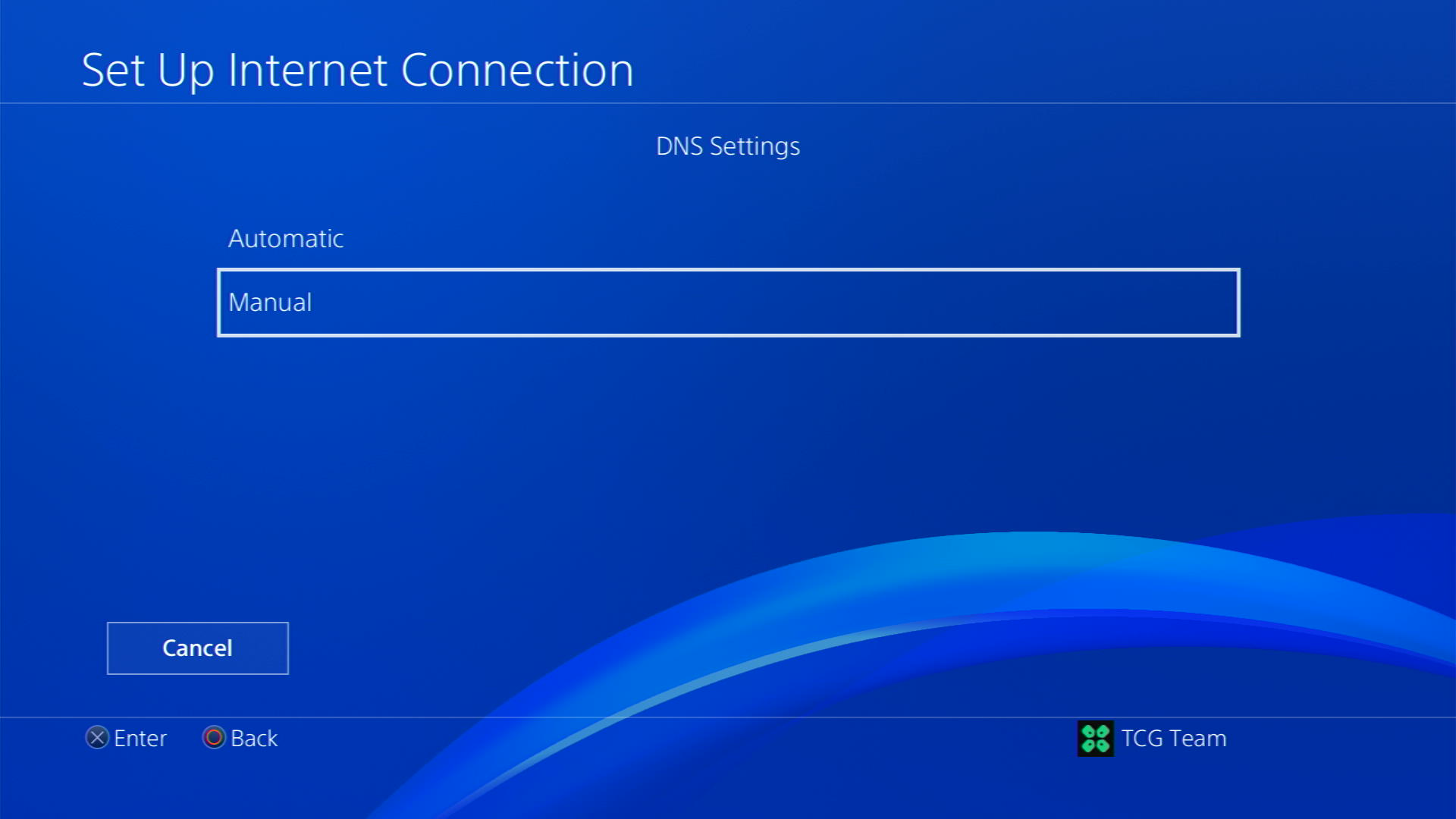
- More Settings would appear:
- For Primary settings enter 8.8.8.8
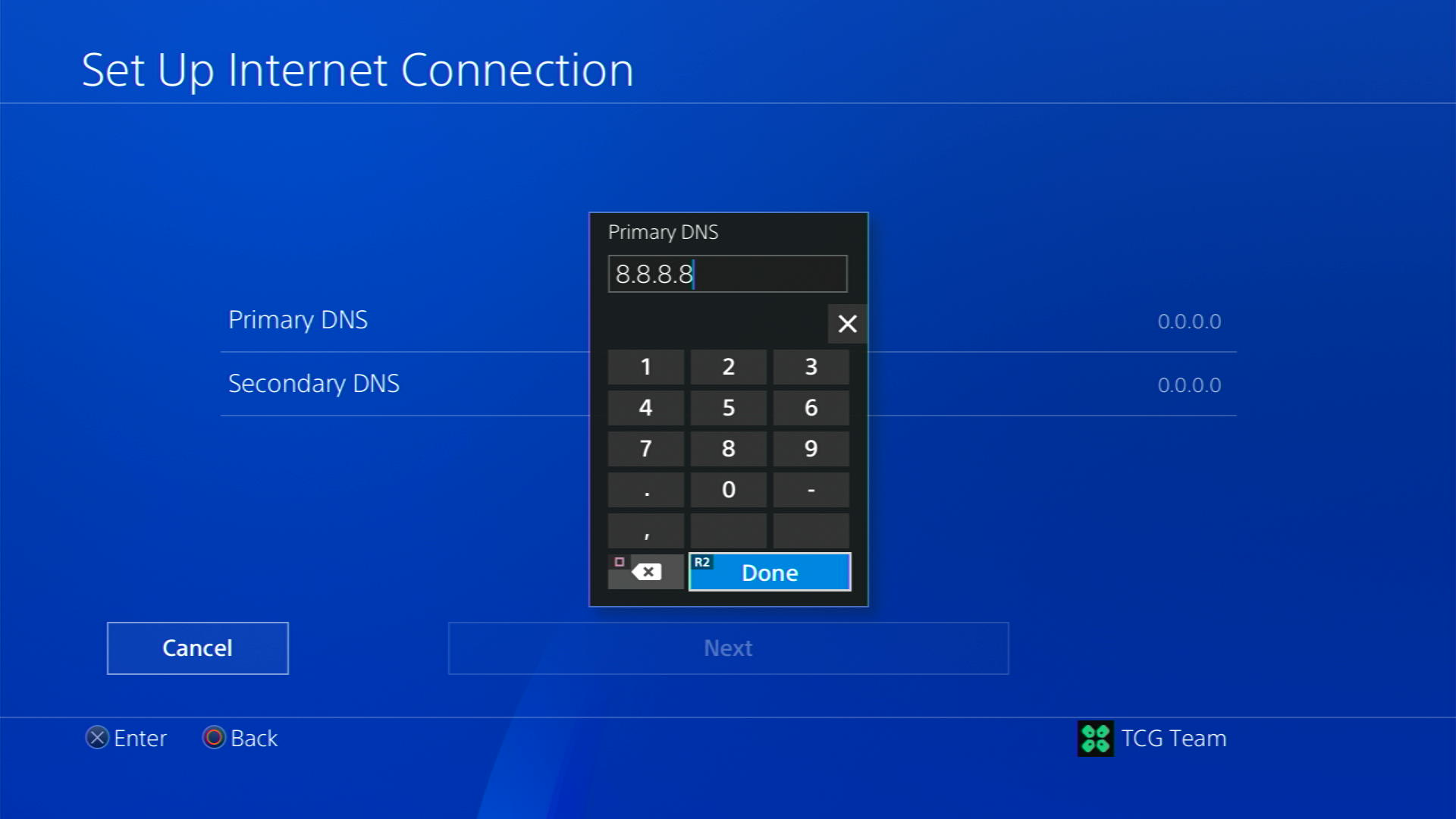
- For Secondary 8.8.4.4 to match the Google DNS
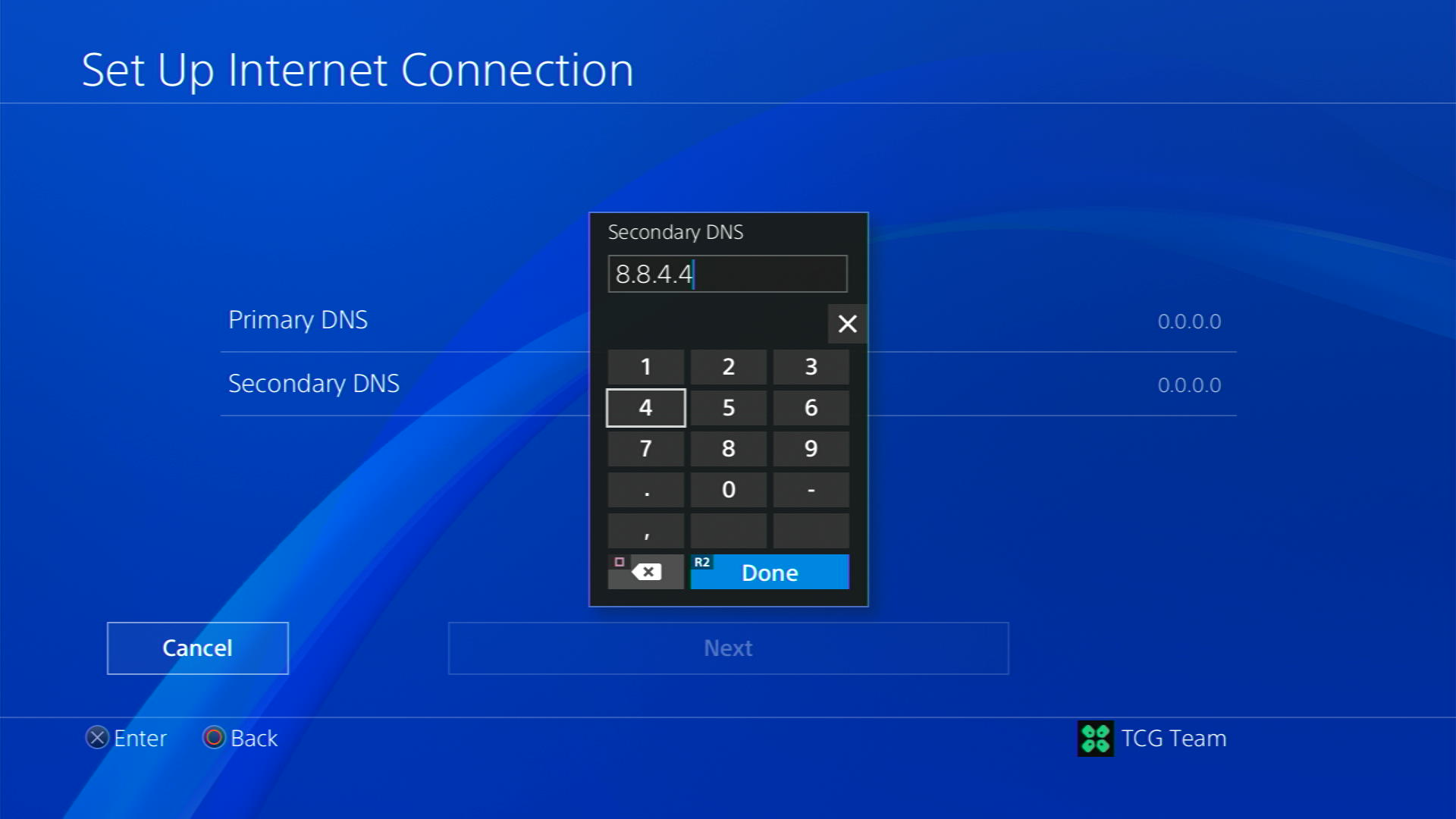
- For Primary settings enter 8.8.8.8
- Then select Next > Automatic for MTU Settings
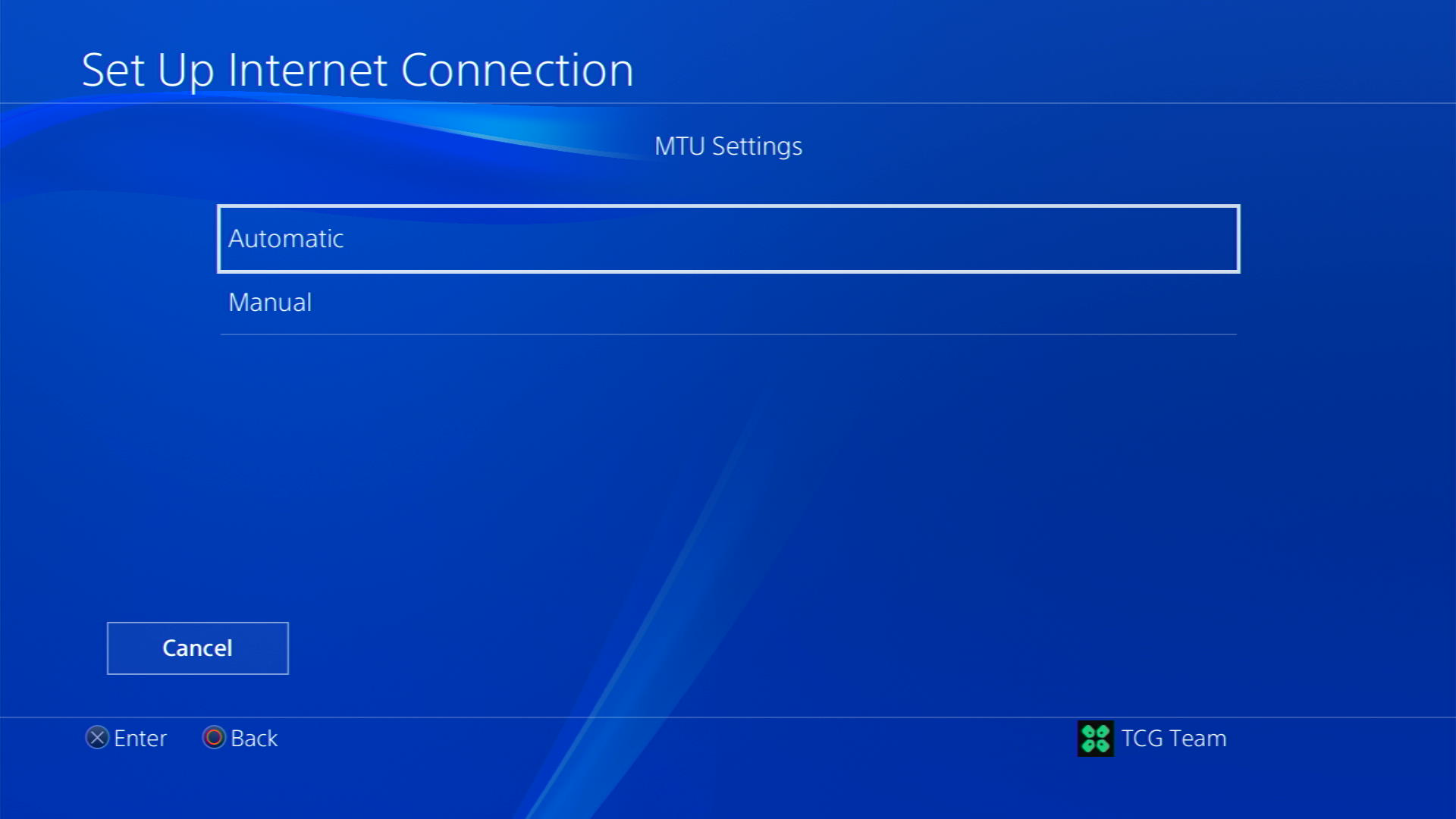
- Choose Do Not Use for Proxy Server
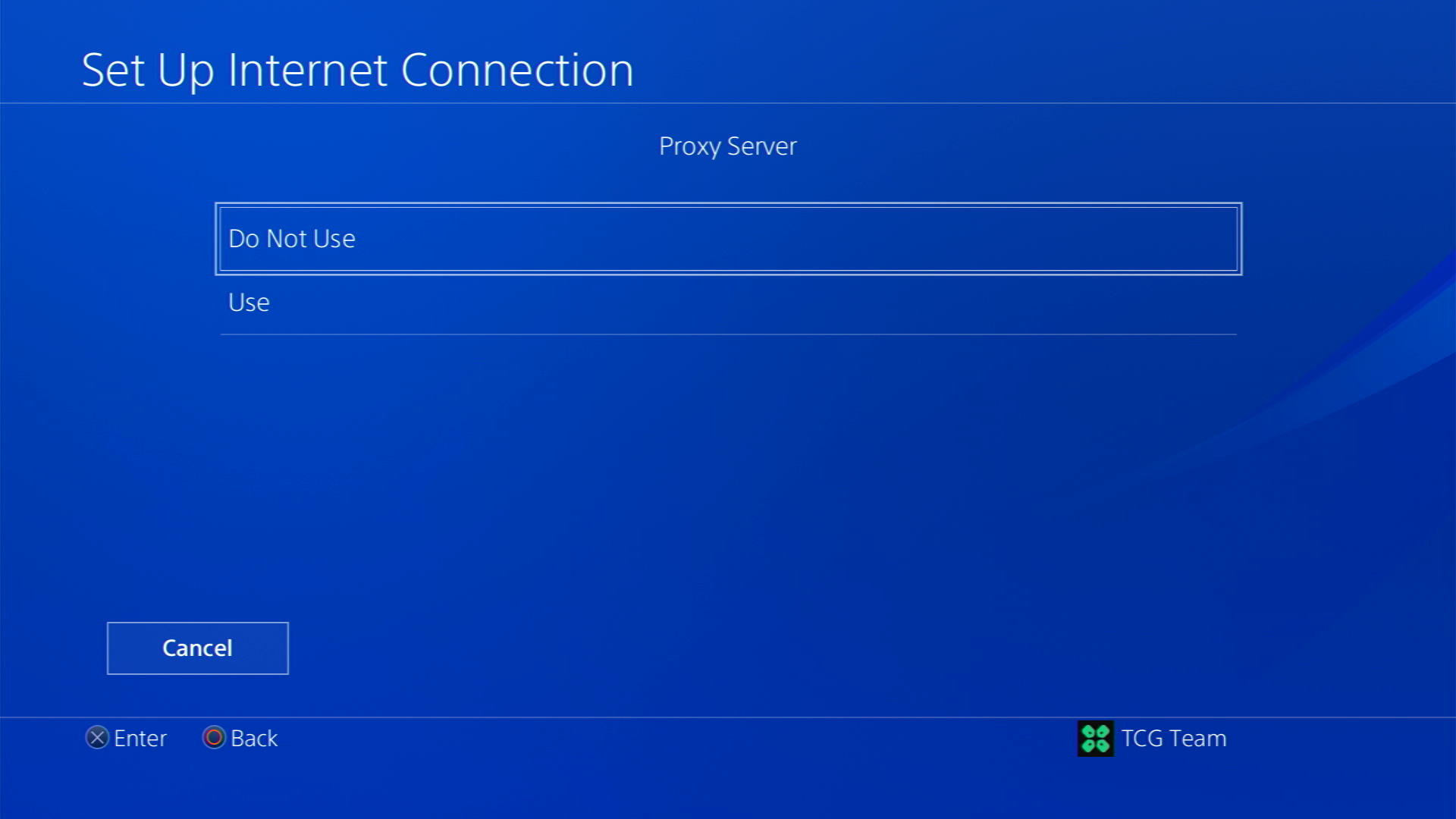
- After your DNS settings have been updated you can test your internet connection to check if the error is gone.
Solution 7: Delete Corrupted Downloads on PlayStation 4
When you delete a corrupted download on a PS4, the console will remove the incomplete or corrupted data from its storage system fixing locking up.
Just follow the steps below:
- Go to your Notifications on the PS4 home screen
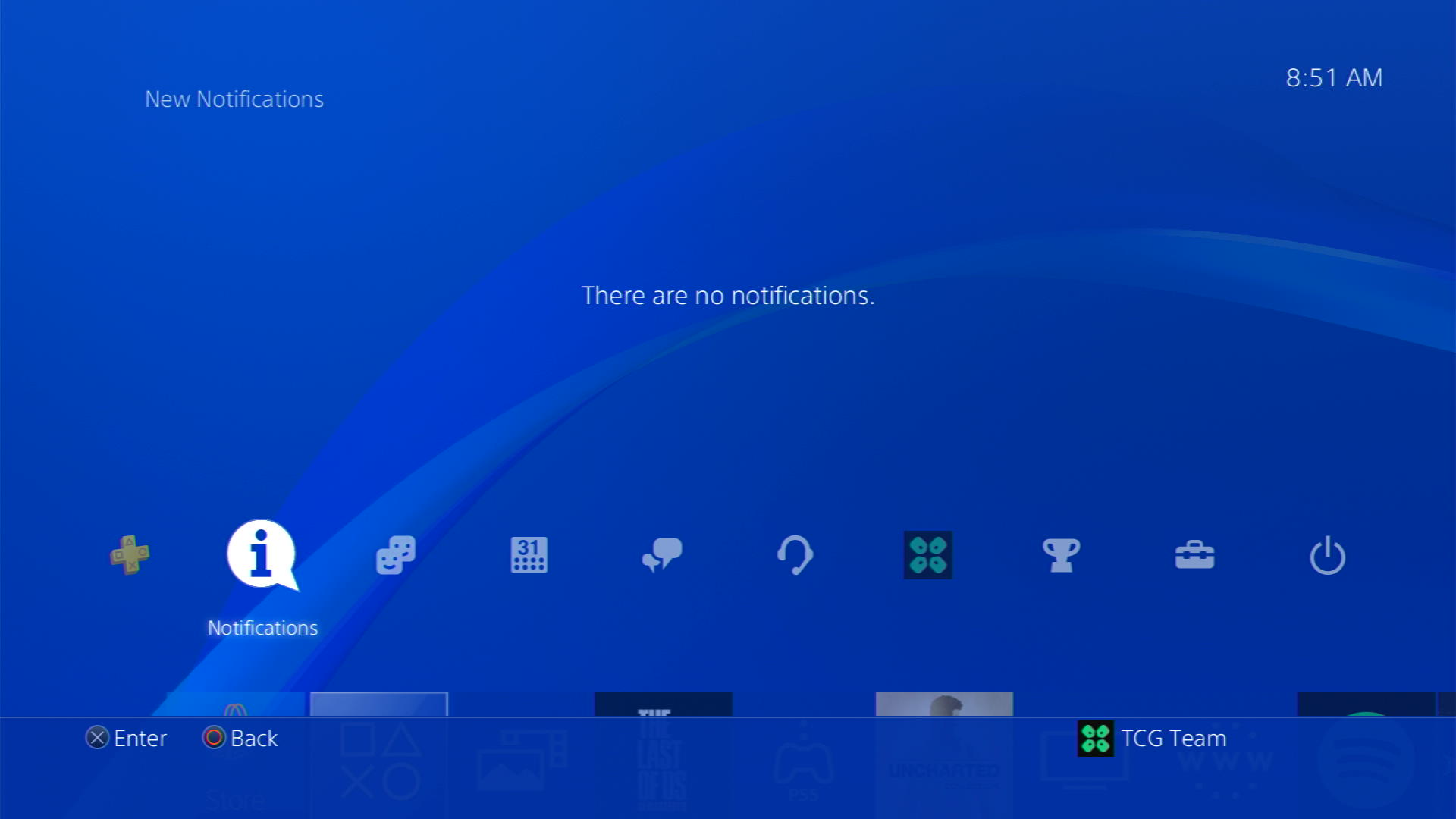
- Press Options on the controller.
- Then select Downloads.
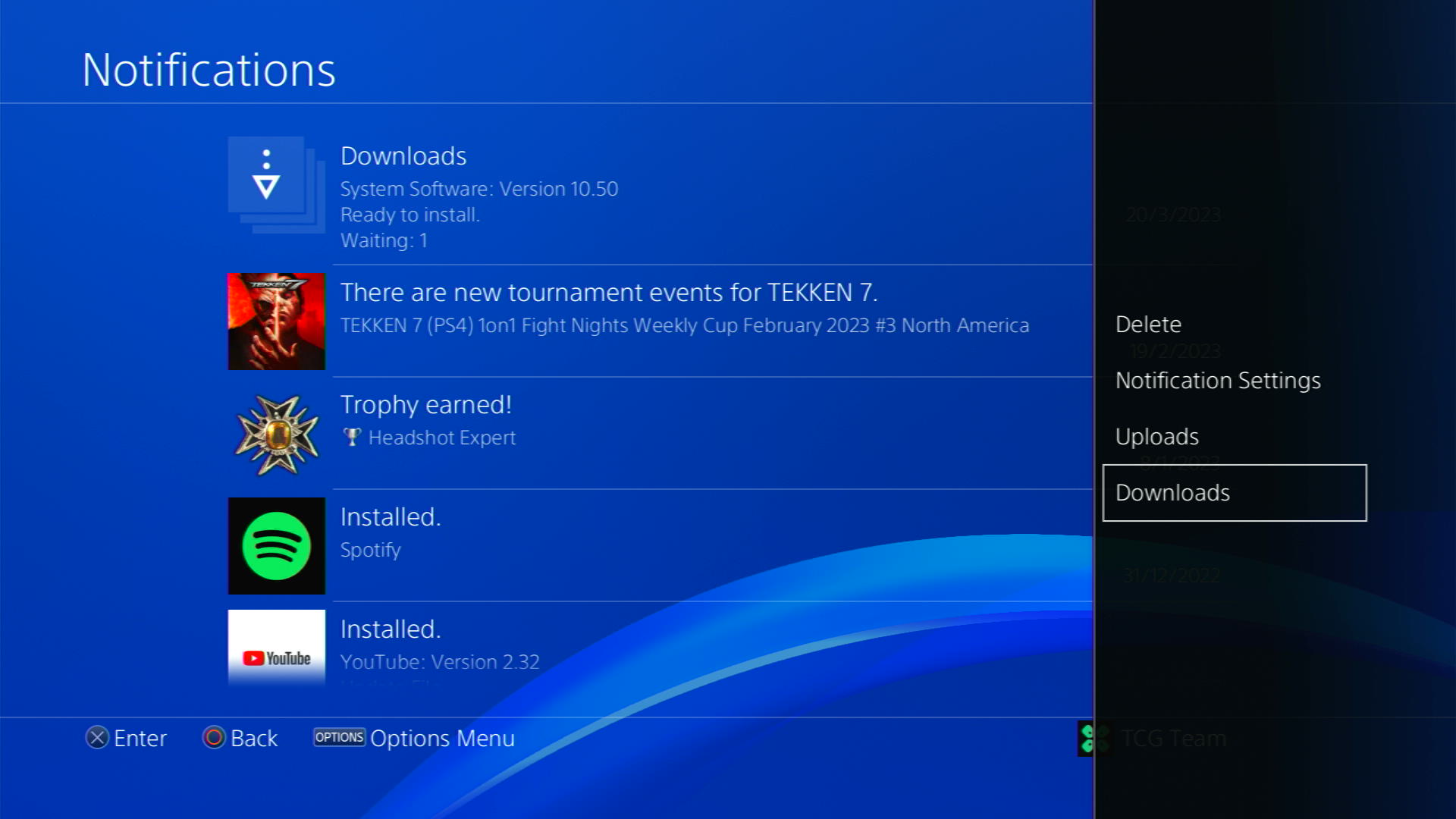
- Highlight the corrupted file (it will be grayed out),
- Press Options again.
- Then select Delete.
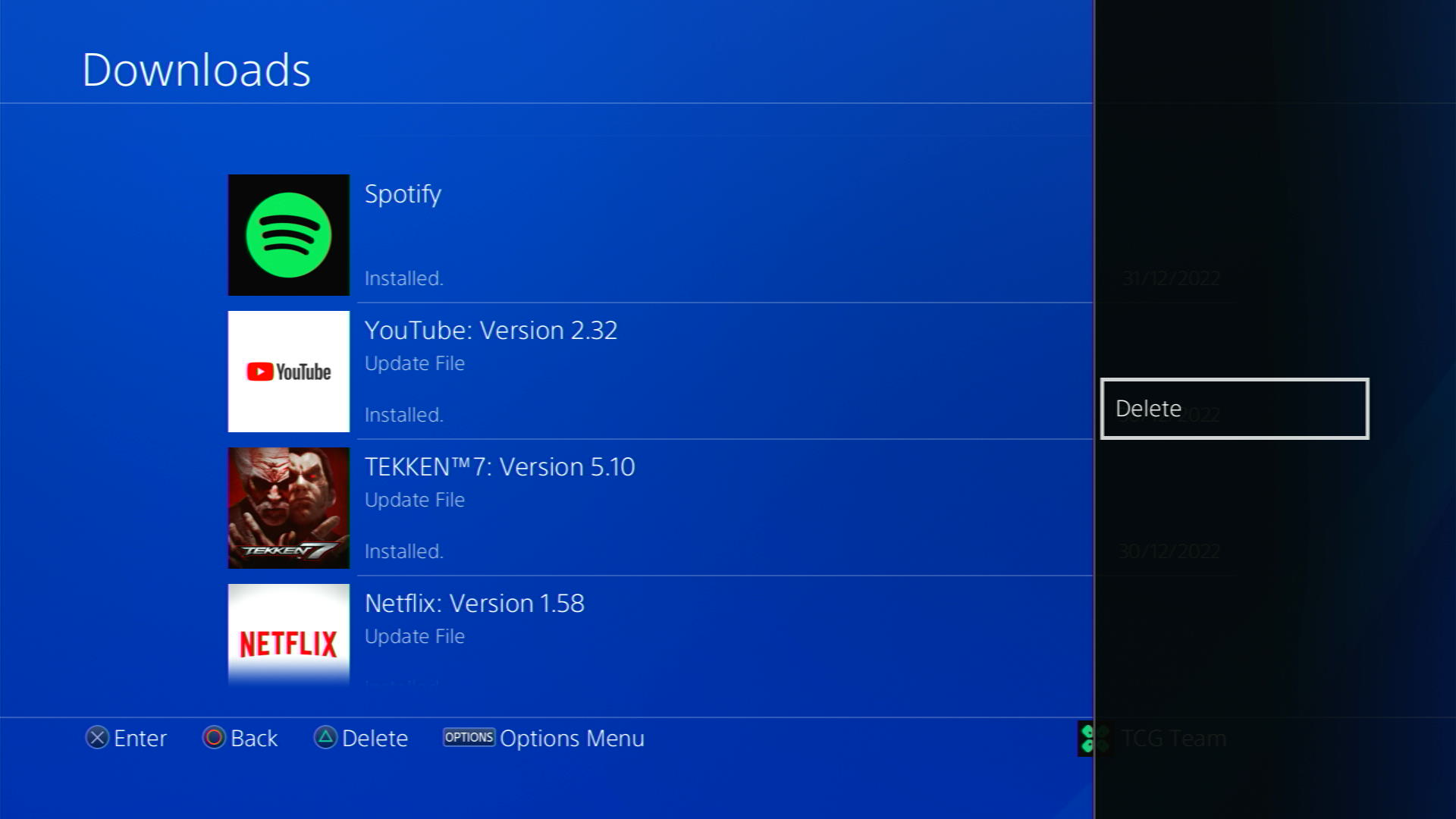
Solution 8: Contact PlayStation 4 Support
If none of the above solutions work for you then there might be a chance that your PS4 has issues.
You can visit the PlayStation Official Website to get it repaired and choose the relevant issue which in your case would be coop not working.
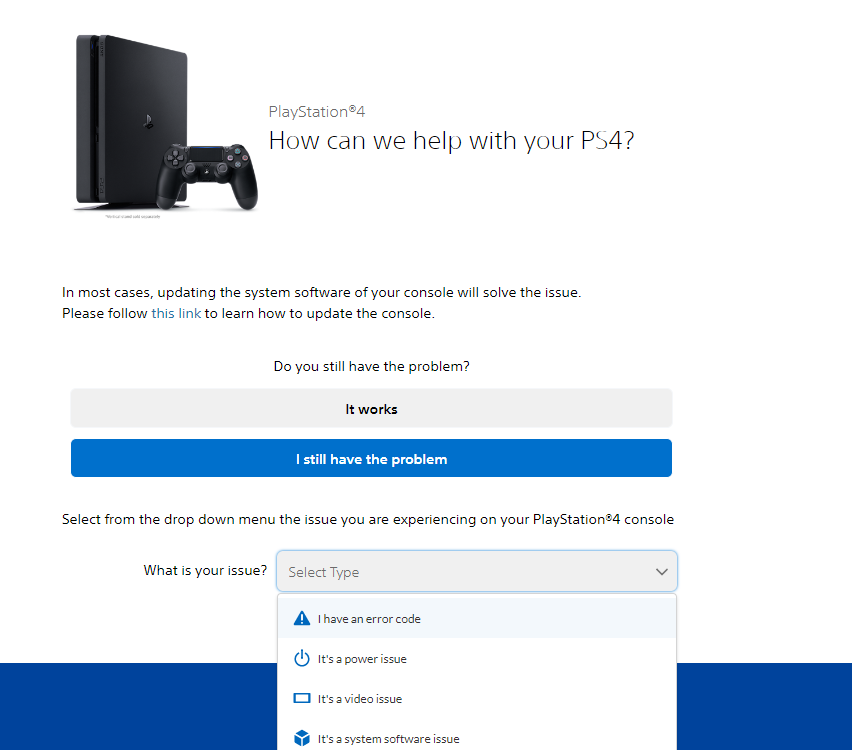
Make sure you tell all the solutions you have applied to your console and let them know the issue you are facing is due to Hunt Showdown. This will help the support agent to identify the main reason for this error. They should reply to you ideally within 24 hours and if you don’t get any reply within 2-3 days, then you might need to make another support ticket.
Final thoughts
In conclusion, dealing with lag in Hunt Showdown on your PS4 can be a tiresome ordeal, but with the right troubleshooting steps, you can dramatically improve your gaming experience. Start by checking the servers and restarting your console. Utilize stable internet connections, whether through a hotspot or Ethernet cable, and ensure your game is up to date with automatic updates. Altering DNS settings, deleting corrupted downloads, or seeking support from console specialists are further measures you can take. By implementing these solutions, you can bid farewell to lag and fully immerse yourself in the thrilling hunts that Hunt Showdown has to offer. Happy gaming!







