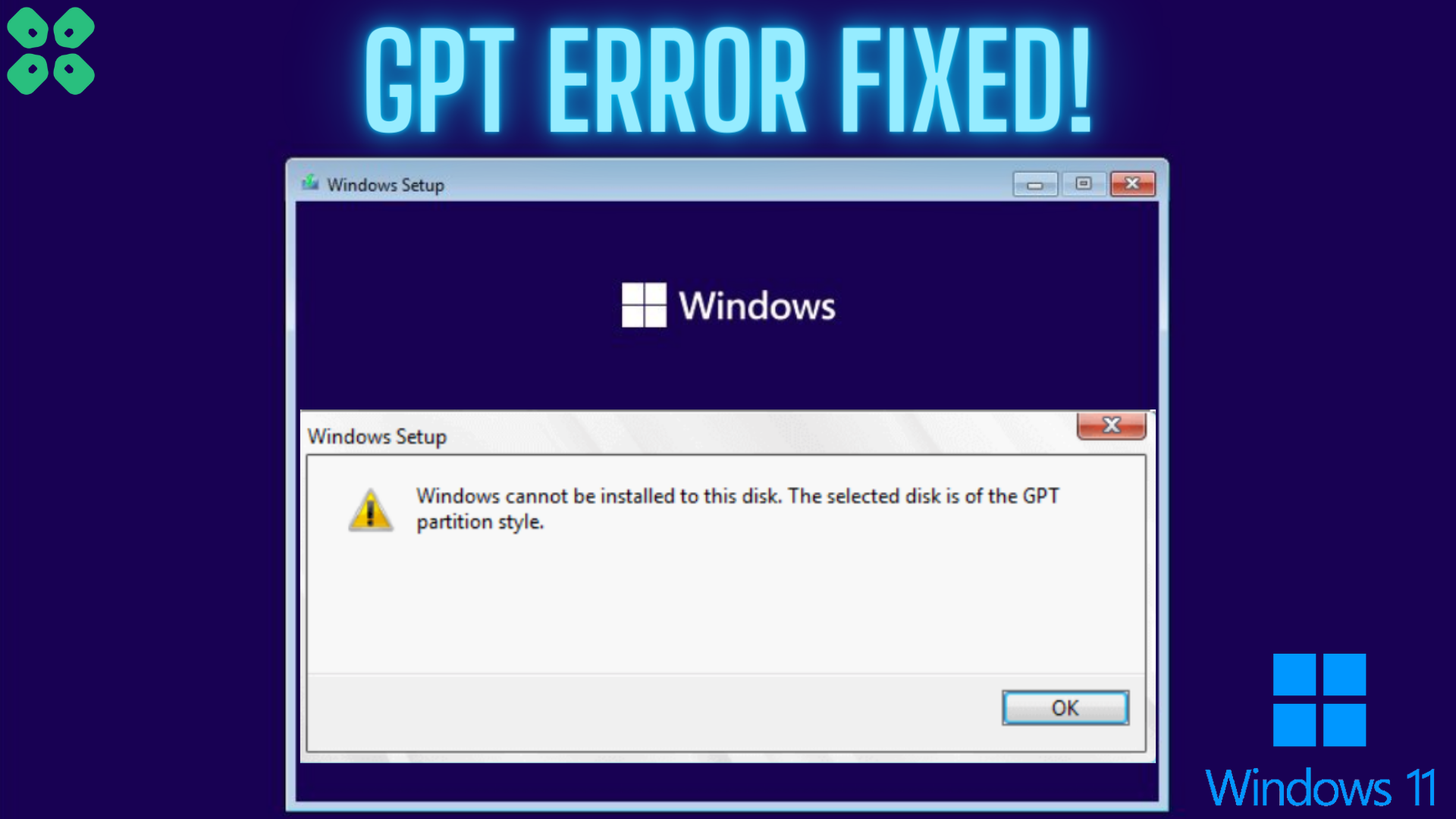Find the reason and solutions to fix for Windows cannot be installed on this disk. The selected disk is of the GPT partition style’ right here.
Have you recently tried installing Windows 11 on your computer system and encountered Windows cannot be installed to this disk. The selected disk is of the GPT partition style error before installation. No need to worry. Nothing is wrong with your hard drive or any of your computer system’s hardware.
The ‘Windows cannot be installed on this disk’ will prevent Windows 11 from being installed on your computer system. To fix this issue, choose the motherboard firmware from the BIOS to boot in legacy mode. You can also convert the MBR to GPT partition style to match the system’s UEFI firmware features.
To explain things more clearly, we have written a detailed guide on how to fix the ‘Windows cannot be installed on this disk. The selected disk is of the GPT partition style’ error by following 3 easy methods. We will also state the reasons why this error occurs.
Reasons for Windows cannot be installed to this disk Error
While setting up Windows 11 or any older version until Windows 7, you must select the installation type to either MBR or GPT partition style. Therefore, when choosing between the MBR or GPT partition style for the Windows setup, you must check from the BIOS if the hardware partition style is set on UEFI or Legacy BIOS compatibility mode.
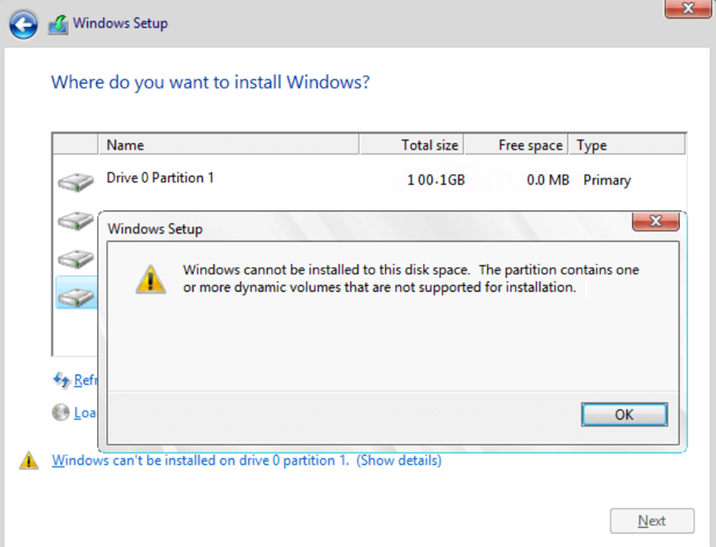
So, if the error ‘Windows cannot be installed on this disk. The selected disk is of the GPT partition style, which means your PC has booted in UEFI mode, and the hardware is not configured for UEFI mode.
Here are the 3 step-by-step fixes you can try to resolve Windows Cannot be Installed to This Disk error.
Method #1: Convert MBR to GPT using CMD
The USB or Disk you are using to install the Windows can convert a drive to MBR to fix Windows Cannot be Installed to This Disk. However, you may lose your data on the partition drive. So, if the data on your hard drive is valuable, skip this method and proceed with the next one. To implement this method, follow these steps.
- Turn OFF your computer system with the Windows DVD or USB in it.
- Switch ON the PC and boot the system from the DVD or USB.
- On the Windows 11 Setup Screen in the image below, press Shift + F10 keys to open Command Prompt.
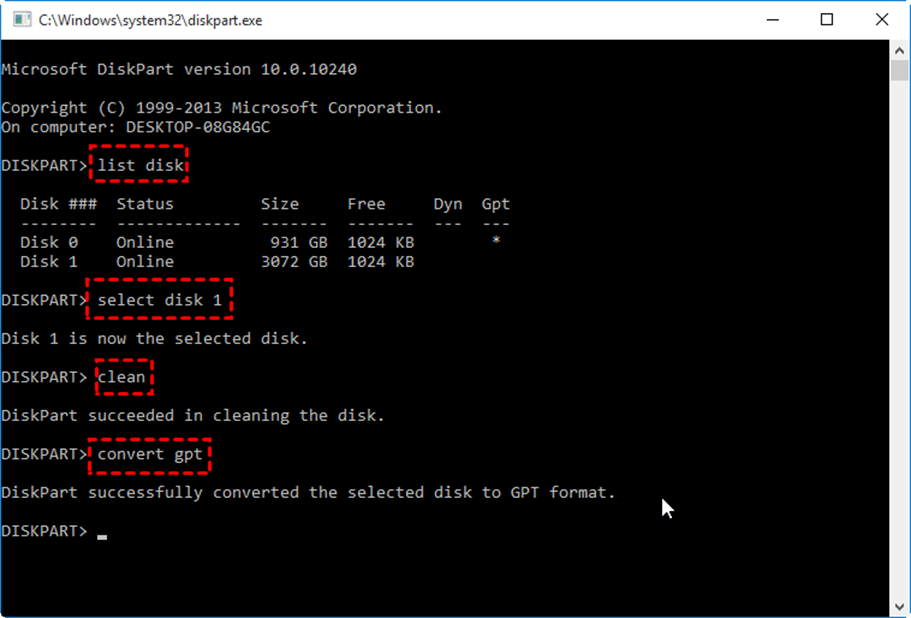
- Type the command ‘diskpart’ and press the Enter key.
- Type the command’ list disk’ and press the Enter key.
- Type the command ‘select Disk 1’ and press Enter key.
- Type the command ‘clean’ and press Enter key.
- Type the command ‘convert gpt’ and press the Enter key.
- Type the command ‘exit’ and press Enter key.
- Close the Command Prompt and continue with Windows installation.
Method #2: Boot to UEFI Mode
This method is fairly simple, but it may not work for all types of computer systems since some don’t have UEFI and Legacy BIOS compatibility. If you see the error ‘Windows Cannot be installed on this disk. The selected disk is of the GPT partition style, meaning your PC booted under the Legacy BIOS. Hence, you should follow these steps to change it to UEFI.
- Shut down your computer system completely.
- Switch ON your computer system, and when you see the system logo on the screen, immediately press Delete, F1, F2, F10, F11, or F12 to enter BIOS.
- Go to the ‘Boot’ tab or ‘Advanced Startup’ using the arrow keys.
- Using the Arrow Keys and Enter keys, go to the BIOS Boot Mode and select UEFI.
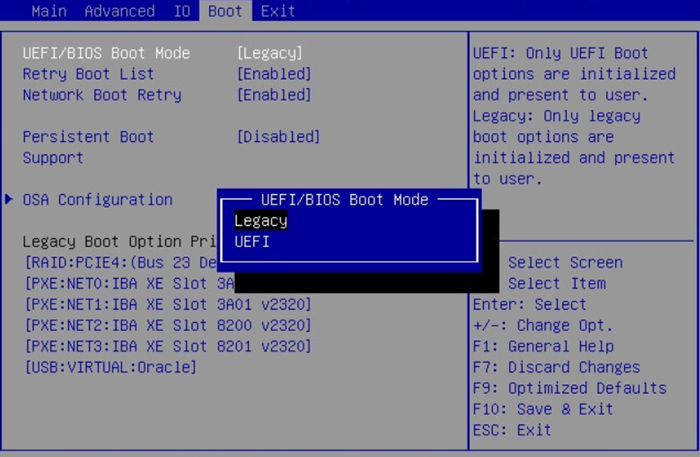
- Save the changes and exit the bios to continue with Windows installation.
Method #3: Convert MBR to GPT with Disk Management
This method only applies if you have not removed the previous Windows OS from your computer system before installing the new one. Hence, you should follow these steps to change the partition style from MBR to GPT.
- Right-click on ‘This PC’ and select Manage.
- In the Manage window, select ‘Disk Management.’
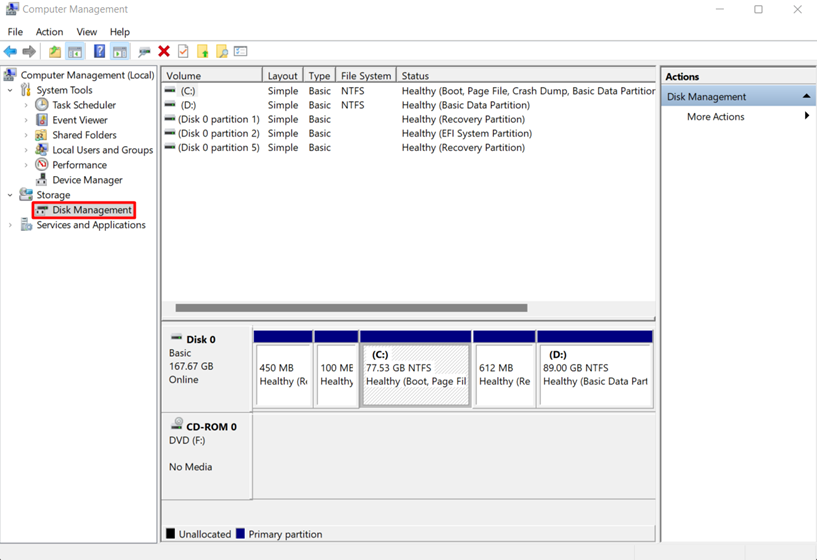
- Right-click on the target disk volumes and select ‘Delete Volume.’
- When the disk becomes empty, it will show unallocated space. Right-click the disk and select ‘Convert to GPT Disk.’
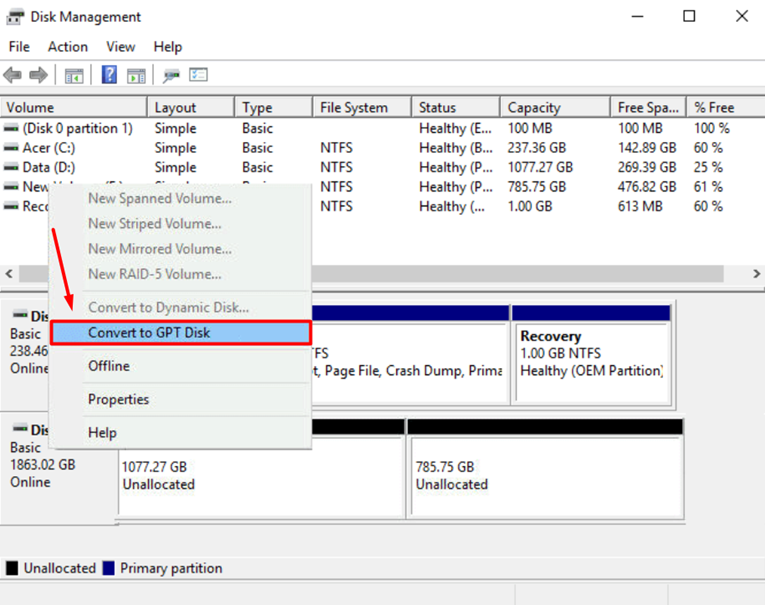
If your disk is already in GPT format, you’ll see the ‘Convert to MBR’ option for the partition in the pop-up menu.
Final Words
Windows Cannot be Installed to This Disk error is one of the most common errors you may encounter while performing the Windows setup. For Windows 7 and onwards, this error appears when you install Windows using a USB or DVD. Hopefully, the methods mentioned in this article have helped you resolve the issue quickly.
FAQ
What Does GPT Partition Style Mean?
GPT is a UEFI-based system, which means the UEFI-based computer system must be installed with a configured disk. GPT style is preferred for making unlimited number of partitions for large hard drives, such as 2 Terabyte or above.
Why Am I Unable to Install Windows in GPT Style?
If your computer system is booted in UEFI mode, but your hard drive is not configured for UEFI mode, you have to change the boot mode from BIOS or the hard drive partition style.